How to control fan speed: The best overheating solutions I found
I can very much attest to the fact that having an overheated laptop or computer is no fun, and it always seems to happen at the most inconvenient time!
Controlling the fan speed monitor on a Mac is essential to ensure that the machine's internal temperature stays constant. It must also be cool enough to prevent damage to components while keeping noise to a minimum.
In my guide, I’ll show you the different ways you can manually control fan speed using Mac fan control settings and what to do when your fan isn’t working.
How to control the CPU fan on a Mac
There’s no need to worry about the CPU fan on a daily basis. They have automatic fan adjustment and a clever system using internal temperature sensors to detect when the system is overheating. It’ll then automatically turn on fans to cool it down to reach the right temperature.
Fans will also adjust their speed based on the current temperature. They’ll switch off when the system reaches a safe limit. The best bit is that it does all this without user interference. It’s a default setting on a Mac, which means you get optimum performance with minimum noise.
Even so, there’s still the odd occasion when I hear a loud fan and then stop hearing it, even when the Mac is hot. I discovered that this issue likely indicates a problem with the following:
- Temperature sensors issue
- Faults in the fan
- Dust buildup in vents
I usually try some simple fixes to rectify these issues, such as cleaning the vents and ensuring my Mac has proper ventilation. Often, this is all it takes to get your fan running smoothly again.
How to check CPU in Terminal
Sometimes, a deeper investigation is needed to determine the cause of faulty fans. Unfortunately, macOS doesn't have a built-in interface for monitoring temperature directly, so using Terminal is the only native way to check it.
To check fan with Terminal:
- Go to Finder > Applications > Utilities > Terminal.
- Type sudo powermetrics --samplers smc | grep -i "CPU die temperature".
- Press Return.
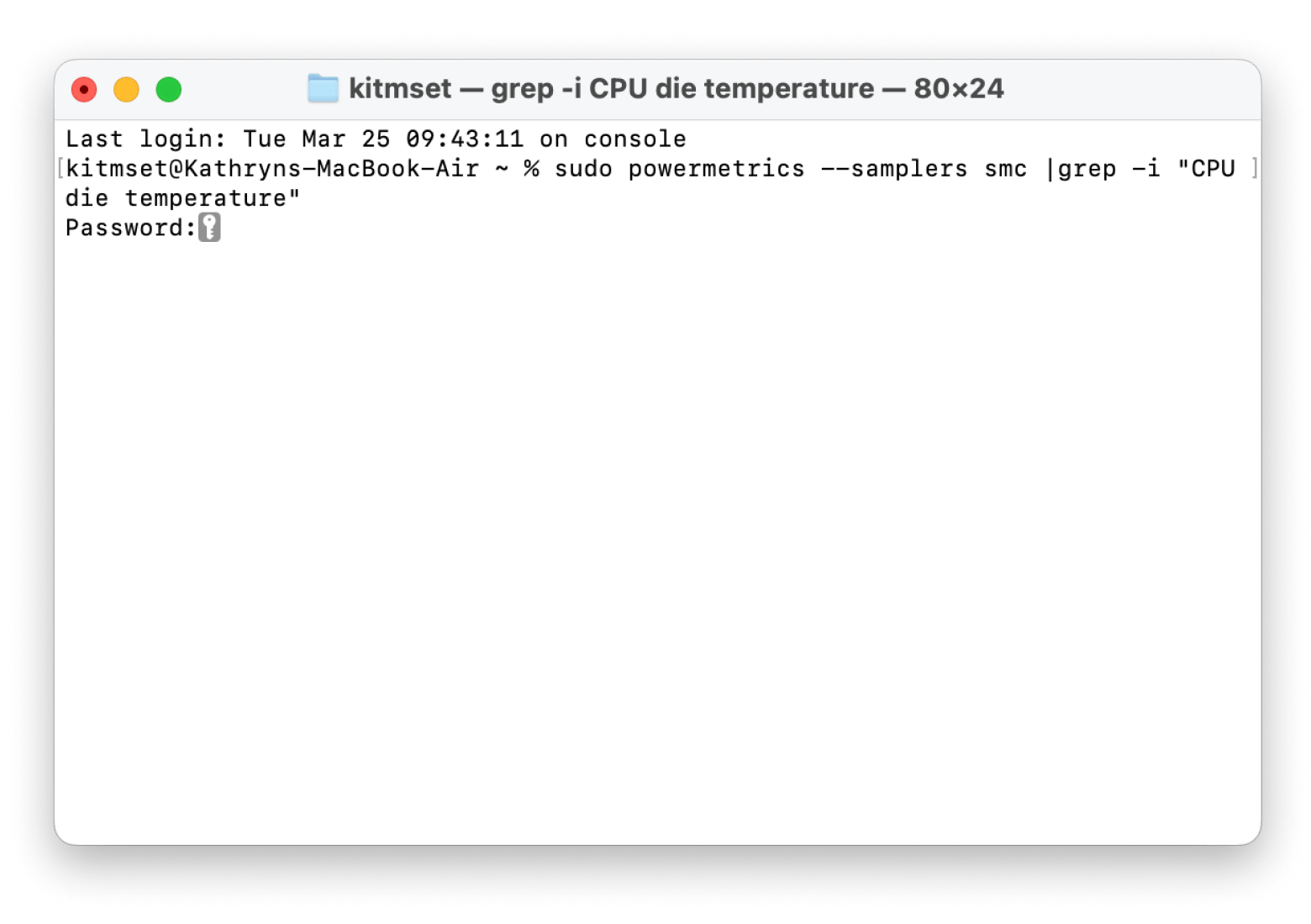
This will display the current CPU temperature in the terminal window. You’ll need to enter your administrator password when prompted.
Reset the SMC to fix the fan speed
If your Mac fan is not working at all, you can try another method: reset the SMC. The SMC controls low-level functions like power, temperature management, and fan behavior. A reset can often resolve issues where the fan isn't responding properly or running at the wrong speed.
Here’s how to reset the SMC on Intel-based Macs:
- Shut down your Mac.
- Press Shift + Control + Option > Then, press the power button and wait for 10 seconds.
- Release all keys and turn on your Mac.
These instructions are for Macs with non-removable batteries. If you’ve got a different Mac and want all the info, check out the guide on how to reset the SMC.
How to turn off the fan on your Mac
If you’re having persistent issues with this, you might ask how to turn off the fan on your Mac, but you should never contemplate this as it can lead to immediate internal overheating.
There isn’t a direct setting to turn off a Mac fan. The system controls it automatically to prevent overheating.
If your Mac overheats, it can damage its components. This is because the internal temperature will rise without proper cooling mechanisms. You’ll fry your machine. And really, who wants a cooked Mac?
In the meantime, if you feel like switching off your Mac’s fan because it’s been too noisy, check the troubleshooting guide on why your MacBook fan is so loud.
What if my fan is still loud?
If your Mac fan is still loud, it might be worth checking for missed software updates to see if this resolves the issue. As a final recommendation, I’d say CleanMyMac is a great app to try. It will find the tasks that slow down your Mac and require a lot of CPU power.
To use CleanMyMac to check CPU:
- Install and open CleanMyMac.
- Click the CleanMyMac icon in the menu bar > CPU.
- Check the CPU Load. The monitor will display the current load on your Mac's processor, showing how much is being used.
- If your Mac is overheating, quit any apps that may be using high CPU to help cool it down.
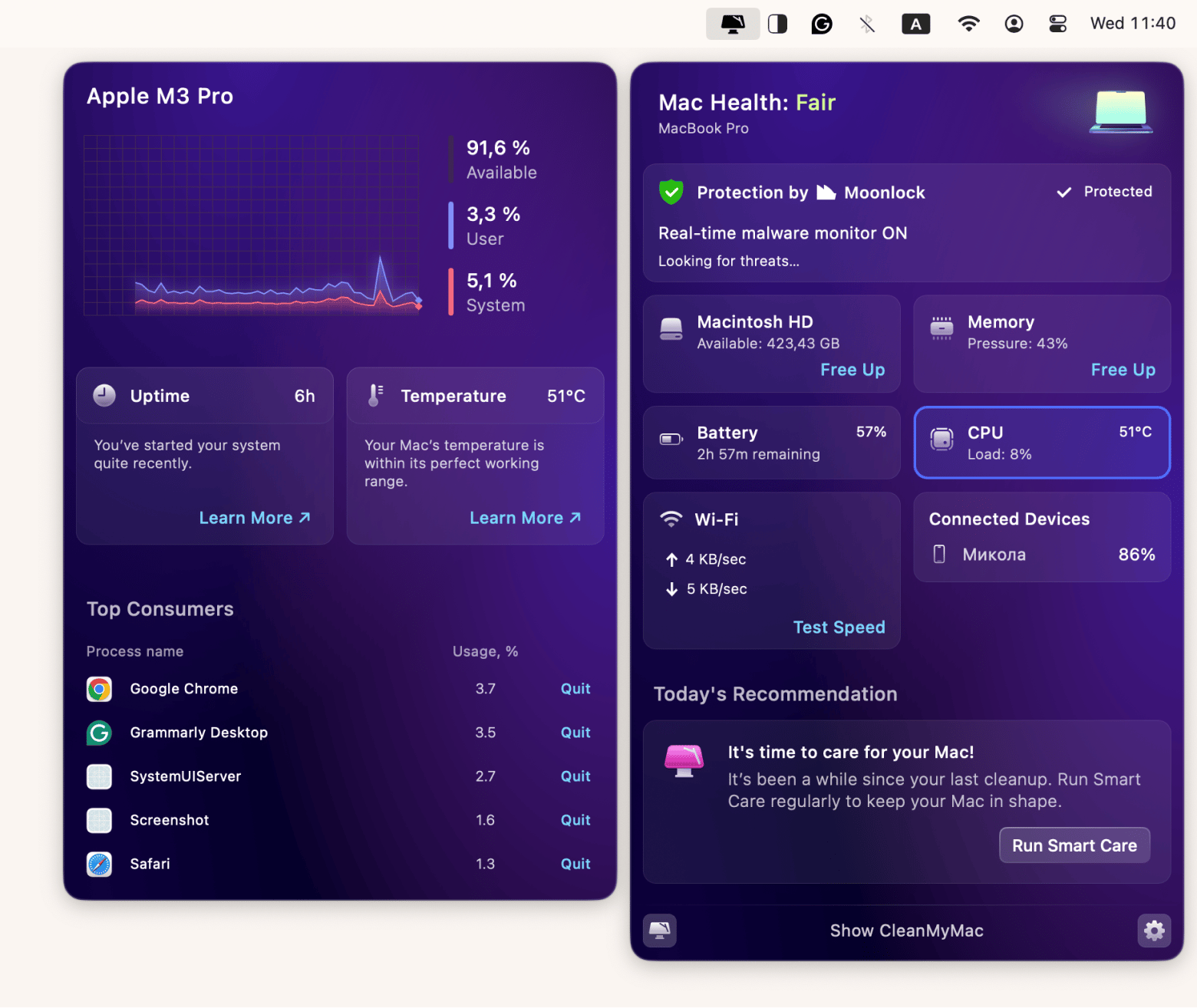
The app will terminate them, and the fan speed will return to its typical, quiet performance. Your last port of call should be Apple Support to see if they can help diagnose and repair the issue.
My final words on how to control fan speed
Managing your Mac's fan speed isn't something you'll do every day, but it's good to have some tricks up your sleeve when things go wrong — like when your Mac overheats, the fans get too loud, or the cooling isn't working right. You can check the CPU temperature with Terminal or keep an eye on things with iStat Menus for real-time updates. If you want a more complete solution, apps like CleanMyMac can help optimize CPU usage and ease the load on your system.
The best part is that both iStat Menus and CleanMyMac are available through Setapp, a subscription service that gives you access to a bunch of top-notch Mac apps all in one spot. Instead of dealing with multiple purchases, Setapp lets you find and use the best tools for your Mac without any fuss.
FAQ
How to adjust Mac fan speed?
On your Mac, the fan speed will adjust automatically according to the temperature of the components and the temperature and ventilation in the room you’re using. It does this without any user interference and is a self-adjusting system. To cool down your Mac, use CleanMyMac to quit apps that use too much CPU.
How do I manually control the fan on my Mac?
You can manually control the fan on your Mac using the Terminal on Mac:
- Go to Finder > Applications > Utilities > Terminal.
- Type sudo powermetrics --samplers smc | grep -i "CPU die temperature".
- Press Return.
How can I increase my fan speed?
To increase your fan speed, you can use Mac Fan Control to manually adjust the fan speed. Another method is to enable High Power Mode, which can improve performance for graphics-intensive tasks like video editing and 3D applications. When this mode is activated, your Mac works harder, and as a result, the fans may increase their speed to maintain optimal cooling.





