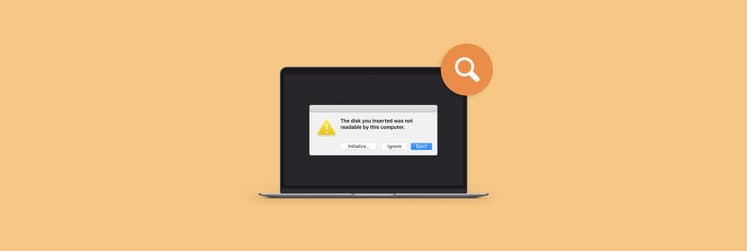Kernel panic: fix the "Mac keeps restarting" issue and restore with these quick steps
Kernel panic is the ultimate killjoy. Without any warning, it grounds you and shuts you out of your Mac. Black screen. Panic message. Reboot. And then, just as you think you’re back in action... It happens again.
But don’t ever lose your cool, though. Your Mac isn’t on its death throes, and you likely haven’t done anything messy. This is a fairly common issue. It might take a bit to get the hang of it, but you'll pick it up pretty quickly.
Whether it’s a hardware or software issue, you’ll find clear, actionable fixes in this guide. I’ll show you.
What is a kernel panic?
Bad software, faulty hardware, or system glitches can all force your system to shut down abruptly. Unlike an app crash, where the impact is contained to an app or feature, kernel panic is a low-level system-wide crash signaling deep instability. Simply speaking, it’s a critical system error on your Mac.
So why does my system keep restarting? The crash is so bad your system doesn’t know how to recover, forcefully restarting in a loop and displaying that dreaded message: “Your computer restarted because of a problem.”
How to fix kernel panic on Mac?
Most times, a few basic fixes can put the problem to bed. But if it runs deeper, you might need more advanced troubleshooting. This guide will make things easy and save you the hassle of visiting an Apple store.
Basic fixes to start with
Starting with the basics is usually a smart move before diving into the more complicated fixes. You never know — your problem might not be that bad, and it could be an easy fix.
Restart your Mac
Give your device a fresh start by relaunching it. That might be all it takes to clear temporary glitches and restore system processes.
To restart your Mac:
- Click the Apple menu in the top-left corner.
- Choose Restart.
If your Mac is frozen and unresponsive:
- Hold down the power button until the screen goes black.
- Press the power button again to turn it back on.
If your Macbook keeps restarting, continue troubleshooting.
Update macOS and apps
Have you been getting notices lately about updating your macOS or apps? Well, that may have finally caught up, and it’s time to act. Updates often come with upgrades that fix stability issues and prevent crashes.
Here’s how to update macOS:
- Click the Apple menu > System Settings > General > Software Update.
- Click Upgrade Now if an update is available and follow the prompts.
- Allow your Mac to restart and apply the changes automatically.
Learn more about different ways to update macOS.
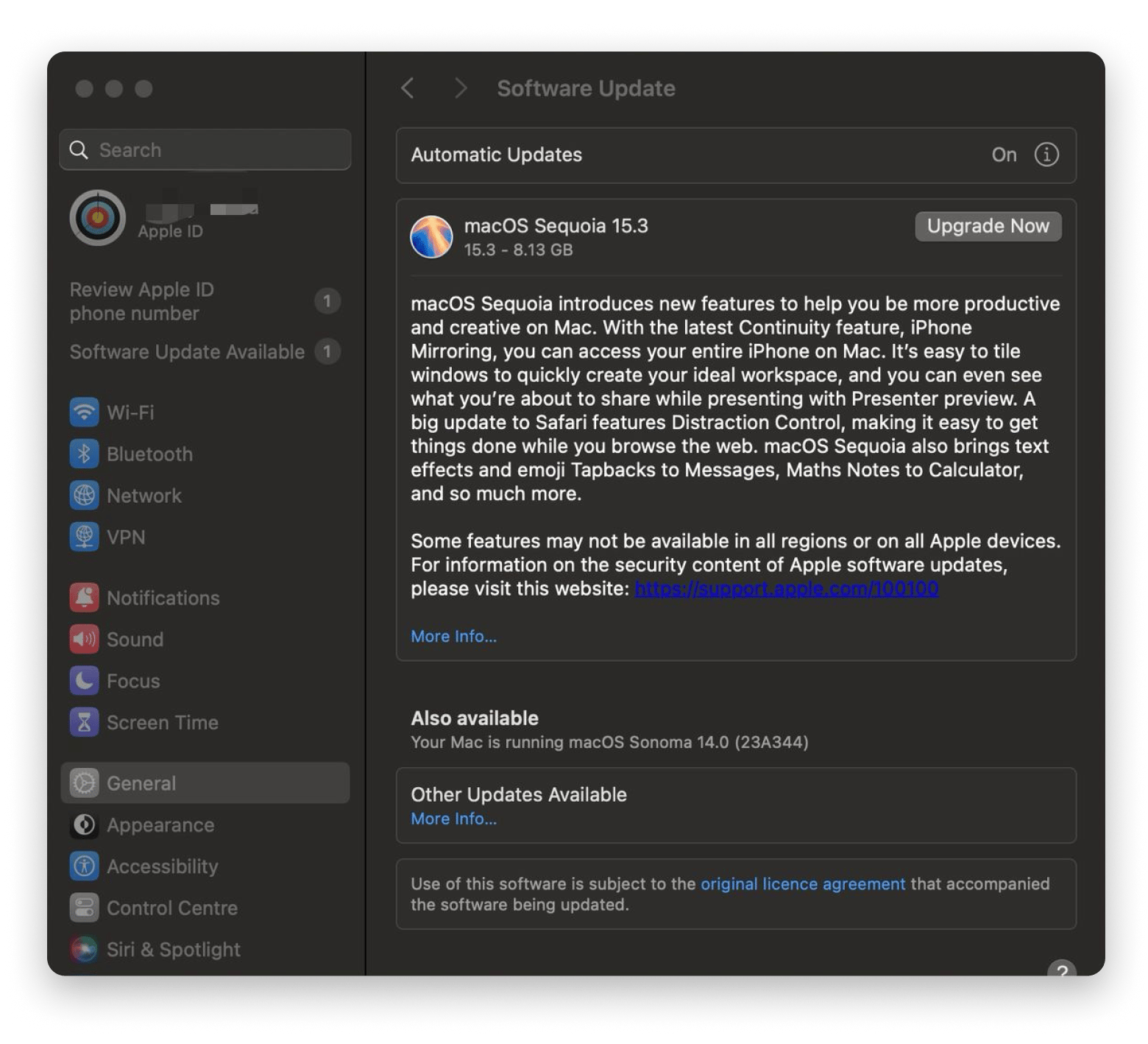
And here’s how to update apps:
- For apps downloaded from the App store, open the App Store app > Go to Updates, and install any available updates.
- For the apps outside the App Store, check the developer’s website to download the latest versions.
Check for available storage
Your macOS needs at least 10–15% free space for everyday activities. When your hard drive is nearly full, it deprives your system of memory space for critical operations. This may result in performance issues, including random crashes.
To check your storage space:
- Click the Apple menu > System Settings > General > Storage.
- Look at the available space. If it's low, you need to free up storage.
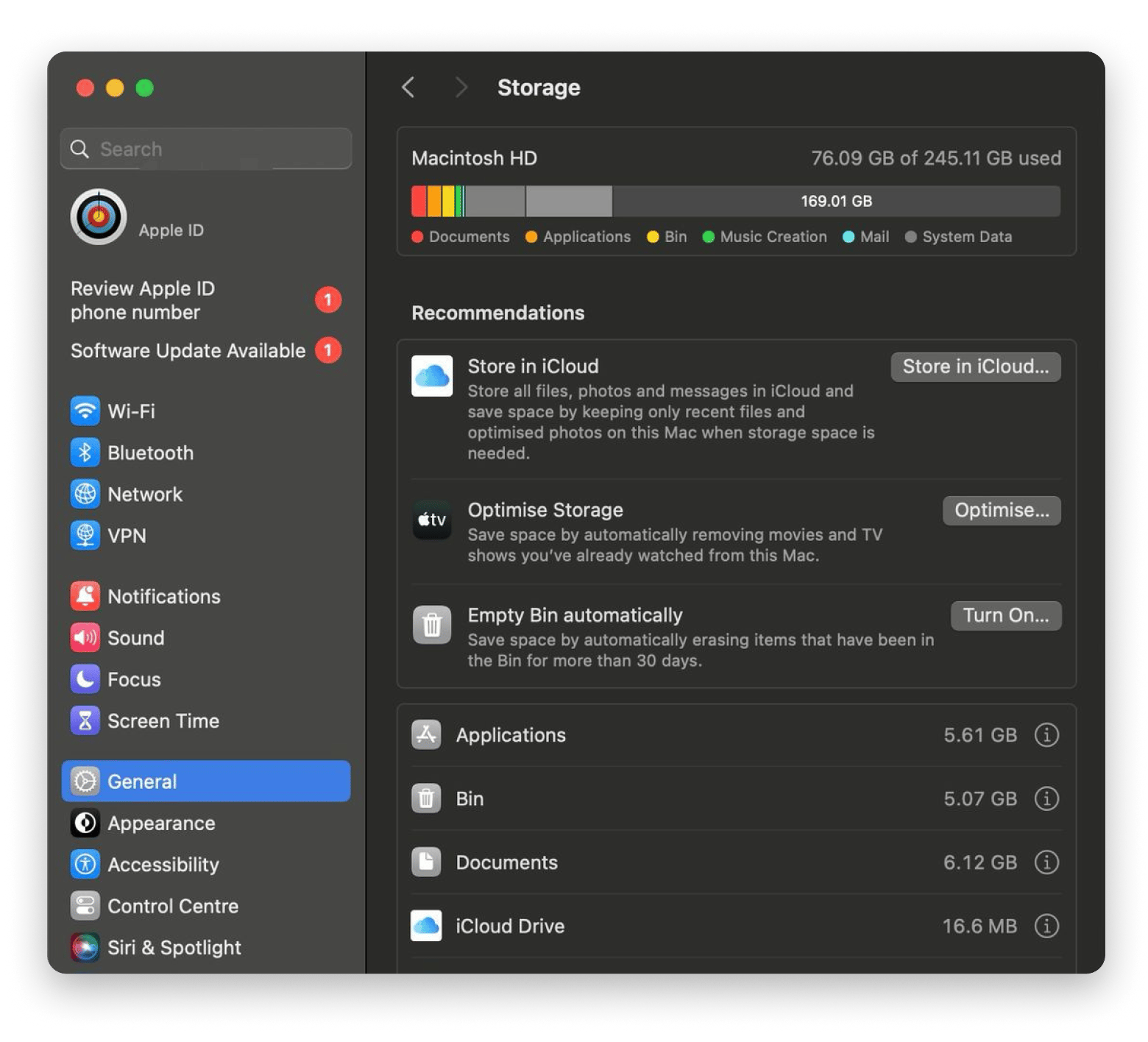
Fix kernel panic when dealing with software conflicts
Your first stop moving deeper is your software items. A rogue app or an incompatible extension can send your Mac into a kernel panic loop. Finding faulty software can be tricky, but don’t sweat it. Here's how to do it the easy way.
Manage startup items
Troublesome apps that start when your computer boots can mess things up and prevent it from starting up properly. To pinpoint and disable problematic login items:
- Click the Apple menu > choose System Settings.
- Scroll down and click General > Login Items & Extensions.
- Check the list of apps that open at startup.
- Select any suspicious or unnecessary items and click the (–) minus button to remove them.
- Restart your Mac.
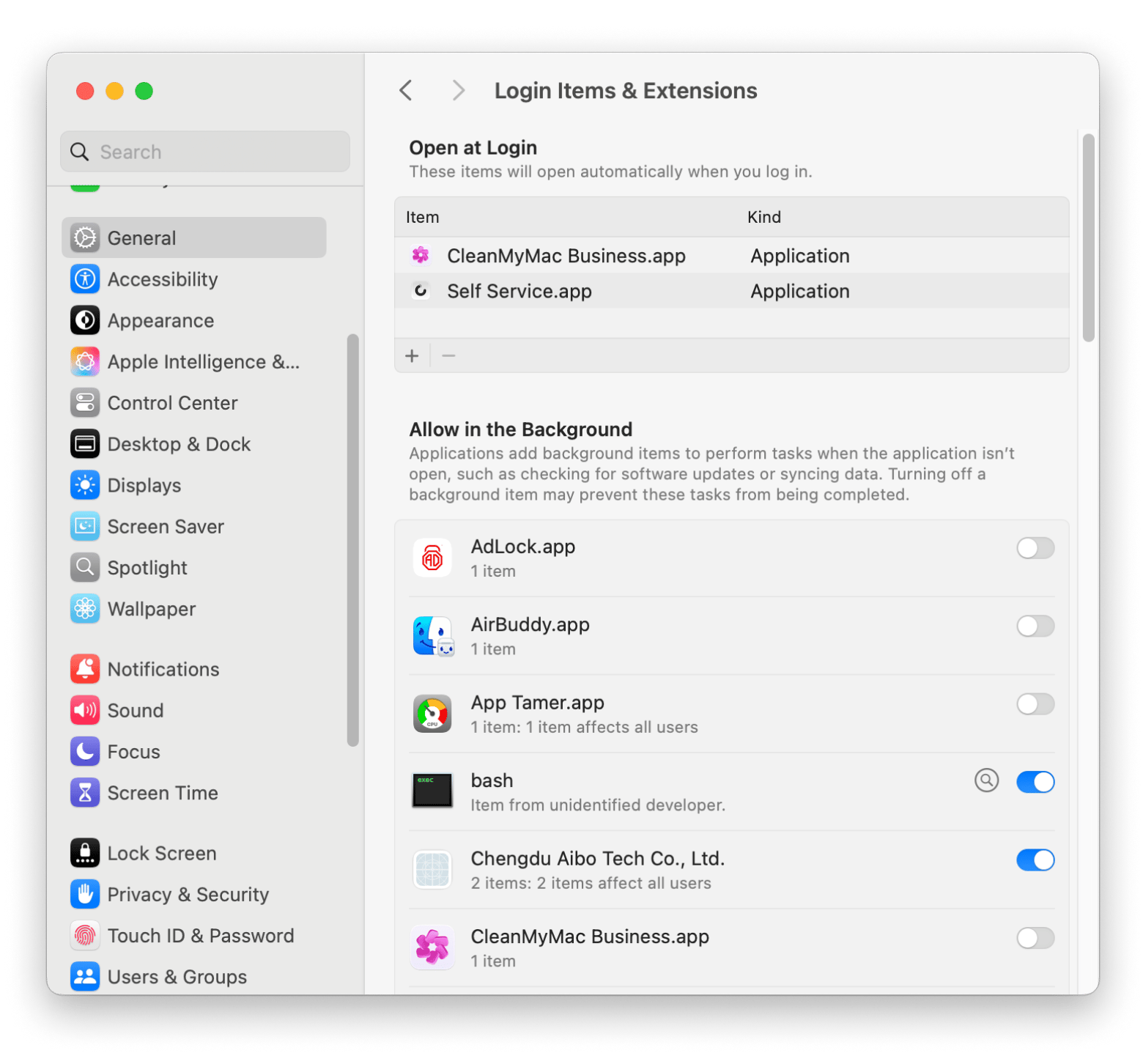
Keep disabling each item and rebooting to see if you found the problematic one. You can re-enable others once you've found the culprit.
Uninstall problematic apps
Sometimes, an app becomes unstable after you update it or install a new macOS. Did the kernel panic trigger after an update? Does your Mac crash only when a specific app is running? Or maybe an error message mentions a particular software or extension? You need to remove that app right away.
To properly uninstall an app:
- Open Finder > Applications.
- Find the app, right-click it, and choose Move to Trash.
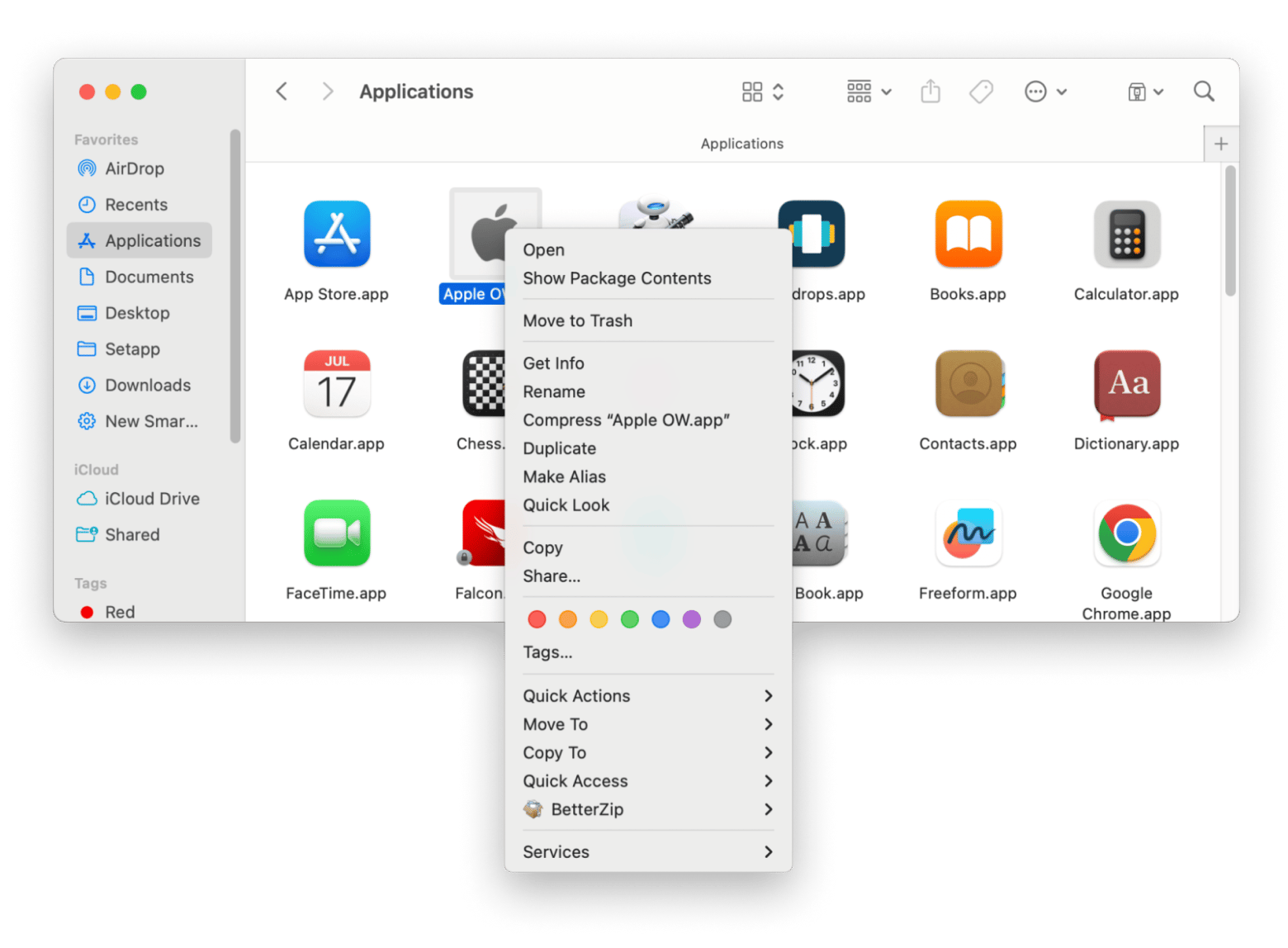
- Open Finder again and press Command + Shift + G.
- Type ~/Library.
- Check for leftover files in:
- ~/Library/Application Support/
- ~/Library/Preferences/
- ~/Library/Caches/
- Delete any related files.
- Empty the Trash and restart your Mac.
Alternatively, use CleanMyMac’s Applications feature. As I mentioned earlier, it can uninstall and completely remove any remnants of the app, especially if you’re struggling with the manual option:
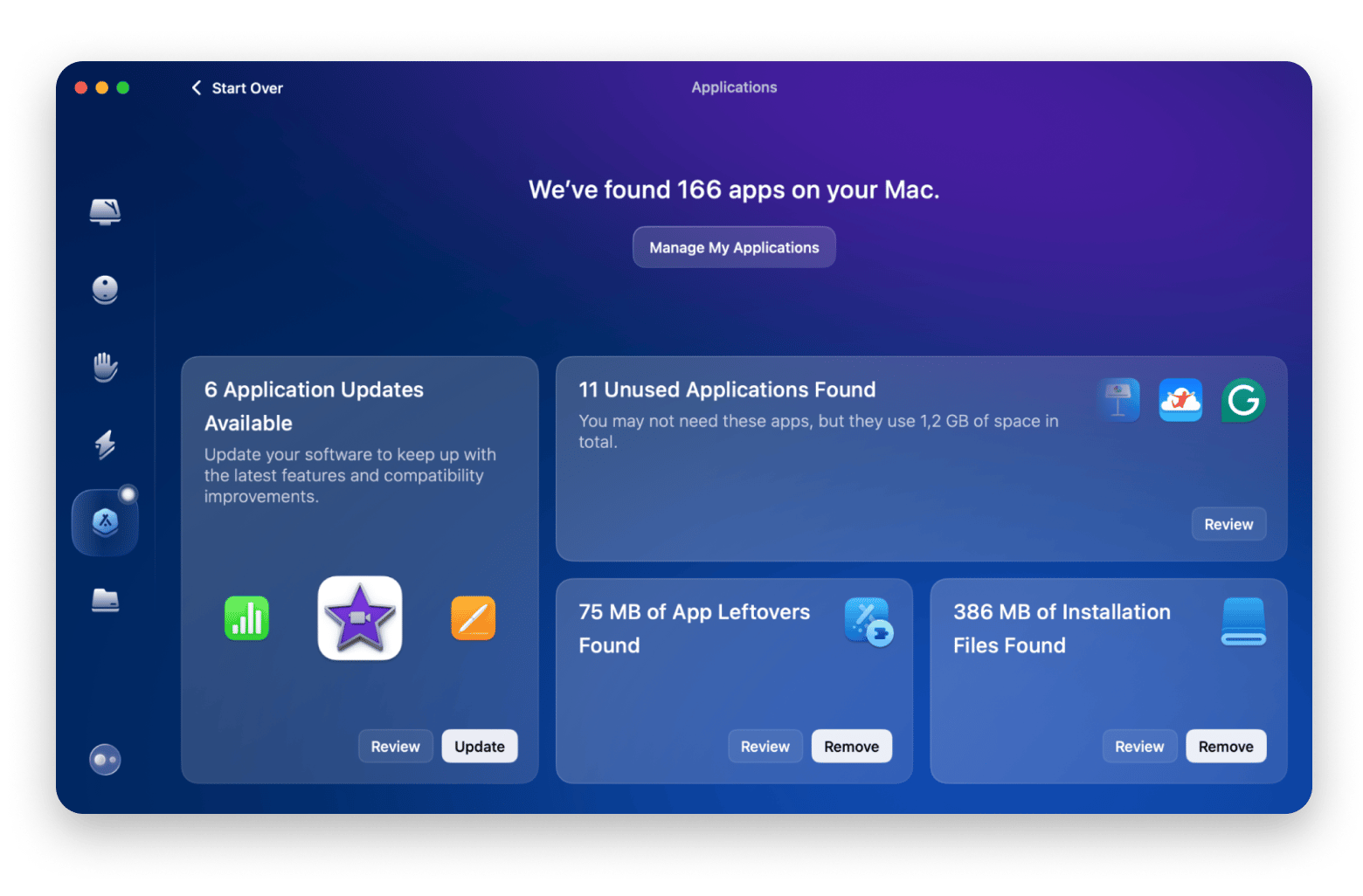
Check third-party extensions
Some apps install kernel extensions (kexts) for deeper interactions with your Mac. But, an outdated or incompatible extension could cause instability and trigger a kernel panic.
Find and disable incompatible kernel extensions using Terminal:
- Open Terminal (Applications > Utilities).
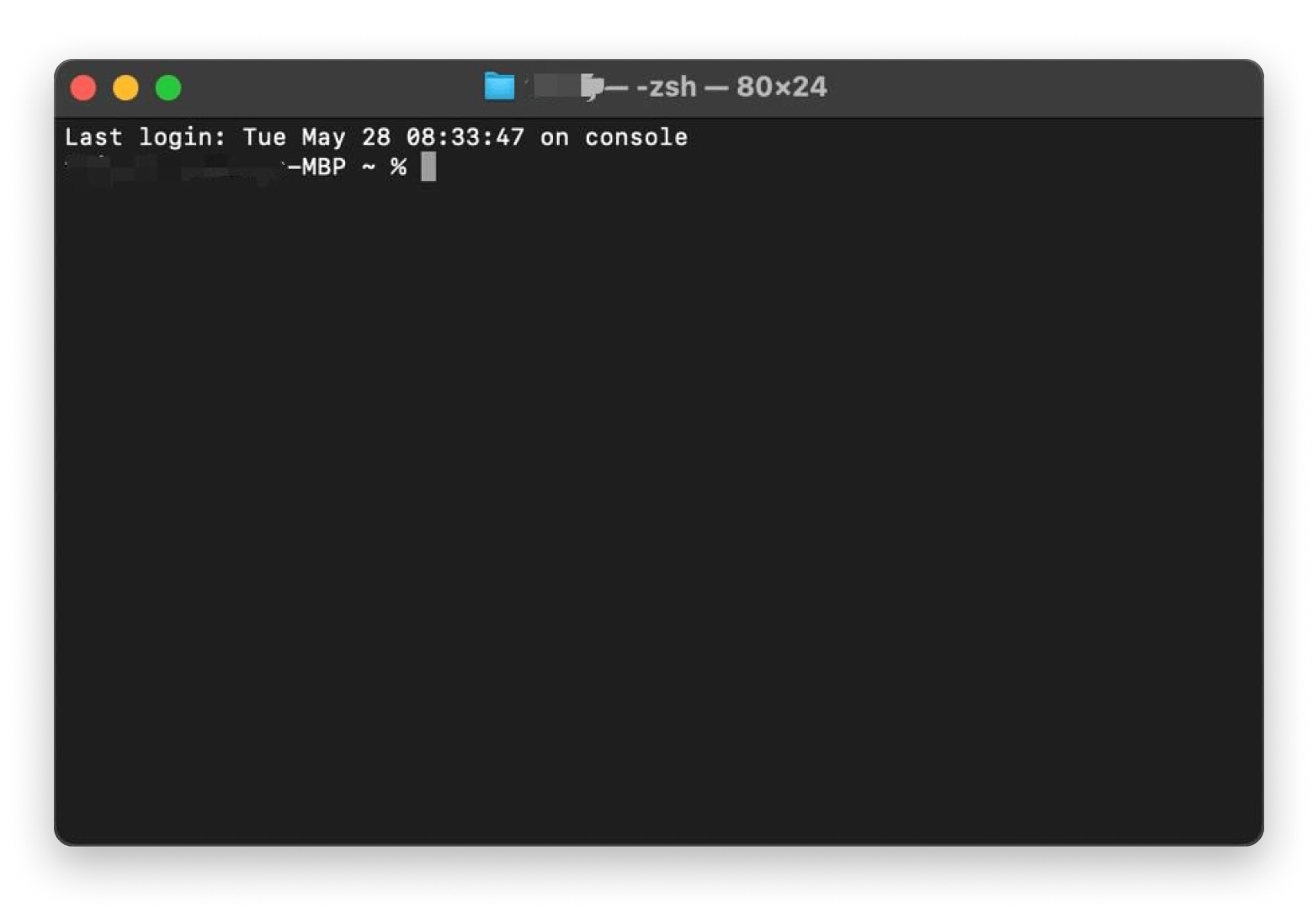
- Type kextstat | grep -v com.apple to list all installed kernel extensions.
- Check for any unfamiliar or outdated extensions and unload them with sudo kextunload -b com.example.driver (replace "com.example.driver" with the actual extension name).
- Or completely remove the extension by typing sudo rm -rf /Library/Extensions/ExtensionName.kext.
- After removal, it's recommended to rebuild the kernel cache by typing sudo kextcache --clear-staging.
- Restart your Mac.
If the kernel panic stops after removing a specific extension, you’ve found the culprit. But if your Macbook keeps restarting, you may need to continue your software and hardware checks.
Fix kernel panic solving hardware-related problems
When hardware components malfunction, they may throw your system into chaos. It could be a faulty peripheral, malfunctioning RAM, or an underlying issue with your Mac’s internal components.
Run Apple Diagnostics
For Intel-based Macs and Apple silicon Macs, a simple Apple Diagnostics test can help spot hardware issues.
For Intel-based Macs:
- Shut down your Mac completely.
- Turn it on while holding the D key on your keyboard.
- Follow the on-screen prompts after Apple Diagnostics launches and automatically test your hardware for issues.
For Apple silicon Macs:
- Shut down your Mac.
- Press and hold the power button to bring up the startup options.
- When you see Options, press and hold Command + D.
- Follow the prompts to act on the automated report and fix any detected issues.
You can also look up the error codes in the report for more details on troubleshooting:
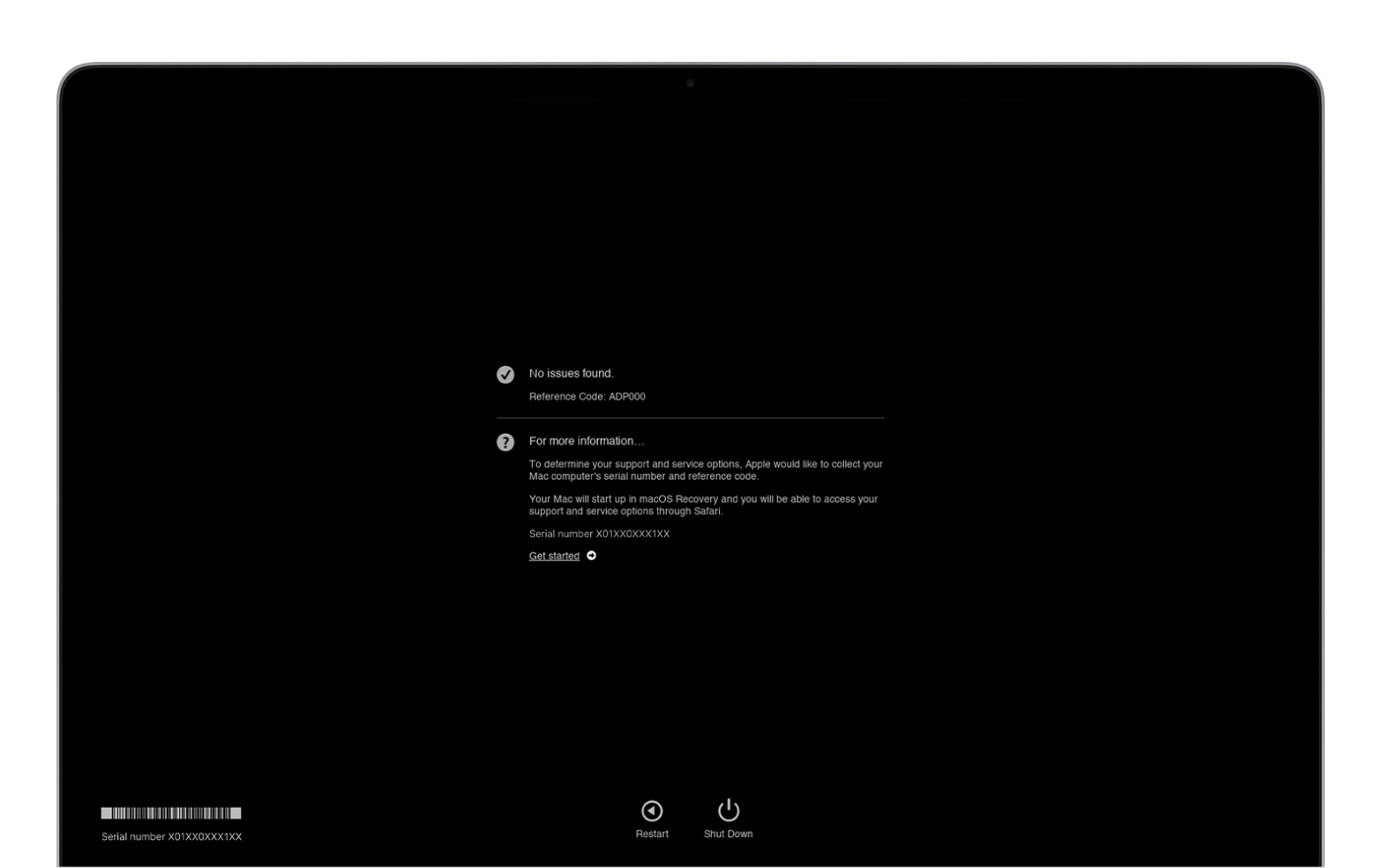
Source: support.apple.com
Disconnect peripherals
Your connected external devices are also a good place to check for culprits behind kernel panics. It could be a corrupted USB drive or a malfunctioning printer.
To rule out extension issues, start by disconnecting all peripherals — printers, USB drives, external monitors, and even your keyboard and mouse (if using a wireless one, try using a wired one).
To do it correctly:
- Shut down your Mac completely.
- Disconnect all peripherals and external devices.
- Power on your Mac and use it for a while to see if the system runs smoothly without the extensions.
- Reconnect them one at a time to find and isolate the problematic device.
If a specific peripheral is causing the issue, then you might need to replace it.
Inspect and replace RAM
RAM is essential to your Mac’s performance, and faulty memory can lead to system instability. A system monitoring tool like iStat Menus can help inspect RAM by tracking real-time memory usage and identifying unusual consumption patterns. This can be useful if you want to detect potential issues before they cause crashes or kernel panics.
To check RAM using iStat Menus:
- Download and launch the iStat Menus app.
- Go to the Memory tab.
- Examine the memory usage history for irregularities like excessive swapping or memory leakage.
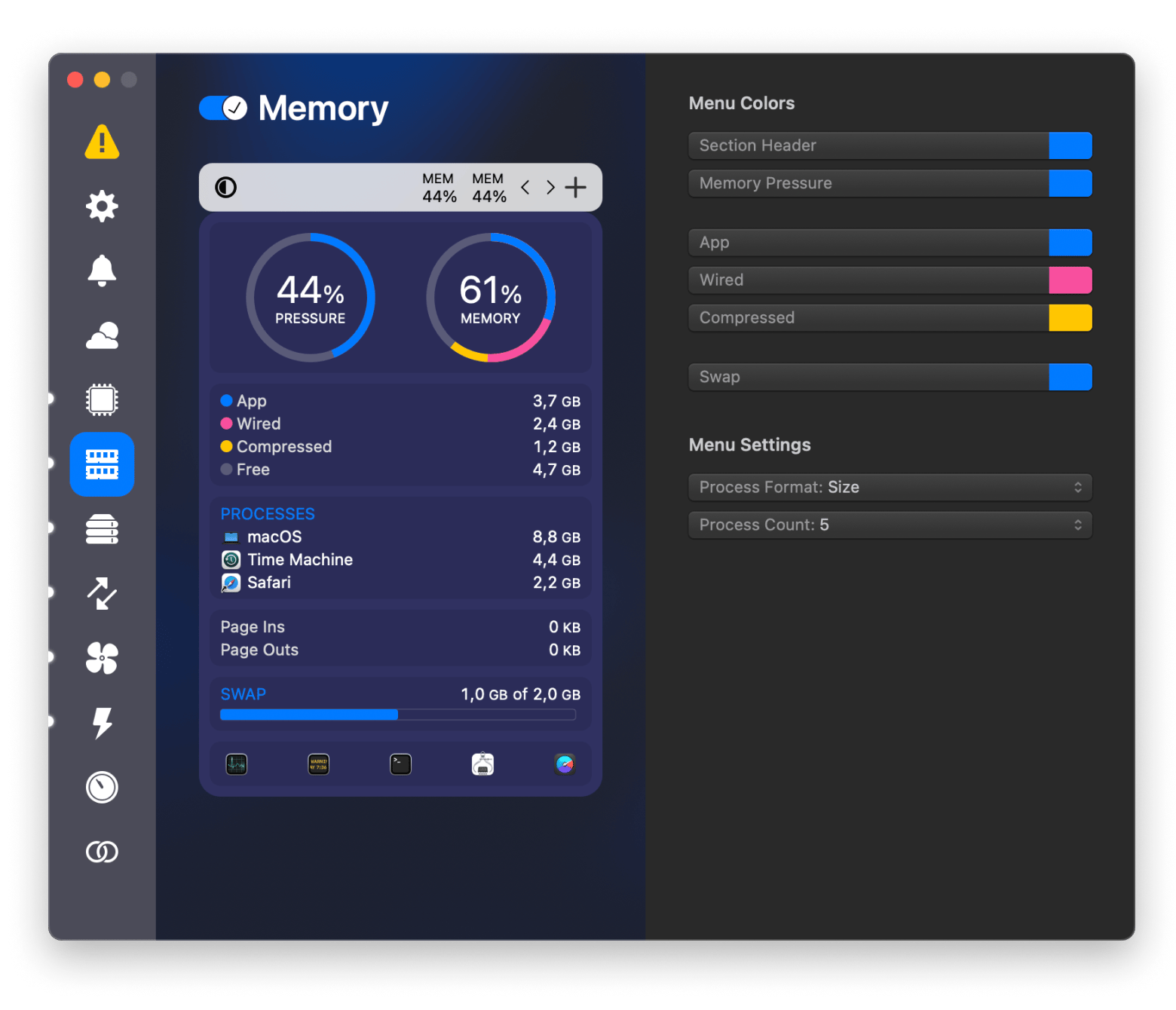
If your RAM is faulty, the best solution is to replace it. Most Macs allow you to DIY your RAM replacement. But, some models require professional help. Learn how to upgrade RAM on your Mac.
Advanced solutions to fix kernel panic on Mac
Now, let’s tackle much deeper technical issues like disk corruption or system configuration errors. They may sound complex, but here’s a breakdown in easy-to-digest bits.
Run First Aid in Disk Utility
Your system relies heavily on your hard disk. Disk issues like corrupted files or bad sectors often result in kernel panics. Fortunately, you can get the hang of it by using the Disk Utility app and its accompanying First Aid tool.
To run First Aid:
- Go to Finder > Applications > Utilities > Disk Utility.
- Click View > Show All Devices.
- Choose your main system drive (usually named Macintosh HD).
- Click the First Aid button at the top of the window.
- Click Run when a prompt appears asking if you want to run First Aid on your disk.
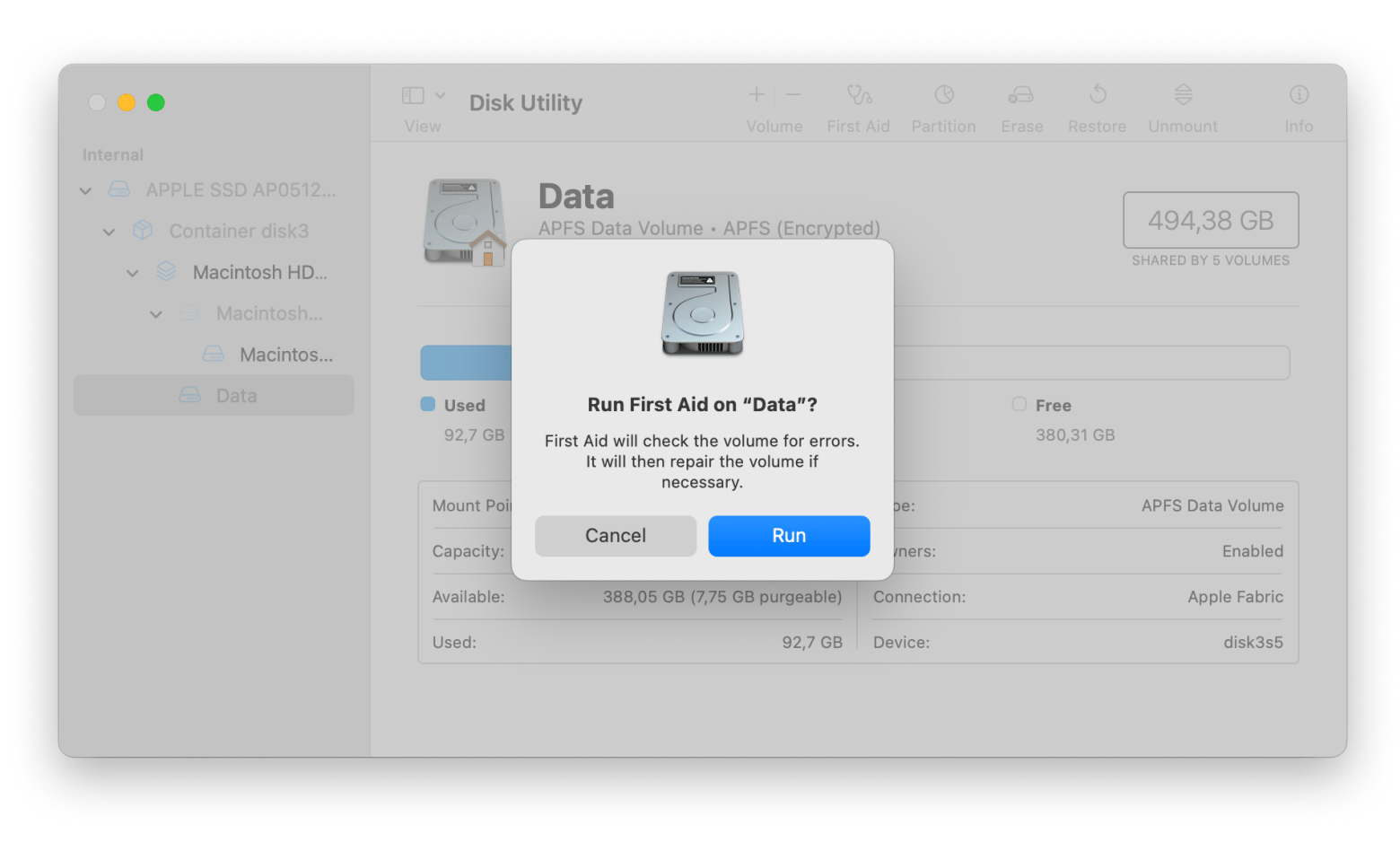
Once you initiate the repair process, Disk Utility will check for errors, such as bad sectors or file system corruption, and attempt to fix any problems it finds. Once the check is complete, restart your Mac to see if the kernel panic persists.
Reset SMC and NVRAM/PRAM
SMC (System Management Controller) and NVRAM/PRAM (Non-Volatile Random Access Memory/Parameter RAM) are essential for system settings, hardware management, and low-level functions like power management. Kernel panic sometimes happens from conflicts in these areas.
Resetting your SMC and NVRAM/PRAM can help:
- Fix issues related to power, battery, fans, and other hardware-related functions linked to kernel panic.
- Reset related settings such as display, sound, startup disk, and other system preferences.
Here’s how to reset SMC:
For Intel-based Macs (with a non-removable battery — 2009 and later):
- Shut down your Mac.
- Press the power button while holding the Shift + Control + Option keys on the left side of the keyboard,
- Hold these keys for 10 seconds, release them, and then turn on your Mac.
For Apple silicon Macs (M chips):
- Simply shut down your Mac and wait for 30 seconds.
- Then turn it back on. The system automatically resets the SMC on startup.
Here’s how to reset NVRAM/PRAM:
- Shut down your Mac.
- Immediately press and hold Option + Command + P + R.
- Hold the keys for about 20 seconds.
- Release the keys and allow your Mac to boot.
If the kernel panic is gone after resetting both the SMC and NVRAM/PRAM, then you know it was your hardware settings.
Here’s a more detailed guide on resetting PRAM/NVRAM and SMC on Mac.
Reinstall macOS
If the kernel error isn’t from your extensions, hard drive, or system settings, give it one last try by reinstalling your macOS. You might be able to get rid of the problem when you ditch your existing macOS entirely.
Reinstalling macOS can fix problems like corrupted files, conflicting system settings, and more while preserving your personal files.
How to reinstall macOS:
- Backup your data with Time Machine.
Reinstall macOS. Enter macOS Recovery:
- For Intel-based Macs: Restart and hold Command + R.
- For Apple silicon Macs: Hold the power button until Options > Continue appears.
- Click Reinstall macOS and follow the prompts.
After reinstalling, you can restore your data from Time Machine.
Check out the comparison table of the 10 best data recovery tools for Mac.
What causes kernel panic on a Mac?
Kernel panic is like an allergic reaction. Your system is likely in contact with something that shouldn’t be there. Naturally, your system ought to deal with such threats. But when it’s overwhelmed, it throws in the towel and scrambles for survival.
The usual suspects behind kernel panic include:
- Software conflicts: A buggy macOS update, a misbehaving app, or a driver issue.
- Faulty hardware: Bad RAM, a failing SSD (storage device), or a loose connection.
- Peripheral problems: A malfunctioning external drive, printer, or USB hub.
- Corrupt system files: If macOS files get damaged, your Mac may struggle to function properly.
- Overheating: Too much heat can force an emergency shutdown to protect internal components.
- Third-party kernel extensions: Some security or performance tools install low-level extensions that don’t always play nice.
To properly investigate what's causing kernel panic, you need to leave the panicking to the system and keep a level head. Next, I'll show you what to do when your Mac keeps restarting.
How to prevent Kernel Panic on Mac? Best practice
A few simple best practices can minimize the risk and help keep your system running smoothly;
- Always keep your macOS and all software updated – updates often provide bug fixes and stability improvements.
- Monitor your system performance regularly. Use tools like Disk Utility or iStat Menus to find performance issues like excessive resource consumption (CPU, memory, or power) and abnormal temperature readings.
- Avoid overloading or running resource-heavy apps on older Macs — don’t push your system beyond its limits.
- Declutter and optimize your storage regularly. Use apps like CleanMyMac to rid your system of unnecessary or corrupted files.
- Avoid compatibility issues with your peripherals by using only genuine products.
You can keep kernel panic at bay when you proactively maintain your Mac to ensure it stays healthy and efficient. Keep your macOS and software current, check for performance issues, avoid overloading your system, and clean your storage regularly.
Stop kernel panic before it stops you
Kernel panics are disruptive and downright exhausting. But tackling the root causes can get your Mac back to running smoothly. Run those diagnostics, update your software (reinstall your Mac if needed), clear out the junk, and monitor your RAM and hard disk’s health. Your Mac should work fine afterward.
Want quick access to the tools you need for these procedures? Setapp is your one-stop platform for premium Mac apps, including iStat Menus, and CleanMyMac. With a single subscription, you can access all the essentials for diagnosing and preventing kernel panics. Try with a 7-day trial.
FAQ
Should I worry about kernel panic?
You shouldn’t worry about kernel panic, as most Mac users can go for a long time without experiencing it. In many cases, a simple fix — such as updating macOS or removing problematic software — resolves the problem.
Will reinstalling macOS fix kernel panic?
Reinstalling macOS can fix kernel panic caused by software issues like corrupted system files or a problematic macOS update. A clean installation wipes out system-level problems that could be affecting performance.
Can you recover from kernel panic?
You can recover from kernel panic in most cases. For starters, your Mac will always try to pinpoint the issue when it reboots. However, in some instances, you need extensive repairs, such as replacing faulty hardware or fixing corrupted system files.
Can overheating cause a kernel panic?
As a safety precaution, Macs are designed to shut down or restart automatically when they overheat. Overheating causes a kernel panic, which can affect your CPU’s performance or cause hardware issues elsewhere.