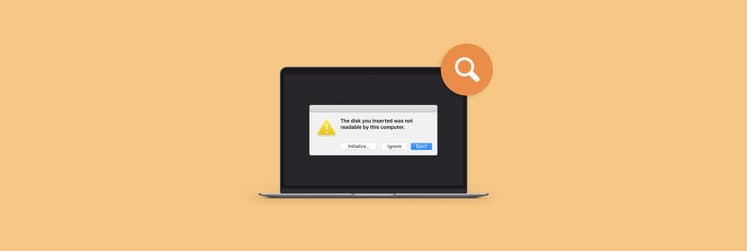How to fix "The disk you attached was not readable by this computer"
If your Mac says "The disk you inserted was not readable by this computer" when you connect your external drive, don't worry. It's often possible to recover and even continue using the drive. In this article, I'll show you how to fix a corrupted hard drive, make incompatible file systems readable, and prevent this error in the future.
Short on time? Easily find what you need with the solutions table.
Quick solutions to fix "The disk you attached was not readable by this computer"
What’s wrong? | How to solve? | |
Hardware issues | Test on another computer or change USB. | |
Disk encryption | Decrypt the disk with password. | |
Incompatible file system | ||
Malware | Scan and clean Mac using CleanMyMac. | |
Uredabale drive | Use iBoysoft Data Recovery to restore lost or corrupted files. | |
Note: Before trying these solutions, be sure to back up all accessible data to prevent data loss or use the ChatGPT assistant to get quick solutions when troubleshooting your Mac.
How to fix it when your Mac is not reading external hard drive
Now that you have learned about the causes, you can try the following solutions to fix "The disk you attached was not readable by this computer." But before we get started, let me introduce you to Setapp.
Setapp is a subscription-based service that provides access to a curated collection of apps designed to streamline and solve various problems on Apple devices. Whether you're dealing with hard drive errors, file management, data recovery, or other system maintenance tasks, Setapp's suite of tools can make these processes much more manageable. Best of all, you can try all the 240+ apps for free for seven days, giving you the perfect opportunity to find the right tools for your needs without any immediate commitment.
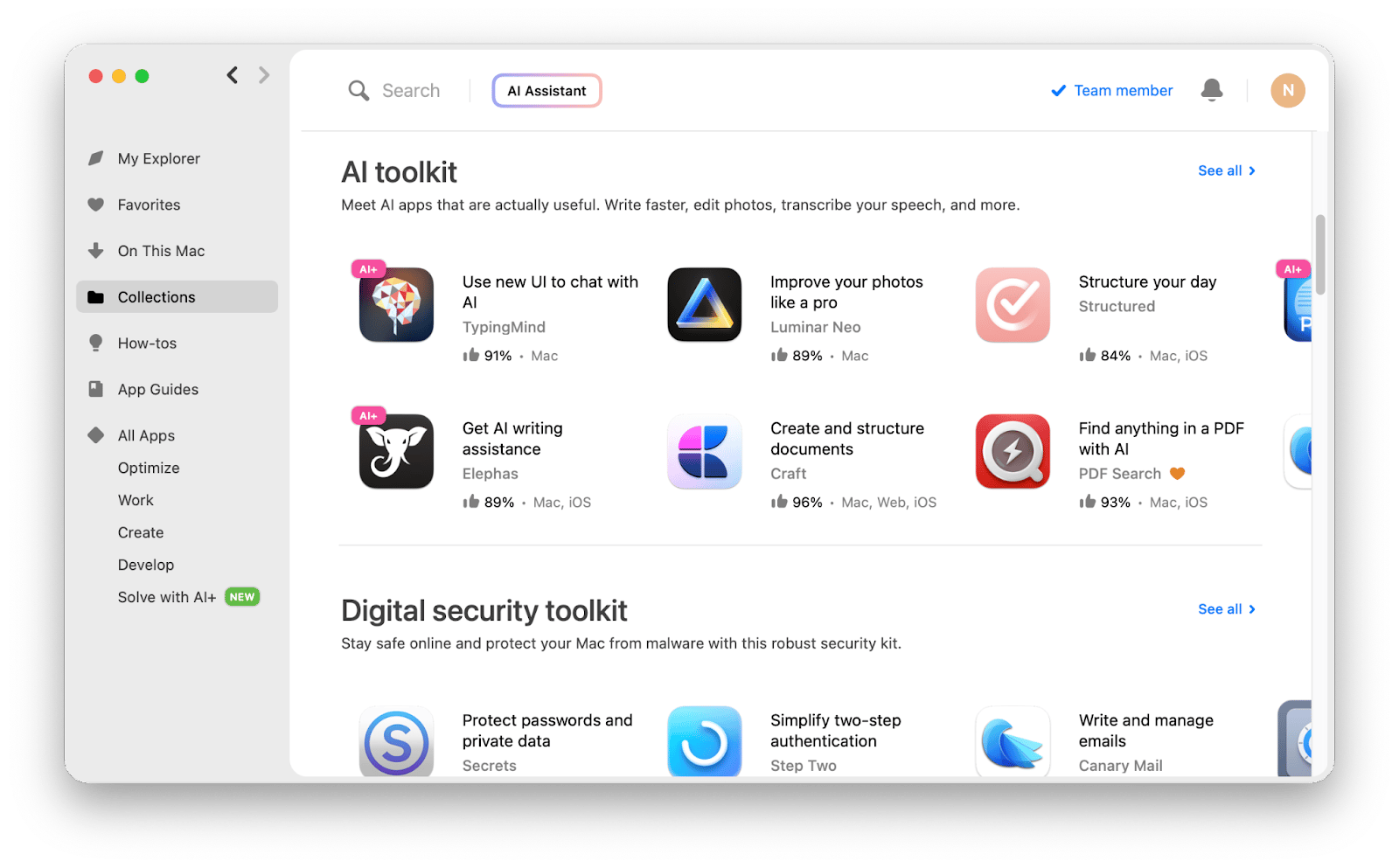
Now, let's find out how to fix the disk not readable Mac issue.
Step 1. Do basic checks and troubleshooting
The error that says your disk is unreadable comes with three options: Initialize, Eject, and Ignore. Before you click on any of these, it helps to do some basic troubleshooting. If you can fix the problem with basic troubleshooting, you won't have to repair or format your disk, which can cause data loss.
Check if the drive is the issue
The first thing you need to do is understand if the drive you're trying to connect to is the problem. Try unplugging the drive that's not readable and plugging in another external drive, USB, or SD. If it works, start investigating the problem with the first drive. If it doesn't work, look for hardware issues or other problems with your Mac.
Make sure the disk is not encrypted
If the disk is the problem, check for disk encryption. Encryption means that the data on the disk is protected. If the disk is encrypted, you can't access it without decrypting it first.
To check if your drive is encrypted on a Mac:
- Connect your external drive to your Mac.
- Locate Disk Utility in the Utilities folder in Applications, or use Spotlight (Command + Space) to find it.
- Select your external drive from the sidebar in Disk Utility.
- Check the encryption status. Look at the information displayed for the drive. If it's encrypted, you'll see it here.
- If the disk is encrypted, you will need the decryption password to access its contents.
Check the file system
The most common reason your Mac won't read your drive is that it's formatted as NTFS. Since macOS doesn't have native read/write support, you'll need to convert NTFS to another compatible format.
Remember I talked about Setapp? Here's when you need it. On Setapp, you can find a tool called iBoysoft NTFS for Mac. It's an easy assistant with full read/write support for NTFS drives.
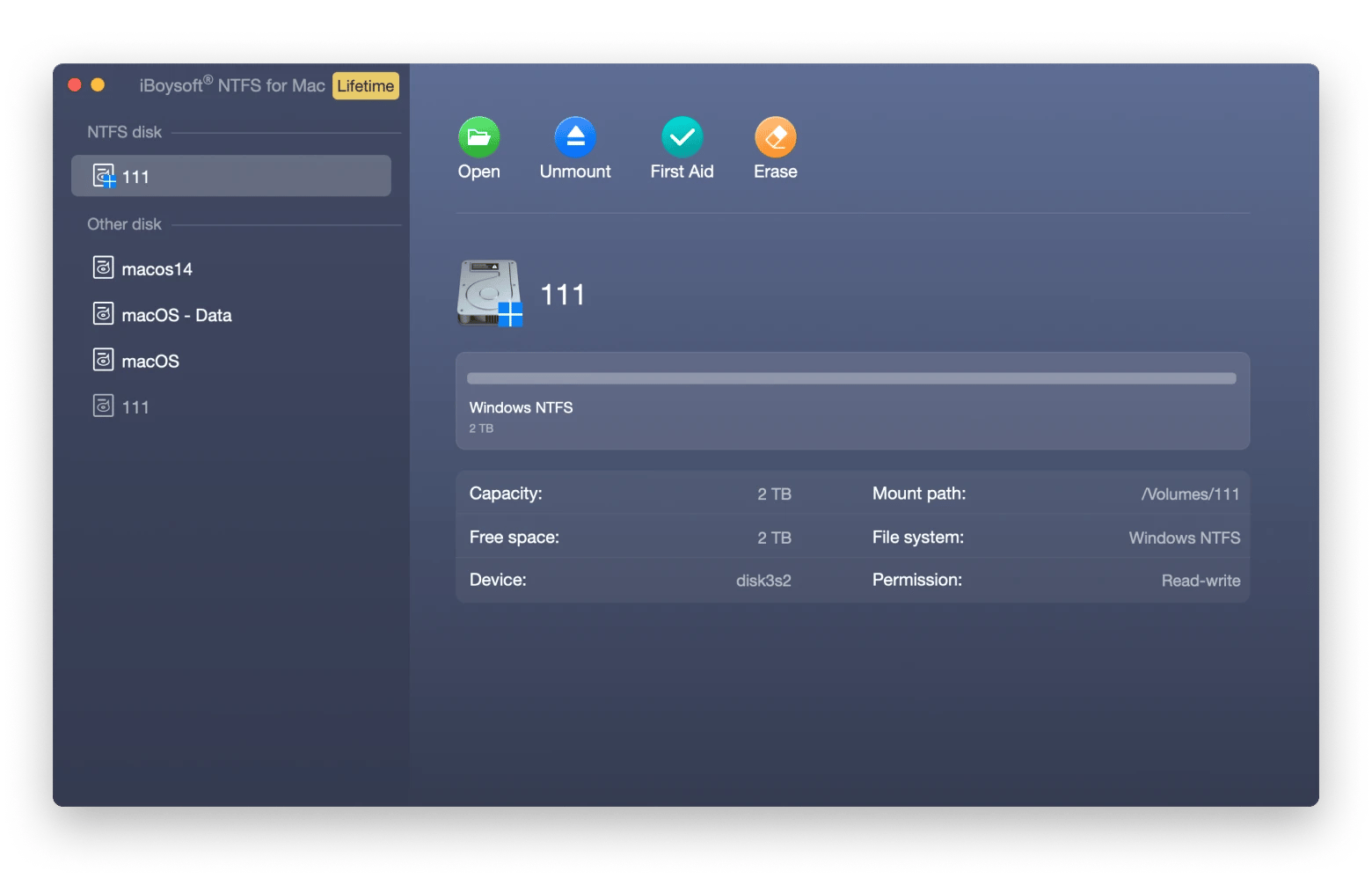
You connect an external NTFS drive to your Mac, and that's basically all you do. The rest is pretty straightforward – access to your drive is right there in the menu bar.
Check the disk on another computer
To further diagnose the "disk not readable" error, try connecting the drive to another Mac to see if it works there. Alternatively, you can try the drive on a Windows PC, which can help determine if the problem is related to the format of the drive. If the drive works on other computers, the problem might be with your Mac's settings or hardware.
Change the USB cable and USB port
To make sure the problem isn't related to the USB connection, first replace your current USB cable with one you know is working properly. Then, disconnect the drive from its current USB port and try connecting it to a different port on your Mac. This process can help you determine if the problem is with the cable or the port itself.
Step 2. Repair the drive using First Aid
If you're sure something is wrong with the disk and basic troubleshooting doesn't help, the next step is to try to repair the disk.
The Mac has a native disk repair feature called First Aid. This is a completely safe process, and you can run it at any time to try to fix any misbehavior related to your disk. Specifically, if you see the problem "The disk you inserted was not readable by this computer," First Aid can help you check or repair permissions – the most common reason why the disk is not readable.
Here's how to repair an external drive on a Mac:
- Shut down your Mac.
- When turning it on, hold down Command + R.
- Access Disk Utility from macOS Utilities at startup.
- Select your drive in the left pane.
- Click First Aid > Run.
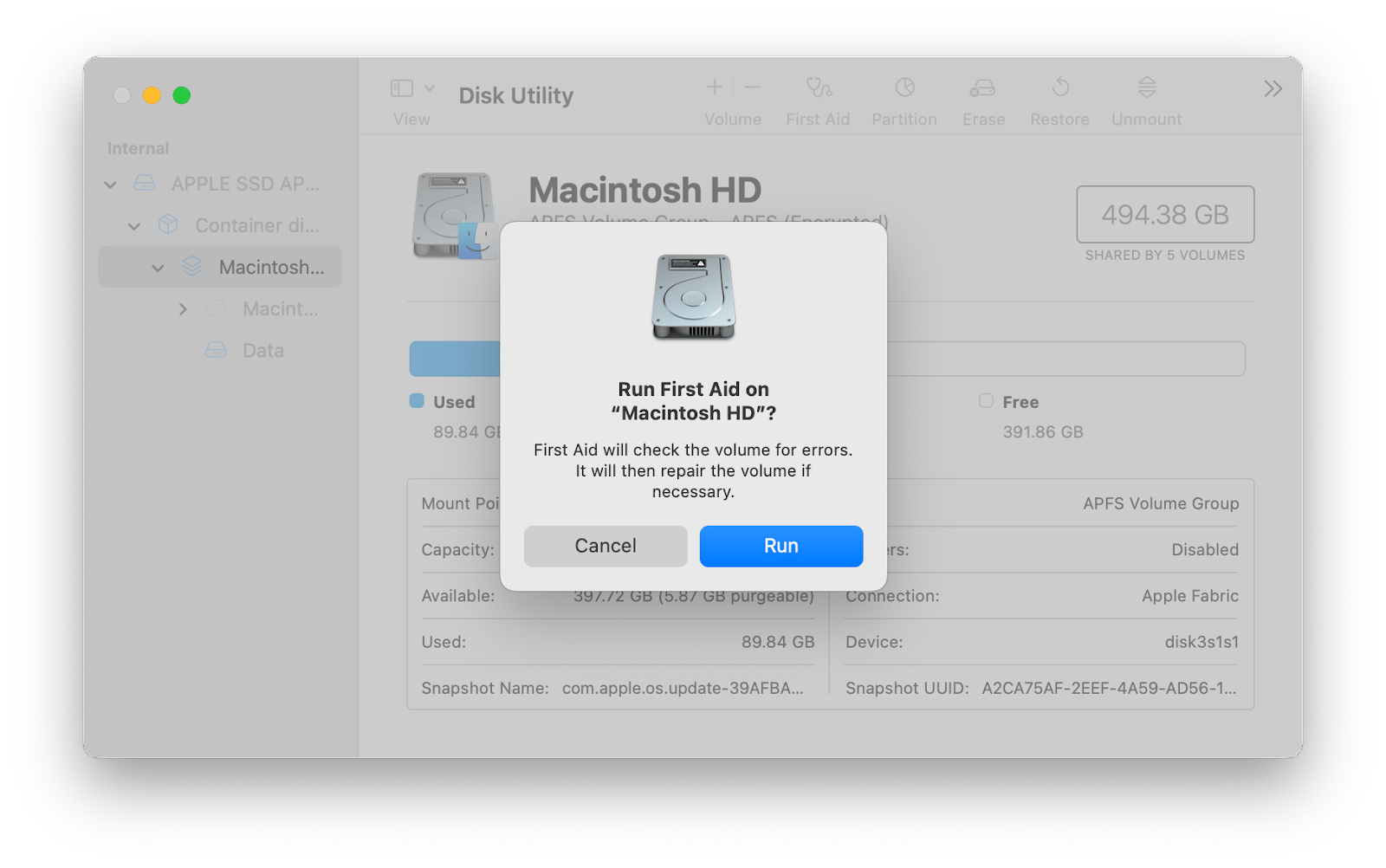
After the First Aid process is complete, you'll see a success message if the problem is fixed. Restart your Mac and try to reconnect your external drive or USB.
If First Aid didn't fix the "The disk you attached was not readable by this computer" error, don't rush into formatting yet. The best course of action is to attempt to recover your data first.
Recover data from unreadable drives on Mac with iBoysoft Data Recovery
Your next step is to format the disk to see if it'll help repair the file system. But formatting also means that you'll clean up all data stored on the disk, so to avoid permanent data loss, it’s best to recover your data first.
The easiest way is to download iBoysoft Data Recovery. The tool is designed to handle cases like this, and it has helped me recover data from unreadable, corrupted, and unbootable disks.
Here’s how you can safely extract your files before you proceed with formatting:
Install and open iBoysoft Data Recovery.
Choose the unreadable drive.
Click Search for Lost Data.
Review the results and recover.
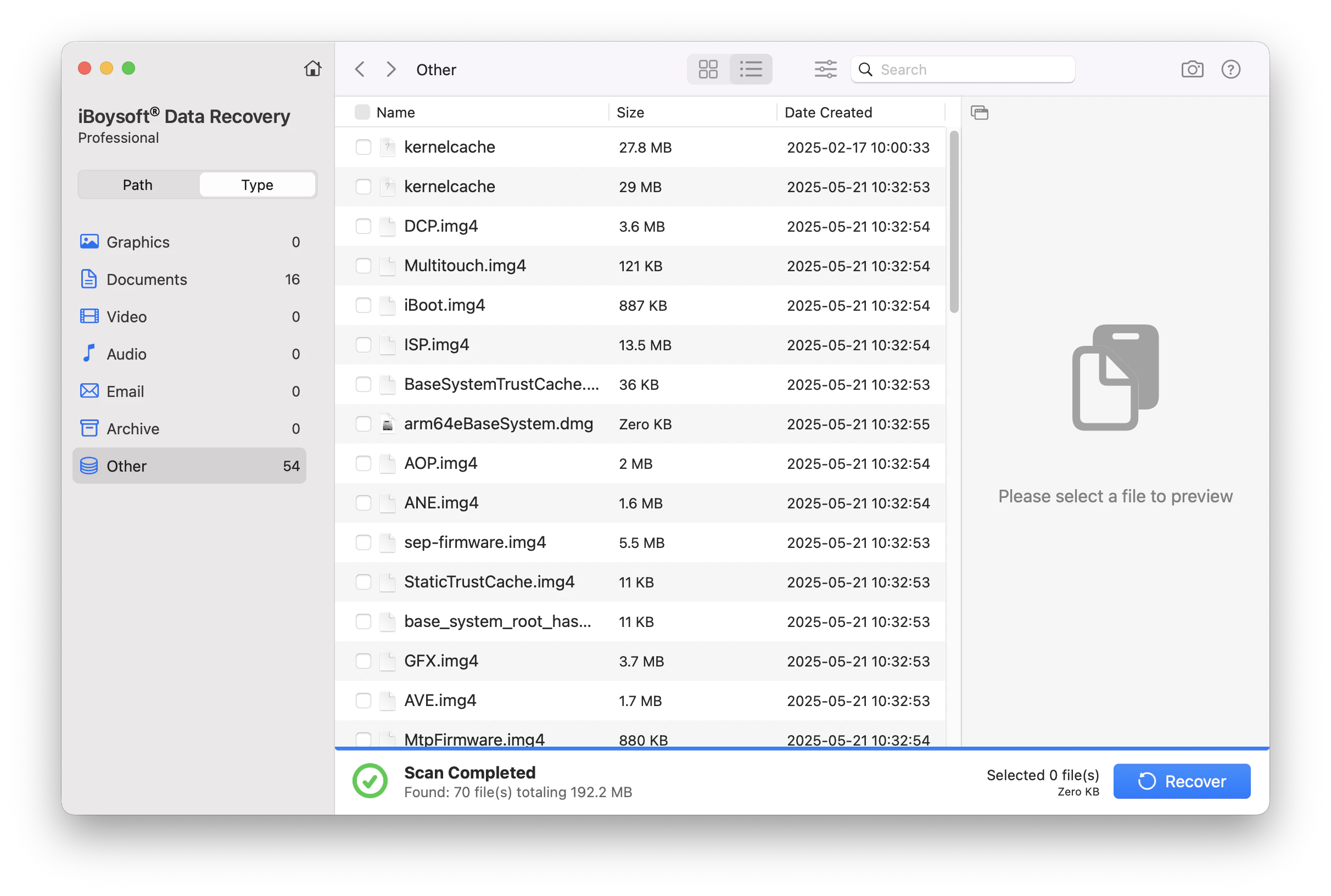
The app works smoothly across all Macs, including the newer Apple Silicon Macs (M-series) and Intel Macs with T2 security chips. It also supports encrypted APFS drives and various external storage devices, such as USB sticks, SD cards, HDDs, and SSDs.
Step 3. Format the drive
To access and use your unreadable drive in the future, you should format it. This process basically wipes the drive clean and prepares it for initial use.
Here's how to format an unreadable drive:
- In the error message, click Initialize.
- When Disk Utility opens, select the drive in the left pane
- Click Erase, select the right file system, and confirm that you want to format the drive.
- Reconnect the drive. It should now be readable.
How to avoid the error in the future
It's always better to prevent than to cure. Taking proactive steps to maintain your Mac and its peripherals can save you a lot of time and trouble down the road.
To avoid the "disk not readable" error on your Mac in the future:
- Maintain your external drives regularly. Use CleanMyMac to clean up junk files and repair disk permissions.
- Also, make sure your drives are ejected properly after use, and keep your Mac's software up to date to support newer file systems and improve compatibility.
- For advanced file system support, keep iBoysoft NTFS for Mac at hand, which provides reliable read and write access to NTFS formatted drives and iBoysoft Data Recovery for restoring your files safely.
Note that all the tools mentioned in this guide – CleanMyMac, iBoysoft NTFS for Mac, and iBoysoft Data Recovery – are available on Setapp, a platform with macOS and iOS apps under a single subscription. Setapp offers you a free seven-day trial period for all of its apps, with no ads and no hidden fees.
FAQ
How to fix the disk you inserted was not readable by this computer on Mac?
To fix the disk you inserted that was not readable, try basic troubleshooting first — disconnect and reconnect the disk. Check a USB cable and USB port. If that doesn't help, use Disk Utility's First Aid to repair the disk. For compatibility issues, try iBoysoft NTFS for Mac.
How to fix the disk you inserted was not readable by this computer on Mac?
To fix the disk inserted was not readable error, try basic troubleshooting first:
- Disconnect and reconnect the disk, then check if the USB cable and USB port are working well.
- You can then fix it using Disk Utility's First Aid and install iBoysoft NTFS for Mac to solve compatibility issues.
- If these don't work, recover your data with iBoysoft Data Recovery, then format the disk to repair the file system.
Can I recover data from an unreadable external drive on Mac?
Yes, you can recover data from an unreadable drive using software like iBoysoft Data Recovery. The tool can help you scan corrupt disks and restore files, so that you don't lose important files when fixing the issue.
Does iBoysoft work on unbootable Macs?
Yes, iBoysoft Data Recovery works in macOS Recovery, so you can use it to recover data from an unbootable Mac. To do this, open Terminal from the recovery screen, then use the command sh <(curl http://boot.iboysoft.com/boot/sh). Keep in mind that you'll need an internet connection to download the software.
Is iBoysoft free?
iBoysoft NTFS for Mac and iBoysoft Data Recovery are premium apps, but you can get them for free through Setapp. The platform offers a 7-day free trial that lets you install any of the 250+ Mac and iOS apps in the catalog. The free trial gives you the premium versions of all apps, with no ads or hidden costs.