How to partition a hard drive on Mac: Full guide
Are you worried about data loss? Are your files and folders unorganized? Do you want to boot up two different operating systems on a single machine?
If you answered yes to all of those questions, it may be time for you to partition Mac hard drive.
There are many reasons to divide a hard disk. Maybe you want to create separate containers for your files. Or maybe you want to install Windows on your machine. In that case, disk partitioning is mandatory. In this article, I’ll walk you through a step-by-step guide on disk partitioning on macOS.
Ways to partition a hard drive on Mac
Before I guide you through each step, check out the ways I've put together for you to start partitioning right away:
| Ways to partition on Mac | How to do it? |
| Partitioning a drive using Disk Utility | Open Finder > Applications > Utilities > Disk Utility and choose the drive you want to partition. |
| Partitioning a drive using Boot Camp Assistant | First, back up your data with Get Backup Pro. Then, open Finder > Applications > Utilities > Boot Camp Assistant and choose the memory you want to allocate for your Windows installation. |
| Switching from Windows to Mac | On Windows, open Hidden Icons > Boot Camp Icon > Restart in macOS. |
| Switching from Mac to Windows | Open Finder > Applications > Utilities > Startup Disk > Choose Windows > Click Restart. |
| Choosing the OS during system restart | Press Control + Command + Power Button > Hold down the Option key > Choose the OS. |
| Partitioning an external hard drive | Open Finder > Applications > Utilities > Disk Utility and choose the external drive you want to partition. |
What’s the difference between a partition and a volume?
If you're new to Mac storage, understanding partitions and volumes can be confusing. Simply put:
- A partition is a way of dividing a hard drive into separate sections. Each section works independently, like having multiple storage areas on one physical drive.
- A volume is a storage space that macOS recognizes as a single unit. It can be created from a partition or by combining multiple storage areas.
Unlike partitions, volumes are easy to access, manage, and view in Finder, just like any other folder or drive. Partitions, on the other hand, exist behind the scenes and are mainly used for organizing data or running multiple operating systems.
How to create a partition on your Mac
Subdividing a drive can sound intimidating, especially to non-technical users. I still remember the first time I partitioned a drive on my macOS a few years ago. I was just getting into computers, and partitioning a drive was considered something to brag about to your friends. I did brag about it! And just like that, I became the computer expert in my friend group.
Now, after plenty of experience under my belt, I can reformat external hard drives, Mac or Windows, with ease. Disk splitting on Mac is not difficult at all for you as well if you follow some simple steps.
Mac provides two options for disk partitions:
- Through Disk Utility
- Through Boot Camp Assistant
If you're looking to install Windows, go with Boot Camp Assistant instead. It’s best to steer clear of using Disk Utility to delete any partitions made by Boot Camp Assistant since that could mess things up for your system.
Using Disk Utility
Disk Utility is the default macOS app used for disk management. It is very powerful, and you can achieve a great deal with it, not just disk partitions. To partition hard drives with Disk Utility, do the following:
- Open Finder > Applications > Utilities > Disk Utility.
- Choose the desired volume or partition from the sidebar.
- Click the Partition button in the toolbar.
- Click the Add (+) button below the pie chart > Add Partition.
- Enter a name for the new volume.
- Select a file system format from the Format menu (APFS, Mac OS Extended, FAT, or ExFAT).
- Set the size by entering a value or dragging the resize control.
- Click Apply > Click Partition to confirm.
- Click Done once the process is completed.
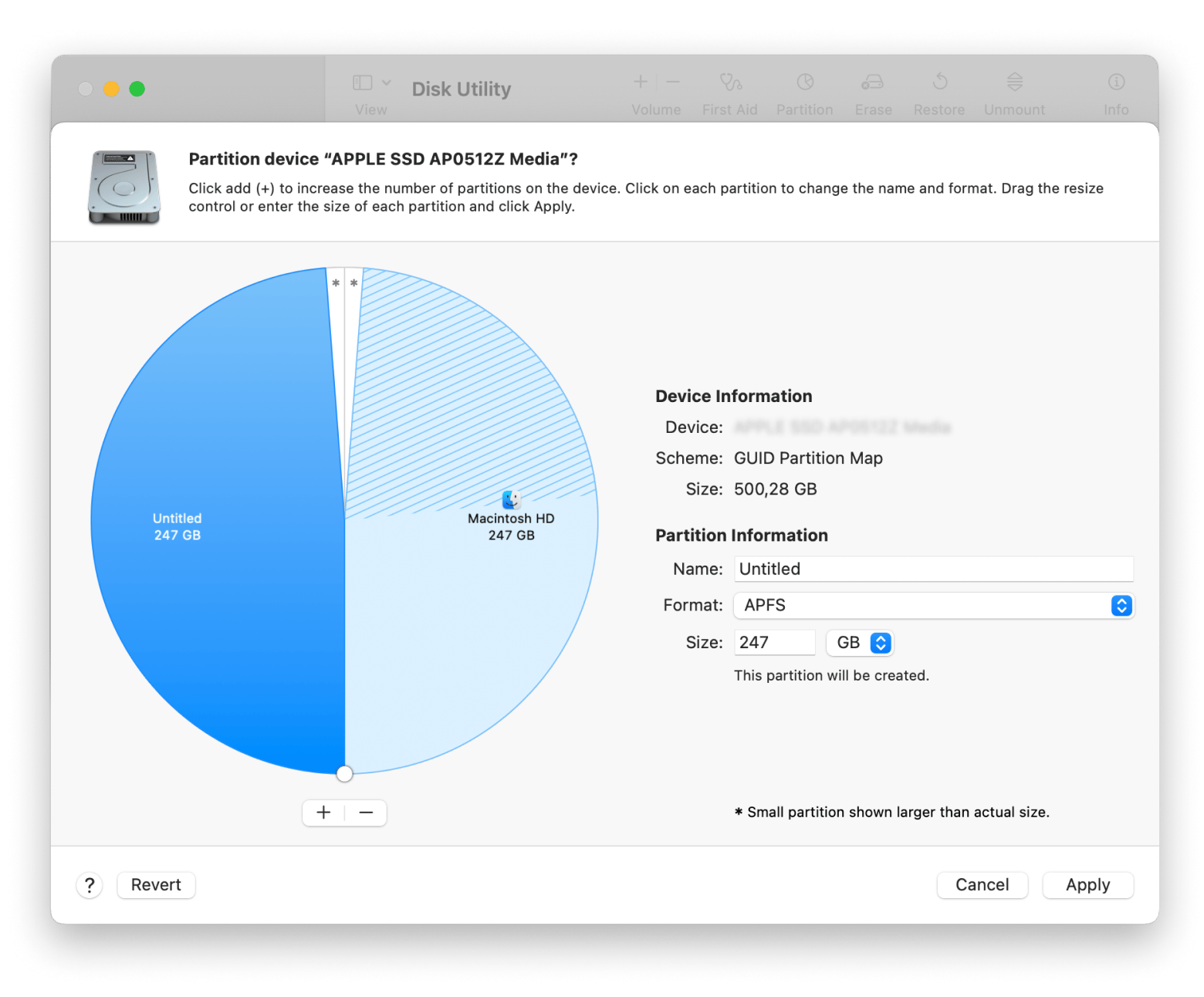
Using Boot Camp Assistant
Boot Camp Assistant helps you create a partition for Windows on your Mac. To achieve this:
- Open Finder > Applications > Utilities > Boot Camp Assistant.
- Insert an external USB drive into your Mac.
- Choose the Windows ISO file. When picking a partition size for Windows, remember to set aside space for both macOS and Windows. Just make sure to choose a decent amount for the Windows partition.
- Click Partition after choosing the appropriate space.
- Then, name your Windows partition > Restart your computer to begin Windows installation.
With this, you can easily switch between macOS and Windows on the same machine.
Back up your data before any installation
You should back up all your data before attempting a Windows install, just in case something goes awry. To create a backup, I used a handy app like Get Backup Pro to back up essential files quickly. I synchronized folders, scheduled backups, and easily migrated the data to another disk, all in the blink of an eye.
Want to know how? Follow these steps:
- Install and open Get Backup Pro.
- Click add “+” at the bottom left corner to create a new backup.
- Select a Backup destination.
- Click OK and then click File+ to add files.
- Click the Play button to run the backup.
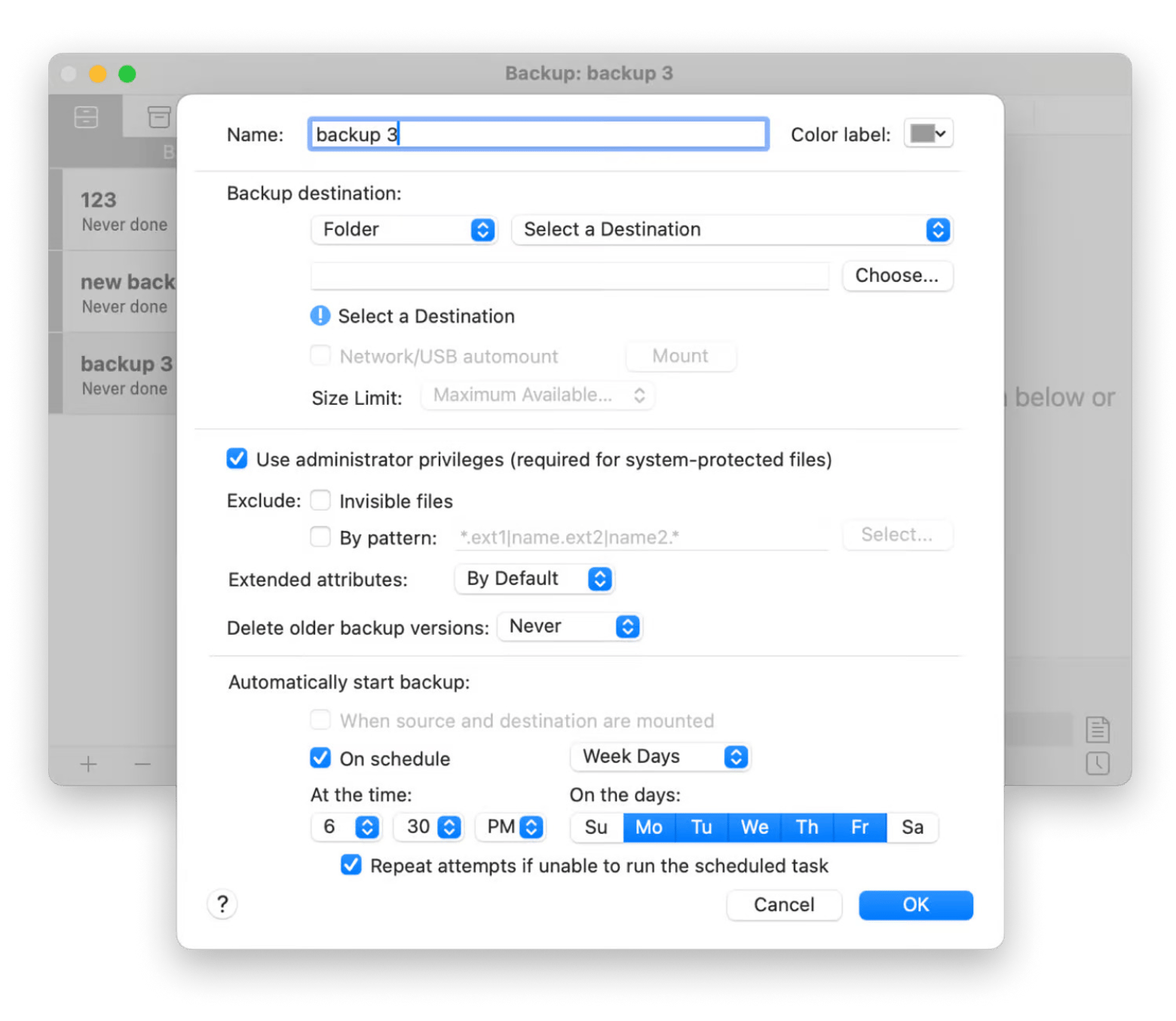
How to switch between macOS and Windows on Mac
Installing macOS and Windows on the same machine can allow you to work with different environments without the need to switch computers every time you need to test some feature. This works after you partition hard drives to accommodate both operating systems. You have the option to switch between Windows to macOS, from macOS to Windows, or choose an OS during system start-up.
Switching from Windows to Mac
You can easily switch from Windows to Mac through these simple steps:
- On Windows, click the Boot Camp icon in the system tray (the Hidden Icons menu).
- From the Boot Camp menu, choose Restart in macOS.
- Your machine will restart and boot into macOS.
Switching from Mac to Windows
Just like switching from Windows to Mac, switching from Mac to Windows can be easily done through the following steps:
- Open Finder > Applications > Utilities > Startup Disk.
- Choose Windows from the available options.
- Click Restart to reboot your Mac into Windows.
Choosing the OS during system restart
You can also choose the operating system you want to use during system boot-up. It can be done through the following steps:
- To restart, press Control + Command + power button on your Mac
- Hold down the Option key (Alt key on Windows).
- A panel with options will appear.
- Choose the OS you want to boot up with.
This is the simplest way to switch between several installed operating systems while booting.
How to partition an external hard drive to work on Mac and Windows
External hard drives are useful if you are working with a lot of data that needs to be shared between devices. But what if one of your machines is Windows and the other one is Mac? In such scenarios, partitioning the external drive to hold data from both Windows and Mac works best. ExFAT (Extensible File Allocation Table) is a file format that works for both Mac and Windows. But notably, the downside here is that you won’t be able to hold files that are larger than 4 GB.
Here’s how to format a hard drive for Mac:
- Open Finder > Applications > Utilities > Disk Utility
- Choose the drive you want to format on the left > Click Erase on the app’s top toolbar.
- Name the external drive > Choose the file format (ExFAT).
- Click Erase to complete the process. Now, partition hard drives. Select the external drive again in the Disk Utility app.
- Click on the small plus “+” icon.
- Split the memory according to your needs.
- Choose a file format that is the same as the one above (ExFAT).
- Click Apply to create a new partition > Click on Partition.
- Wait till the process is ongoing > Click Done.
This is the easiest way to format a hard drive for a Mac. Now, you can use this drive for both Windows and Mac.
What is the best format for a Mac hard drive?
Over the years, Apple has gone through many different file systems for its proprietary products. Before Mac settled on the hugely popular APFS (Apple File System), Mac OS Extended was the default file system. In my personal experience, APFS’s reputation is totally warranted. It was designed with SSDs (Solid state drives) in mind. But what makes it the best file format for Mac? Let me break it down for you:
- A format made for SSDs: The biggest advantage APFS has over the other file formats is its optimization for SSDs. Solid State Drives are revolutionary new memory devices that don’t have movable parts. The lack of mechanical parts means it consumes less power, doesn’t fail like the older HDDs, and is less prone to data corruption. You can also easily partition hard drives on SSDs. And APFS takes full advantage of SSD’s fluidity. All modern Apple devices, from iPhones and iPads to Macs, use SSD hard drives.
- Preserving the file size: When you try to copy a large video or audio file, the file size may increase after the duplicate is made. But with APFS, the file size is preserved, meaning no extra junk clogging and slowing down your machine. This feature is a boon for people who regularly use large files, like video editors or ML engineers.
- Instantaneous operations: Remember the old days when you had to stare at a progress bar whenever you tried to copy something? Not with APFS. All copying operations are pretty much instantaneous, which is one of the biggest advantages of using SSD drives. Now, you don’t have to sit and stare at the screen while it tells you what file number is being copied currently. Just one click, and the data is duplicated magically.
Do you need to do more than just partition hard drives? Final word
Though owning a Mac comes with its own perks, you will still need a helping hand when it comes to unlocking the full power of your high-end machine. Not every user is willing to wade through online how-to guides. For these nontechnical users, I recommend using ready-made tools that can take care of the hard part. Whether it’s managing external NTFS hard drives through your Mac with iBoysoft NTFS for Mac, getting rid of memory junk through CleanMyMac, or backing up precious data via Get Backup Pro, these handy apps make the life of a Mac user million times easier!
You can try all these apps via Setapp. It’s a platform that provides a suite of macOS and iOS apps designed with dedicated Mac users like you in mind. You can try out awesome tools in one neat subscription package, and that too with a 7-day trial period.
FAQ
Should you partition Mac hard drive?
You should partition your Mac hard drive if you want to better manage your data or if you need to install a second operating system (like Windows) for dual-booting.
How to partition an external hard drive on a Mac without erasing it?
To partition an external hard drive on a Mac, you can use the Disk Utility app. Before subdividing, Mac will show you how much memory is available on a drive. You can adjust the amount of allocated space accordingly.
What is the recommended partition for Mac?
The recommended partition for Mac is the GUID Partition Scheme, which works flawlessly for almost all Mac devices.
Does partitioning a Mac slow it down?
Partitioning a Mac hard drive causes it to run slower. This happens because creating multiple partitions also divides the resources that go into maintaining each fragment of memory. It is also true for external hard drives if you frequently reformat external hard drives on Mac.






