How to fix your Mac not shutting down: Try my favorite methods
Okay, so my MacBook has decided it no longer believes in shutting down. I click Shut Down, and guess what? It just pops back on like it’s possessed. Pressing any key or even opening the lid brings it back to life.
It all started when I migrated everything from my old work MacBook to a new one. And then, I did the same thing with my iMac. Boom. Now, both refuse to shut down properly. If you’re dealing with the same nonsense, here’s how to get your Mac to actually power off like it’s supposed to.
How to force your Mac to shut down
There are quite a few methods to shut down your Mac, but sometimes, things don’t go as planned. Here’s a quick breakdown of common shutdown issues and how to solve them:
| Why won't my Mac shut down? | Try this! |
| Mac won’t respond to Shut Down | Force quit open apps, then try shutting them down again. |
| Mac turns back on immediately after the shutdown | Disable Wake for Network Access in System Settings > Battery (for MacBooks) or Energy Saver (for iMacs). |
| Screen is frozen and unresponsive | Use Command + Option + Esc to force quit apps or Control + Option + Command + Power to force shut down. |
| Power button isn’t working | Unplug all peripherals and try resetting SMC (for Intel Macs) or NVRAM (for Apple Silicon Macs). |
| External devices preventing shutdown | Disconnect USB drives, external SSDs, and other peripherals, then try again. |
| Mac keeps rebooting instead of shutting down | Reset PRAM/NVRAM, check for malware or update macOS. |
| A specific app refuses to close | Force quit the app using Dock, Activity Monitor, QuitAll, or a keyboard shortcut. |
| Too many apps open, causing shutdown issues | Use QuitAll to close multiple apps at once with a single click, saving time and ensuring a smooth shutdown. |
| Malware or system errors causing shutdown issues | Scan for malware using CleanMyMac, reset macOS settings or reinstall macOS. |
If your Mac keeps randomly shutting down, my colleague has recently posted an article on how to fix random shutdowns on your Mac. Give it a look before reading this article.
Using the Apple logo menu
The simplest way to shut down your Mac is through the Apple menu. Here’s how:
- Click the Apple logo in the top-left corner.
- Choose Shut Down.
- If an app is preventing shutdown, close or force quit it (we’ll get to that soon).
This method works most of the time, but if your Mac is truly stubborn, you’ll need to try something else.
Using a keyboard shortcut
If your screen is frozen and you can’t click anything, you can use a shortcut:
- Intel-based Mac: Press Control + Option + Command + the power button.
- Apple silicon Mac: Press Control + Option + Command + Touch ID (power button).
This should shut down your Mac immediately — no drama. It’s especially useful when your trackpad or mouse isn’t responding.
Pressing and holding the power button
If the shortcuts don’t work, press and hold the power button for about 10 seconds. It’s the old-school “I’m done with this” method.
This should be your last resort because it forcefully shuts down the Mac, which isn’t the safest way to do it. But if your Mac is stuck, sometimes you have no choice.
Unplugging iMac
If nothing else works and your iMac is completely ignoring you, unplugging it will force it to shut down. It’s like yanking the Wi-Fi when your roommate won’t stop streaming Netflix.
Again, not ideal, but desperate times call for desperate measures.
What to do if your Mac won’t shut down?
Still no success? Then, try the following fixes.
Wait for a moment
Your Mac might actually be doing something important. Open Activity Monitor or use iStat Menus to check if it’s busy with a background process. If it is, let it finish — patience, my friend.
iStat Menus is an awesome tool for your Mac. It keeps an eye on how everything's running and flags any problems that could stop your Mac from shutting down properly.
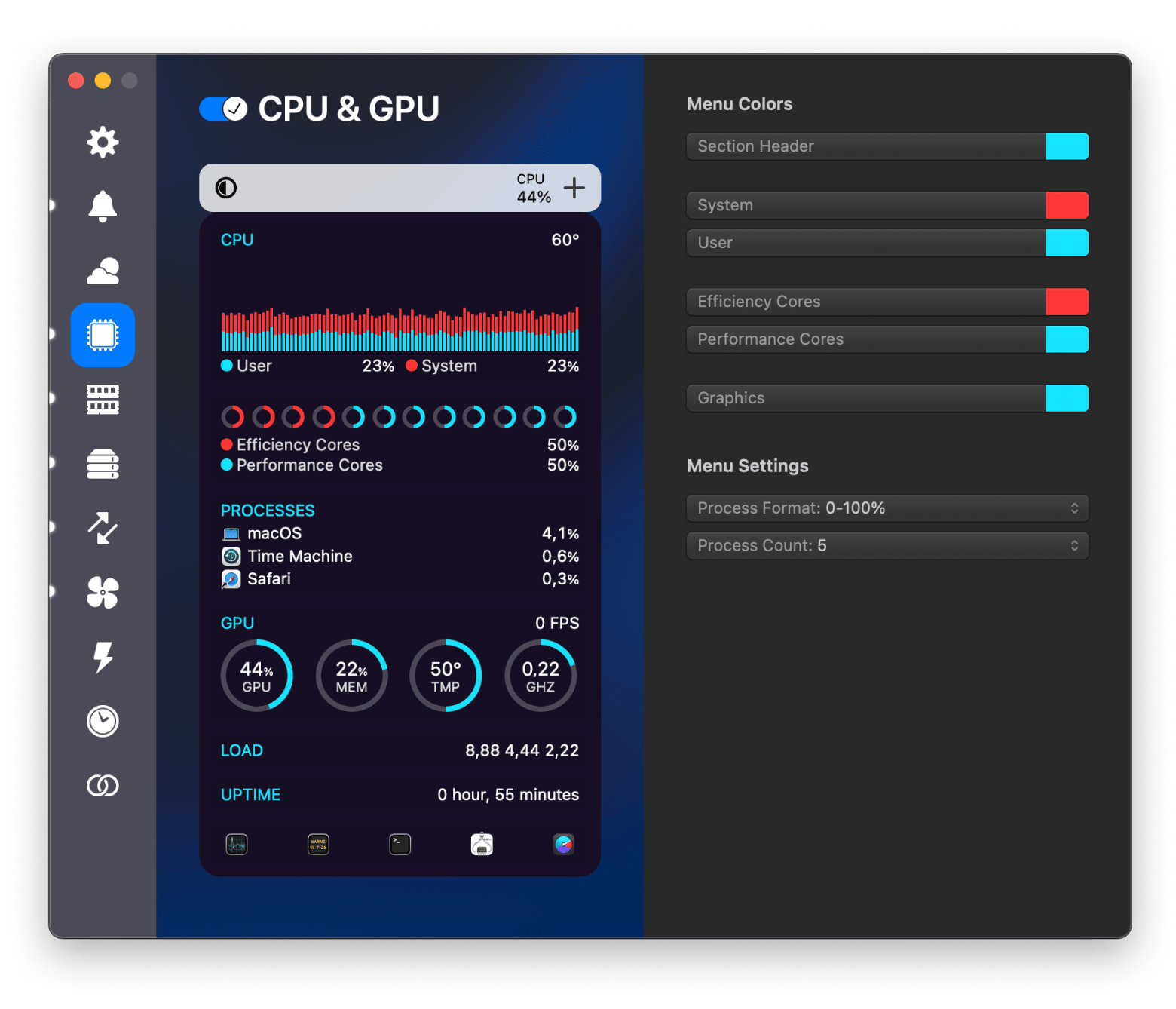
Sometimes, system updates, background app tasks, or disk cleanup operations are running, and shutting down mid-process isn’t great for your Mac.
Check for random pop-ups or apps bouncing in the Dock
Your Mac could be waiting on a response from you. Look for hidden pop-ups, especially on external monitors or in Mission Control.
An app might be stuck on a confirmation box, and you won’t even see it if it’s hidden behind another window.
How to force a Mac to shut down by quitting open apps
If an app won’t close, don’t just sit there glaring at your screen — force it to quit. Here’s how.
Method 1: Use the Dock Method
Right-click the misbehaving app in the Dock > Select Force Quit or just Quit.
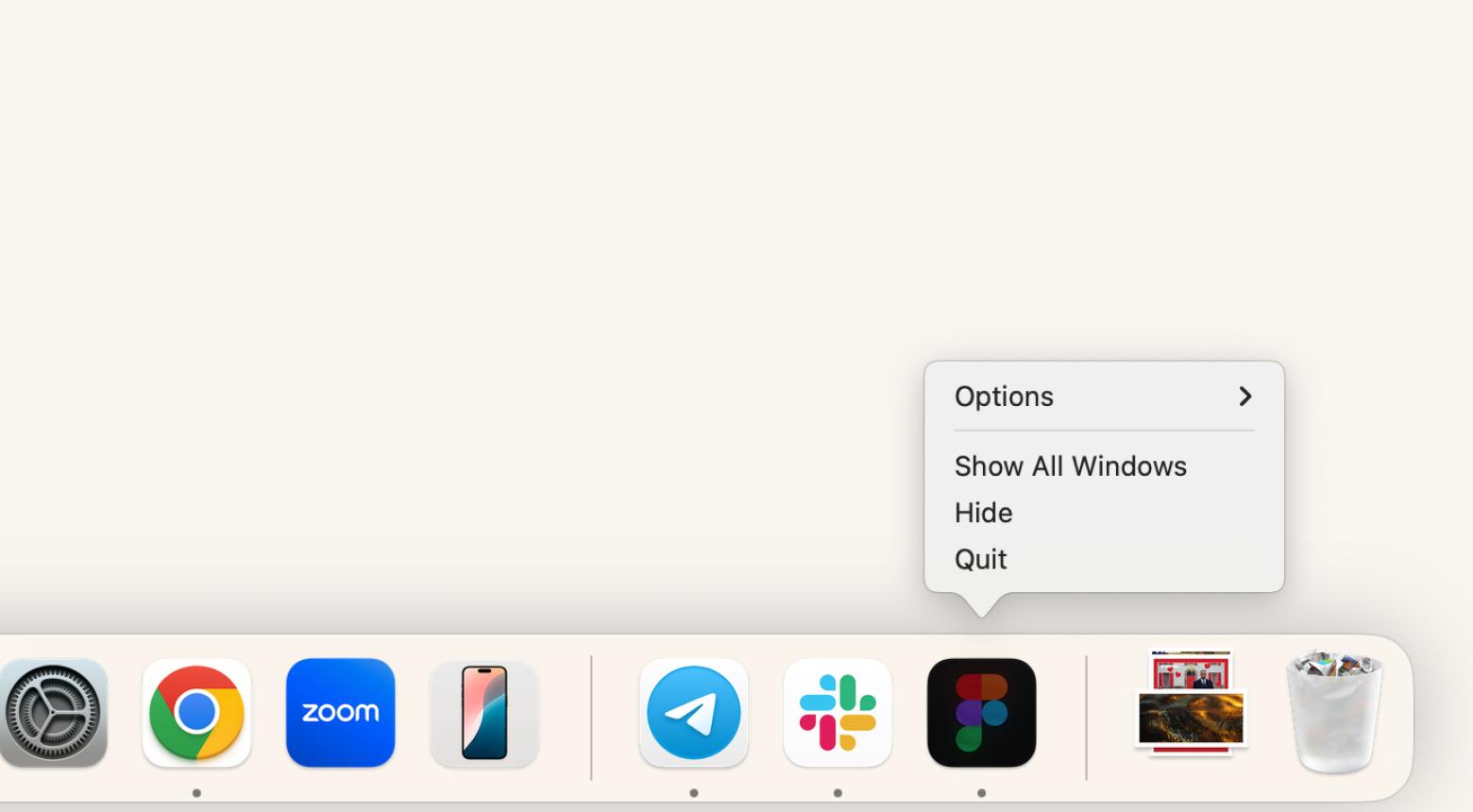
Method 2: Use Activity Monitor
Sometimes, an app is so frozen that the Dock method won’t work. In that case, Activity Monitor is your best friend:
- Open Activity Monitor (find it in Utilities or via Spotlight Search).
- Find the unresponsive app in the list.
- Click the X button in the toolbar.
- Confirm Force Quit.
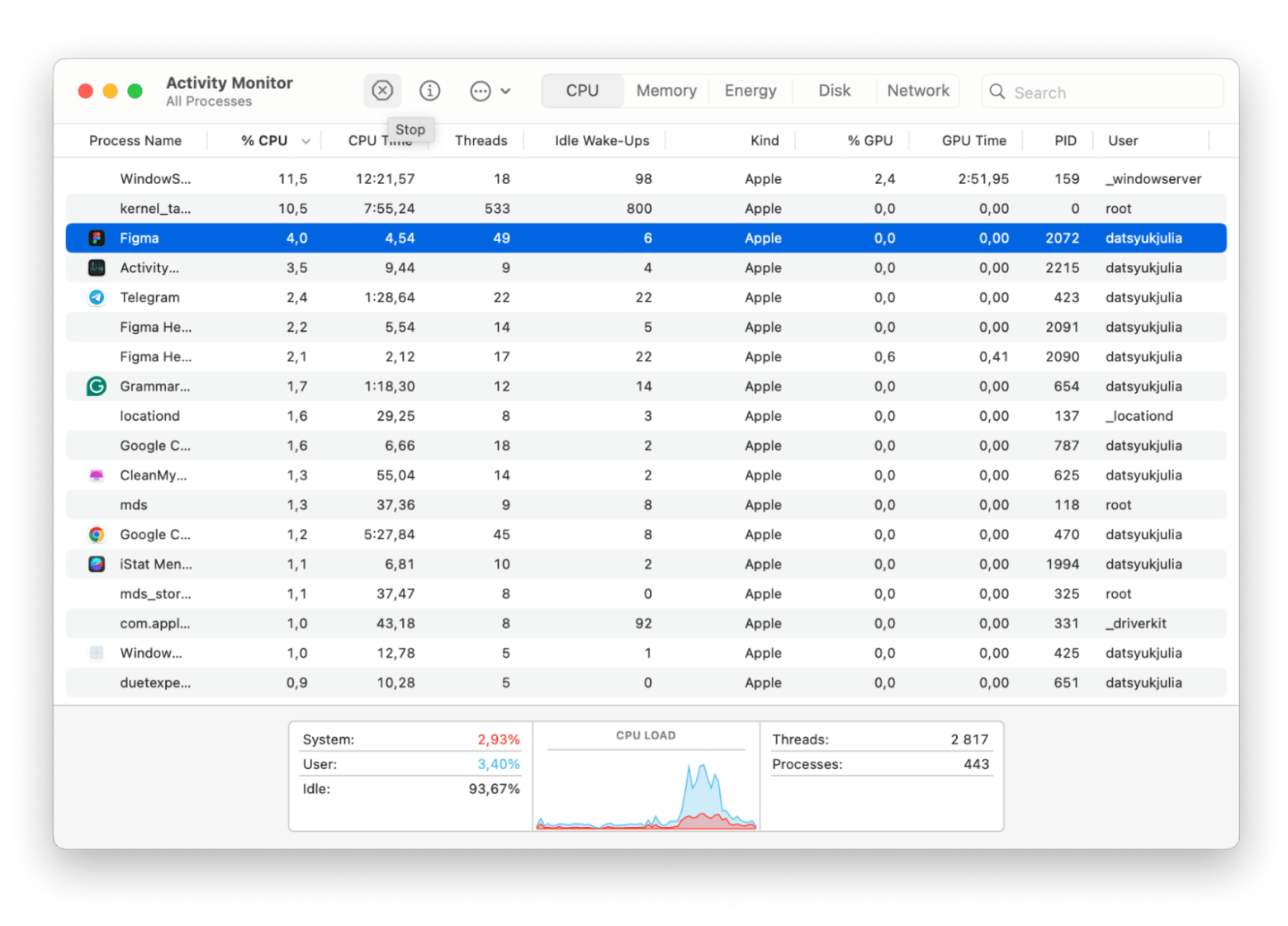
Method 3: Use a Keyboard Shortcut
- Press Command + Option + Esc.
- Select the frozen app from the list.
- Click Force Quit.
Check your Mac for malware
Yes, malware can mess with shutdown processes.
There are tons of Mac tools that check for malware (some good, some questionable), but my go-to has always been CleanMyMac. It’s not just a malware detector; it optimizes, cleans, and declutters my Mac — all in one or two clicks.
Here's how to check your Mac for malware with CleanMyMac:
- Install and open CleanMyMac.
- Click Protection in the side menu.
- Click Scan — CleanMyMac will check for security threats and tell you which apps can access critical system functions.
- Use the Remove button or Review files manually to decide what stays and what goes.
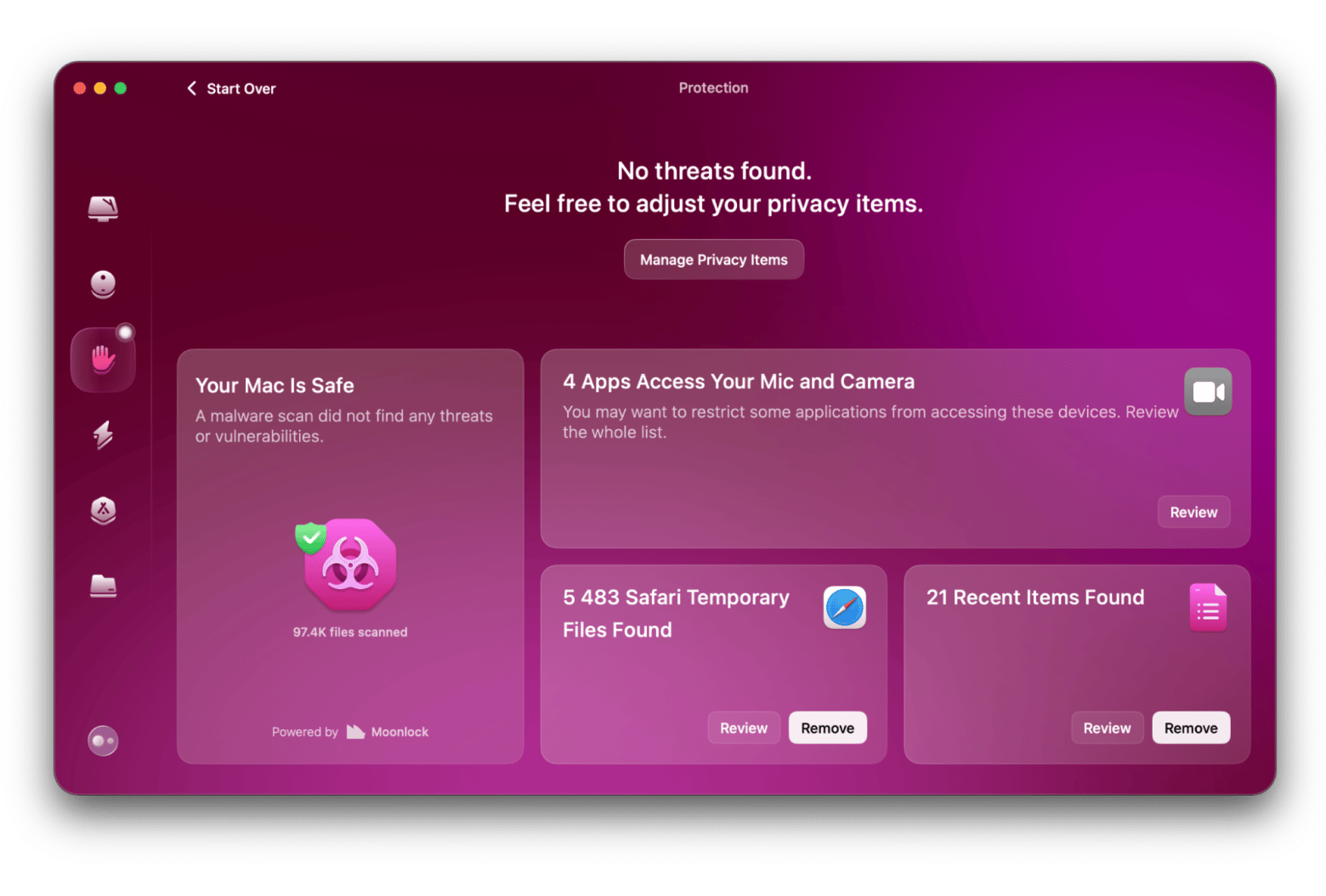
Luckily, no threats for me this time!
Disconnect external devices
Weirdly enough, a misbehaving external device (USB drives, external SSDs, etc.) can prevent shutdown. Try unplugging everything and shutting it down again.
This happens because some devices keep sending signals to the Mac, preventing it from completing the shutdown process.
Disable FileVault
FileVault encryption sometimes causes shutdown issues, especially if your MacBook won't shut down or is stuck during the process.
If your MacBook Air won't turn off, this could be the culprit. FileVault encrypts your disk for security, but it can create delays when shutting down, as the system prioritizes encryption processes overpowering off. If you notice unusually long shutdown times or your Mac refuses to turn off, disabling FileVault might help.
Here’s how to disable it:
- Open System Settings > Privacy & Security.
- Click FileVault.
- If it’s turned on, switch it off and restart your Mac.
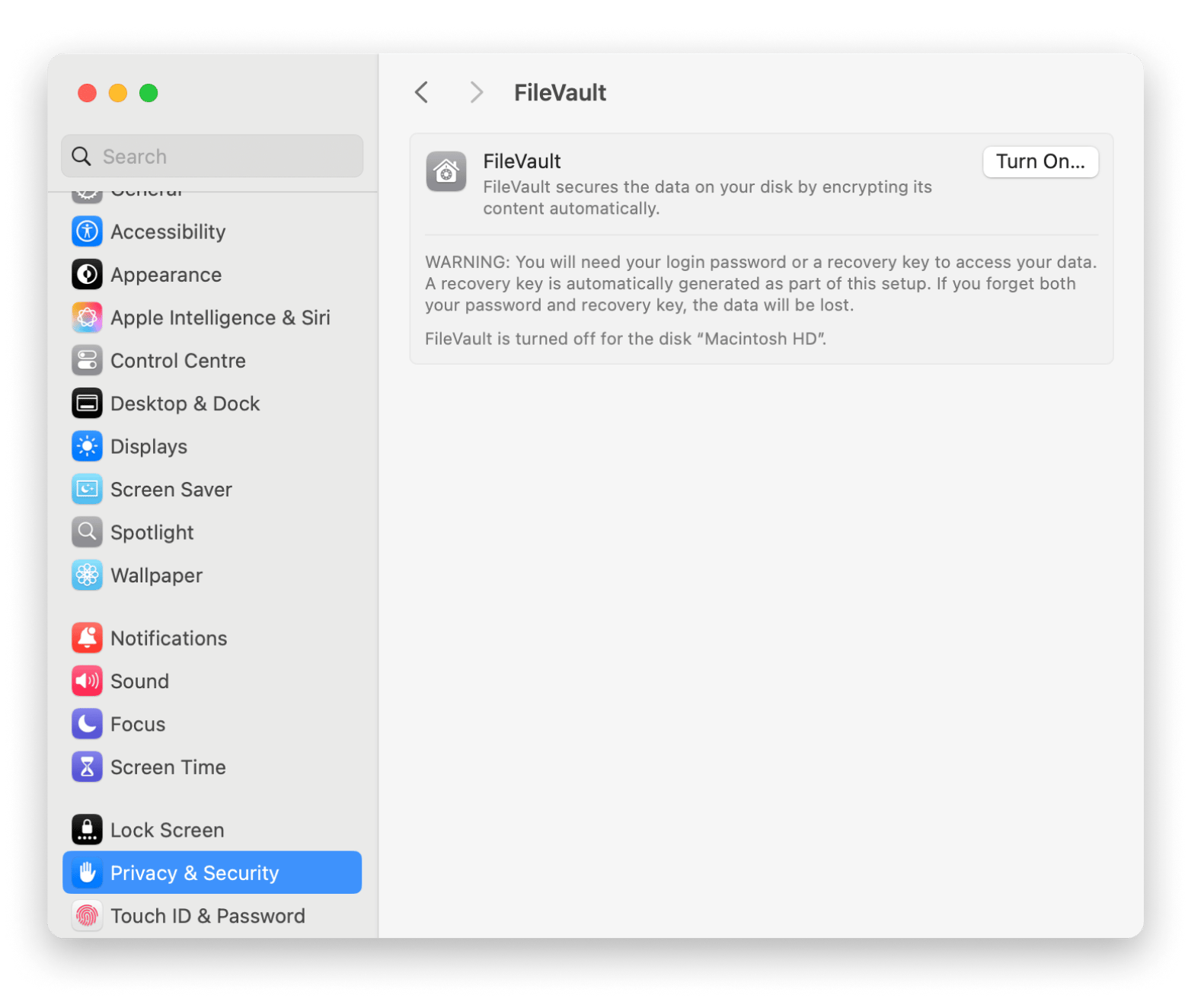
On newer Apple silicon Macs, encryption is handled more efficiently, but on Intel-based Macs, it can sometimes interfere with system performance, including shutdowns.
Check the bootable drive with Disk Utility
If your Mac is acting up (slowing down, randomly rebooting, or flat-out ignoring shutdown commands), your startup disk might be the troublemaker. Corrupted files or disk errors can cause system glitches, crashes, and performance slowdowns.
Here’s how to check and fix your drive:
- Open Disk Utility (via Spotlight Search or in Applications > Utilities).
- Select Macintosh HD (or your startup disk).
- Click First Aid and let it scan for issues.
- Follow the prompts to repair any errors found.
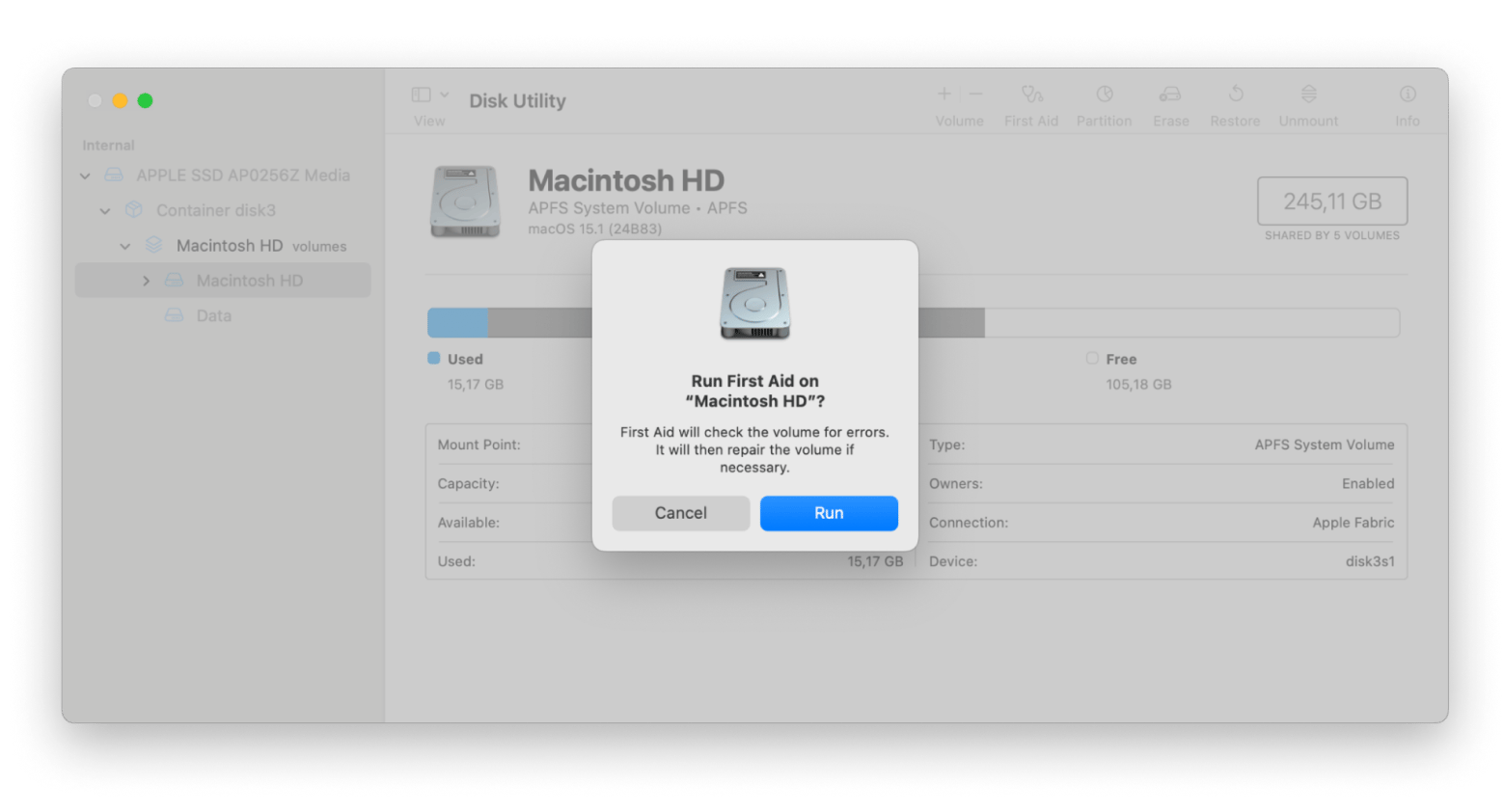
If First Aid doesn’t fix it, try running it again from macOS recovery mode. Still no luck? A fresh macOS reinstall might be the clean slate your Mac needs.
Reset SMC and PRAM/NVRAM
Sometimes, your Mac just needs a hard reset — kind of like turning it off and on again but with extra muscle. Resetting the SMC (System Management Controller) and PRAM/NVRAM can clear out deep-rooted system bugs affecting power management, display settings, and even unexpected shutdown issues.
When should you reset them? Some clear signs could be:
- Your MacBook won’t shut down properly or keeps rebooting.
- Battery issues, slow performance, or random overheating.
- External devices aren’t responding as they should.
- The power button isn’t working as expected.
If you are having trouble with at least three of these four points – this might help.
How to reset SMC (Only for Intel-based Macs):
- Shut down your Mac.
- Hold Shift + Control + Option (on the left side of the keyboard) and the power button for 10 seconds.
- Release all keys and turn your Mac back on.
How to reset PRAM/NVRAM (Works on both Intel & Apple silicon Macs):
- Shut down your Mac.
- Turn it on and immediately press and hold Option + Command + P + R for about 20 seconds.
- Your Mac will restart — let go of the keys and let it boot normally.
On Apple Silicon Macs, PRAM/NVRAM resets automatically on reboot, so no extra steps are needed. If your Mac is still refusing to shut down, this reset might just do the trick.
If you think this might be your solution, I recommend reading a full guide: Reset SMC and PRAM/NVRAM.
Update apps on Mac
Outdated apps can cause all sorts of glitches. Either update them in the App Store or use CleanMyMac to update everything at once. I personally love CleanMyMac since it does the job in a few seconds.
Here’s how I update apps with CleanMyMac:
- Install and open CleanMyMac.
- Click on Applications in the side menu.
- Click Scan.
- Use the Update button or Review apps manually to decide what to update.
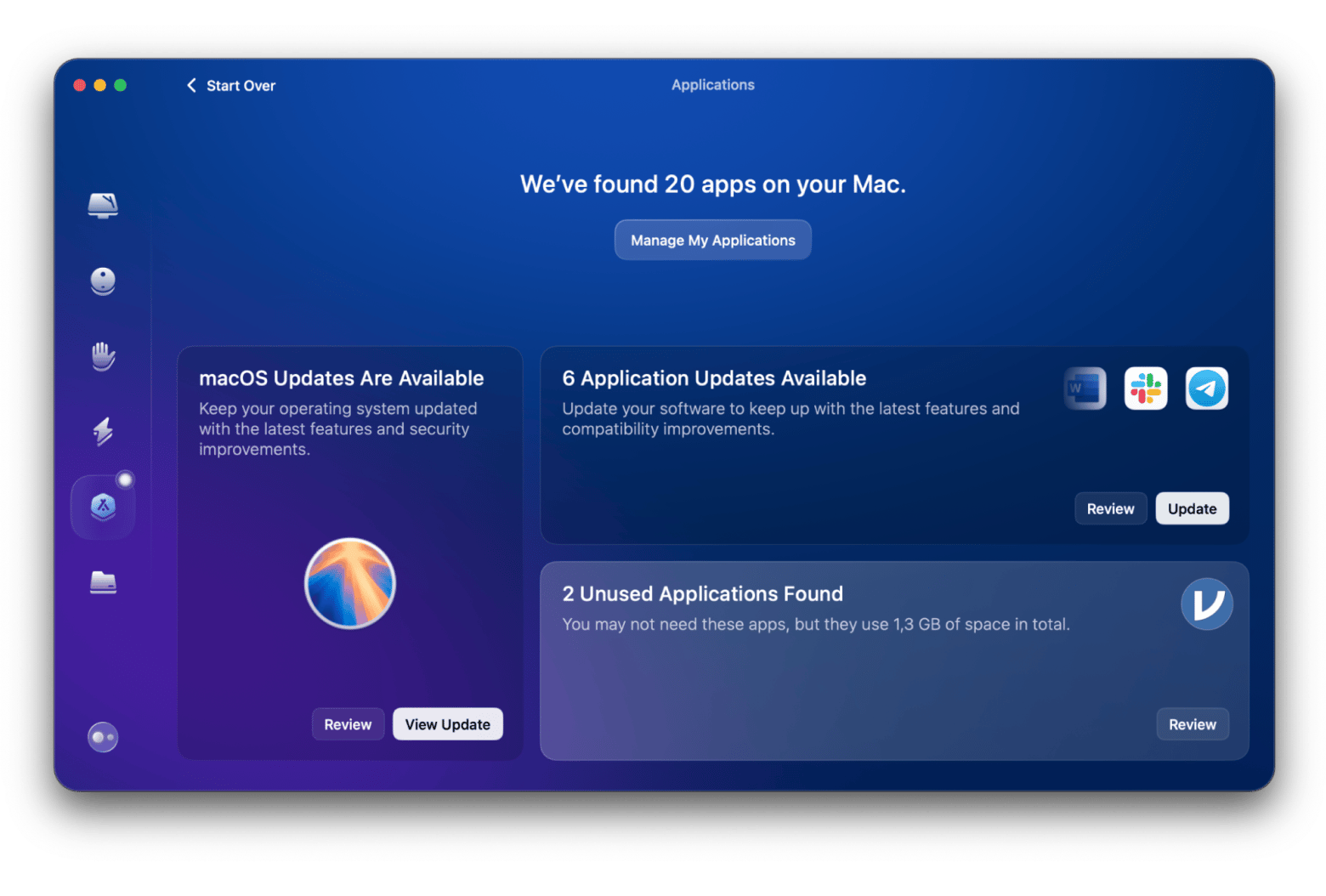
Update or reinstall macOS
If nothing else works, reinstalling macOS might be your best bet. Follow this guide: How to reinstall macOS.
A fresh install wipes out any software conflicts that could be preventing your Mac from shutting down properly.
Wrapping it up: What to do if your Macbook won't shut down
Dealing with a Mac that refuses to shut down is frustrating, but now you have a full toolkit of fixes — from force quitting stubborn apps to running Disk Utility and resetting SMC and PRAM/NVRAM.
If you want a smoother experience managing apps and system maintenance, QuitAll and CleanMyMac can save you time and keep your Mac running at its best. And all of these are available on Setapp. It’s a cool platform wth dozens of useful apps under a single subscription that you can try for 7 days free.
So, next time your Mac decides to be difficult, you’ll know exactly what to do. Now, go power down that machine (for real this time) and take a well-deserved break.
FAQ
What happens if you never shut down your MacBook?
Nothing catastrophic happens if you never shut down your MacBook, but it’s good to shut it down once in a while to clear memory and keep things running smoothly. Letting it run for weeks without a restart can slow things down as temporary files pile up.
Is it better to sleep or shut down a Mac?
For daily use, Sleep is fine. If you’re not using it for a few days, shutting it down saves battery and keeps it fresh. Leaving it in sleep mode constantly might lead to slower performance over time.
How do I force my Mac to shut down without the power button?
To force your Mac to shut down without the power button, press Control + Option + Command + Power or force quitting apps first. If it’s still being stubborn, unplugging the charger on a MacBook might do the trick. This is useful when your Mac’s keyboard or power button isn’t responding.






