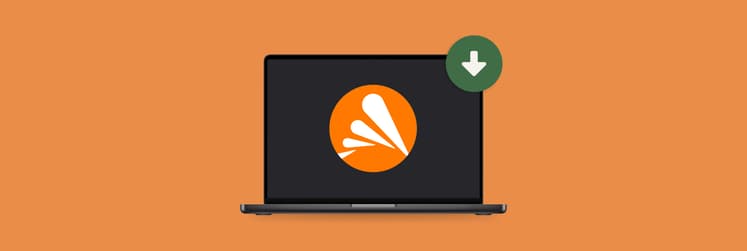Mac screen goes black? Here’s your troubleshooting guide
A black screen on your MacBook can be caused by various issues, such as battery problems, system glitches, overheating, hardware failures, or screen damage. If your MacBook’s screen goes black but is still running, it’s worth trying some DIY solutions before taking it to an authorized service provider.
Below, I’ve outlined a few solutions that might help. Feel free to use the quick solutions from the table or scroll down, where I’ve described each one in more detail.
| Try this | Steps |
|---|---|
| Check power | Connect the charger to your Mac and wait 30 minutes. |
| Increase brightness | Press F2 to increase brightness. |
| Force restart | Hold the power button for 10 seconds. Then, restart your Mac. |
| Reset NVRAM/PRAM (Intel Macs only) | Power down. Hold Option + Command + P + R for 20 seconds during startup. |
| Reset SMC (Intel Macs only) | Unplug Mac, hold Shift + Option + Control + Power button for 10 seconds, then release. |
| Unplug all accessories | Disconnect all external devices and restart your Mac. |
| Boot into Safe Mode | Power down, restart, and immediately hold Shift. Release when the login screen appears. |
| Repair disk permissions | Use CleanMyMac (Performance tool). |
| Reinstall macOS | Boot into recovery mode (hold Command + R during startup). Select "Reinstall macOS." |
How to fix MacBook Pro screen going black
These steps may help you if the Mac screen keeps going black or if the MacBook Pro won't turn on but is charging.
Check the power of your MacBook
You’ve probably already looked into this, but I have to mention it anyway: sometimes, the “MacBook Pro screen black” issue stems from a Mac not being plugged in or sufficiently charged. Always check those two boxes before digging deeper into the problem.
If you’re unsure, I’d recommend plugging your Mac into a charger and waiting about 30 minutes to see if any changes occur.
MacBooks typically show an empty battery icon when they can’t turn on because of a lack of charge. Macs and iMacs, on the other hand, simply won’t turn on if they aren’t connected to a power source.
Check the screen brightness level
Another simple MacBook Pro black screen fix is turning the screen brightness back up, as it could have been brought all the way down by accident. If you’re sure your Mac is powered on and charged, use the Function keys to try and adjust screen brightness. In this case, you’ll need to press F2 to increase it. Once the screen brightness logo shows up on the screen — the problem is solved.
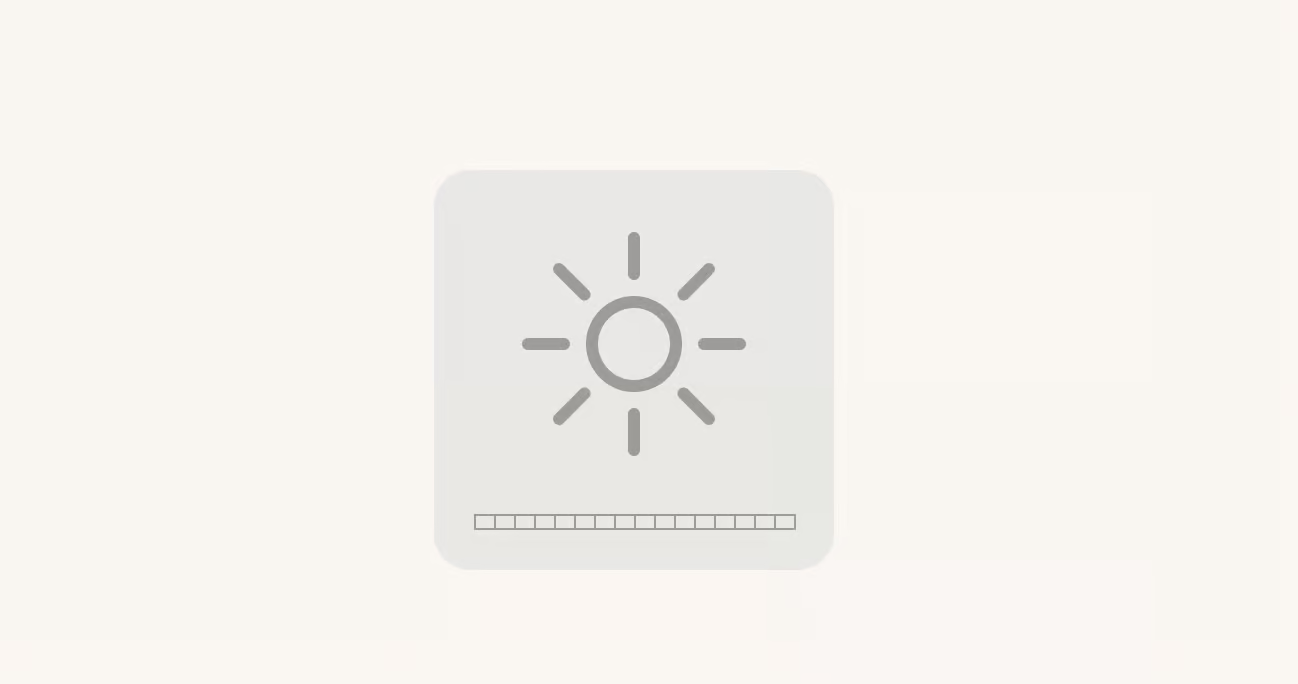
At this point, I’d like to recommend two tools that can help with easy screen customization and more. They aren’t designed to fix problems but to simplify some settings, reducing them to just a few clicks.
The first tool is perfect for those who use multiple monitors. If you have an external display with macOS integration, you’ll be able to adjust its brightness the same way you do it on your primary monitor. Otherwise, you might need some help from DisplayBuddy.
DisplayBuddy is a controller app that will make your work smoother by letting you tweak settings such as brightness, contrast, or volume and apply the changes to any connected monitor. Plus, DisplayBuddy offers a way to create custom presets for different work, lighting, and viewing situations so you don’t have to adjust them manually every time.
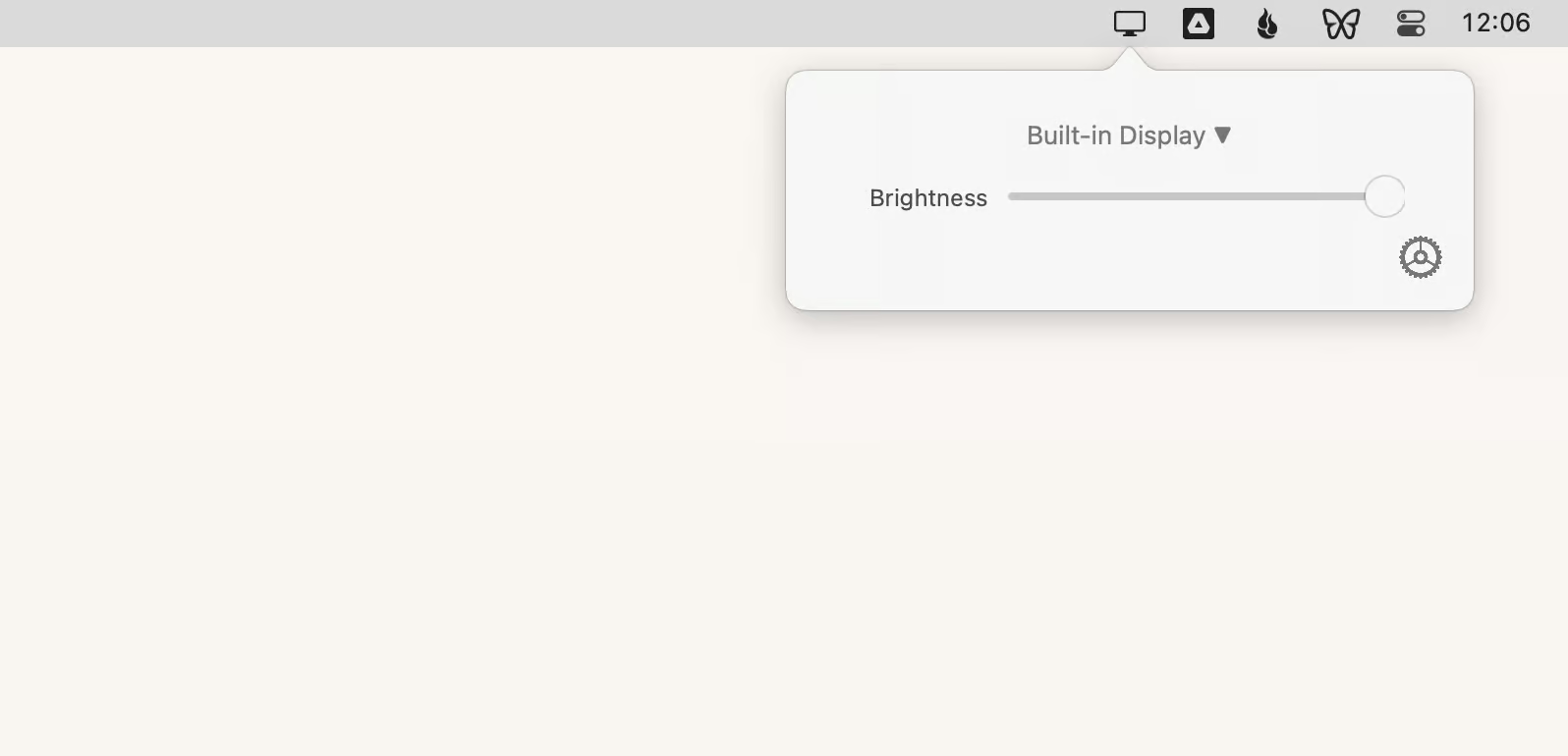
The other tool, One Switch, lives in your Mac menu bar and brings many Mac settings into a neat panel for easy management. Featuring a beautiful interface and Dark Mode support, One Switch is there to help you hide icons on the desktop, weed out distractions with DND mode, connect your AirPods, and more. Add screen brightness to the list of settings you’d like to keep an eye on and change it with one click from the One Switch menu.

Force restart your Mac
Never underestimate a full restart, which resets the operating system, clearing any temporary files that might be causing the problem on startup. So if your MacBook Pro screen goes black randomly, follow these steps to perform a hard restart on a Mac that’s turned on:
- Hold down the power button for about 10 seconds.
- Wait another 10 seconds after your Mac powers down.
- Press the power button to boot it back up.
But how to restart a MacBook Pro when the screen is black? It’s pretty much the same as a regular restart.
- Plug your MacBook into a charger and wait at least 15 minutes (just to ensure it's not completely drained).
- Hold down the power button for about 10 seconds.
- Wait another 10 seconds.
- Press the power button again to turn your Mac on.
If your Mac doesn’t have any major screen or hardware damage, this solution might be helpful.
Try to use the keypress sequence
This MacBook Pro black screen fix isn’t in the official Apple guides, but I've heard from many users that a particular key sequence can bring a dead Mac screen back to life. Here it is:
- Press the power button once, this will bring an invisible dialogue box on the black screen.
- Press S, which is the shortcut for Sleep on Mac.
- Press and hold the power button for four seconds to perform a hard shutdown.
- Wait for about 15 seconds and press the power button to restart your Mac.
It should help.
Reset the NVRAM/PRAM
NVRAM (nonvolatile random-access memory) and PRAM (Parameter RAM) are both small memory partitions that store Mac settings like volume control and display resolution so that they can be quickly accessed. If one or both of these memory partitions gets “stuck,” the MacBook screen goes black but is still running. At this point, a reset will help.
Keep in mind that the newer Apple Silicon Macs don’t have the hardware for resetting NVRAM, so this method won’t work on those machines.
Here’s how to reset NVRAM/PRAM if your MacBook screen went black:
- Power your Mac down.
- Press the power button to start the bootup process.
- Hold down Option + Command + P + R keys immediately and for at least 20 seconds.
If this process solves the MacBook black screen issue, check your system settings to make sure the date and time, display, and disk options are correct since resetting NVRAM/PRAM may result in losing those settings.
Reset SMC settings
The Systems Management Controller, or SMC, is a Mac feature for managing things like temperature, keyboard, display, fans, and other processes. Similar to resetting NVRAM and PRAM, resetting SMC can help resolve some issues like Mac not starting up, not displaying video, or if your Mac screen keeps going black.
Here’s how to reset SMC settings on Mac:
- Power down your Mac and unplug it from the power source for at least 15 seconds before connecting it back to power.
- Press and hold the following keys while your Mac is powered down: Shift + Option + Control + power button.
- Release the keys once your Mac starts booting up.
Repair disk permissions
Disk permissions are a set of settings that help keep the files on your Mac secure. All the files and folders on your Mac come with permissions that ensure no one can interact with or modify your system files without your permission to do so.
If disk permissions get messed up and can no longer provide adequate protection, apps can begin altering read-only files, which can lead to issues like lagging, freezing, crashing, and MacBook Pro screen blacking out from time to time.
Repairing disk permissions manually requires some technical knowledge, so it’s easier and quicker to use a professional maintenance tool.
CleanMyMac is a smart and effortless Mac care app for keeping your Mac in top shape and free of any mess. With features ranging from system cleanups and malware removal to speed boosts and storage visualization, CleanMyMac has everything needed to fine-tune your Mac. And, of course, there’s a Performance tool to make any system repairs quick and easy.
Here’s how to reset disk permissions on a Mac using CleanMyMac:
- Install and open CleanMyMac.
- Click Performance on the left panel > Run.
- Click View All Tasks > Maintenance Tasks > Repair Disk Permissions > Run.
That’s all it takes! CleanMyMac will reset your disk permissions in seconds.

Unplug all accessories
Peripherals like keyboards, printers, mice, trackpads, and other external devices connected to your Mac can sometimes cause problems at startup. So while your MacBook Pro screen goes black randomly and you’re on a quest to fix it, disconnect all accessories from your Mac as a precaution.
Boot into Safe Mode
Starting up your Mac in Safe Mode can help identify whether the issues you're experiencing are caused by software that loads as your Mac starts up. Safe Mode allows you to power on your Mac while preventing non-essential apps and login items from booting up.
Here’s how to boot into Safe Mode if your MacBook screen went black:
- Power your Mac down completely and wait for about 15 seconds.
- Press the power button to turn it back on and immediately hold down the Shift key as your Mac boots up.
- Release the Shift key when you see the login window.
- Log in with your username and password.
Reinstall the macOS
If all else fails and your MacBook Pro won't turn on, you can give it a new life with a fresh reinstall of macOS. This process can help get rid of corrupt files or bugs present in the previous version. It requires you to boot into recovery mode and choose a macOS version during the reinstallation.
Keep in mind that reinstalling the operating system will bring your Mac to its factory state and all your personal settings and data might be lost in the process. So if your screen goes black periodically but still turns on sometimes, it’s a good idea to make a backup. I recommend using Get Backup Pro — it gets the job done quickly and reliably. Plus, it lets you back up not just your entire Mac but also individual files. (While Time Machine can do this too, I personally find its process a bit clumsy and complicated.)
Get Backup Pro features a mix of backup methods like simple copy, clone, incremental, and versioned. Once your data is backed up, you can get it back to any other computer, and it’s not necessary to install the app on this machine. Plus, you can save up to 60% of storage space on your devices with Get Backup Pro’s compressed backups.
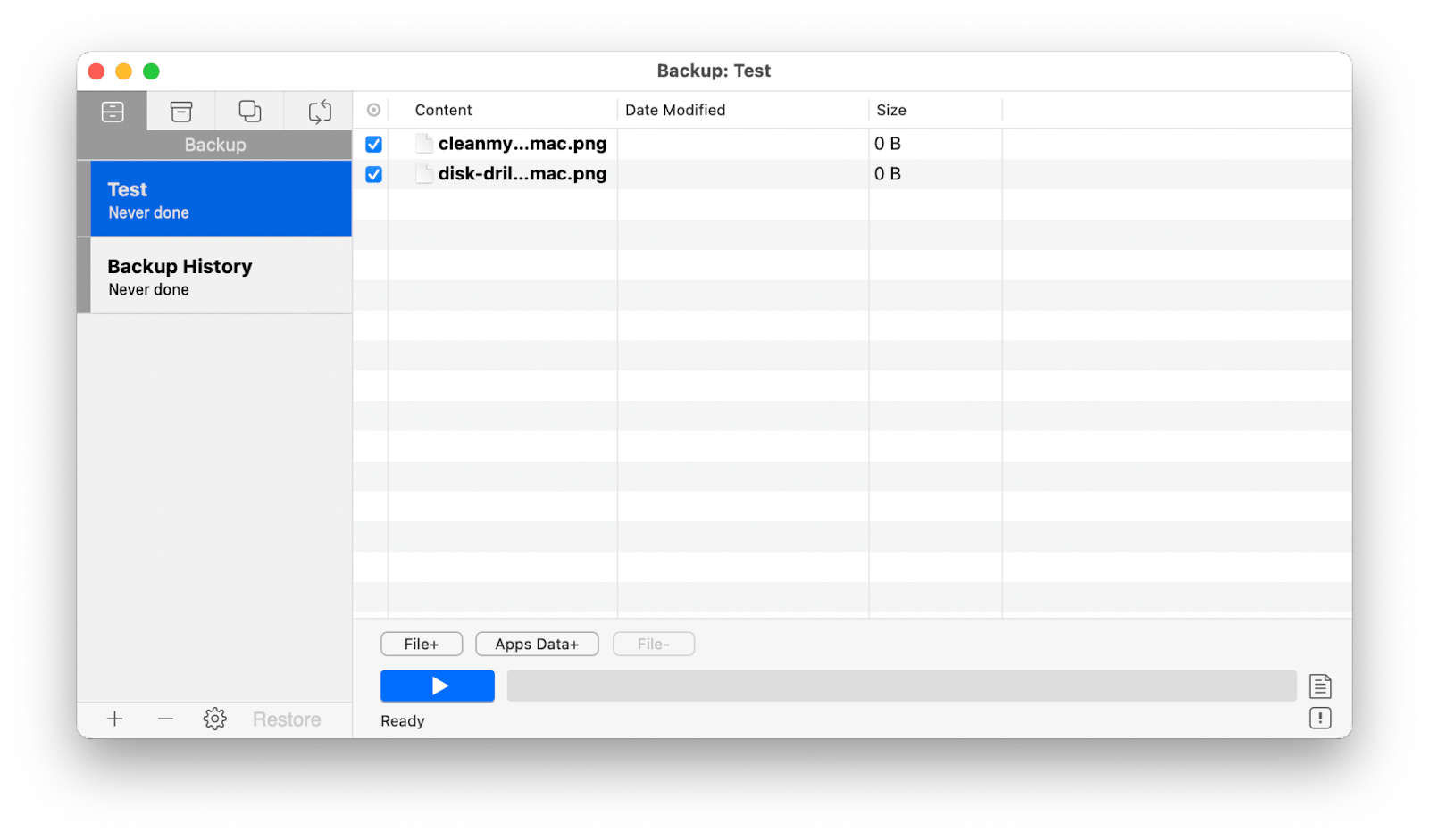
What to do if the above solutions don’t work
If these fixes don’t help and your MacBook Pro won't turn on with the black screen persisting, the issue could be with the cable connecting the motherboard to the display. A telltale sign? The screen works when the lid is open at 50-60 degrees but goes black when fully opened. This was a common problem with the 2017-2020 MacBook Pros, and I first heard about it from a colleague who experienced it.
When you run into this problem, Apple usually offers to replace the screen, which in my case would have cost $900. I was convinced it was a manufacturing defect, so I was persistent when I spoke with the support team and eventually got a free repair.
As an alternative, if you have an external display, you can use your Mac with that. It’s not the most convenient option, but it can work as a temporary fix, especially for a home office setup.
Try these tools if your MacBook Pro screen goes black
Although the MacBook Pro screen blackening can be frightening to see, you now know numerous ways to bring your computer back from the dead.
Many Mac issues can be prevented by restarting your device, resetting NVRAM and SMC, and repairing disk permissions. In some cases, you'll have to reinstall macOS. Overall maintaining your device is also a good idea. Try these tools to improve your Mac experience:
- CleanMyMac for repairing disk permission, routine checkups and more thorough cleaning to make sure your Mac is always in peak condition.
- DisplayBuddy for full control over your external monitors.
- Get Backup Pro to create a copy of all your essential files, so even if your Mac screen keeps going black, your data will stay intact.
These and other tools I mentioned above are available for free during a seven-day trial of Setapp, the leading suite of productivity apps for your Mac. In addition to these apps you can get immediate access to 250 other incredible tools for Mac and iOS. Give Setapp a try today and see how powerful you and your Mac can really be.
FAQs about MacBook Black Screen Issue
Why did my MacBook screen go black?
Your MacBook screen may have gone black due to battery and brightness issues, software glitches, interference from external devices, or hardware problems. Try troubleshooting by performing tasks like a hard reset, resetting the SMC or NVRAM/PRAM, repairing disk permissions, booting into safe mode, or unplugging all accessories. If the issue is hardware-related (e.g., a damaged connection between the motherboard and the screen), you may need to visit a repair shop.
Why is my MacBook screen black but the keyboard lights up?
If your MacBook screen is black but the keyboard lights up, it indicates that the system is powering up. The issue may be related to a problem with the GPU, a corrupted internal disk drive, a damaged display, or a loose LVDS cable.
How do I force restart my Mac when the screen is black?
To force restart your Mac when the screen is black (for newer M1 or M2 models), press and hold Shift + Control + Option + Power for about 10 seconds. Then, power on your Mac and check if the dark display issue is resolved.
Can you fix the black screen of death on Mac?
Yes, you can often fix the black screen of death on your Mac by performing various troubleshooting steps. These may include restarting your Mac, resetting the SMC or NVRAM, or updating macOS to the latest version.