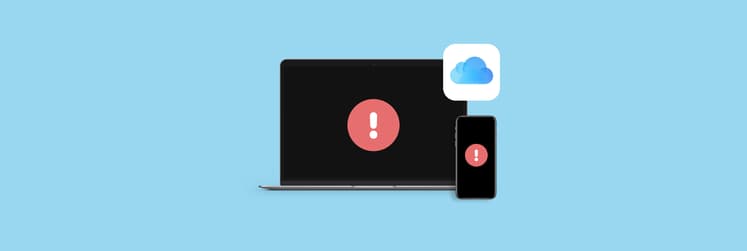How to fix your account doesn't allow editing on a Mac in Office 365
A friend of mine was trying to edit a Word document on her Mac and ran into the "Your account does not allow editing on a Mac" error. Knowing that I write about Mac issues, she asked me for help. I didn’t have the answer right away, so we teamed up and researched it together.
After some digging, we found a solution. I’ve put together this guide to share what we learned, so if you’re facing the same problem, you can fix it and get back to work quickly.
How to fix "Your account doesn't allow editing on a Mac" error in Office 365
When we came across the "Your account can view documents but it doesn't allow editing on a Mac" error, we found a few effective solutions that helped us regain editing capabilities in Microsoft Office 365. Here’s what can work for you:
- Check your Microsoft Office 365 license: Make sure your subscription is active and you have the necessary permissions to edit.
- Update your Office 365 account: Sign out and then sign back into your Office 365 account to reset your session and fix any potential glitches.
- Clear cache and unnecessary files: Regularly clean up cache and other unnecessary files in Office 365 to improve performance and reduce errors.
- Reinstall Microsoft Office 365: If the problem persists, a fresh installation of Microsoft Office 365 can help resolve any deep-seated issues that are causing the error.
Let's take a look at each solution one by one.
Solution 1: Check your Office 365 license
By far, the most common reason for the "Word doesn't allow editing on Mac" error is an expired or incorrect license (without editing rights).
To check your Microsoft license, follow these steps:
- Visit portal.office.com.
- Log in.
- Go to My Account.
- Click Subscriptions.
- See if there is a subscription for the desktop version of Office 365.

If you don't have the correct license, contact your IT administrator or change your subscription yourself. That wasn't our case, so we moved on to the solution number two.
Solution 2: Update your Office 365 account
Re-logging to Microsoft Word might also solve the editing problem. Here's what you need to do:
- Click on your avatar.
- Choose Sign out.
- Sign back in with the same credentials.
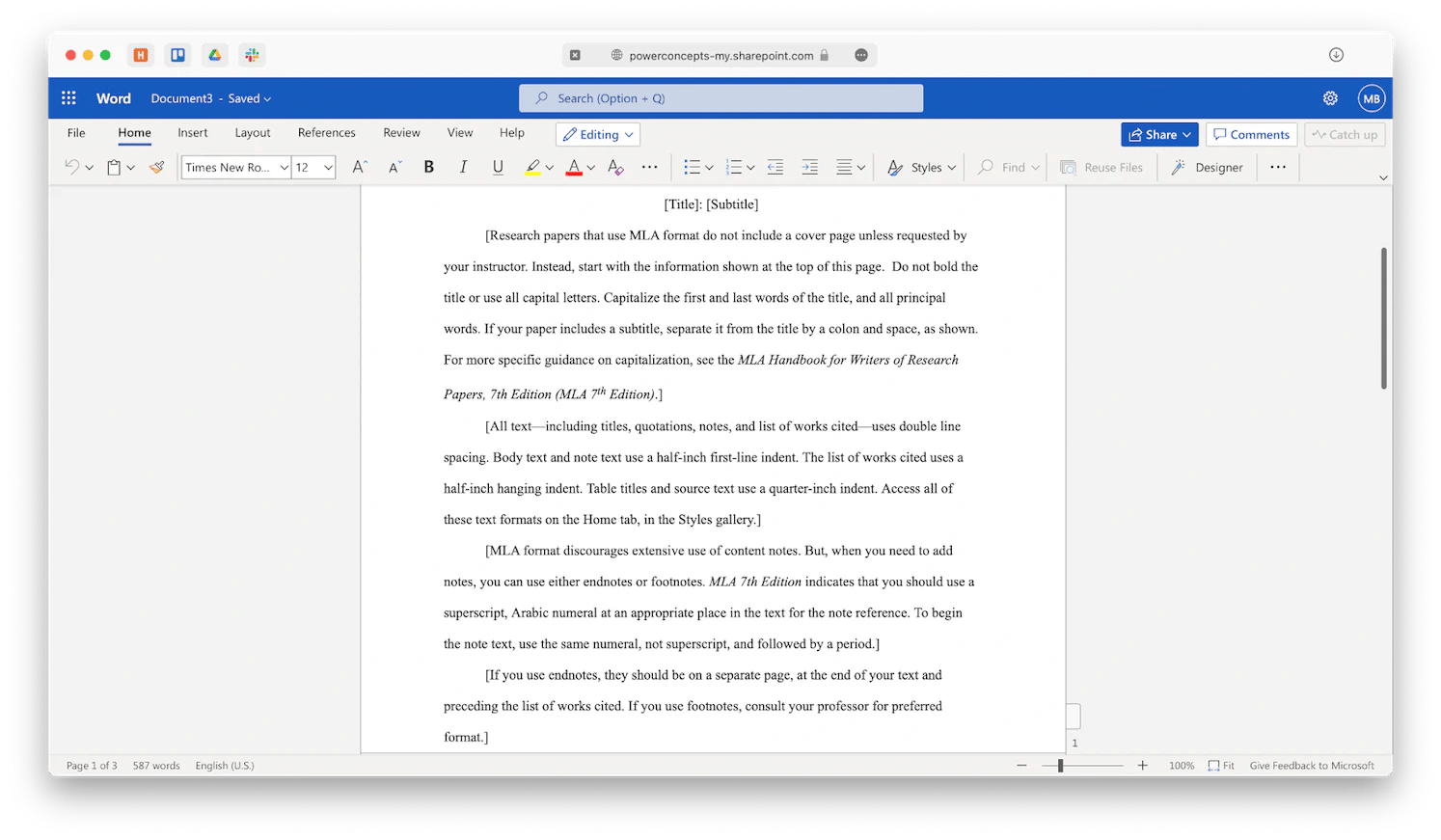
Solution 3: Clear cache and unnecessary files
It's also possible that the "Microsoft doesn't allow editing on a Mac" issue you're experiencing is caused by cached files or other useless clutter on your device. What can you do about that?
First, delete some specific files from the Microsoft Library folder:
- Launch Finder.
- Click Go > Go to Folder... from the menu bar. Alternatively, use the Shift + Command + G command.
- Type ~/Library and press Enter.
- Locate the Group Containers folder.
- Delete these files: UBF8T346G9.ms, UBF8T346G9.Office, UBF8T346G9.OfficeOsfWebHost.
- Empty Trash.
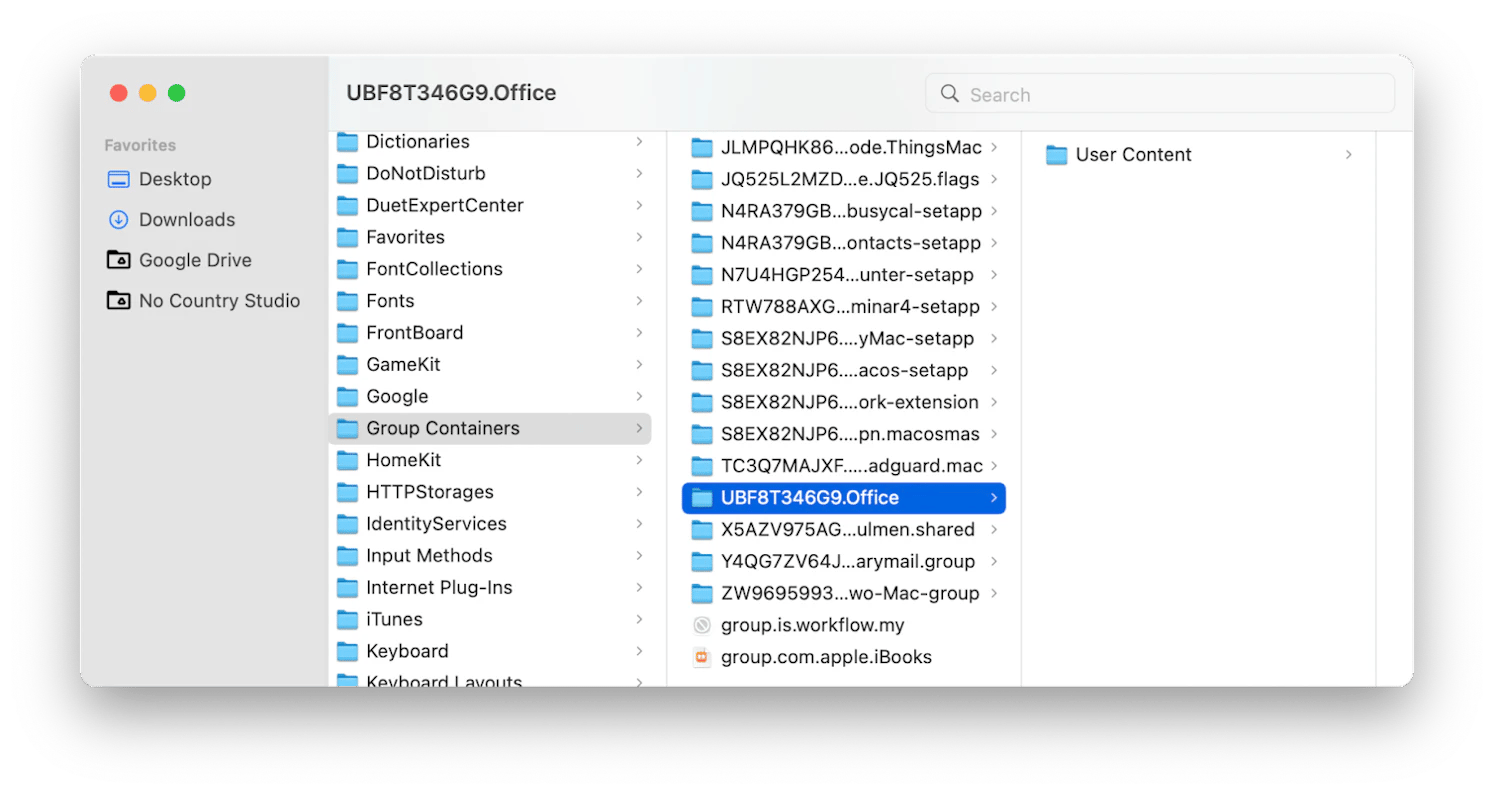
Furthermore, I recommend you tidy up your Mac with CleanMyMac to get rid of all the clutter.
CleanMyMac is a smart and effortless Mac care app. In seconds, you can delete years of junk, speed up RAM, scan for viruses, clean system files, free up disk space, and more.
To start a system cleanup with CleanMyMac:
- Install and open CleanMyMac.
- Navigate to Smart Care in the sidebar and click Scan.
- Review details to see what will be deleted (I usually just check the My Clutter section).
- Click Run.

Solution 4: Reset or reinstall Microsoft Office 365
You can also reset Microsoft Office to its default state. This will erase all user preferences to the way they were when you downloaded the app for the first time. Resetting apps is helpful because a bug that prevents you from editing could have been introduced with some changes in settings.
The easiest way to reset the app is using CleanMyMac:
- Install and open CleanMyMac.
- Click Applications > Scan.
- Click Manage My Applications and find the app from Microsoft Office 365 you need.
- From the drop-down list, select all items except for binaries.
- Click Remove.
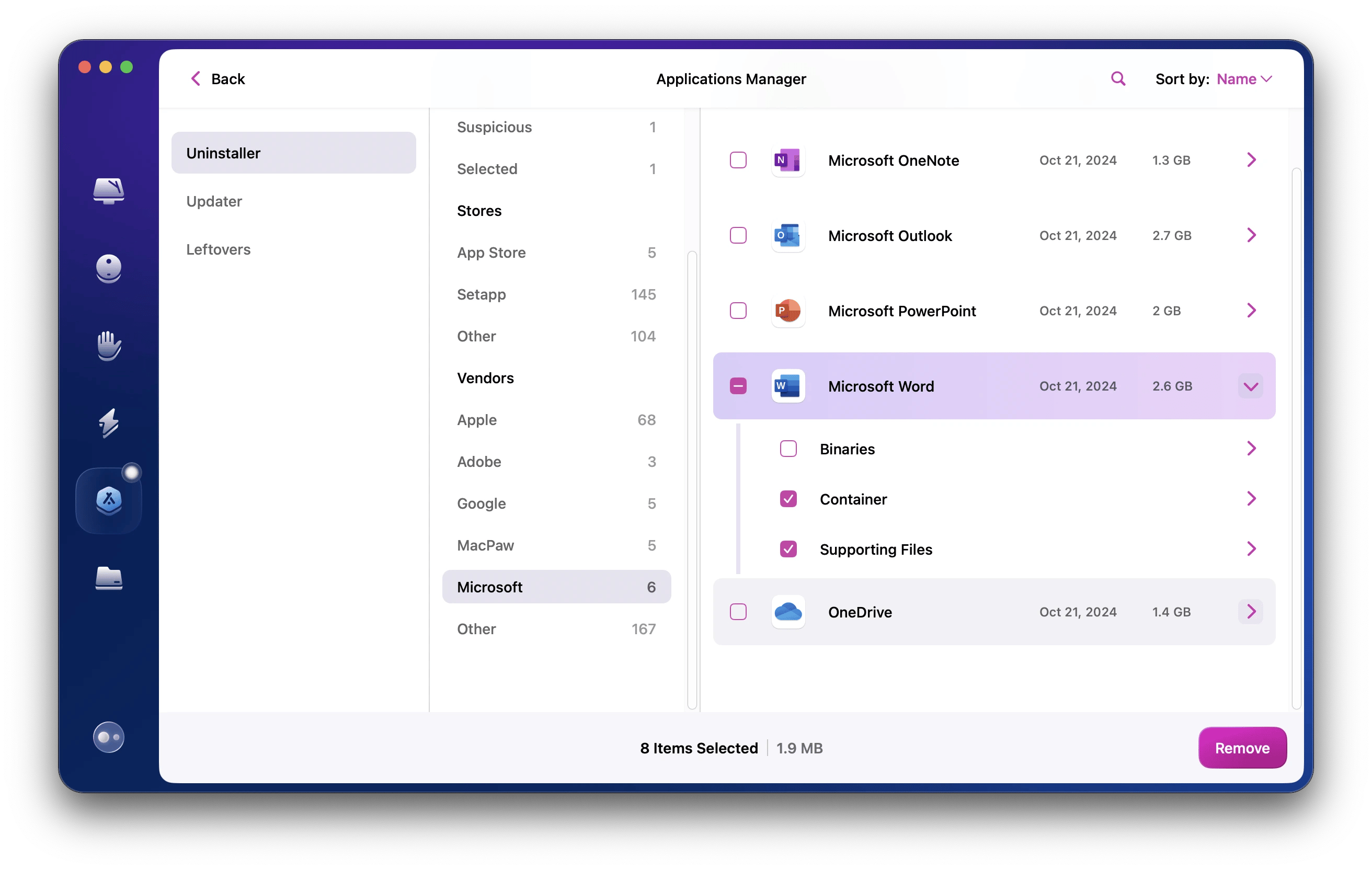
If following the instructions above didn't make the error go away, the final step in fixing the Office 365 Mac editing error is to completely delete and reinstall the app.
To delete Microsoft Word from your Mac, you can go to the Applications folder (Shift + Command + A), right-click on Microsoft Word, and select Move to Trash. Then empty the Trash. The problem is that the standard way of deleting apps doesn't get rid of all the companion files that would still be left on your Mac.
To completely uninstall apps, I recommend you use CleanMyMac, too:
- Install and open CleanMyMac.
- Click Applications on the left panel > Scan.
- Click Manage Applications at the top of the CleanMyMac window > Uninstaller.
- Select the apps you don't need and click Uninstall.
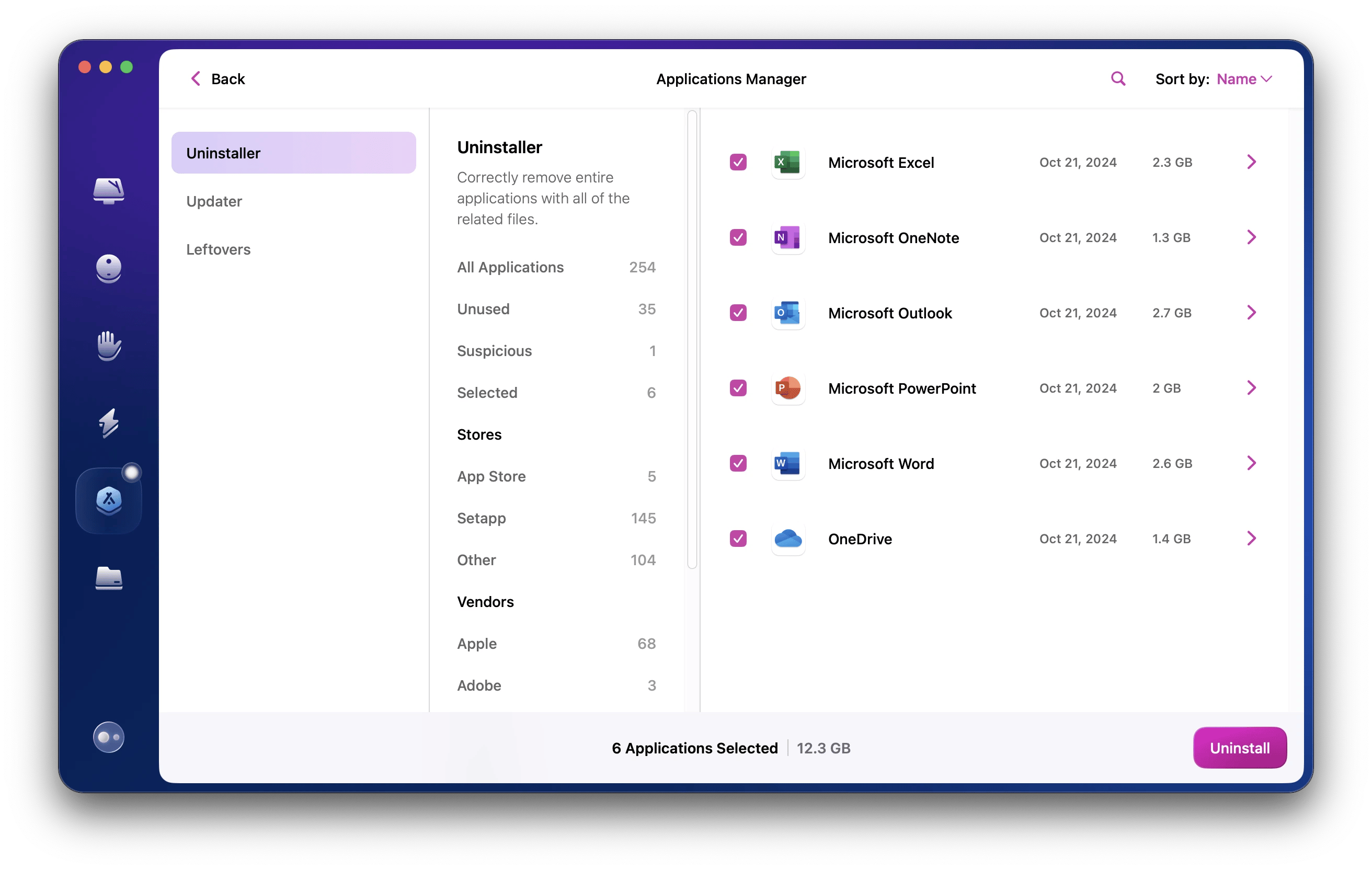
Now that Microsoft Word and all of its leftovers are gone, you can download and install a brand-new version of the app.
Why can your account view documents but it doesn't allow editing on a Mac?
The most likely causes of this error are that your Office 365 license is not recognized by Microsoft and that your Mac's Library folder contains corrupted files. I have already provided recommendations for solving these problems. If none of the above worked for you, try another solution. The "Your account does not allow editing on a Mac" warning in Office 365 can be caused by broken or outdated permissions. You can try to fix it with CleanMyMac, a Mac care app that I've already mentioned.
Follow these steps:
- Install and open CleanMyMac.
- Click Performance on the left panel > Scan.
- Click View All Tasks > Maintenance Tasks > Repair disk permissions.
- Click Run.

As you can see, there are a few ways to fix the Office 365 Mac editing error. Sometimes, though, your best bet is to switch your suite of apps altogether. Consider Ulysses for your new text editor. Also, I recommend you try CleanMyMac to fix the issue more easily. Plus, it's the best solution available to speed up your Mac. Give it a try!
Best of all, Ulysses and CleanMyMac are available to you absolutely free for seven days as part of the Setapp trial, a platform of more than 240 Mac, iOS, and web apps for everything from financial management to photo editing. Try any Setapp app for free today and see how much more efficient your days can become.
FAQ
Why can't I use Microsoft 365 on my Mac?
If you can't edit on your Mac, it may be due to various reasons, such as an expiring or unverified Office 365 license or even issues unrelated to your subscription, such as needing to clear your Mac's caches or app-related problems.
HHow do I remove Office license from my Mac?
You can use the License Removal Tool if you are troubleshooting Office and want to remove the license files on your Mac. This tool will completely remove all of the licenses for Microsoft 365 for Mac.
What happens if I uninstall Microsoft Office 365?
Uninstalling Office only removes the Office programs from your computer; it does not remove any files, documents, or workbooks that you created with the programs.