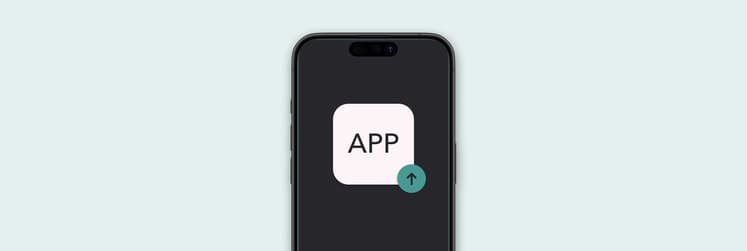Different ways to update apps in macOS
A Mac is a writer's best buddy, so I always try to keep my apps updated. Whether I’m using stuff from the Mac App Store or third-party apps, outdated ones can cause glitches and bugs or make me miss out on features. If things go haywire, I can always hit up Apple Support, though I bet they're a bit fed up with my calls by now.
In this article, I’ll walk you through how to update apps on Mac using different methods, including the App Store, Terminal, and third-party apps.
How to update Mac App Store apps
Keeping your Mac App Store apps up to date helps you access the latest features and enhancements, as well as important fixes for any bugs. Regular updates not only improve performance but also ensure that you have the best possible experience while using your applications. Next, I’ll show you how to update an app on a Mac.
Update apps from the App Store
The easiest way to update apps purchased from the Mac App Store is through the store itself.
Here’s how to update apps on MacBook:
- Open the App Store from your Dock or the Applications folder in Finder.
- Click Updates.
- If updates are available, you will see a list of apps that need to be updated. Click Update next to each app or choose Update All.
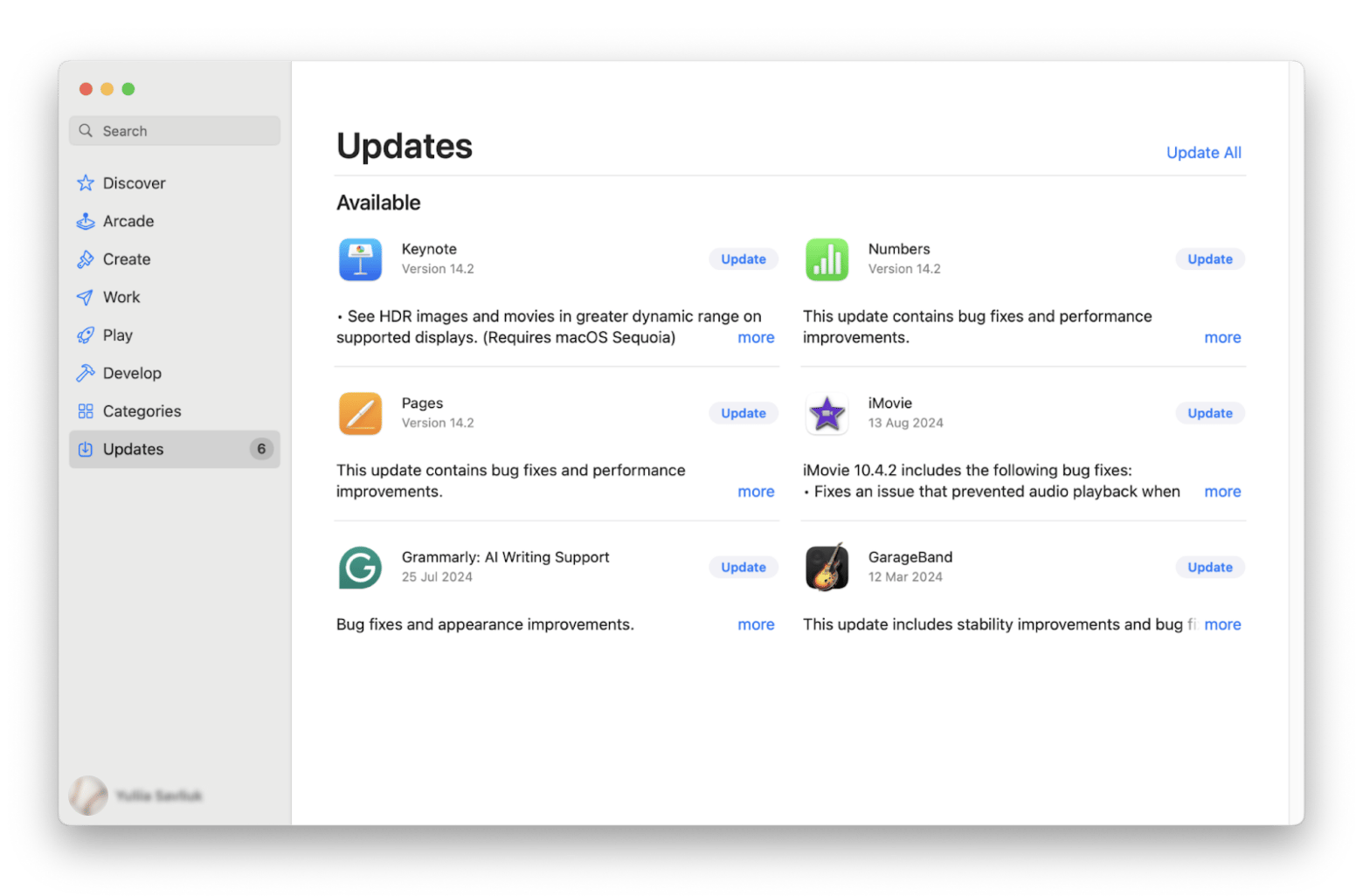
What is the best way to update an app purchased from the Mac App Store
When an update is available, you will receive a notification. Additionally, a badge will appear on the App Store icon in the Dock, and a number next to Updates in the sidebar will indicate how many updates are available.
Using the App Store makes sure you get the latest, most compatible version of the app with any recent macOS updates, along with all security and feature improvements. So updating via the Mac App Store is the best way to update.
The App Store does the heavy lifting by verifying and delivering the latest version, so you’re always rocking the most stable and secure app (Woot Woot!). But note, it only works for apps you grabbed from the App Store Updating third-party apps? That’s a different ballgame altogether!
Update macOS apps using Terminal commands
For techies who love flexing those Terminal skills, here’s a way to do a Mac app update like a pro:
- Go to Finder > Applications > Utilities > Open Terminal.
- Install Homebrew (if not already installed). Type /bin/bash -c "$(curl -fsSL https://raw.githubusercontent.com/Homebrew/install/HEAD/install.sh)", and press Return.
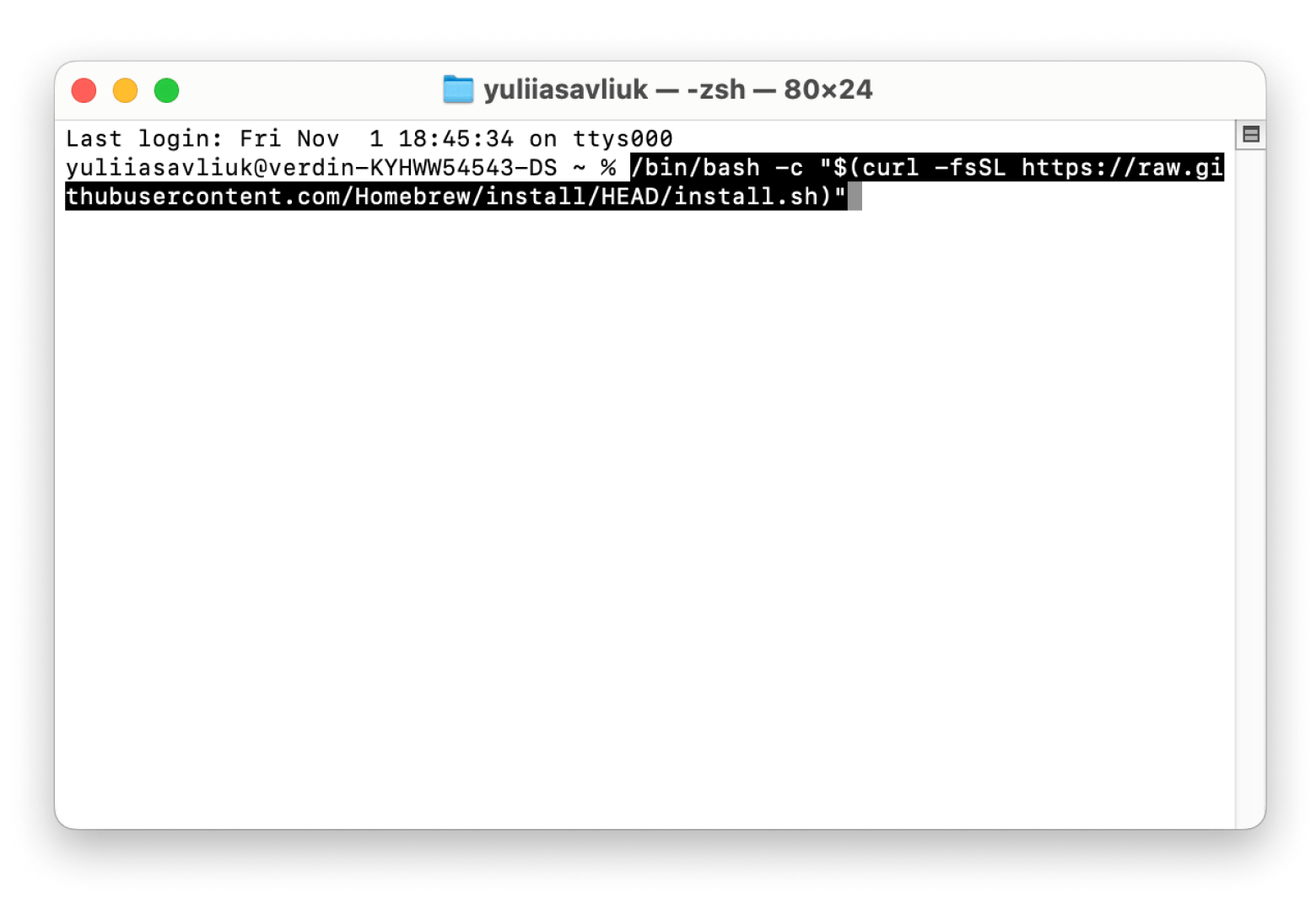
- Then, install mas (Mac App Store command-line tool). Type brew install mas, and press Return.
- Type mas upgrade, and press Return to update all App Store apps.
How to update apps on Mac without App Store
Not all apps hang out in the Mac App Store — some go solo from developers’ websites. That’s why knowing how to update such Mac apps manually is key.
There are a few methods to update applications on Mac:
- Check for built-in updates: Many apps include a Check for Updates option in the Help or Settings menu. Simply click to check for updates.
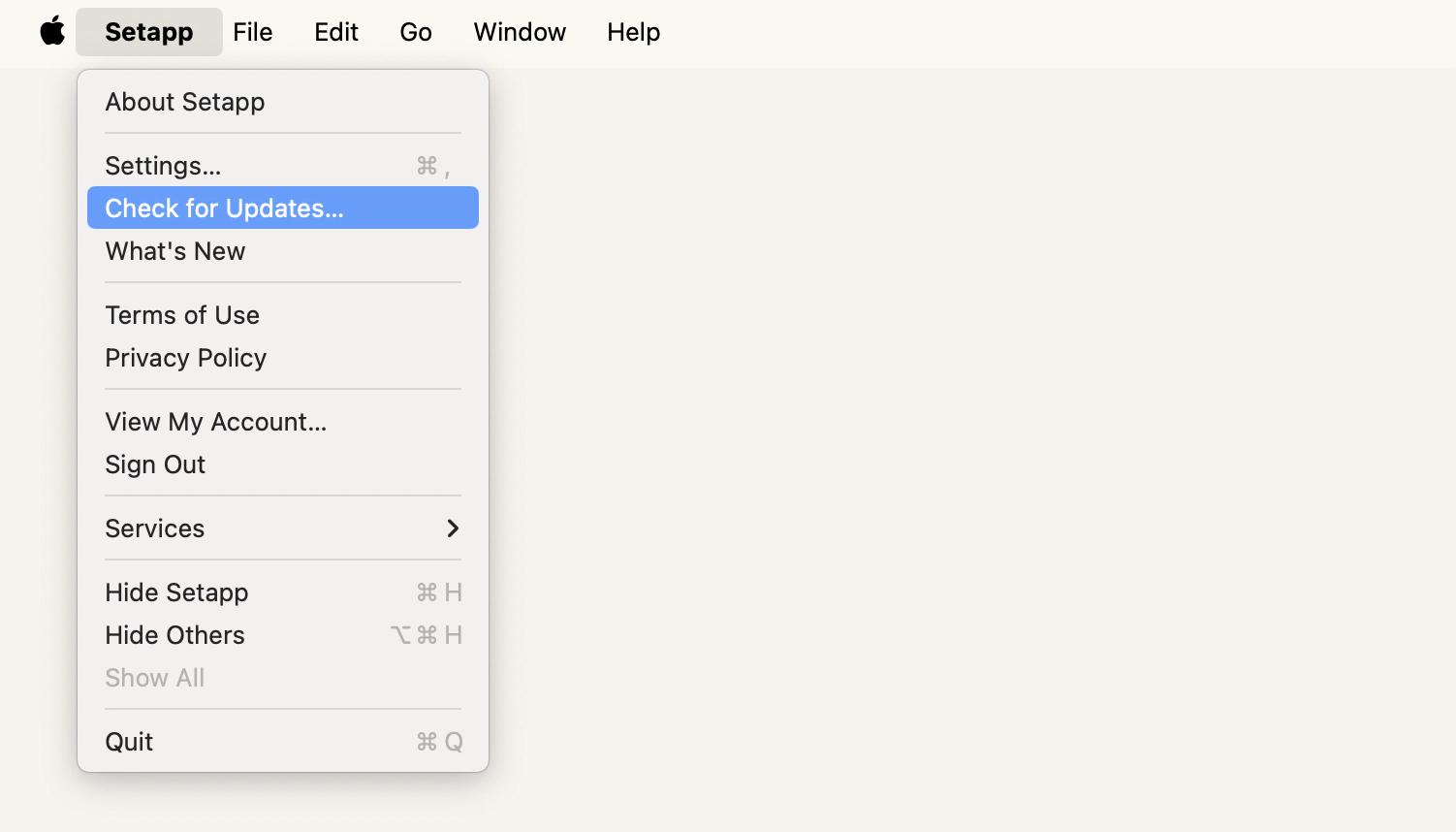
- Use third-party tools: There are tools out there that can help you keep all your third-party apps up to date in one easy spot.
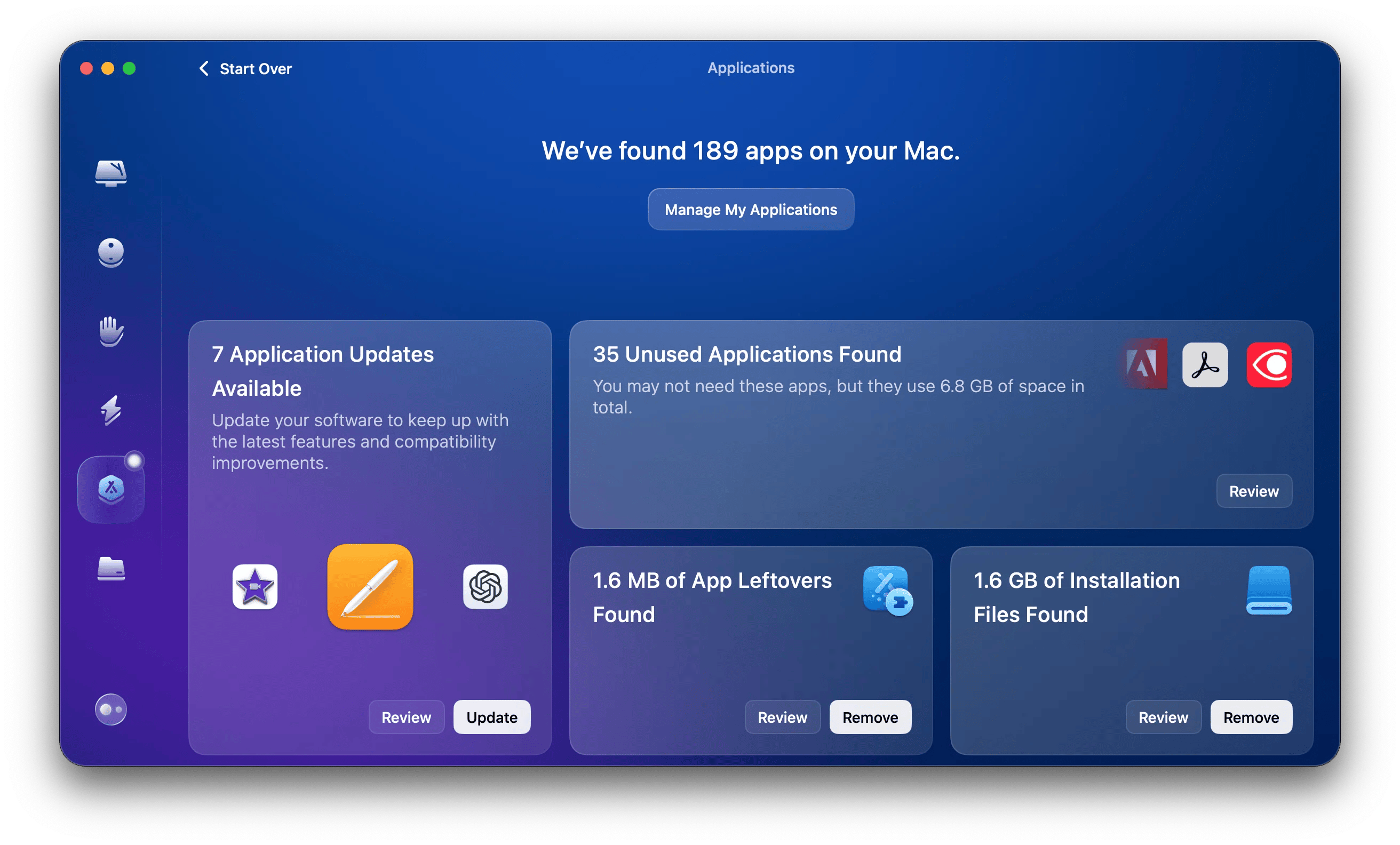
The second is my favorite, as it requires minimum effort and time. That’s why I use CleanMyMac. The app has a separate Applications management tab that works like a hub: it can remove and uninstall apps and their leftovers and stay on top of every crucial update, even for the apps purchased from the App Store.
Here’s how to update App Store apps and others:
- Install and open CleanMyMac.
- Click Applications > Scan.
- Review the results, and click Update for available updates.
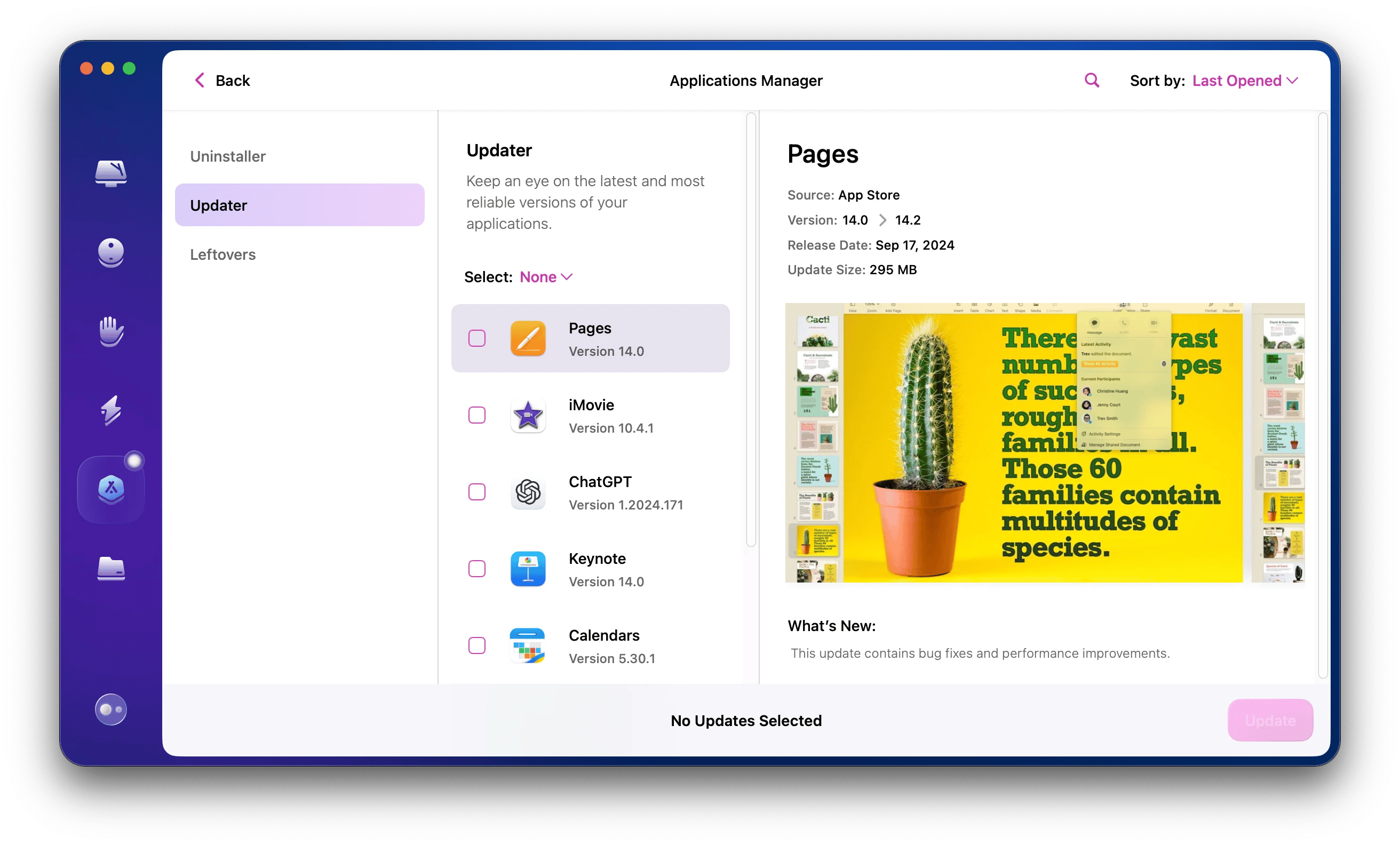
And voilà! You can sit back, relax, and never worry about manually hunting down App Store updates.
How to set up automatic app updates on MacBook
To make things easier and not worry about App Store available updates not showing, you can enable automatic updates on your Mac. Here’s how to update an app on Mac:
- Open the App Store.
- Click App Store in the menu bar > Settings.
- Select Automatic Updates.
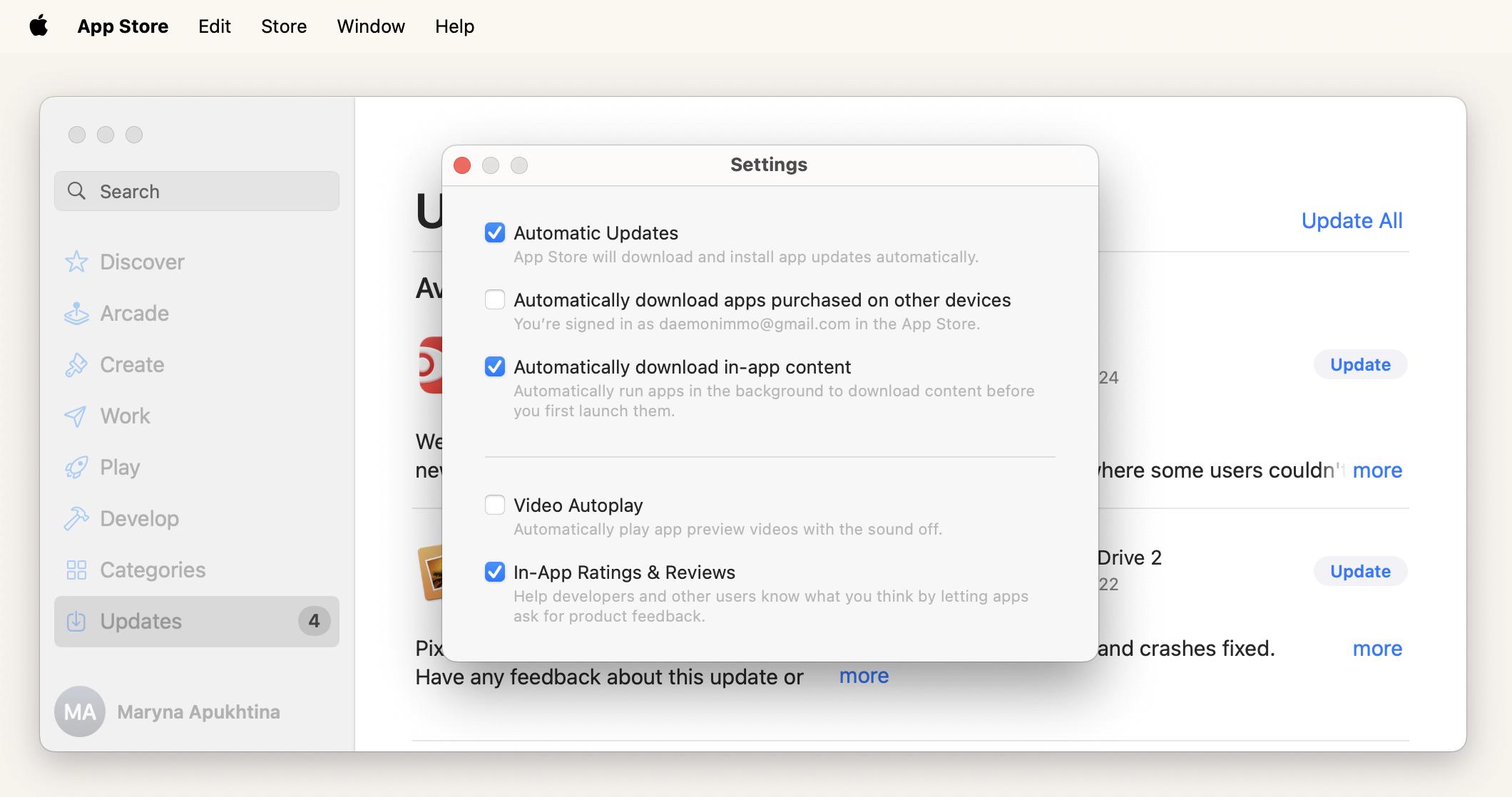
The Mac is my lifeline for all things writing, so knowing how to update app store apps is a top priority. If you're a pro user, you can update apps on your iMac or MacBook through the App Store or use Terminal.
However, I’m always into simplifying processes and improving the overall experience. That’s why I use CleanMyMac to handle all issues related to app updates and, with Pareto Security, to check if any apps or system settings have missed an update. And start to find any app super quickly from the menu bar. This way, I can stay focused on writing without worrying about my Mac falling behind.
Mac updates FAQs
Why should I update Mac software?
Mac updates keep your device secure with the latest protections, fix bugs, and add new features to keep things running smoothly. Plus, staying updated helps your apps play nicely with macOS, so everything works together without a hitch.
Why can't I find app updates in the App Store?
If available app updates are not showing in, it might be due to a few reasons. Make sure you're signed in with the same Apple ID used to download the apps. Sometimes, updates are temporarily unavailable if the app is undergoing review or hasn't been updated for the latest macOS version. Lastly, check your App Store settings to ensure automatic updates are turned on — this typically causes the App Store no updates available issue. And a quick restart of the App Store app can also help refresh available updates.