MacBook Pro battery draining fast: Here’s how to fix it
One of the best things about the MacBook Pro is how portable it is. But when the battery dies faster than you expect, it can really mess up your plans to get some work done or catch up on your favorite show while you’re out.
You might think you can just stay close to a power socket, but honestly, that doesn’t always work out. Plus, it kinda takes away the whole point of having a MacBook that you can rely on to stay charged for longer sessions away from your desk.
Fortunately, there are some simple tips to solve problems related to your MacBook Pro battery draining fast. But to start with, let’s look at why battery issues might occur in the first place.
Reasons why my Mac battery drains so fast?
Why is my MacBook battery draining so fast? It could be due to several factors. Here are some of the most common reasons:
- Battery issues: The health of your MacBook’s battery and charging settings can significantly impact battery life.
- Power-hungry settings: Choosing settings like screen brightness and Bluetooth might drain your battery faster than expected.
- High-performance use: Certain activities and apps (like gaming and navigation) deplete your battery faster than less intensive tasks.
In addition, there are some key system settings that can impact battery life, which all MacBook owners should know about. Keep reading for a thorough overview of where MacBook Pro battery problems can come from and how to fix them.
How to fix MacBook battery drain
Why does my MacBook die so fast? I’ve been in the same situation before. Here are my top ten ways to optimize the battery life of your machine, allowing you to experience ultimate freedom with your MacBook.
1. Check your battery health
If you’re having problems with a MacBook not holding a charge, the first thing to check is the overall battery health. Fortunately, Apple makes this relatively easy with a feature that lets you get a report on your battery.
To get a report on your MacBook’s battery health:
- Go to the Apple menu > About This Mac
- Click More Info > System Report.
- Under the Hardware menu, click Power.
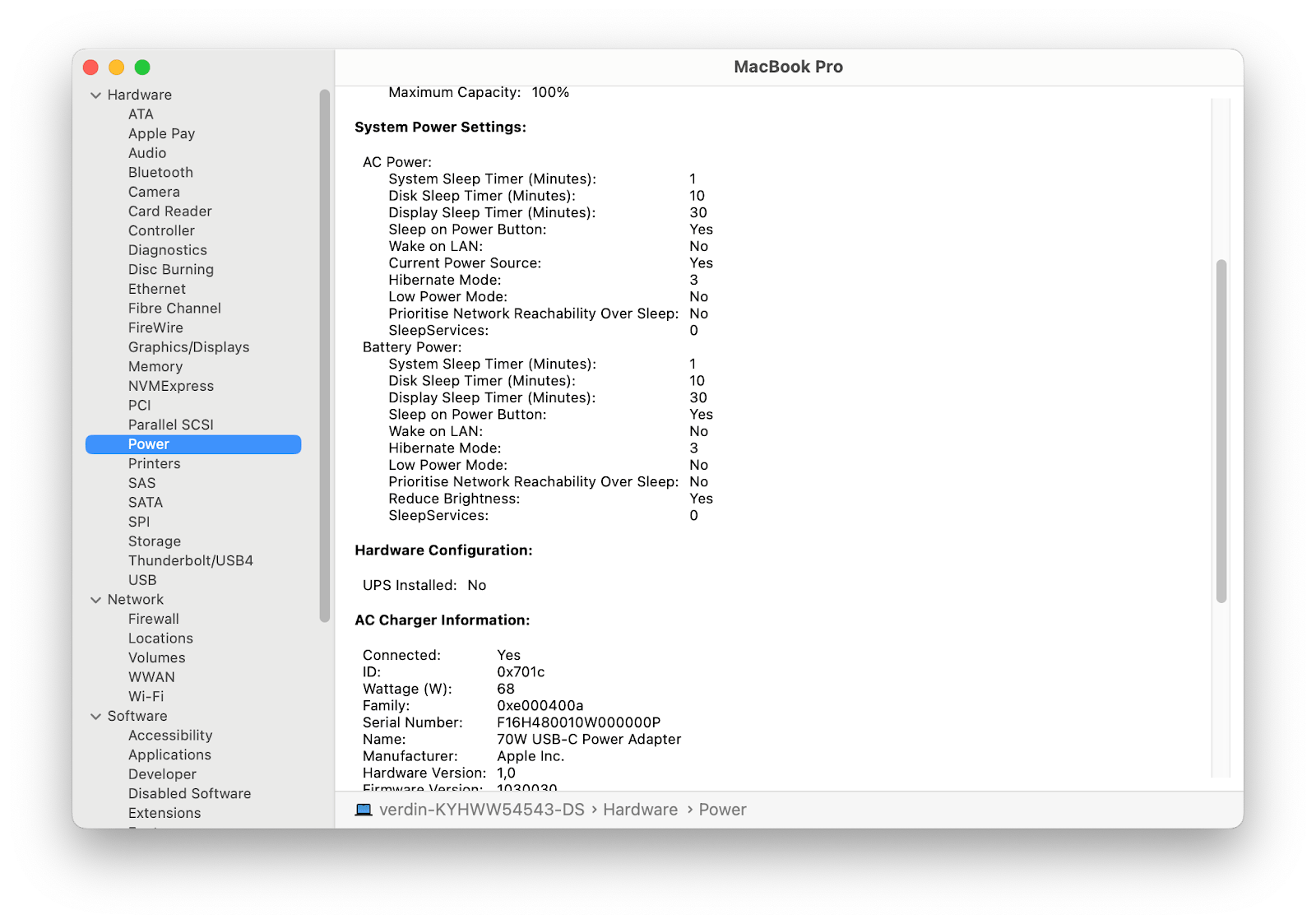
This will give you a detailed report on your MacBook's battery health, including condition status. For additional guidance, learn how to check battery health on MacBook.
2. Reset battery preferences
Certain battery settings let you change your MacBook’s power usage settings to extend battery life after each charge. If your MacBook Pro battery is draining faster than you would like, try changing the Low Power Mode settings. To do this:
- Go to System Settings on your MacBook.
- Click Battery.
- Set Low Power Mode to Always or Only on Battery.
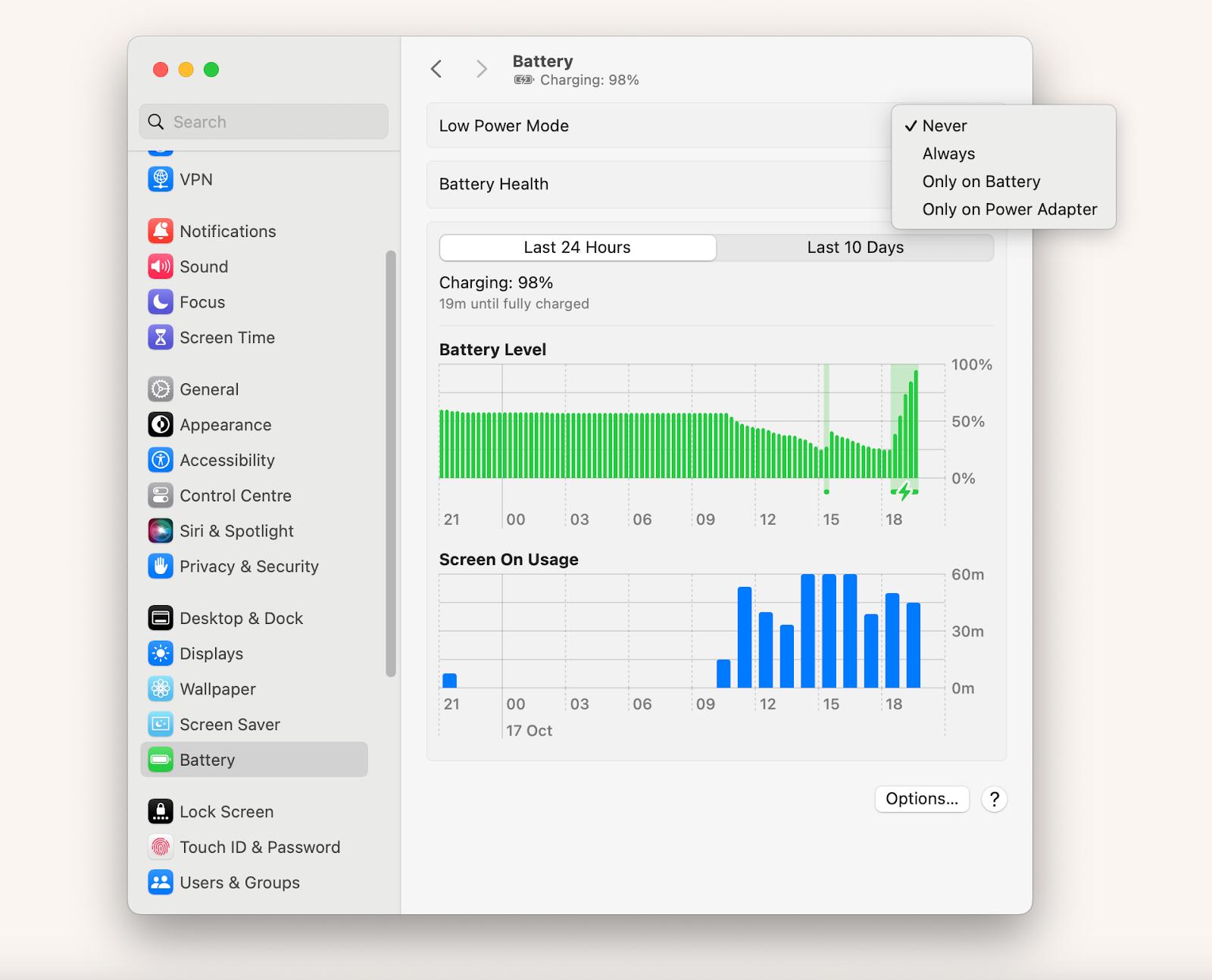
If you want even greater control over your MacBook’s power usage, try Endurance. As the name suggests, this app is designed to help you tweak your Mac’s power settings to enhance battery life by up to 20%.
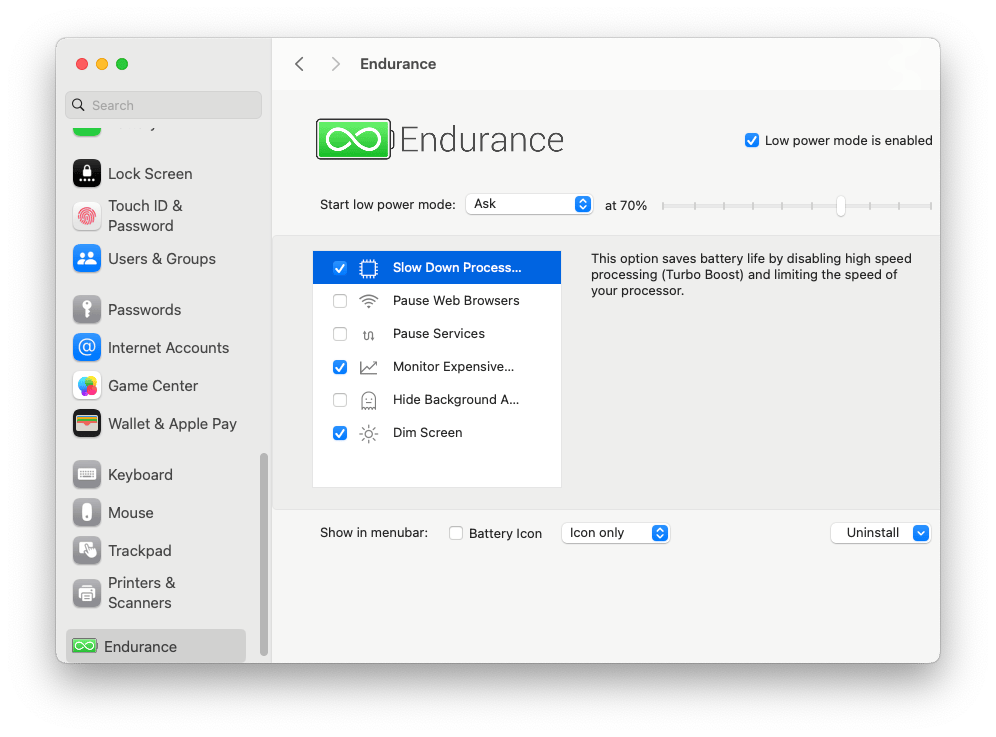
Endurance puts all the important MacBook power usage and battery settings in one place. With the click of a button, you can enable low power mode, disable high-speed processing, get alerts when apps use significant battery life, and more.
2. Check background apps
Why is my MacBook dying so fast? The answer could be the number of resource-intensive apps you have running.
The research shows that the average Mac device has 51 apps installed. While apps are a great way to add new capabilities to your device, some consume a lot of power and cause your MacBook Pro battery to drain fast. Here’s how to check what apps are using most of your system’s resources:
- Go to Finder > Applications.
- Click Activity Monitor.
- Click on the the % CPU tab to see actively running apps.
- Close any apps with a high % of CPU load that you aren’t currently using.
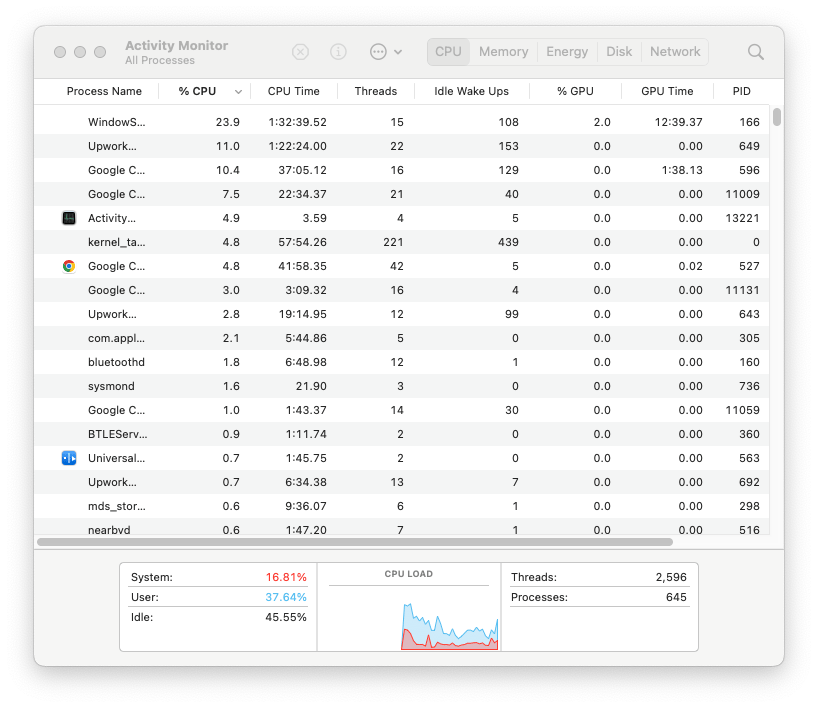
One of my favorite features is the ability to set a limit on CPU load for specific apps. This means I can keep power-intensive apps running without worrying about them consuming too much energy. With App Tamer, I can efficiently manage my workflow while extending my battery life.
4. Manage power adapter settings
If you already have MacBook Pro battery problems, changing power adapter preferences might not completely fix them. However, it will help prevent battery health from declining any further. It’s also a great preventative step to take on a newer MacBook to maximize the health and lifespan of your battery.
To choose the power adapter settings that best promote long-term battery health:
- Go to System Settings > Battery.
- Click the icon next to the reading in Battery Health.
- Turn on Optimized Battery Charging.
- Turn on Manage battery longevity.
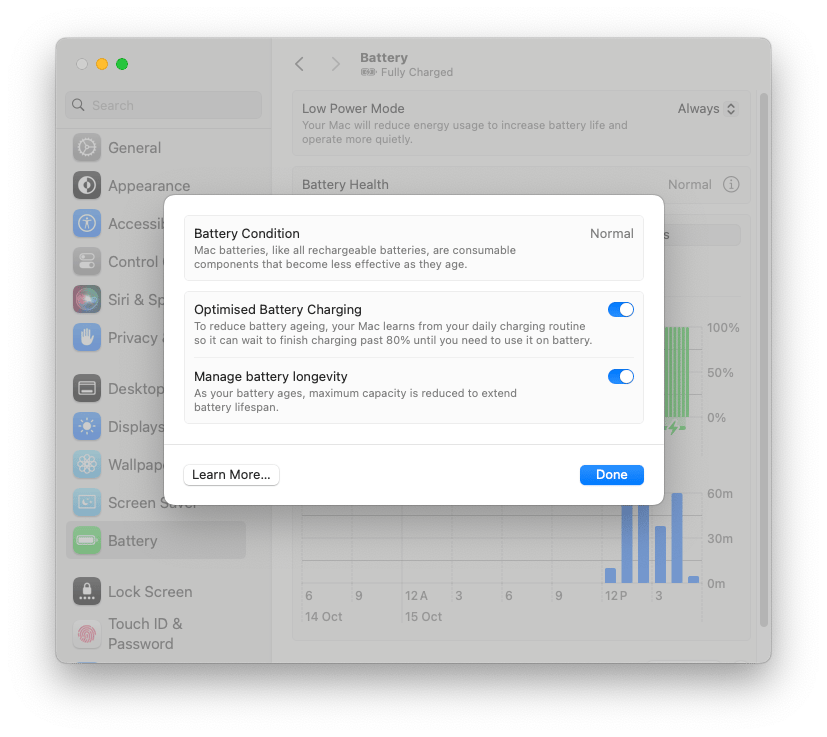
To further protect and optimize your MacBook's battery health, consider taking a look at AlDente Pro.
When you first set up AlDente Pro, it will ask some questions about how to configure power adapter settings (based on whether you primarily use your MacBook at home or on the go). Then, if you want, you can customize how battery charging is handled further and see detailed stats about your battery's health and operation.
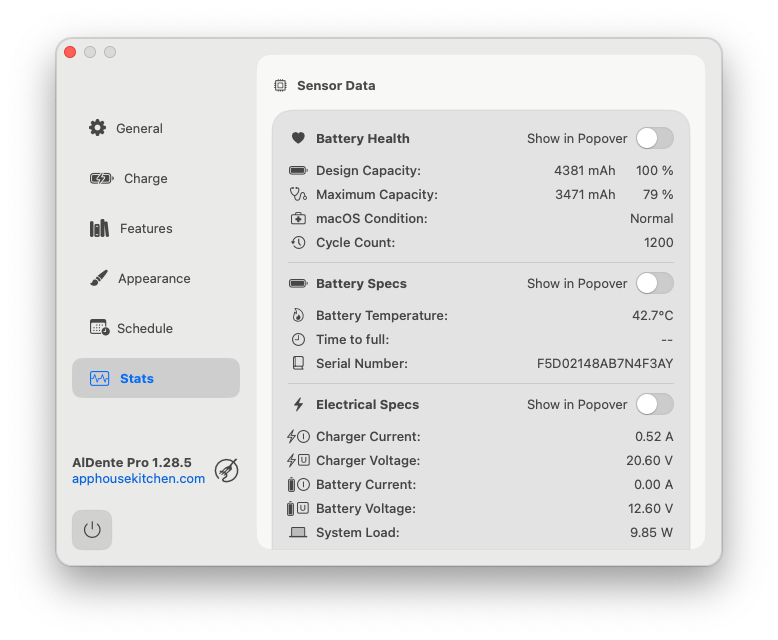
AlDente Pro's charging limits are great when you want to leave your MacBook plugged into a power adapter for an extended period. In these situations, the Discharge feature automatically prevents issues with overheating and overcharging by letting your device run on battery even when it’s plugged in.
5. Reduce screen brightness
Why is my Mac losing battery so fast? Screen brightness is an answer. It’s a simple yet commonly overlooked cause of a quickly draining MacBook battery. To reduce screen brightness:
- Go to System Settings > Displays.
- Drag the Brightness slider to the lowest setting you’re comfortable with.
- Turn off Automatically adjust brightness.
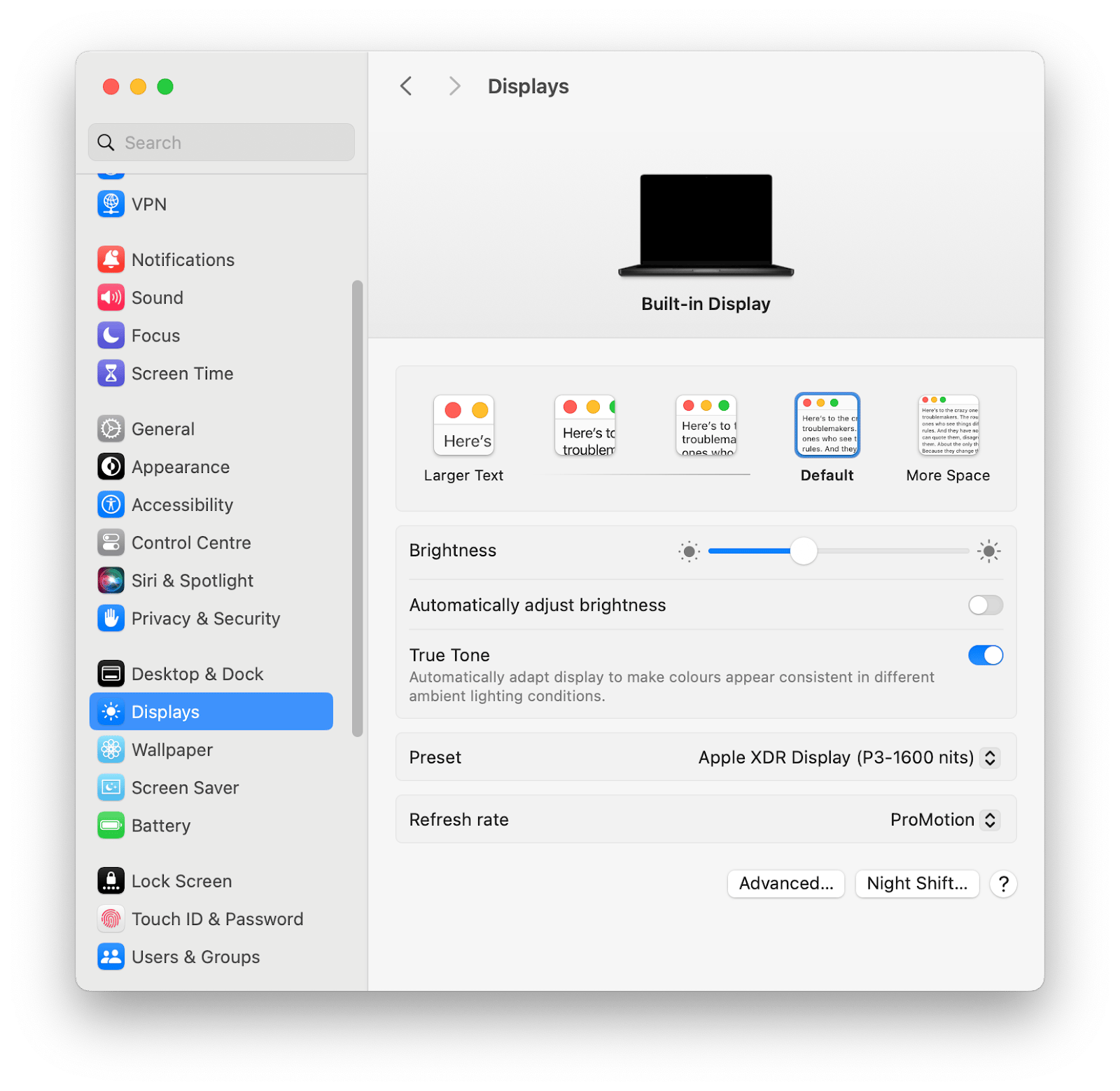
You can also adjust screen brightness on a MacBook with the F1 and F2 keys (or the sun icon on a MacBook with a Touch Bar). However, if you don’t disable Automatically adjust brightness in system settings, the brightness might automatically turn back up again.
6. Turn off Bluetooth
If you’re having problems with your MacBook Pro battery draining fast, turning Bluetooth off when you don’t need it can boost battery life. This stops your Mac from constantly searching for Bluetooth signals, which reduces energy usage. The easiest way to turn Bluetooth off is in Control Centre.
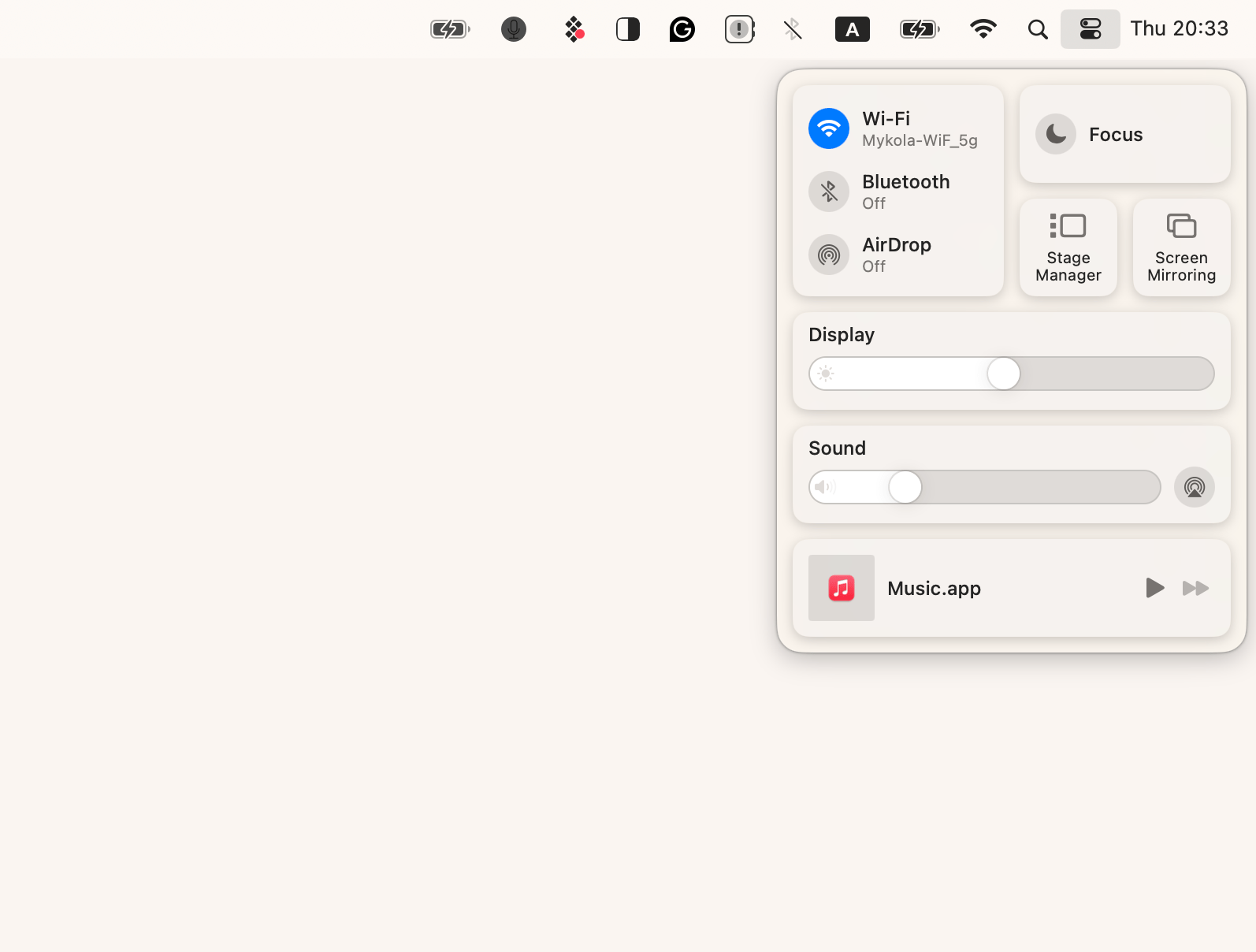
In my experience, as soon as you switch Bluetooth back on, all your paired devices will automatically reconnect. If they don’t, just open up Control Centre and reconnect the ones that you want to use.
7. Replace a battery
If your MacBook is not holding a charge at all, or general troubleshooting hasn’t improved battery life, it could be time to replace the battery.
It’s normal for a MacBook battery to need replacing after an extensive amount of use. A rough rule of thumb for this is around five years or 1000 charge cycles. If your battery is having problems sooner than this, don’t hesitate to get it checked out, as a faulty battery may be covered under warranty. To get help with replacing a battery, book an appointment with an authorized Apple service technician.
8. Update macOS
Apple frequently includes bug fixes and optimization features in OS updates. To ensure you aren’t missing out on them, be sure to switch on automatic macOS updates:
- Go to System Settings > General.
- Click Software Update.
- Click the information icon next to Automatic Updates.
- Turn on Download new updates when available, then click Done.
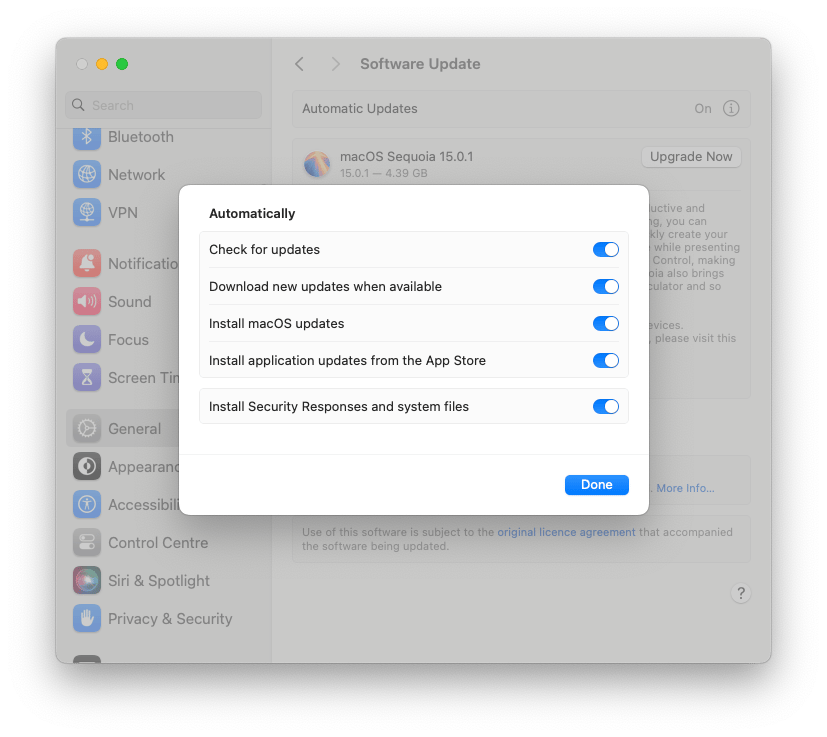
9. Disable location services
Lots of apps now use location services, even some that you may not expect. But having several apps accessing GPS at once can cause your MacBook battery to die quickly. To disable location services for apps that don’t need it:
- Open System Settings > Click Privacy & Security.
- Click Location Services.
- Scroll through the list of apps and turn off Location Services for the apps that don’t need it.
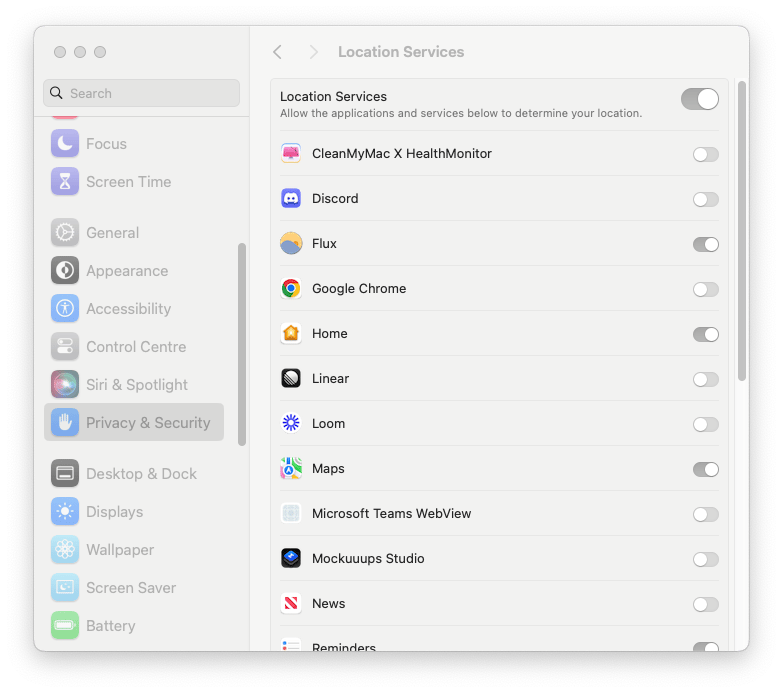
After wondering why my Macbook is dying so fast and then fixing it by disabling location services, I’m now more careful about enabling location when installing new apps. I generally leave location off by default, then enable it later if I really need it to get the most out of an app.
10. Use Safari for web browsing
I spend a lot of time with multiple browser tabs open, usually with my MacBook connected to two screens. And while web browsing isn’t typically a high-intensity activity, some browsers naturally consume more resources than others (I’m looking at you, Google Chrome!).
If your MacBook is not holding the charge for as long as you would like, try setting Safari as your primary browser. To do this:
- Go to System Settings.
- Click Desktop & Dock.
- Under Widgets, change Default web browser to Safari.
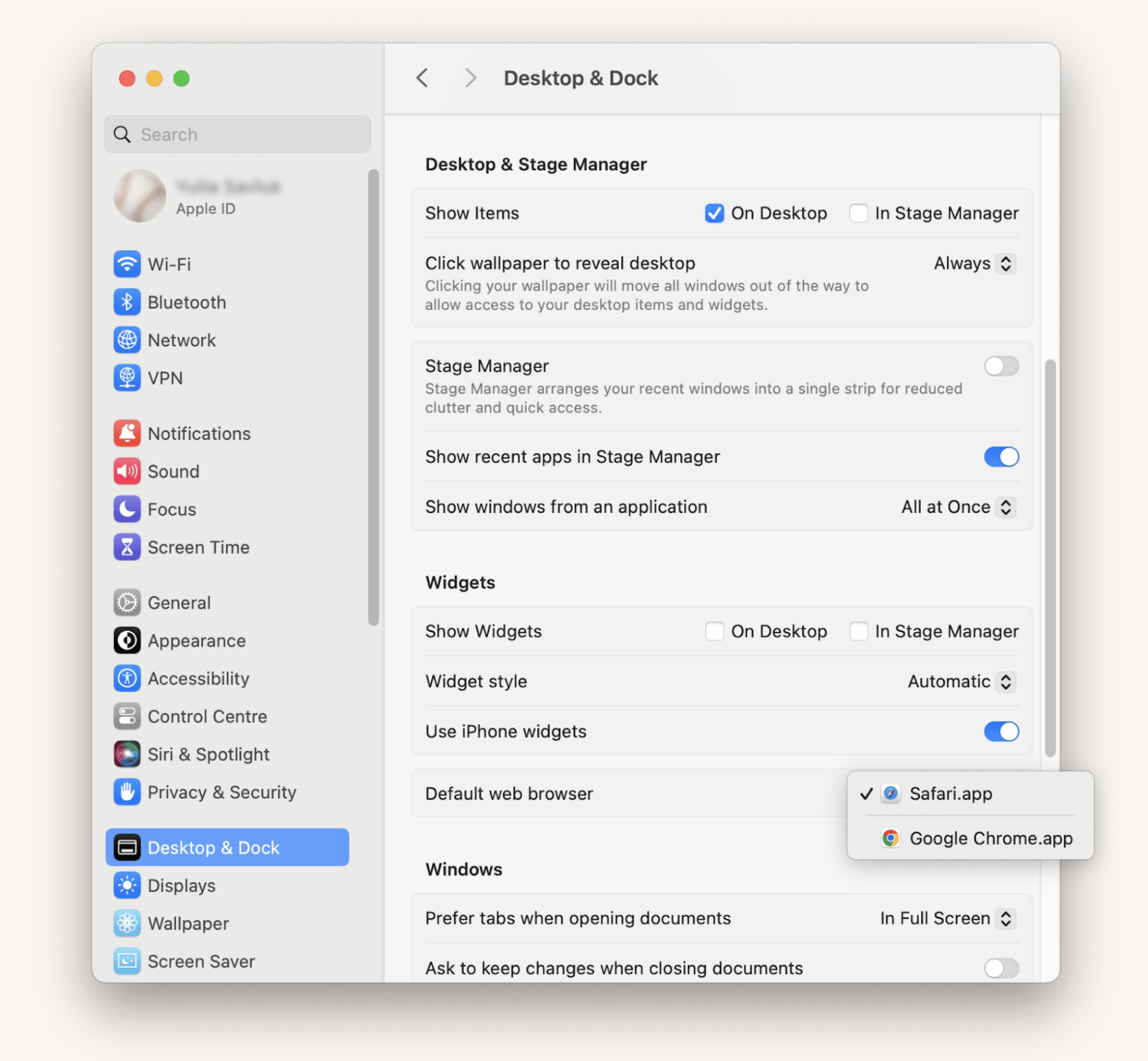
If you’re having MacBook Pro battery problems, Safari is the best browser choice because it’s optimized for macOS. This leads to lower energy consumption and extended battery life. Safari can take a while to get used to, but if you stick with it, I think you’ll find It just as user-friendly and full-featured as other popular web browsers.
MacBook Pro battery: Problem solved
Fortunately, if your MacBook Pro battery is draining fast, there are ways to fix it. The first step is checking your battery health. Then, you can optimize settings and tweak app usage to ensure you get the maximum time between charges from your machine.
If you want to optimize for the maximum battery life possible, several apps let you take improving power usage settings to the next level. Use Batteries to ensure you’re never surprised by a low battery, Endurance and App Tamer to deal with apps and processes that are overburdening your system, and AlDente Pro to protect and maximize battery health.
All of these apps are available in a free seven-day trial on Setapp. This platform has over 250 macOS and iOS apps to help you experience the ultimate freedom with your MacBook. Try it out today!
FAQ
How long should the Mac battery last?
The battery life of a MacBook depends on the model, the macOS version, and usage conditions. On average:
- MacBook Air models, especially the M1 and M2 versions, can achieve around 15-18 hours of web browsing or video playback.
- MacBook Pro models typically offer 10-17 hours of battery life, with the newer M1/M2 models often lasting longer (closer to the upper range).
Why is my Mac not holding a charge?
The most common reasons for a MacBook not holding its charge are poor battery health, resource-intensive activities, and system settings not being optimized. To extend your battery life, use Endurance.
How many cycles is a Mac battery good for?
According to Apple, MacBook batteries are designed to still have 80% of their original capacity after 1000 complete charging cycles.
What kills MacBook battery life?
The fastest ways to kill a MacBook’s battery life are letting your battery overheat while charging and not setting safe power adapter settings. To expand your battery life, use Endurance.





