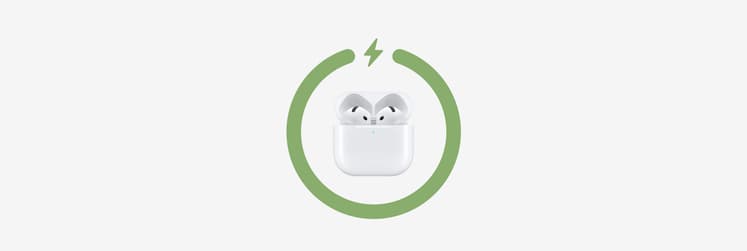How to show the battery percentage on Mac: Top methods
Here's a little secret: your Mac actually hides a super-useful feature to show the exact battery percentage. The best part? You can enable it in less than 30 seconds.
As someone who uses my laptop 24/7, I’m constantly moving it from place to place (even if it’s just from my desk to the couch). While the default battery icon is useful for a general idea of my battery life, I tend to forget that I’m running out of battery until I’m at 1%.
In this article, I’ll explain how to show battery percentage on a Mac, as well as how to get deeper insights into your battery health.
Methods to show the battery percentage on Mac
The battery percentage isn’t simply always about a number. Sometimes, you’ll want to know more about what’s behind it. Maybe it’s how your battery health is doing overall or how it matches up against other Macs. Either way, I’ve summarized five great methods in a handy table below and will go into more detail about each one in the next section:
| Battery percentage options | What it does |
| Battery percentage via System Settings | Shows the battery percentage of your Mac in the menu bar |
| Usage | Monitors your Mac’s battery performance using widgets and notifications |
| Novabench | Tests and monitors your battery life. |
| Batteries | Gets a quick look at the percentages of all your Apple devices. |
| AlDente Pro | Sets charging limits to avoid overcharging. |
| iStat Menus | Gets information on your health, cycles, and condition to optimize battery life. |
| CleanMyMac | Monitors your battery health. |
How to show battery percentage in the menu bar: Mac guide
Ready to monitor your battery percentage at all times and even keep your Mac’s battery in tip-top shape? I’ve got the insider information you’ll want to know right here.
Show battery percentage via System Settings
If you look on the right side of the menu bar where your cluster of icons is, you’ll see a battery icon. However, if you want to check exactly how much of a charge your Mac still has, you need to click on that icon. Now, you might be thinking, “If only there was an actual number next to the icon, it would give me a better idea of how much battery life I have.”
Since Apple released macOS Big Sur, the battery level percentage has been turned off by default. Luckily, it’s easy to turn it back on by following the steps below:
- Go to System Settings > Control Center.
- Scroll down to the Battery section.
- Turn on Show Percentage.

That’s it! From there on out, you’ll be able to see the battery percentage on your MacBook right in your menu bar. If it’s not showing up after you turn f it on, you may have to click the icon to trigger it for the first time.
Track battery and monitor Mac performance
But is showing the battery percentage on the MacBook enough? When it comes to battery life, I’ve learned things the hard way. I’ve historically neglected my battery health, which has led to much shorter laptop lifespans.
So, if you also want to see more detailed information about your battery's condition, I recommend downloading Usage. This app is designed to monitor your Mac's vital signs — CPU load, hard drive health, and, of course, battery. Through these customizable widgets, I can see how my Mac's battery is doing at all times.

Novabench offers even more detailed insights into your battery status. It shows both the full and maximum charge capacity of your battery and compares these figures to the original design capacity, as well as battery test results from other Macs in the app's database.

Show the battery percentage of all your Apple devices
Those of us (like me!) who are completely immersed in the Apple ecosystem have a lot of batteries to consider. You might have a MacBook, iPhone, iPad, Apple Watch, and AirPods (I’ve got both the original AirPods 1 and the AirPods Max), for example, all of which should be fully charged as often as possible.
Fortunately, with Batteries, you can sync all of your products under one widget rather than switching between them to determine whether you need to charge them.
For example, let’s say I want my Mac to show the battery percentage for my AirPods and notify me when they run out of battery. I can do just that through the Batteries menu bar widget. Want your Mac to show your Magic Mouse battery status, too? No problem. The app supports it, too.

To get your Mac to show the battery percentage of your iPhone, iPad, Apple Watch, etc., you need to do the following just once:
- Connect your device.
- In Finder, enable Show this device when on Wi-Fi.
- In the future, use the same Wi-Fi network as your computer.
The best part is that when any of the devices I’ve connected to Batteries run out of power, the app lets me know so I can charge them on time — something I really need to learn to do.
Bonus tip: How to increase your Mac’s battery life
While it’s great that Macs can display battery percentages, that information doesn’t help you extend the life of your battery.
Fortunately, you can do a few easy things to help your battery last longer. For example, you can set custom charging limits and enable heat protection, which prevents your Mac from charging if the temperature rises above the acceptable range. This way, you keep your charger safely connected while using it without worrying about the battery. That’s why you’ll want to choose a good Mac temperature monitor to keep things in check.
Use AlDente Pro to set charging limits
All that sounds great, but unfortunately, macOS isn’t able to do any of those things, which is why I use AlDente Pro to set charging limits and manage my battery health.
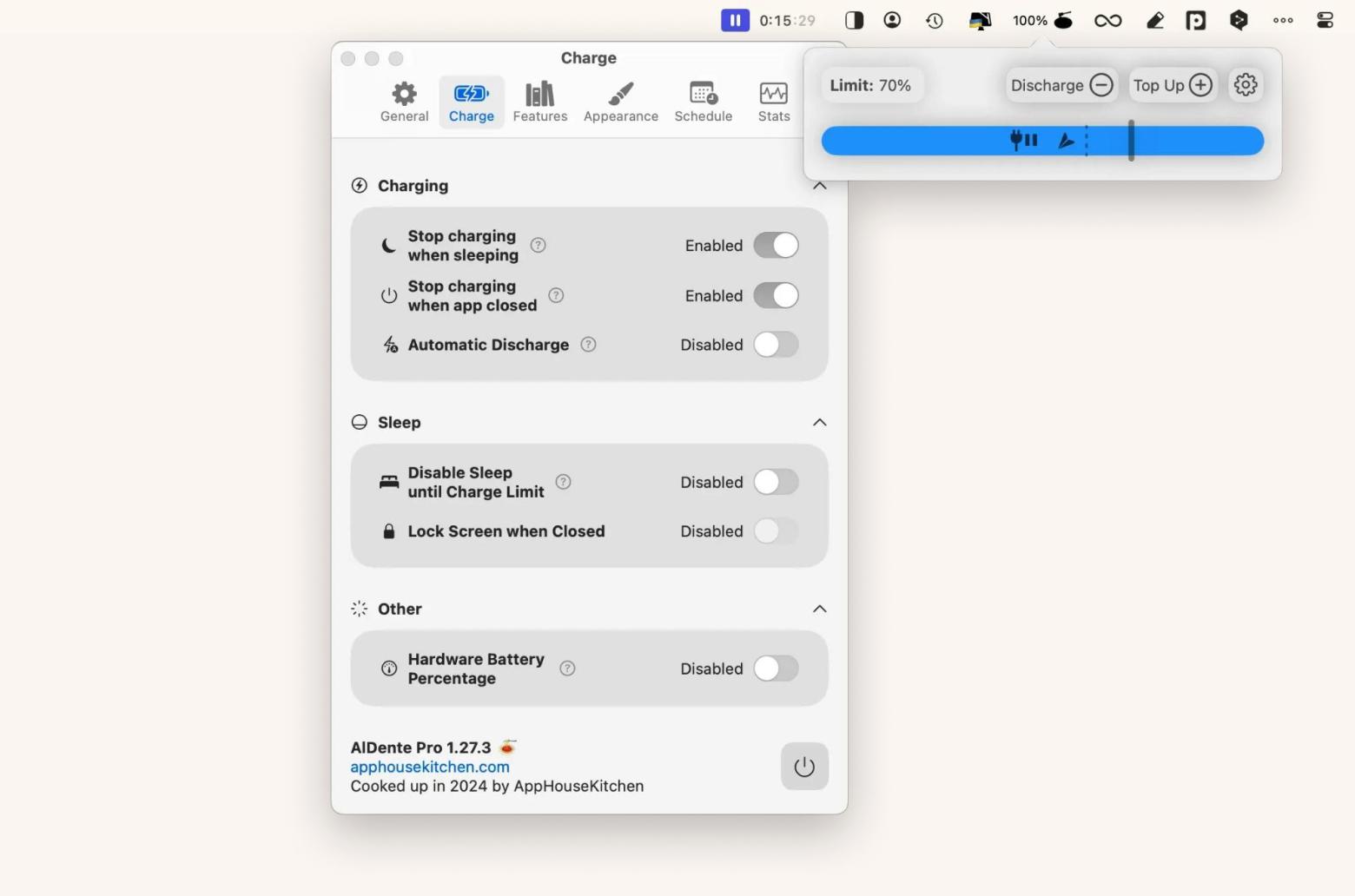
As you can see in the screenshot, AlDente Pro lays it all out for me in the menu bar. I can get a real-time view of my battery life and easily turn features on or off as I see fit.
Use iStat Menus to optimize your battery life
iStat Menus is another app I use to optimize my MacBook’s battery life. It has a smart battery monitoring feature that lets you know what’s happening with your battery, including information on its health, cycles, and condition.
What I like the most is that iStat Menus shows you how much time is left on your current charge (something that seems kind of inconsistent on the Mac) and even a list of apps that are taking up too many resources. When you hover your mouse over these options, you’ll see more information that will help you better deduce the battery’s condition.

Battery life is also directly correlated to temperature, so another way to increase it is to make sure your Mac stays cool. The fans that turn on when your device gets too hot use up the most battery life. So, limiting the number of tasks that use a lot of processor power and could produce heat is better.
Use CleanMyMac to inspect battery health
Many hidden processes that run on your Mac consume CPU cycles and RAM, which, of course, also affects your battery life. These can be apps enabled in Login Items or processes controlled by launch agents hidden in the Library folder.
By using CleanMyMac, you can inspect your battery health right from the menu bar. It shows how much of its original capacity is still left. If the health is lower, it means the battery wears out quicker and doesn’t hold as much power when you charge it.
To check your Mac battery, click the CleanMyMac icon in the menu bar > Battery > Check the Health window.

If you want to learn more about preserving your battery, read our detailed guide on how to save battery on your MacBook.
Show battery percentage on macOS and extend battery life with one app
So, let's sum everything up.
- If you want to see the percentage in the menu bar: Go to System Settings > Control Center > Battery > Show Percentage. Or simply install Usage.
- If you have many batteries to consider (MacBook, iPhone, iPad, Apple Watch, and AirPods), use the Batteries app to keep track.
- If you care about your battery percentage display and your battery health, install iStat Menus and AlDente Pro.
- If you care about your Mac’s battery health, use CleanMyMac to monitor and optimize your MacBook battery.
And don’t worry. You won’t need to buy each app separately. Setapp gives you access to 260+ tools for an affordable monthly fee of $9.99 + tax per month. You can also take advantage of Setapp’s free week-long trial to see how it can improve your workflow and streamline tasks. There’s nothing to lose, and you might discover some great apps!
FAQ
How do I show the battery percentage on my Mac mouse?
To show the battery percentage for a connected mouse, go to your System Settings > Bluetooth and find the device on the list. You should see the battery percentage next to it.
Can MacBook Air show battery percentage?
MacBook Air can show battery percentage. You can either look under the Bluetooth icon in your menu bar or go into your System Settings > Bluetooth and find it in the device list.
Why is my MacBook battery icon not showing?
Your MacBook battery icon might not be showing because the battery status in your menu bar is turned off. To turn it back on again, go into your System Settings > Control Center. Scroll down and check that Show in the menu bar under the Battery section is turned on.