How to switch users on Mac
Sharing is caring. But when you share your Mac with friends or family, keeping your work and personal data private is best. The easiest way to do this is to create additional user accounts. Then, use the macOS switch user functions to let users log in to their respective accounts.
Now, this might sound intimidating, especially if you’ve never set up additional accounts on Mac. However, switching users is quite straightforward, and there are several ways to do so. I’ll share what I’ve tried in this guide, including using the Fast User Switching mode, lock screen, and Terminal.
Using Fast User Switching to change users on Mac
The Fast User Switching function is the easiest way to switch users on Mac. It lets you quickly log in as another user from the desktop without logging out of your existing account. Personally, I find this method useful as I switch between my personal and work accounts on Mac.
Just a word of caution: if you're switching between different accounts, just remember that the other users stay logged in. This can make your Mac use up more resources when you log in again. But other than that, Fast User Switching is pretty useful.
But before you can use Fast User Switching, you have to enable it. Here's how:
- Go to the Apple menu > System Settings.
- Click Control Center.
- Then, scroll down until you see Fast User Switching.
- Next to Show in Menu Bar, select your preferred display name: Full Name, Account Name, or Icon.
- Turn on Show in Control Center if you want to switch users from the Control Center.
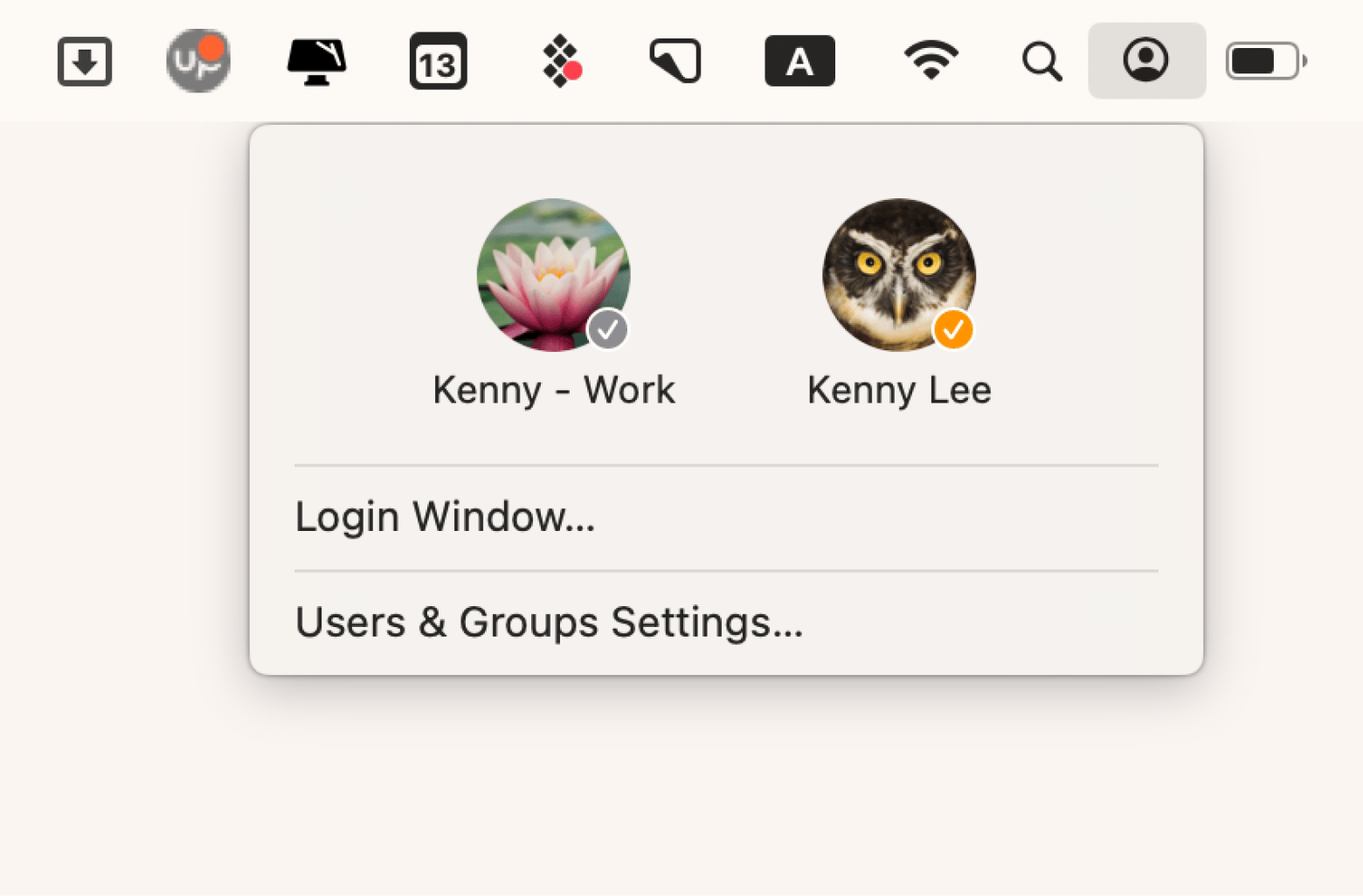
From the menu bar, you can choose another user account and sign in to it with these steps:
- Once you enable the user switching, go to Control Center and click the Fast User Switching icon on the menu bar.
- Choose the account you want to use.
- Enter the password for the specific account at the login window.
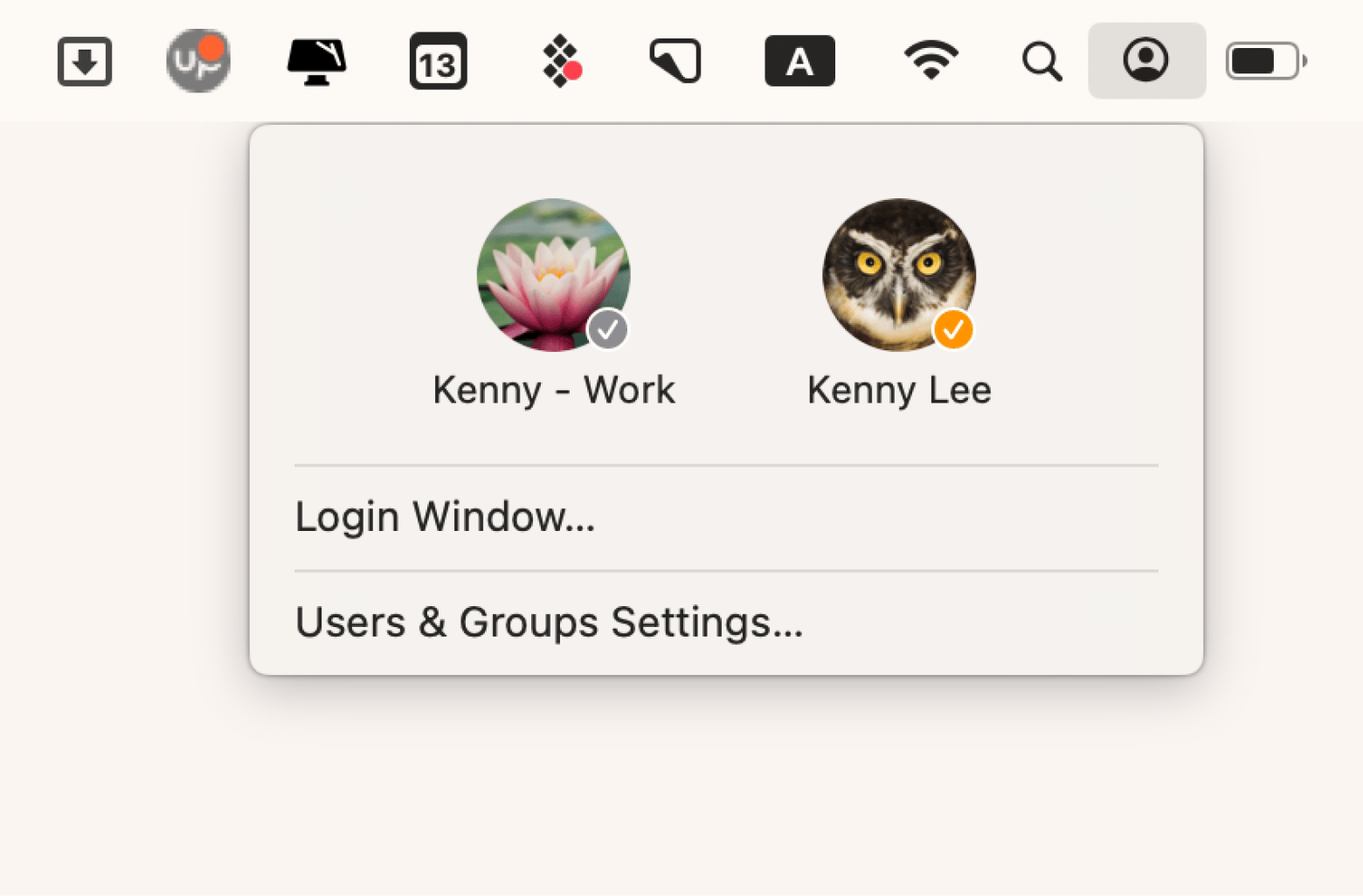
Now, you're logged in to your Mac as a different user. If you're signing in for the first time, you'll need to go through the steps to set up the macOS environment. And if you want to use Fast User Switching on Mac to switch to the previous account, just switch it from the menu bar.
Plus, I can reorder menu bar icons or even change the style of my bar — because, hey, who doesn't want a menu bar that’s more organized than their actual life? Just kidding. Or not.
How to switch between users on Mac via Lock Screen
If you're sharing your Mac with a co-worker or family member and somehow, your Mac enters sleep mode, the only way to switch back to your account is via the lock screen. When you wake your Mac up, you'll see the familiar login screen but with the profile of the previously signed-in account. To sign back to your account:
- Wake up your Mac with any key, or move the mouse. The lock screen will display the profile of the currently signed-in account.
- Move the mouse pointer to another profile you want to sign in to.
- Enter your password after choosing the account,
You will find your macOS environment just like when you last logged out. If you want to let another user access your Mac, click the Apple icon in the menu bar and choose Lock Screen. Alternatively, press Control + Command + Q. This will bring up the login screen, where another user can log in with the account previously created.
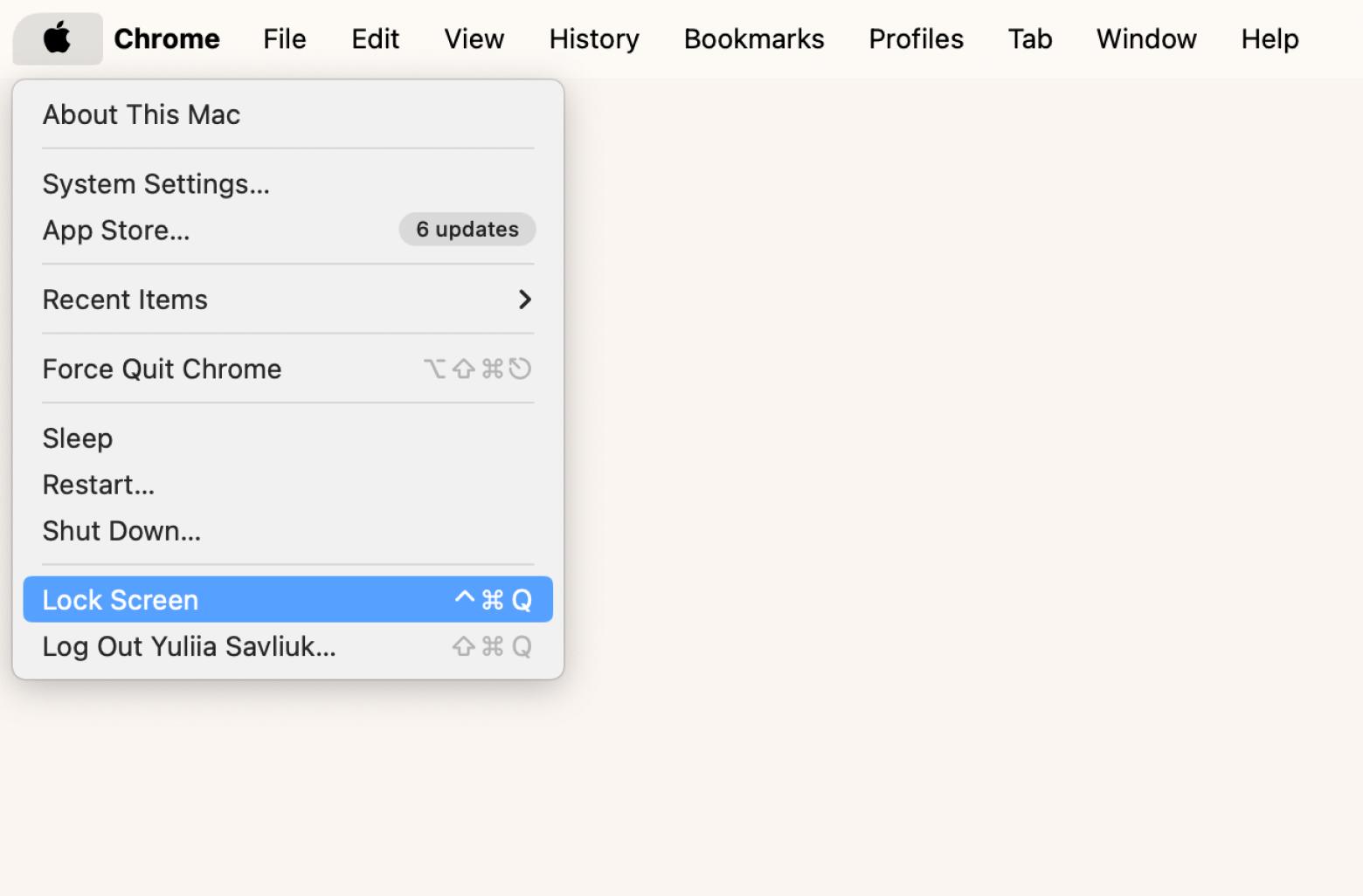
Again, switching users with Lock Screen will take up more computing resources unless you log out of your account. To Log out of your account, click the Apple icon and choose Log Out [Profile name] or press Shift + Command + Q. This way, your Mac will close all applications and free up memory space for the next users.
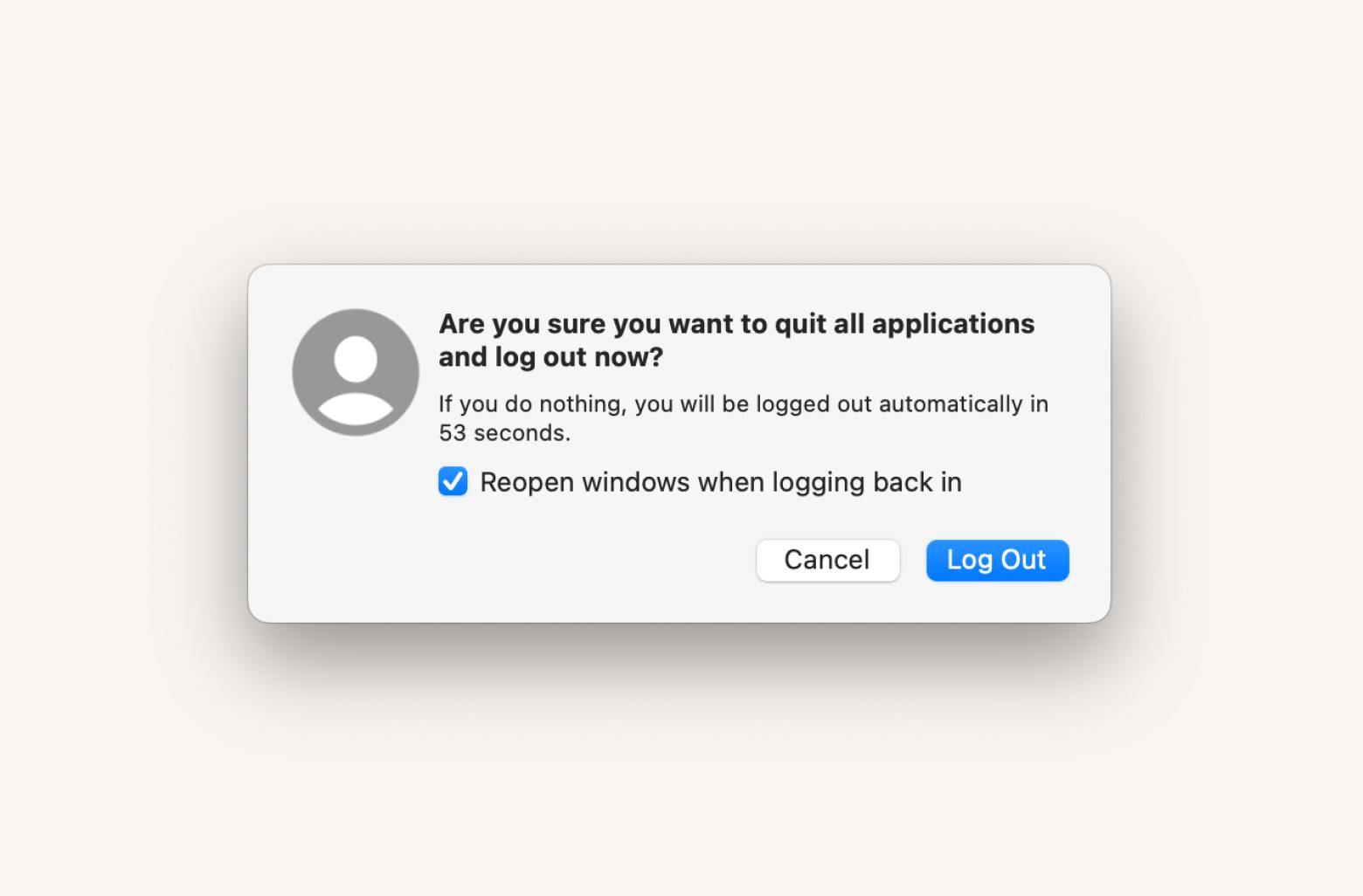
Switch users on Mac using Touch ID
If you want a more secure way to switch a user on Mac, use Touch ID. Instead of keeping track of passwords, Touch ID lets you sign in using your fingerprint. You can also switch between users if each one has a fingerprint linked to it.
I’ve got a personal account and a work account on my Mac, and I switch between them all the time by using different fingerprints for each one. It’s super quick—one moment, I’m on one account, and the next, I’m on the other without any hassle. To use Touch ID to switch accounts, you’ll need to set it up:
- Sign in to the account where you want to enable Touch ID to switch.
- Go to the Apple menu > System Settings.
- Scroll down and click Touch ID & Password.
- Click Add Fingerprint. Then, follow the instructions to register your fingerprint.
- Turn on Use Touch ID for fast user switching.
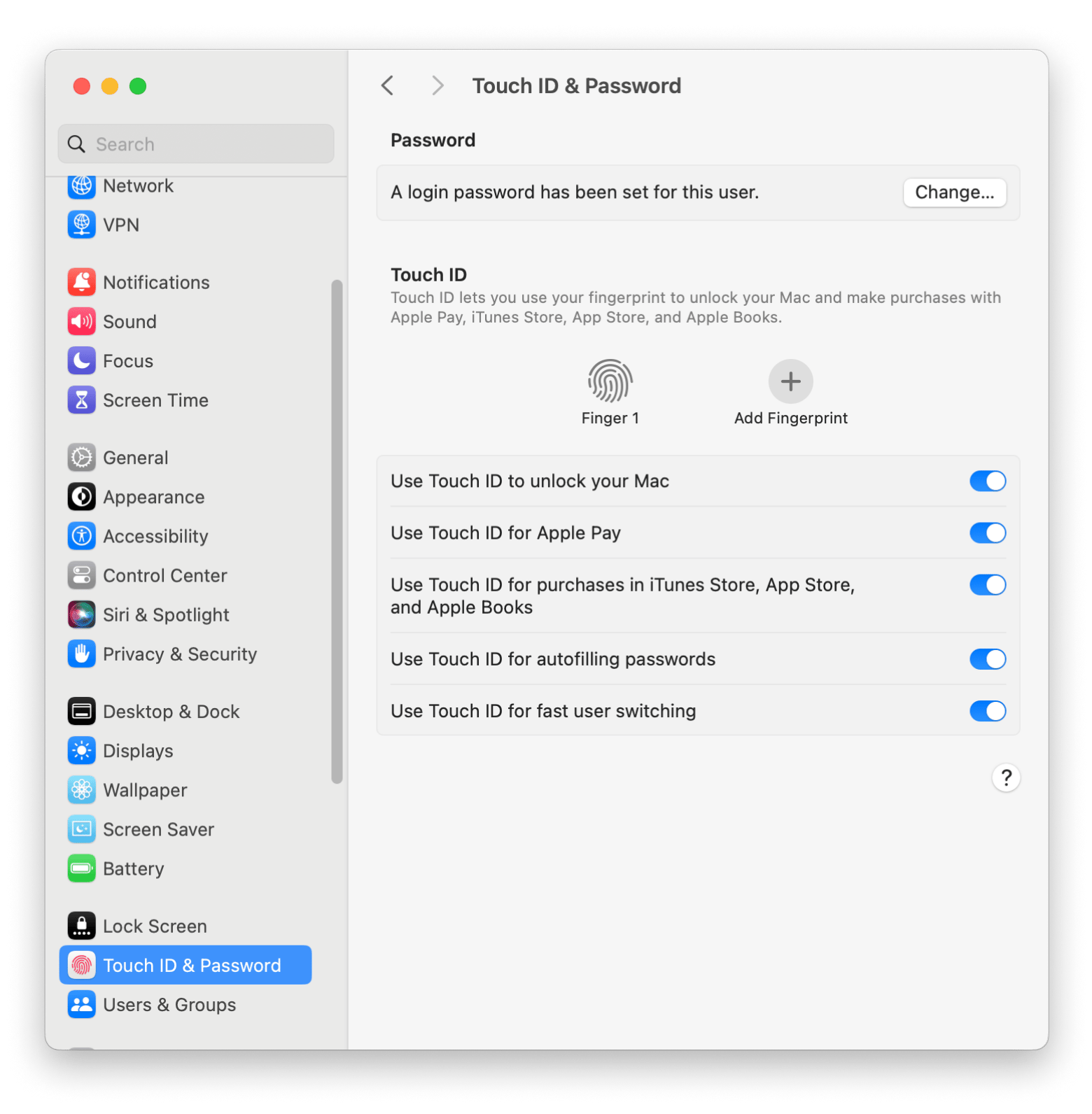
If Touch ID successfully recognizes the fingerprint, you will transition to the other account gapless.
Switching users on Mac via Terminal
You can't really switch users through Terminal like you would when logging into a different macOS account. But if you know your way around Terminal, you can log into another account as long as you have the right username. Once you do that, you can easily access files in that account's workspace. To do that:
- Go to Finder > Applications > Utilities > Terminal.
- Type login [username]. Replace [username] with the actual username of the account you want to log into. You will see a password prompt.
- Enter the password and press Return. You will not see any characters being typed on Terminal. If you enter the wrong password, you’ll see an error message.
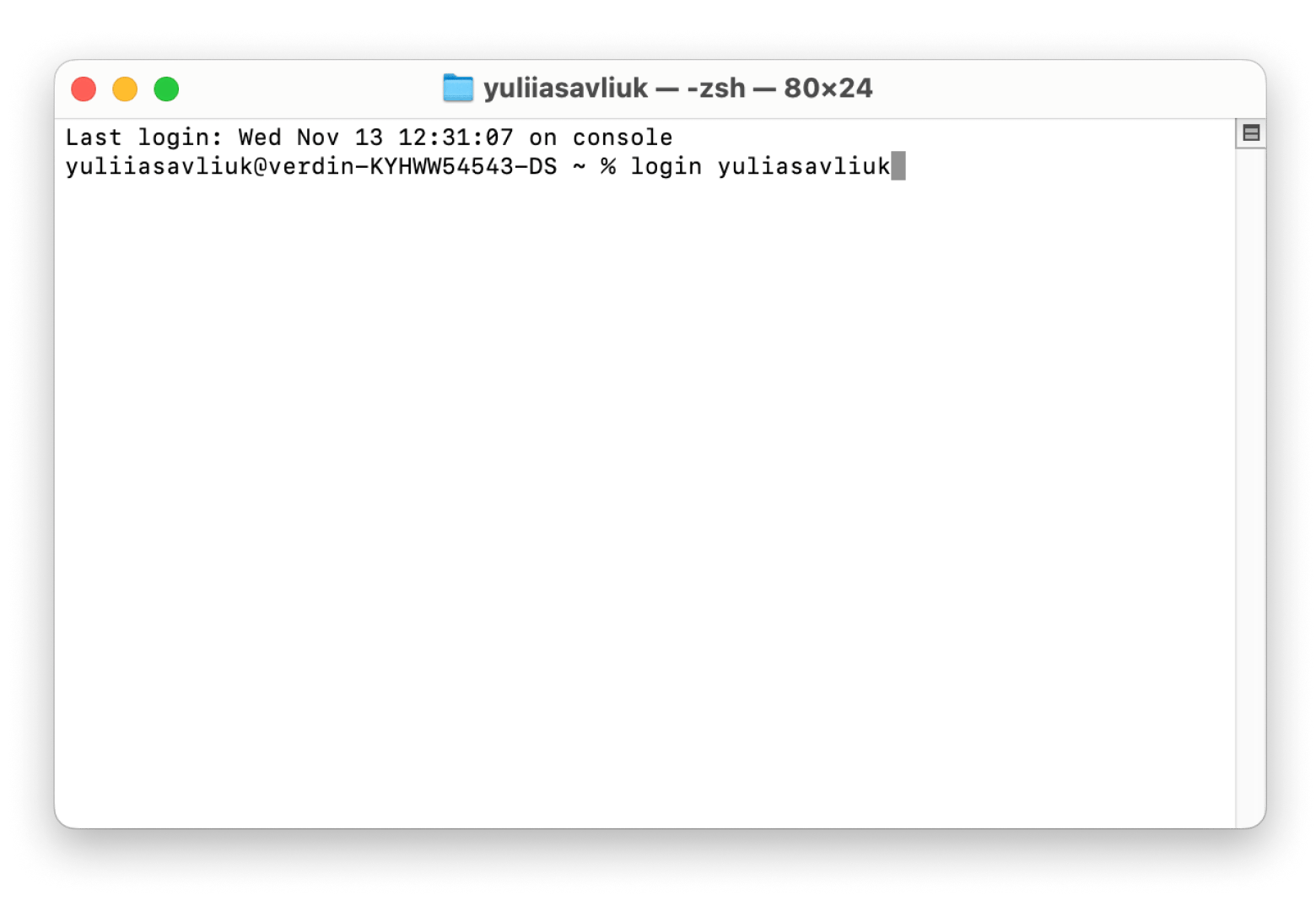
After logging in, you will see the new user’s name at the terminal’s prompt.
But let’s not forget that creating multiple accounts can slow down your Mac. Each account has storage space of its own. So, it isn’t surprising if your Mac becomes sluggish over time. If it does, I suggest running a scan with CleanMyMac and removing accumulated junk files with the Cleanup feature, which does cleaning fast. Chances are, your Mac will be the speedy machine it was after the unnecessary baggage was removed. You won’t believe how much junk you’ll find after scanning. Last time, I ended up with over 8 GB of it:
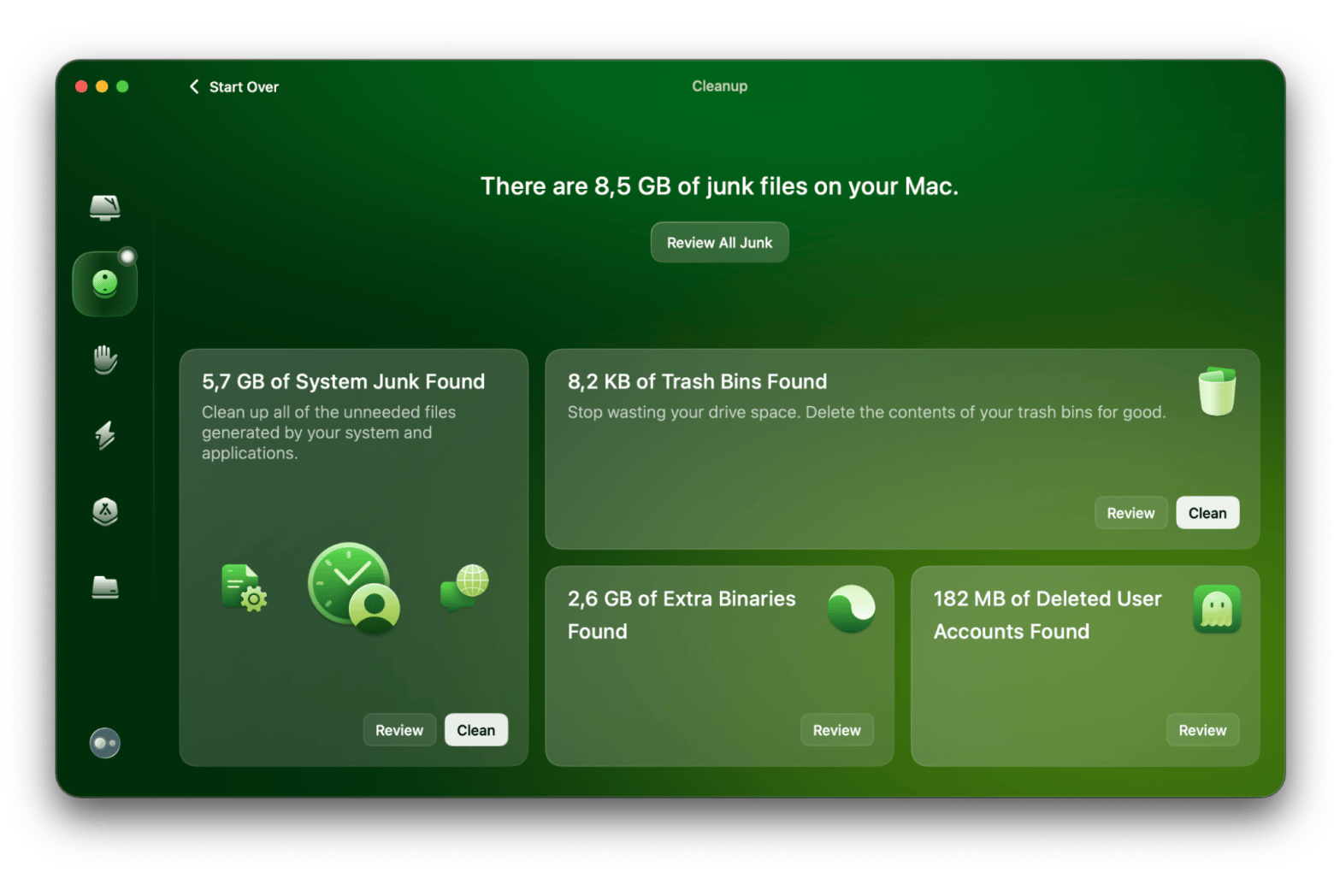
Now you know how to change the user on a Macbook
Let’s recap. Switching users on Mac is quite straightforward, whether you’re using Fast User Switching, Touch ID, or a lock screen. The challenge lies in optimizing your Mac’s performance and keeping the respective workspace organized. On this note, you can use the apps I mentioned to make user-switching more effortless.
Bartender lets users customize their menu bar in their respective workspace.
Dropzone allows you to take quick actions in terms of shortcuts, file sharing, and more.
CleanMyMac removes junk files to optimize the Mac’s performance despite having multiple users.
With a single subscription, you can get these apps and dozens of other macOS and iOS apps on Setapp. You can check out all the apps with a seven-day free trial, which is an awesome deal when you discover the ones that really make your Mac better. Give it a shot!
FAQs
How do I have different users on my Mac?
You’ll need to create an account for users you want to allow access to your Mac. To do that:
- Go to System Settings.
- Scroll down and click Users & Groups.
- Click Add User and fill in the user’s details.
- Click Create User.
Now, a different user can use the newly-created account to log in to your Mac.
How do I log in as a different user on my Mac?
At the login screen, hover the mouse pointer over the user’s profile. You will see the profiles of all users registered to the Mac. Click on the profile you want to use, enter the password, and press Return to log in.
How to switch users on Mac using the keyboard?
Press Control + Command + Q to bring up the login screen. Then, choose the user profile you want to sign in with and log in by entering the password.






