How to change your MacBook name?
When I first got my Mac, I didn't really think about its name. Like most people, I just let macOS pick one for me and called it a day. But then came the challenges with Bluetooth. This random name my Mac had? Not so helpful when trying to connect or share files. That's when I realized that having a name that actually makes sense is pretty darn important.
So, if you're thinking about changing the name of your Mac, whether it's to improve your AirDrop and Bluetooth connections or just for fun, this article has got you covered.
Why might you need to change the name of your Mac?
Knowing how to change the name on your MacBook or Mac is one thing – but why would you want to? Well, it isn't just about personal preference. Here are a few good reasons:
You don't like what you see
Sometimes, a weird username just rubs you the wrong way. Instead of ignoring it or getting annoyed when you see it on your Mac, just change it!
AirDrop
Many people use AirDrop to transfer files, and random usernames can confuse who is sending files or where someone should AirDrop their files. An easy-to-read name for your MacBook or Mac solves this issue.
Bluetooth
Ever tried to connect a device to your Mac and seen a really weird string of letters and numbers instead of the name of a device? The same can be said if you have to connect your Mac to a device with a display. Having a poorly named Mac can really make pairing more frustrating.
It's system-wide
Your username shows up all over the place, like your Mac's main filesystem. Having a proper username can make typing commands or fiddling with Terminal much simpler.
Multiple users
If multiple people use the same Mac, you may want to change Mac name files to reflect the individual user so everyone can have their own account.
Networking
If your home network is acting up, you'd likely want to see which devices are using your Wi-Fi. A Mac you can't recognize may lose access if you change your password when you don't recognize your own computer.
How to сhange Mac name
Whatever your reasons for wanting something different, here's how to change the name of your Mac:
- From your Mac's menu bar, click the Apple logo on the top left.
- Select System Settings > General.
- Then click on About.
- You'll see that the top row below the image says Name. Click on your current Mac's name.
- When you see the cursor, edit the name and type a new one.
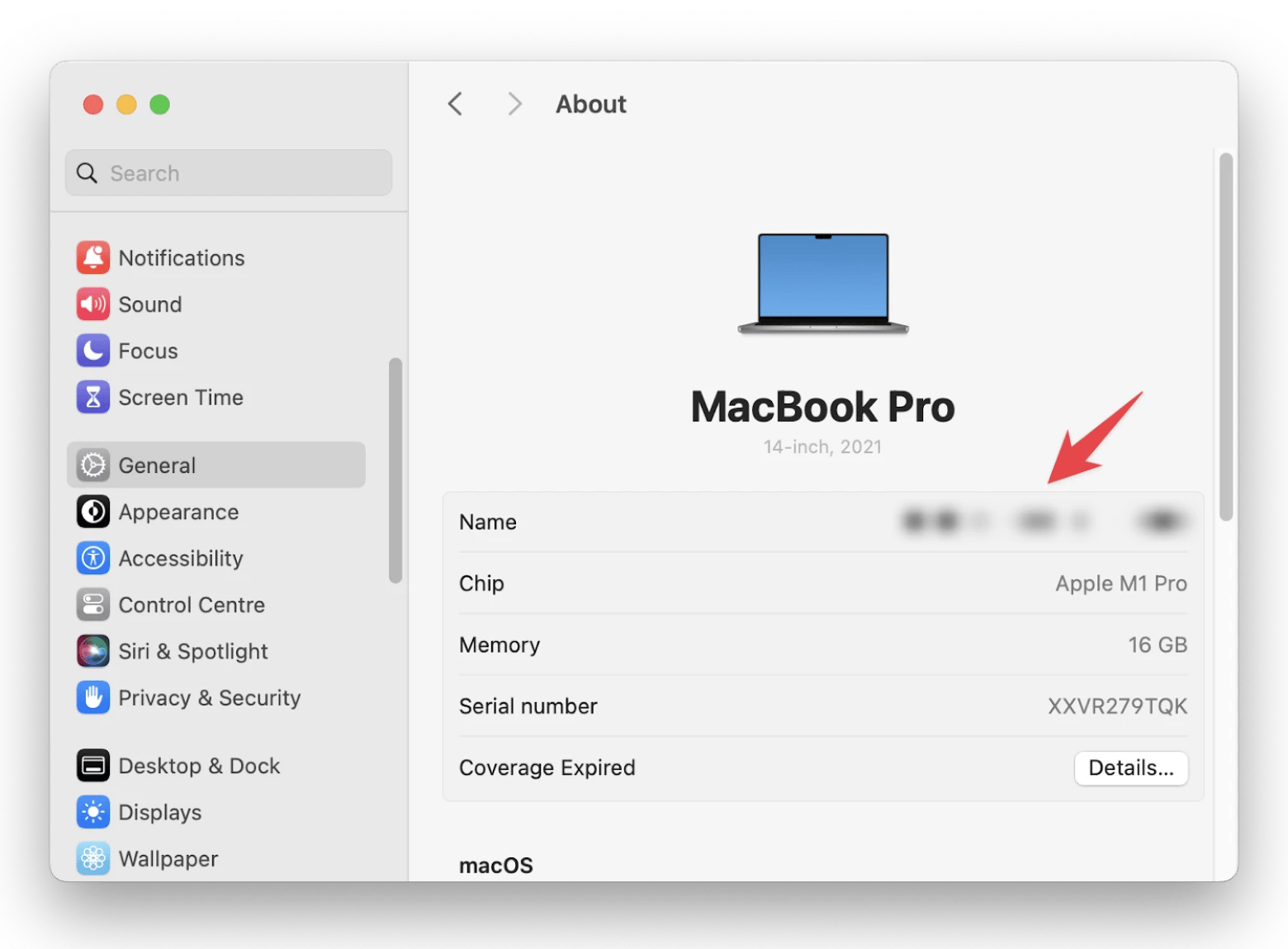
That's it! Your Mac's name will be updated instantly.
How to change Home folder name
Now that you know how to change your Mac's name, what about the home folder for a user? Also not difficult.
- From the Apple menu, choose Log Out UserName (where UserName is the name of the account you want to change).
- From the login screen, log in to a different or new administrator account.
- Open Finder on your Mac
- In the menu bar, select Go > Go to Folder.
- Enter this into the text entry field: /Users
- Select Go.
- Right-click the user folder you'd like to rename.
- Select rename from the drop-down menu.
- Enter the name for the folder you prefer.
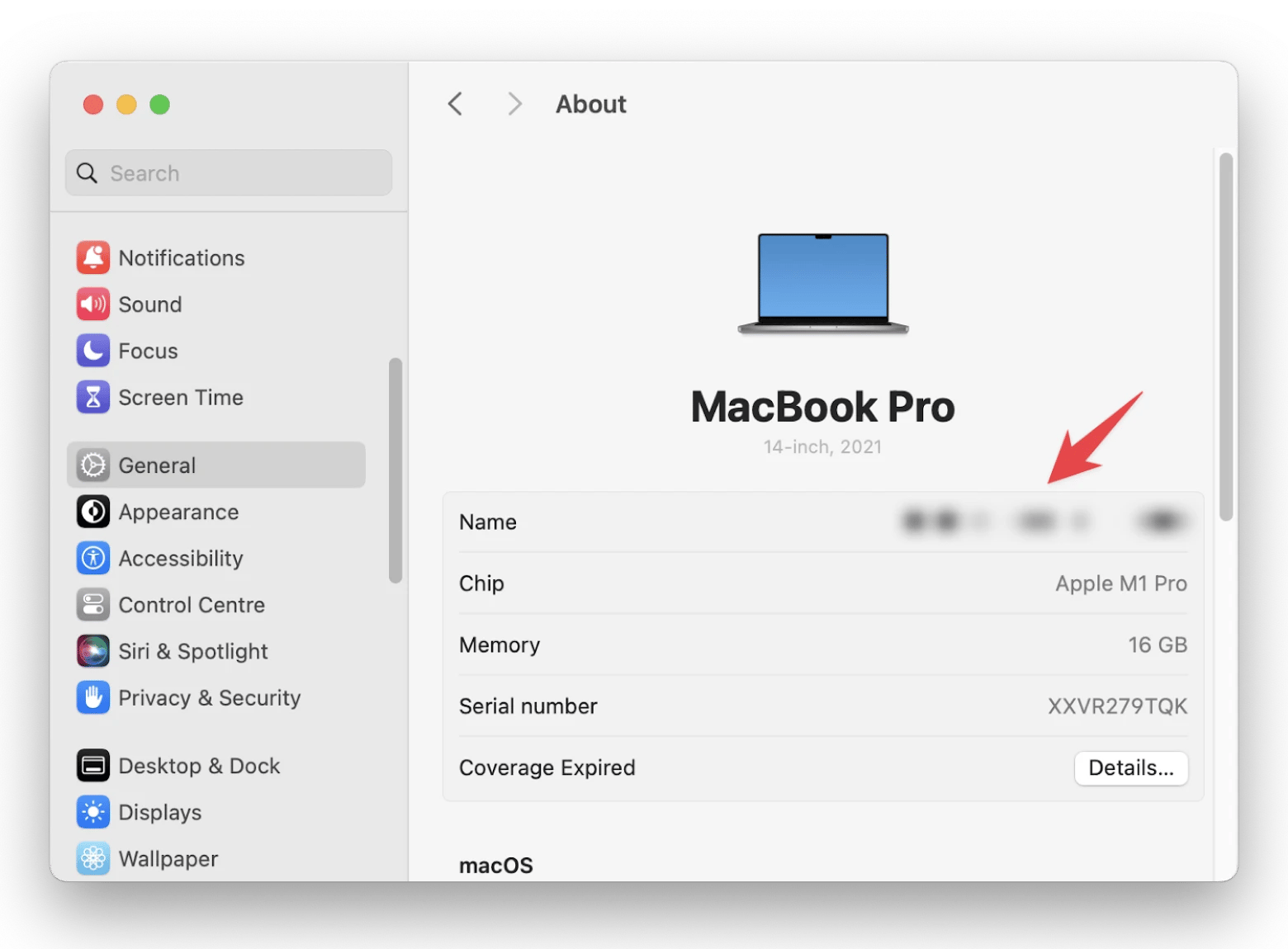
How to change your username
Your Mac name, also known as your computer name or host name, is the name that identifies your Mac on a network. It's what other devices see when they connect to your Mac for services like AirDrop or file sharing. The Mac username, on the other hand, is the name associated with your user account on the Mac. It's what you use to sign in to your Mac and access your files and settings.
If you want to change it for some reason, keep reading.
After you rename the home folder, and while you are still logged out of the account you are renaming, follow these steps:
- From your Mac's menu bar, click the Apple logo on the top left.
- Select System Settings.
- In the window, select Users & Groups.
- Press and hold the Control key on your keyboard, and then click the name of the account you're renaming. Select Advanced Options from the menu that appears.
- When you are prompted to enter the administrator name and password, do so.
- Update the Username field (not the User field).
- Click OK.
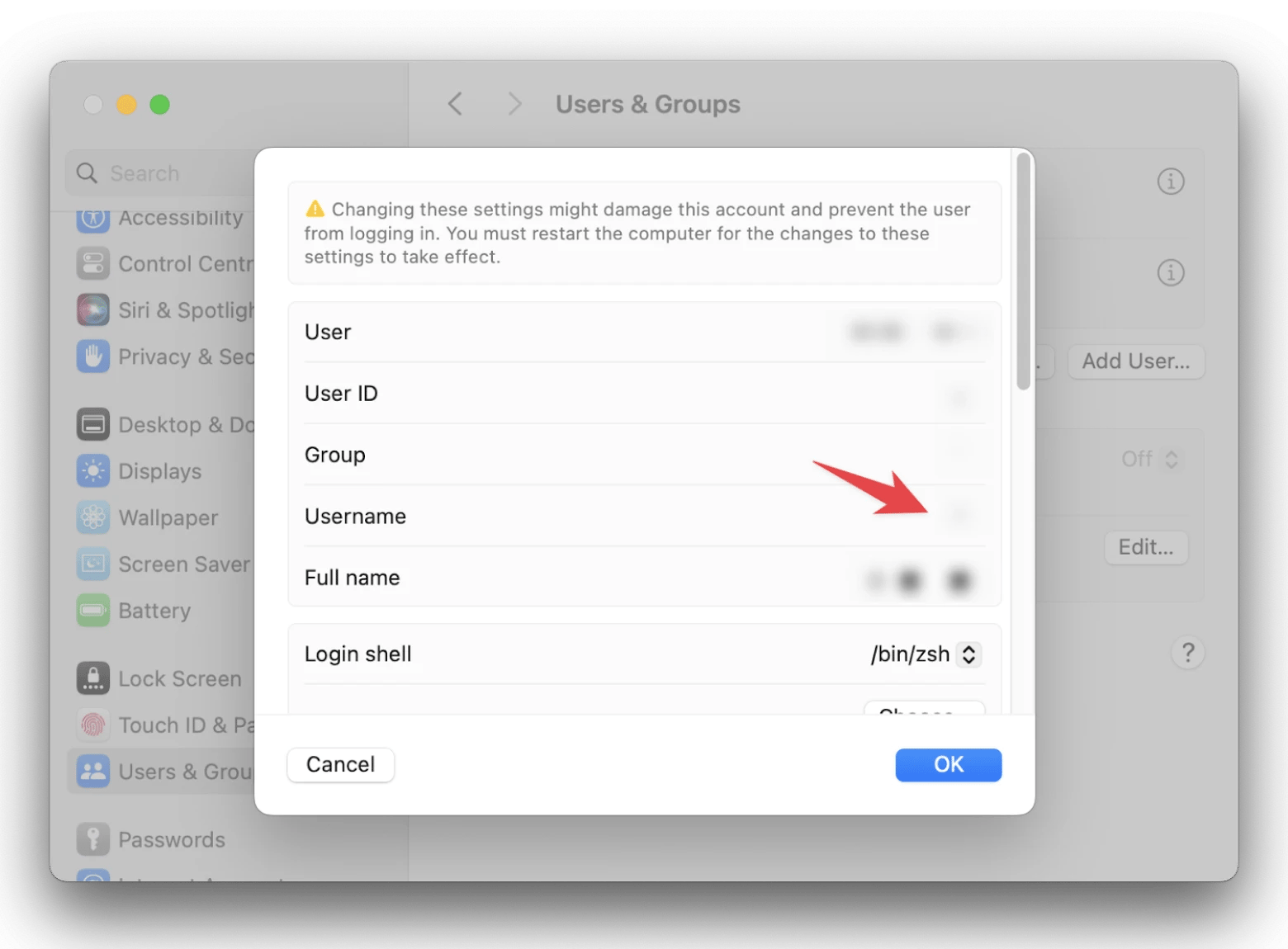
This will change the name of the main user on your Mac throughout the entire system.
Bonus: How to boost up your Mac
Changing the name of your Mac can sometimes work like magic, smoothing out those connection creases and resolving conflicts. But let me tell you, if you really want to boost your Mac's performance, there's a lot more you can do. Let me share some of my own experiences and the tricks I've picked up along the way.
To keep my Mac like new, I use these two apps: CleanMyMac and iStat Menus. Here's what they can do.
Keep your Mac in shape
Want to keep your new Mac in good shape for years to come? Make sure to install CleanMyMac. This smart and effortless Mac care app optimizes, cleans, and protects your Mac. Run regular cleanups and malware scans, and your device will thank you later.

Cool down your Mac and find bandwidth hogs
iStat Menus is another irreplaceable tool I just love. Scanning your Mac's vitals in the background, it can help you fix loud fan noise, free up disk space, and speed your Mac up.
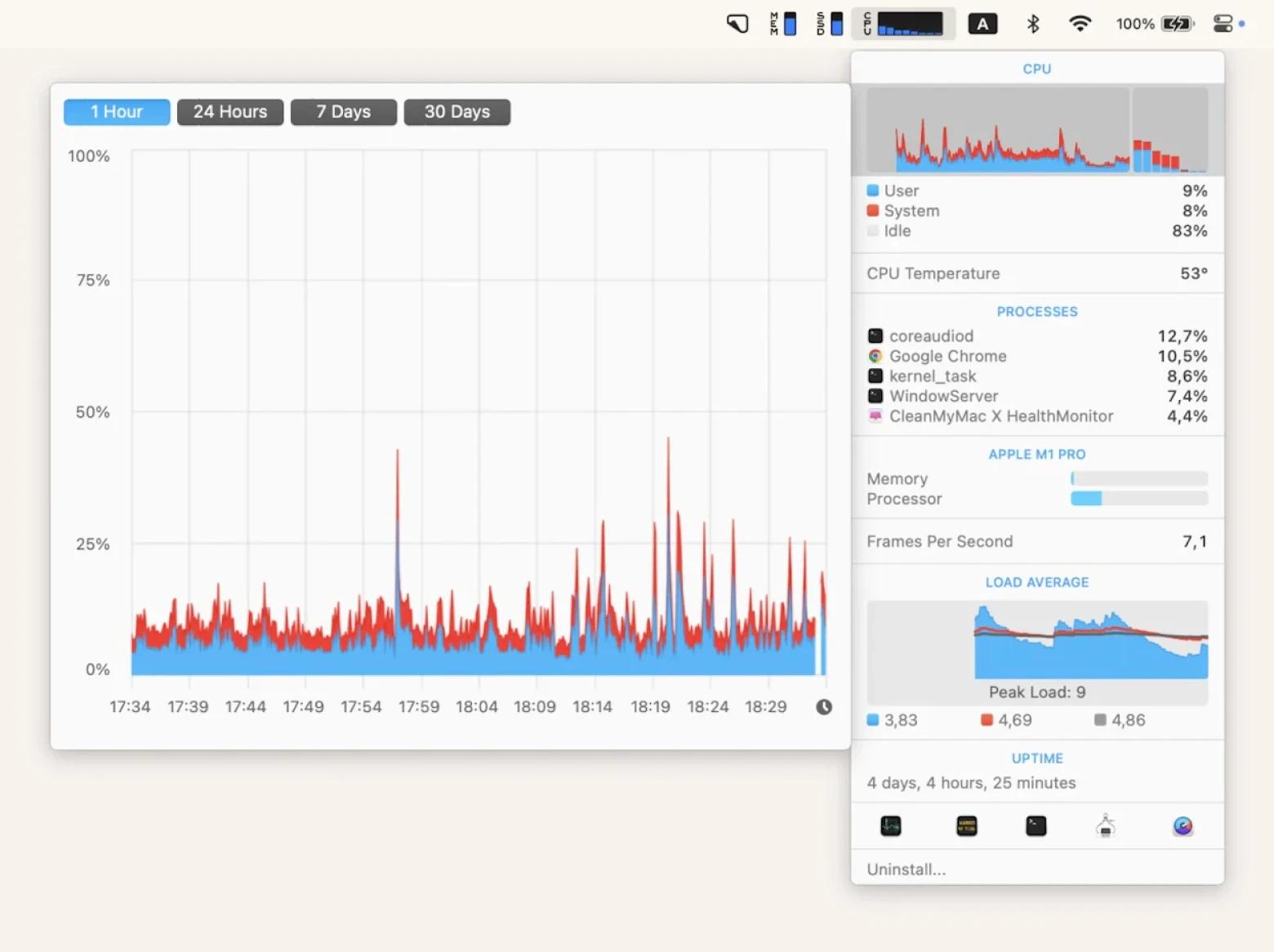
The best part? These tools are free to try with Setapp's seven-day trial. Setapp is a platform where you can explore 260+ more powerful apps for Mac and iOS for almost any task.
When your trial ends, Setapp monthly subscription starts at only $9.99 + tax per month and you get continued access to the entirety of apps.
FAQ
Why can't I change my Mac user name?
macOS typically requires you to be logged in to a different account, specifically an administrator account, in order to modify user account names. If your Mac doesn't have another administrator account set up, you'll need to first add one in the Users & Groups section of System Settings.
Why did my Mac change name?
The name of your Mac can change for several reasons. First, macOS assigns a default name during setup, based on factors such as your name or device model. Network conflicts can arise if another device has the same name, so macOS adds a number to distinguish them.
Is it safe to change the full name in Mac?
Yes, it's generally safe to change the full name on your Mac, but it's crucial to proceed with caution. Incorrectly changing the full name could potentially prevent you from logging in. Therefore, it's highly recommended to back up your important data before proceeding with any changes.






