How to add and use widgets on your Mac
Widgets are a super cool feature that Mac users have at their fingertips. They're essentially mini-apps that sit on your desktop and give you quick access to frequently used information or tools. Think of MacBook widgets as little helpers that can save you time and simplify your digital life. They let you easily check the weather, track your to-do list, monitor your system performance, or even control your music playback without opening separate apps.
In this article, you'll learn the basics of widgets on Mac, how to access and manage them, and some of the most useful widgets available for different purposes. So, let's dive in and discover the world of Mac widgets together!
| I want to | Solution | |
|---|---|---|
| View Mac widgets | Click the time in the top right corner to open the Notification Center and access widgets. | |
| Add widgets | Install WidgetWall to add multiple widgets. | |
| Customize widgets | Got to System Settings > Desktop & Dock > Widgets. | |
| Remove widgets | Right-click on the widget > Remove Widget. | |
| Add widgets to MacBooks’ notch | Install NotchNook to transform your notch into a widget. | |
| Stick widgets on Mac desktop | Drag and drop the desired widget from the Notification Center to your Mac desktop. For macOS Ventura and earlier, install WidgetWall. | |
| Improve productivity with widgets | Install SlideNotes as a to-do widget for Mac. Install Moment to keep track of deadlines, events, and tasks with widgets. | |
How to view Mac widgets
Widgets have a long history in macOS. Dashboard, a feature introduced in macOS 10.4 Tiger, displayed widgets as an overlay on top of the desktop when the feature was turned on. All other windows would disappear from the screen while you viewed the desktop widgets.
Since macOS Big Sur, you've been able to use widgets in the Notification Center. These widgets are displayed when you activate the Notification Center and then are hidden when the Notification Center is gone.
To access the Notification Center and widgets, you need to click the time in the upper-right corner of the screen.
The Notification Center is divided into two sections. The top half shows all your notifications with a button to expand the Notification Center if you have more, and the bottom half shows your widgets.
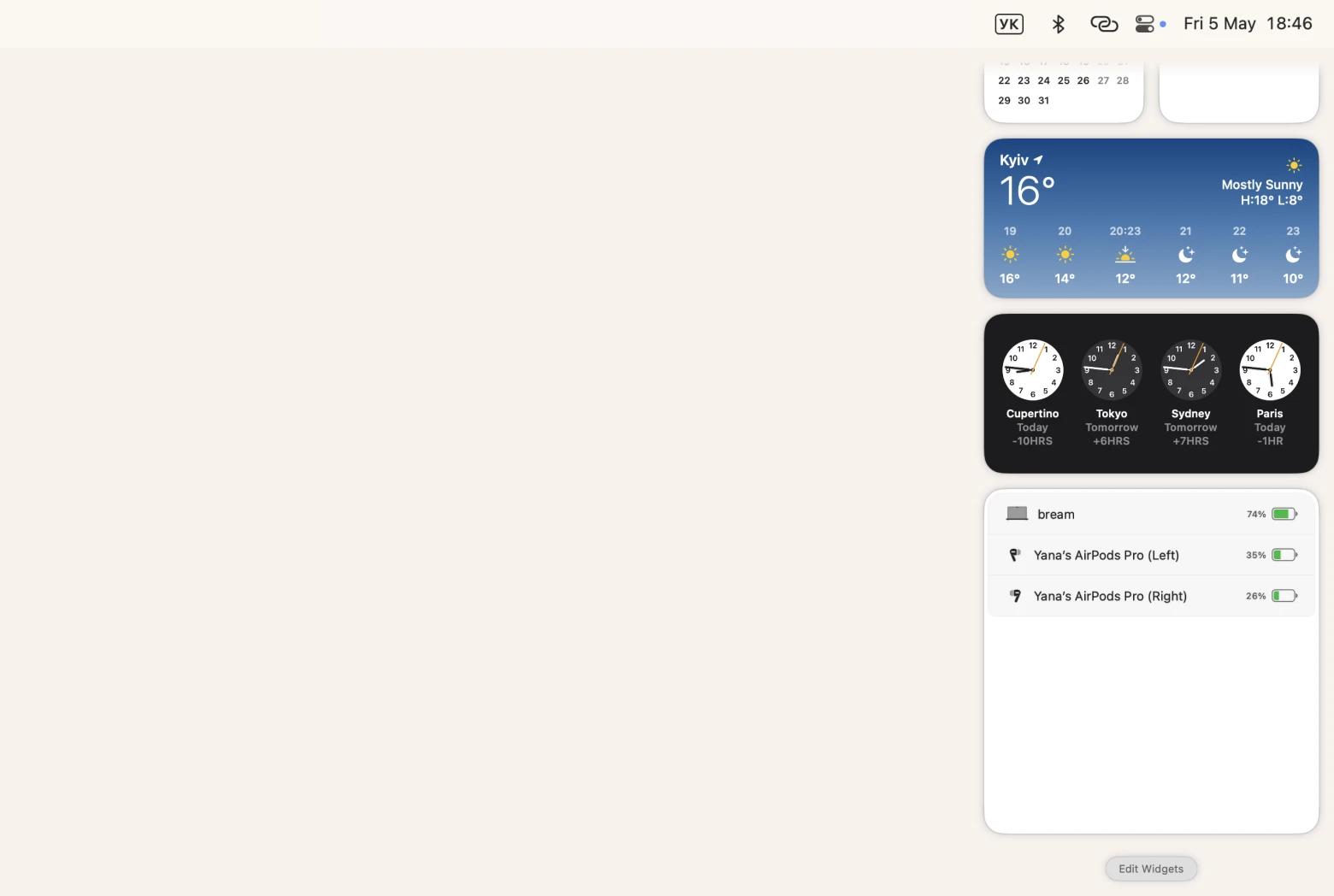
While both Dashboard and Notification Center are convenient ways to use widgets, the information these widgets display is only available on demand. With macOS Sonoma, you can place widgets on the desktop so you can see their information all the time. This can be good if you need to track items such as news headlines, stock prices, or the temperature.
How to add widgets
As mentioned, since macOS Big Sur, you have been able to add, customize, and use widgets in the Notification Center. But with macOS 14, you can also add widgets to your Mac desktop.
There are two methods you can use to place Mac home screen widgets on the desktop.
Here's how to add widgets to Mac desktop in macOS Sonoma through the Notification Center:
- Click the date and time in the upper-right corner of your screen.
- Scroll down to the bottom of the Notification Center to find the Edit Widgets button. Click it.
- Choose an app from the left sidebar. Then, choose the corresponding widget in the right pane to add to your desktop.
- Then, drag any widget to your Mac's desktop and place it anywhere on your home screen.
- macOS will align it on an invisible grid. If you add a second widget and drag it near the first one, you will see guides to align it or position it in a grid.
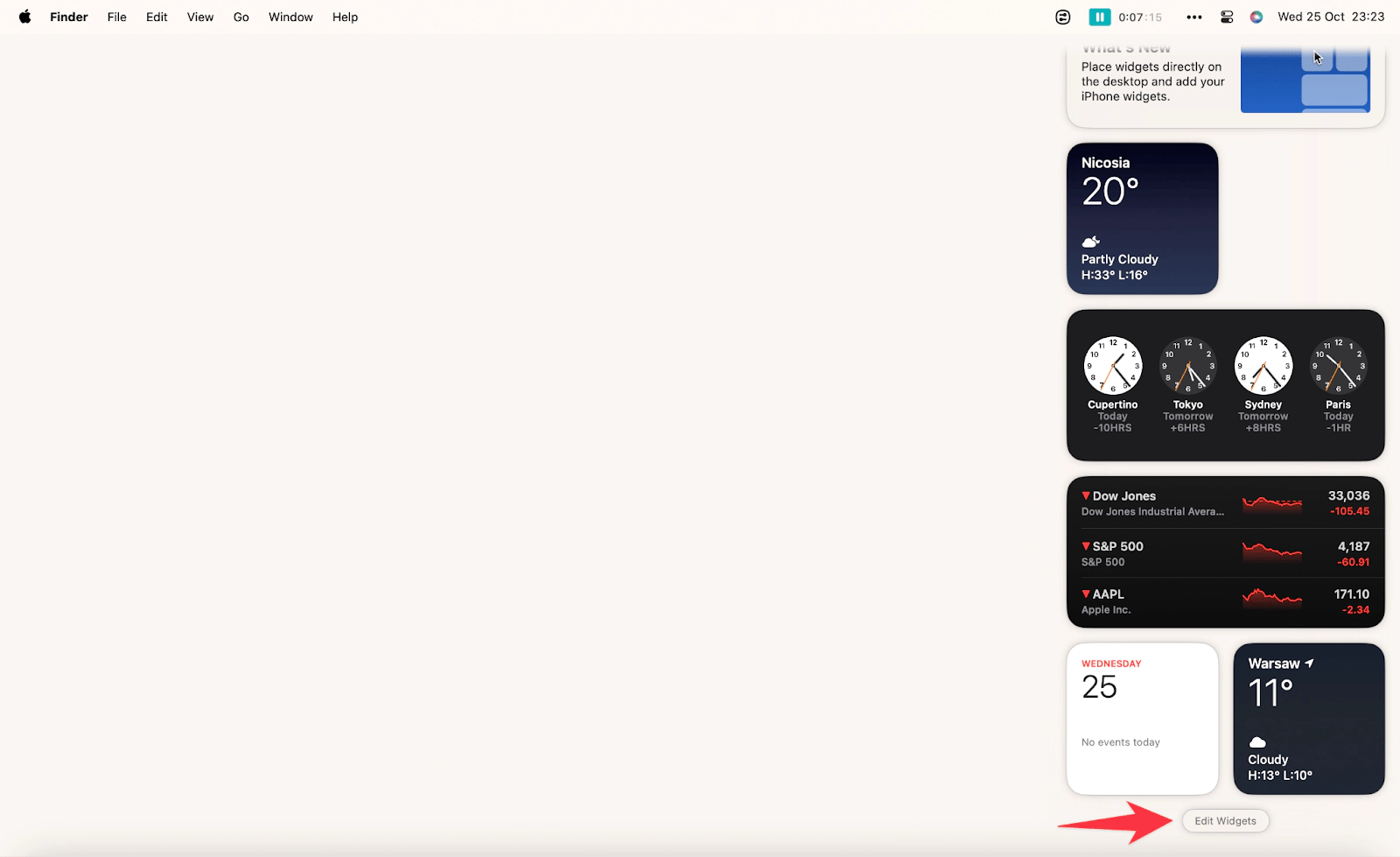
Here's how to add widgets to Mac desktop in macOS Sonoma by right-clicking:
- Simply right-click on the desktop and choose Edit Widgets.
- Then follow steps 3, 4, and 5 given in the instructions above.
Compared to the native option, the app called WidgetWall has a wider selection of widgets. The app can turn anything into a widget and keep it visible on your screen. And you can customize the color of each widget, too!
Some widgets here are good enough to be standalone apps. For example, in the Widget Wall collection, you’ll find system trackers, Pomodoro timers, countdown timers, white noise, and a memory game — all beautifully designed.
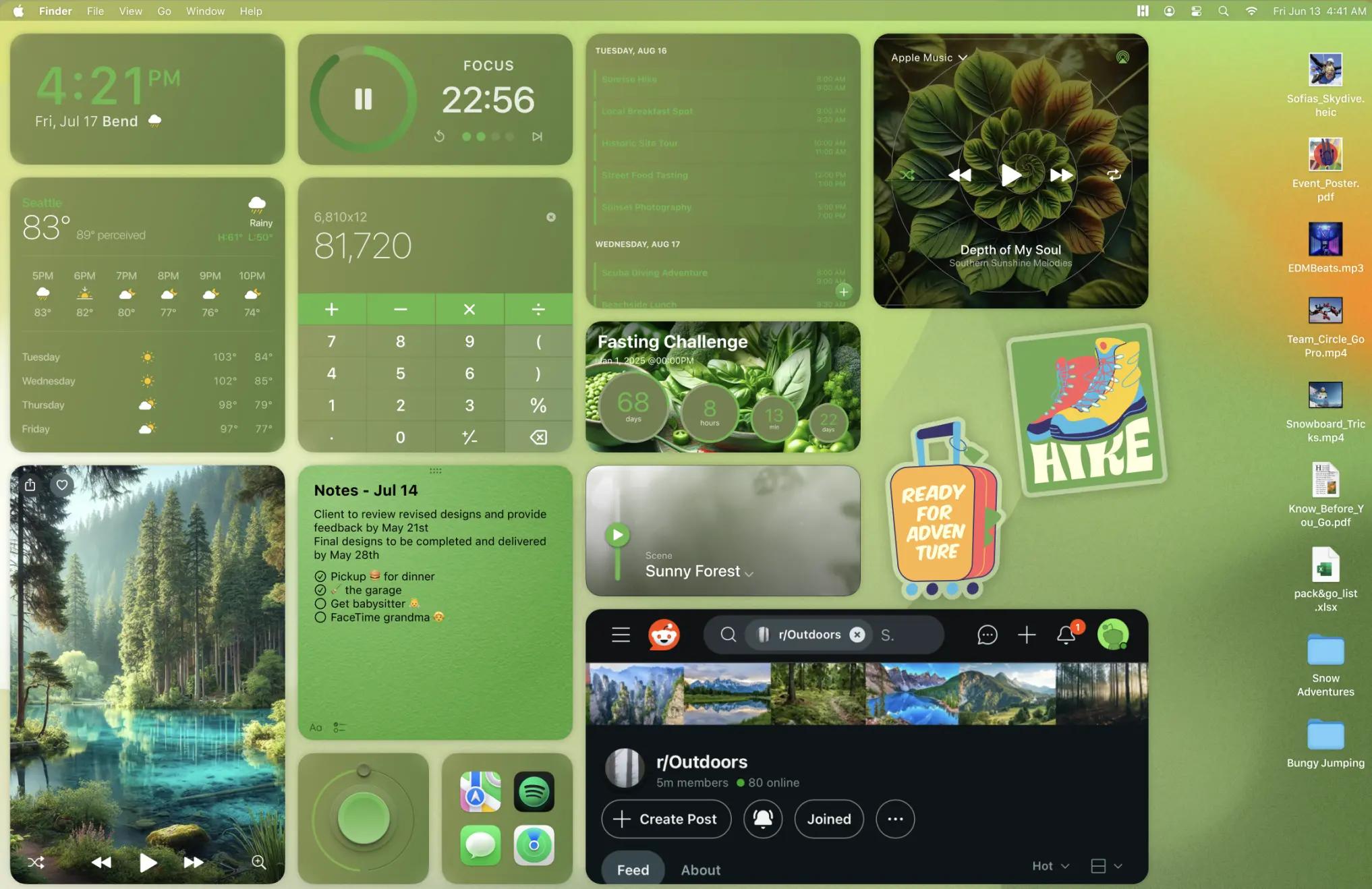
Source: WidgetWall
WidgetWall also regularly updates the widgets by adding new and updated widgets and lets users vote on which widget should be released next.
So if you want to try this app on your Mac, follow the steps below:
- Install and open WidgetWall.
- Click on the + icon to add a widget.
- Choose the widget you would like to add and click it. You can also use the search bar to find specific widgets.
- Easily customize the widget by clicking the gear icon.
My recommendation is to add Widget Wall to your login items so it starts automatically every time you turn on your MacBook. You’ll want it running, since the widgets are only displayed when the app is active. Don’t worry — it won’t distract you. It quietly sits in the menu bar or the Dock, just the way you set it up.
This app is great for anyone who wants to keep important info or tools right on their Mac desktop. For example, if you're a designer juggling several projects, WidgetWall lets you make and show off custom widgets — like color palettes, design notes, or to-do lists — without making your main workspace a mess.
How to manage widgets
Now that you know how to add widgets on Mac, let's talk about how to customize them and change their settings.
How to customize widgets
When you click Edit Widgets (steps described in the previous section), you'll see a list of widgets that are currently available. Some widgets come in different sizes. To add a widget, simply click the + icon next to it.
You can right-click on any widget added to your desktop to change the size (Small, Medium, Large, and Extra Large).
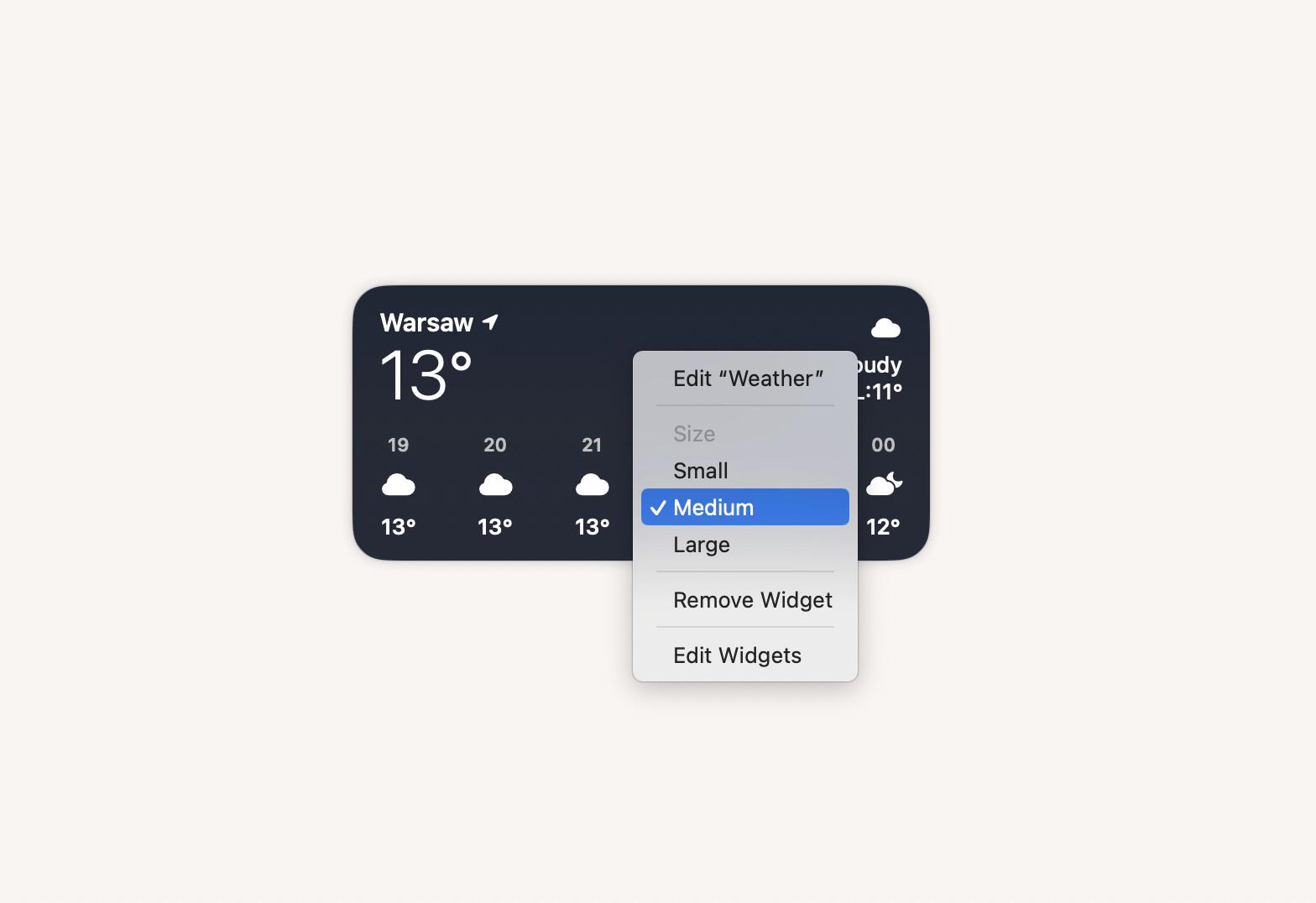
How to remove widgets
You can also delete the widgets from the right-click context menu. Choose Remove Widget.
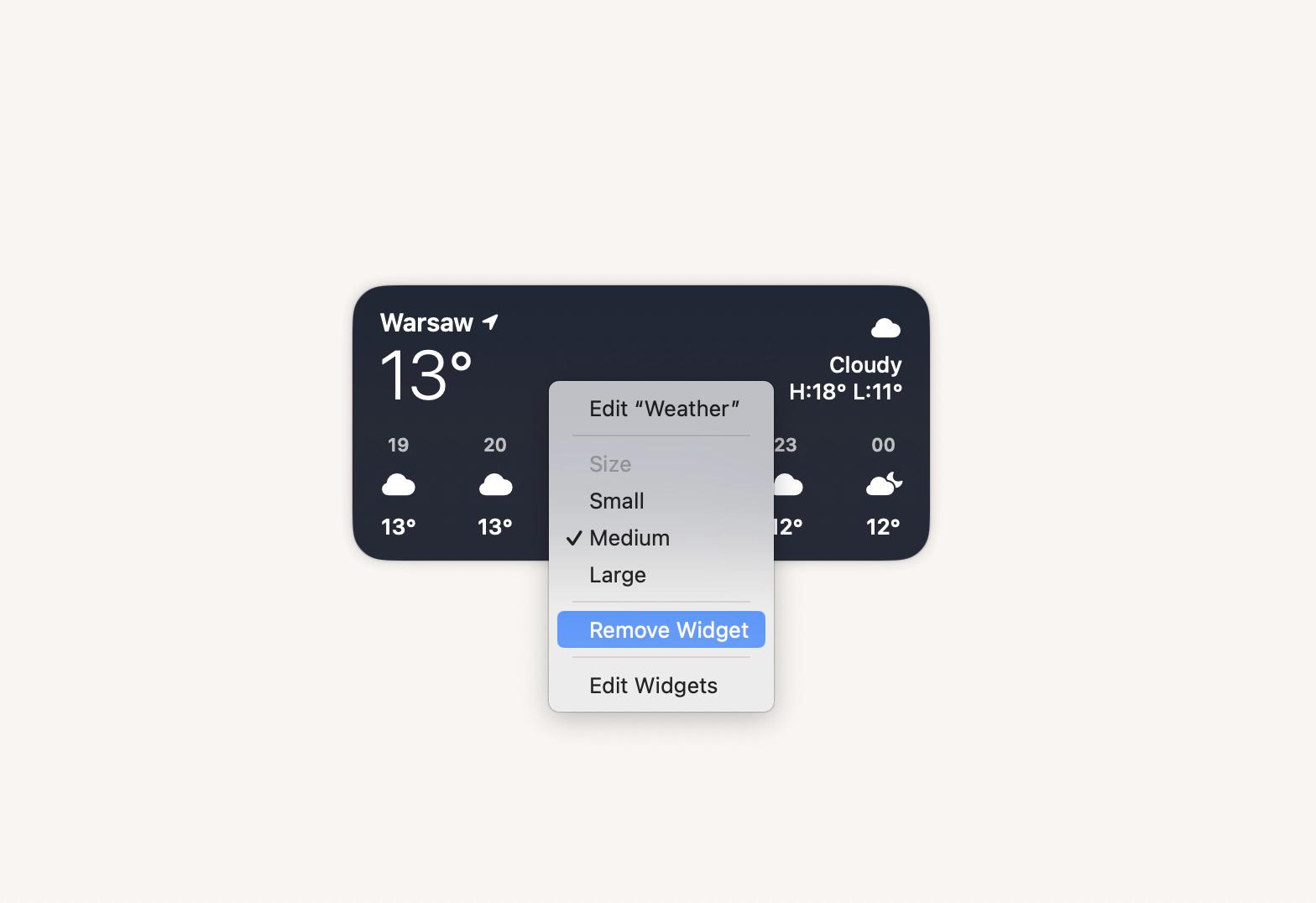
How to change widget settings in macOS
Aside from widgets' size, you can customize their appearance and where your widgets appear. Here's how:
- Go to Apple menu > System Settings.
- Click Desktop & Dock from the sidebar and scroll down to Widgets.
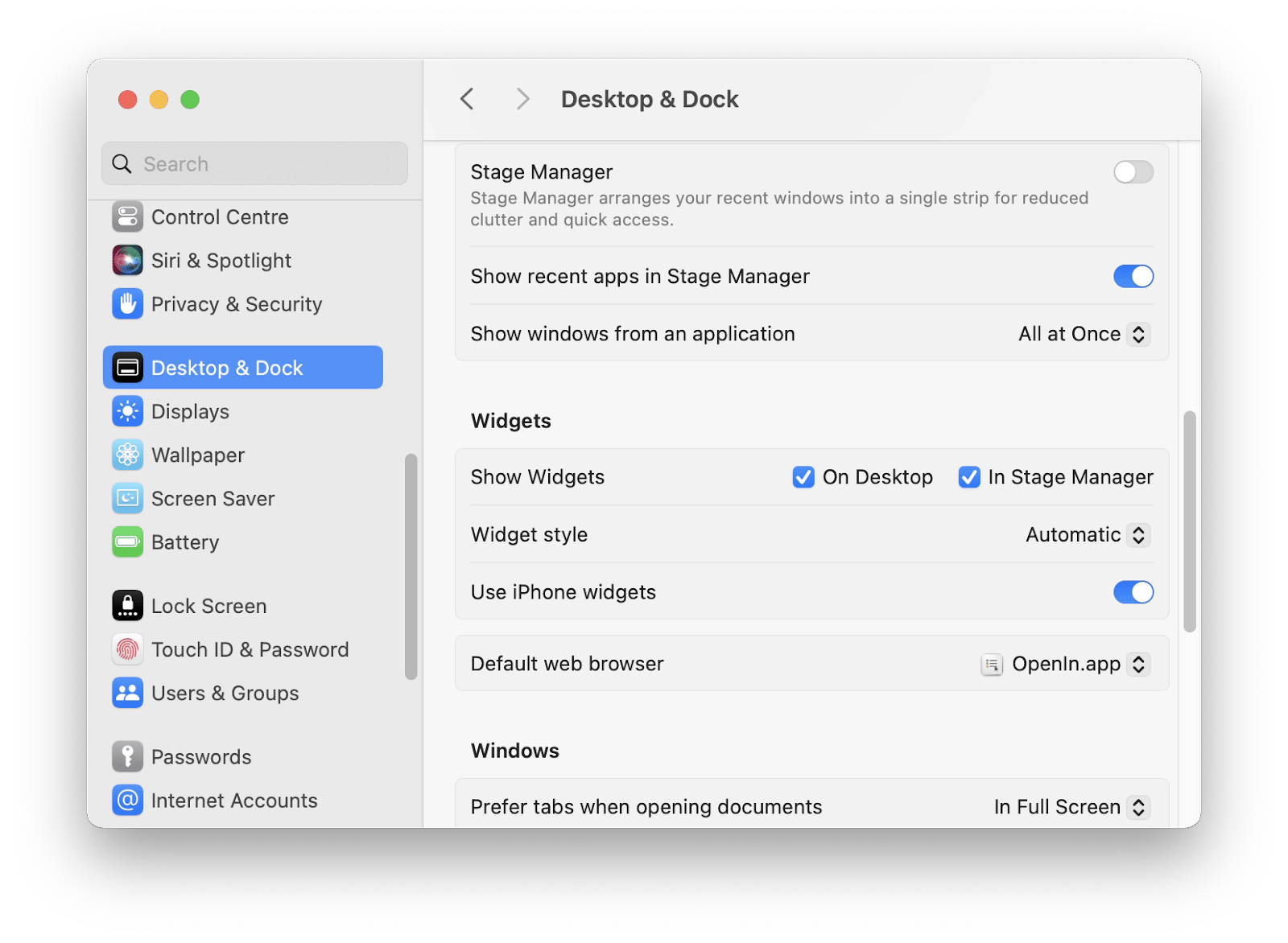
- Here, you can change where you want to see your widgets. By default, widgets show both On Desktop and In Stage Manager. Deselect either or both if you don't want them to show there beside Show Widgets.
- It's also possible to change your widgets' style. You can choose between Automatic, Monochrome, or Full-color.
- Automatic will allow your widgets to automatically adjust the colors in accordance with the wallpaper to ward off distraction.
- Monochrome is meant to get widget fade for all time.
- Full-color will ensure widgets are able to showcase colors in their true form.
- If you want, you can change the default browser for your widgets. Just click on the drop-down menu beside Default web browser and choose from the available browsers on your Mac.
How to stick widgets on Mac desktop
By default, macOS Sonoma is set up so that you can view all your widgets by clicking the desktop. The feature that enables this is called Click Wallpaper to Reveal Desktop.
As mentioned, you can drag your chosen widgets to any location on your desktop. The widgets will stay there once you let go.
Best widgets for your Mac
There are a lot of widgets available for macOS, and each one has its own unique set of features and functionality. We'll show you just some of the most useful widgets you may want to try.
- Weather displays current weather conditions and forecasts for your location.
- Calendar displays your upcoming events and appointments.
- Calculator lets you perform basic calculations without having to open the Calculator app.
- Battery shows the battery level and status of your MacBook or other Apple device.
- World Clock lets you keep track of time in different time zones worldwide.
- Music is also among the best widgets for macOS. It lets you control your music playback and view information about the song you're playing.
We also like the app called SideNotes, which can be used as a to-do widget for Mac. It keeps all your notes right on your desktop. Best of all, you won't even know they're there. The app acts as an overlay menu, bringing notes to your attention when you need them.
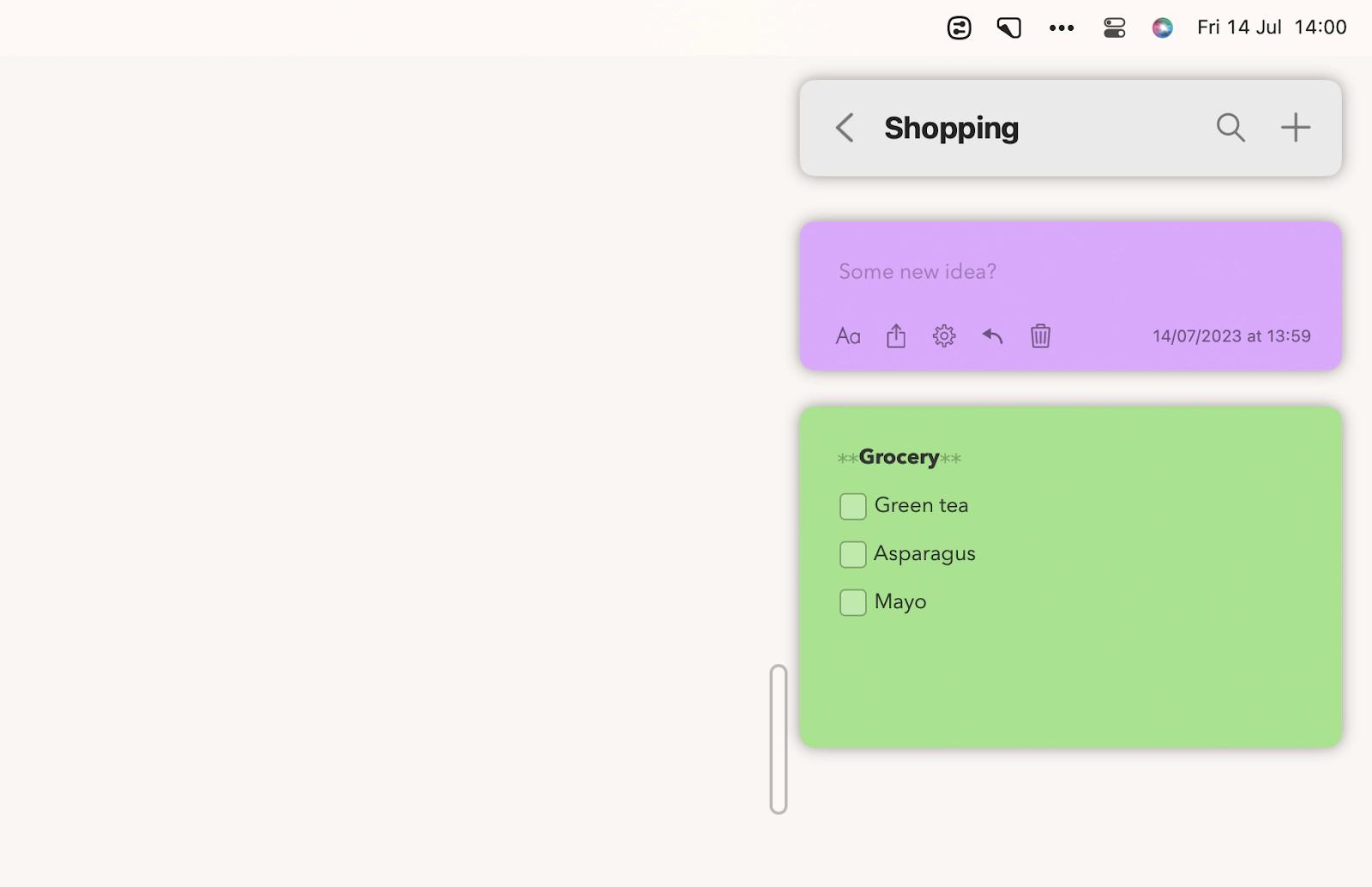
Another great widget to help you stay prepared and make sure you never miss an important event or deadline is called Moment. It allows you to set a countdown timer for birthdays, holidays, and special events. Then, the widget will display the remaining time in days, hours, and minutes.
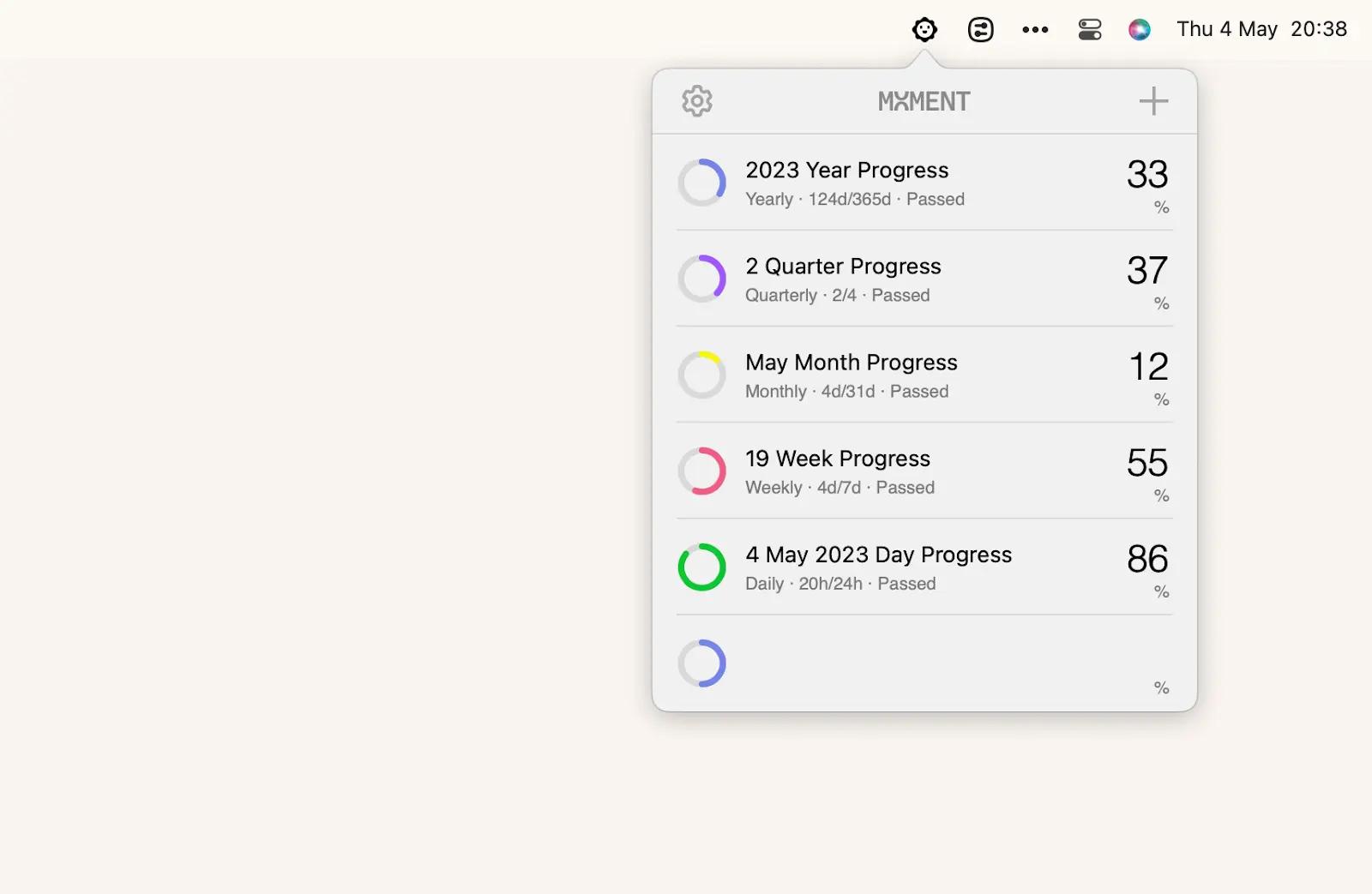
With Moment’s clear countdown display, I can easily plan ahead and ensure I’m always prepared for what’s coming up — because we all know that forgetting a birthday is basically signing up for a lifetime of “Why didn’t you remember?” guilt.
Boost your productivity with widgets for MacBook and Setapp
From weather and calendars to reminders and countdowns, there are plenty of useful widgets to help you stay organized and productive.
And if you want even more cool features and tools, try Setapp. It's a subscription service that gives you access to a variety of Mac, iPhone, iPad, and web apps, including WidgetWall, NotchNook, Moment, and SideNotes, mentioned in this article. With Setapp and 250+ apps under its hood, you can streamline your workflow, increase your productivity, get more done in less time, and solve almost any problem that appears on your Apple device. All apps are free during a seven-day trial period. Give it a try and see how Setapp can help you take your macOS experience to the next level.






