3 apps to benchmark your Mac's performance
Want to know how to test your Mac's performance? Without further ado, let's dive into the apps that provide objective data about your Mac’s performance and can help you enhance it.
Benchmark tools to test your Mac's performance
MacBook benchmark tests can help identify weak spots in your operating system, which could mean that your Mac needs decluttering and cleaning, as well as adding more RAM or upgrading to an SSD. So here are a few ways to run diagnostics on Mac.
1. Various Mac benchmark tests — Novabench
If I had to leave one tool on this list, it would be Novabench, so I'll start with it.
Novabench measures the performance of your Mac and allows you to compare it to the baseline or to the performance of thousands of other Macs. The benchmark test for Mac typically takes 2-4 minutes, and you get a concise, easy-to-read report written in plain English. Here's an example:
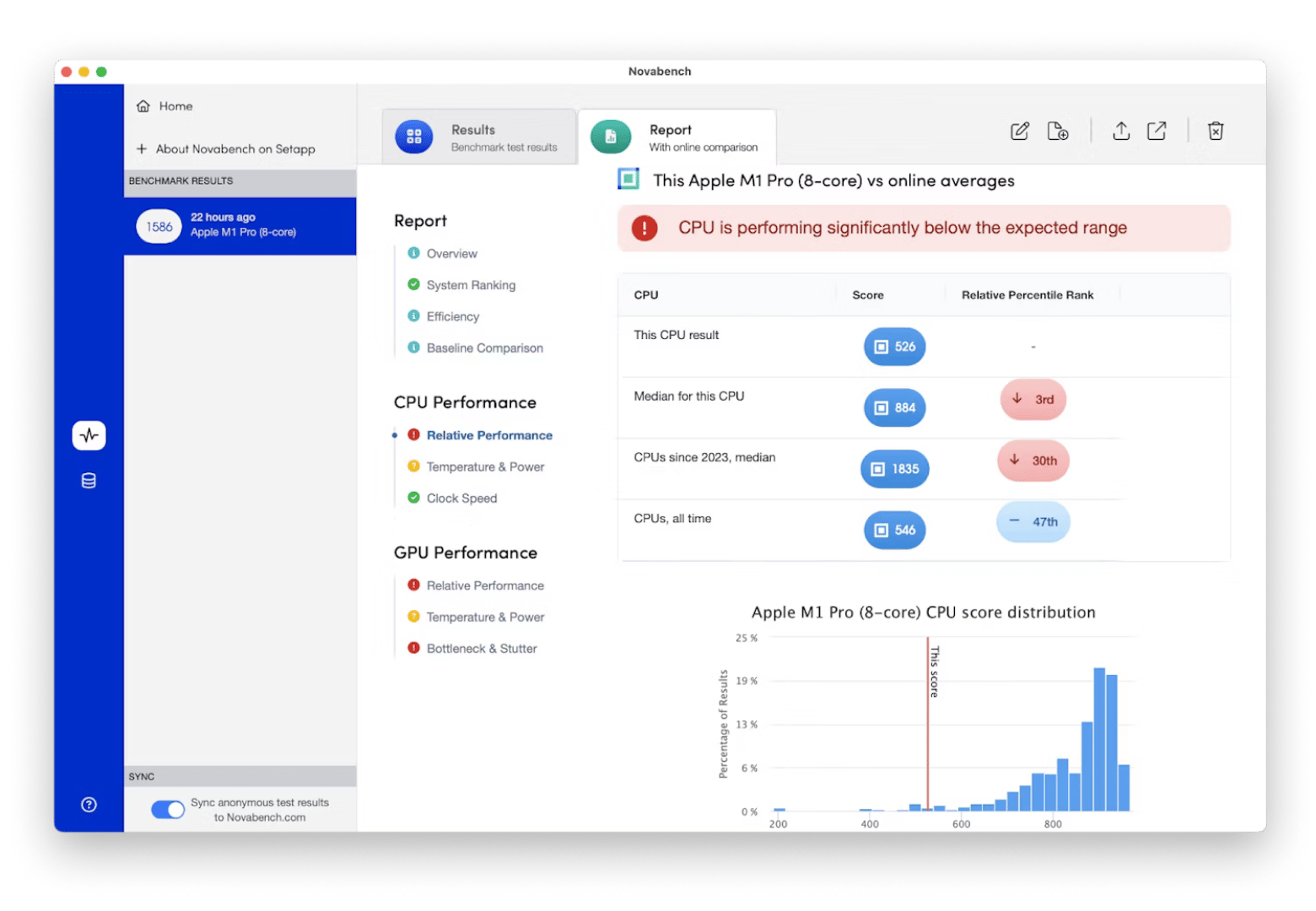
What does Novabench test? It measures your computer's CPU, GPU, RAM, and disk speed and performs stress and bottleneck tests. It also checks temperature, power, and load, and produces handy graphs. So even if you're not a geek, it's easy to see from the image above that it is the CPU and GPU of my Mac that need attention.
2. Access to overall Mac performance — iStat Menus
If you want to check your Mac's performance in real-time and dynamically, iStat Menus is perfect for you.
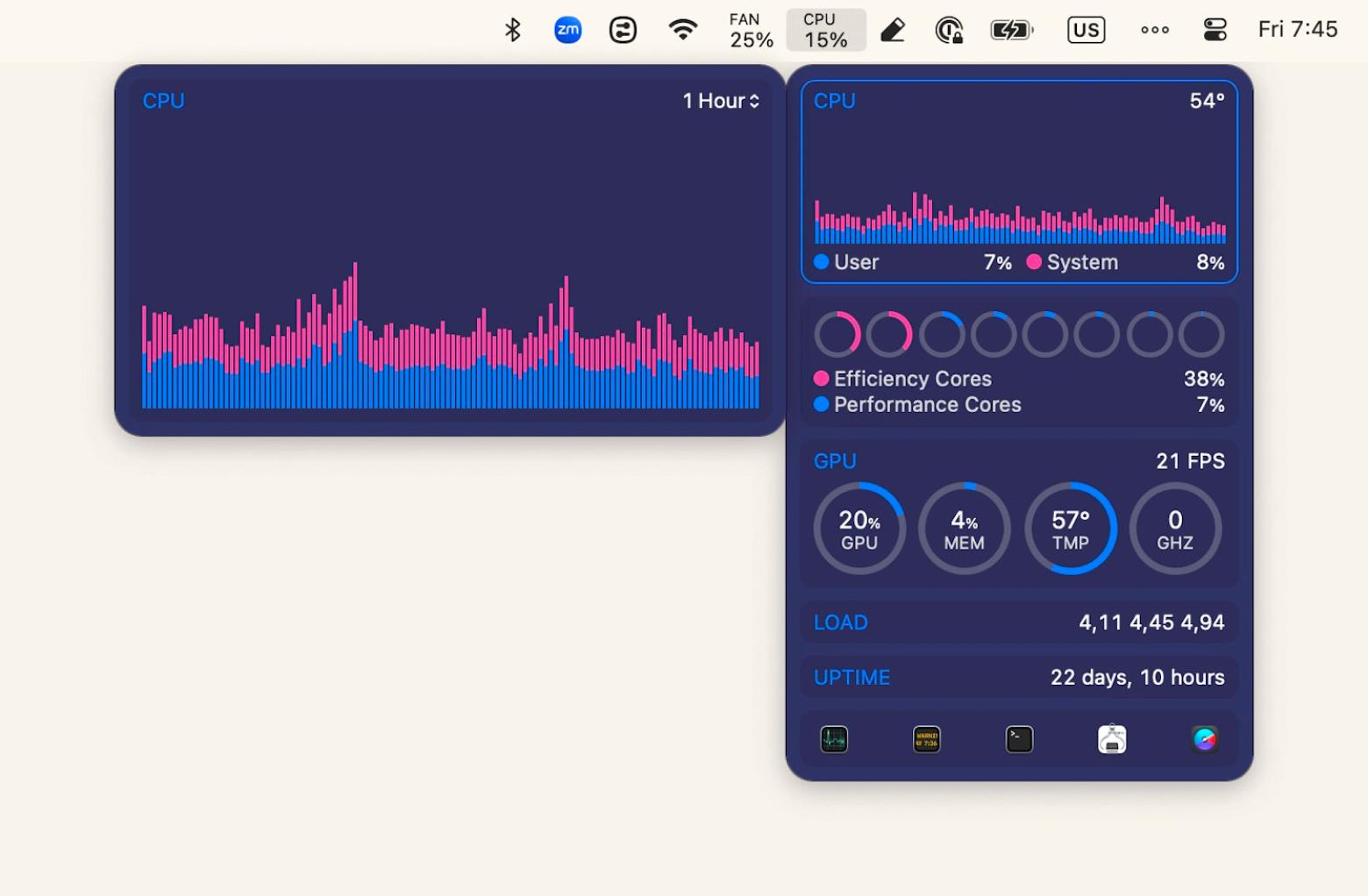
With its intuitive dashboard, you can see memory usage and free space, a variety of read-and-write indicators, and a S.M.A.R.T. (Self-Monitoring, Analysis and Reporting Technology) status monitor for disk use and performance. iStat Menus will also spotlight the performance of hard drives and SSDs and would be of help in case you wanted to compare different Macs at the same time.
3. Monitoring & speeding up — App Tamer
One of the culprits of poor performance, especially when a Mac gets older, is being overloaded with files, documents, duplicates, and other junk that slows down the CPU and clogs the disk drives. More often than not, you end up with a Mac slowing down and potentially overheating as a result.
But it’s not only old files that drag down your system’s performance. Every active app uses some amount of resources, and some use significantly more than others: photo-editing software, browser with lots of open tabs, IDEs, etc.
If your Mac feels slow but you need these apps to be open at all times, maybe you should think about upgrading your hardware. More often than not, however, we just forget about all the apps that are running somewhere in the background. What you should do is tame them.
App Tamer is the perfect app for taking back control of your Mac’s CPU. This lightweight utility lives in your menu bar and continuously monitors how much of your system’s resources every app is consuming. It also automatically suppresses inactive apps and gives you tools to set limits on any app in question.
For example, with App Tamer, you can limit how much CPU your browser is allowed to use:
- Click on App Tamer in the menu bar.
- Select your browser.
- Check the box “Slow down if this app uses more than”.
- Set the exact percentage amount.
I've made this adjustment for Google Chrome, the browser I sincerely love but which takes up too much memory.
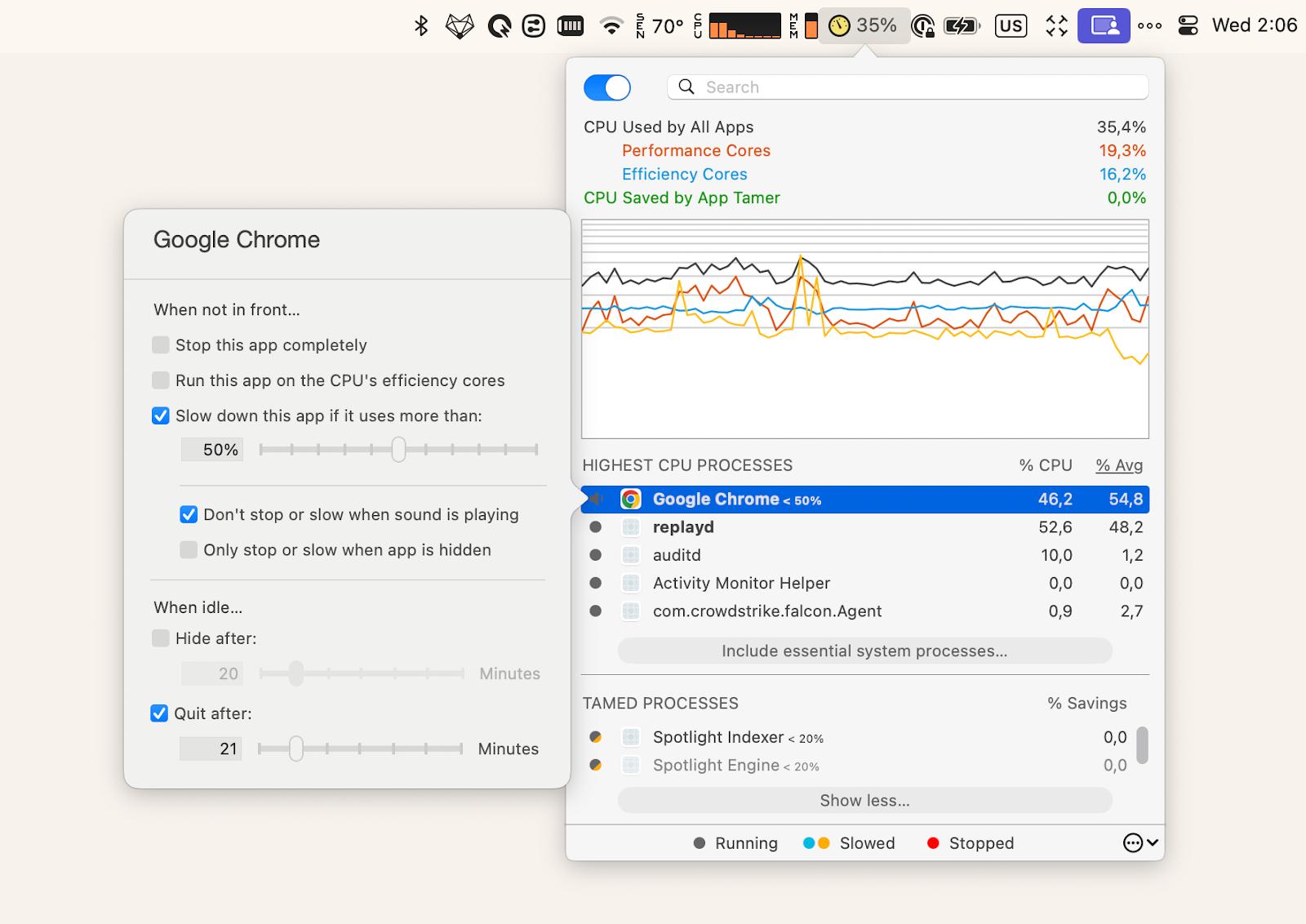
Bonus: Overall system performance improvement — CleanMyMac X
How fast is your Mac? Not fast enough? It’s good to have a holistic solution to speed up your Mac across the board. CleanMyMac X does exactly just that.
CleanMyMac X is an effective solution and a much-needed antidote to slow Mac performance. It’s a perfect way to scan, dig up junk, properly delete unused apps, tidy up email folders and attachments, and remove plug-ins you don't need. It can shred trash, clear caches, and declutter disks and hard drives so that your Mac is operating at peak performance again. CleanMyMac X also features health monitors to avoid similar issues in the future.
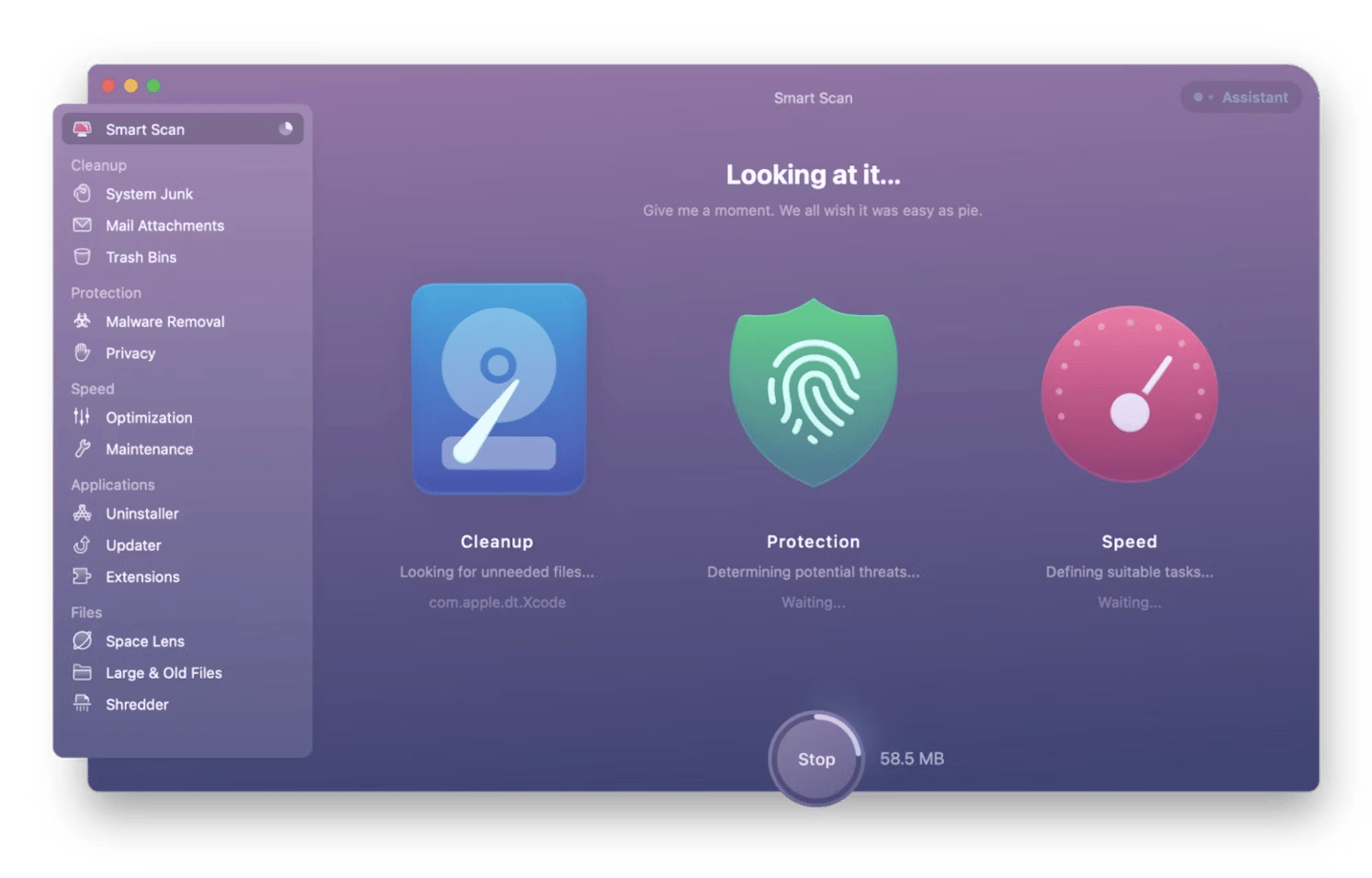
Try these apps for benchmark tests for free
At the end of the day, our laptops are workhorses, earning bread for most of us. And it would be an enormous waste to not keep them in the most productive state. Mac benchmarks are the easiest way to see if your machine is falling behind. In fact, why not run one now?
Download Novabench, iStat Menus, and App Tamer, and from Setapp for a free seven-day trial and see for yourself.






