BEST countdown timer apps for Mac I’m keeping in 2026
- What’s the best countdown timer app for Mac?
Due from Setapp is ideal for students and freelancers who need persistent reminders. It keeps pinging you until the task is done and lets you create reusable countdown timers easily. - How to track milestones and stay motivated?
Moment is perfect for managing multiple countdowns, adding motivating visuals, and tracking progress right from your Mac’s menu bar. It’s especially helpful for writers, project managers, and goal-setters. - Looking for a countdown widget on your Mac desktop?
Use WidgetWall to add widgets like countdown timers, apps, or websites for quick access. - Need a fast, no-install solution?
Try online timers like Google Timer, Online Stopwatch, or Time and Date for simple, one-time countdowns. These work best for quick daily needs but lack persistent tracking and customization. - Unlock top countdown apps with Setapp
Due, Moment, and WidgetWall are available with a single Setapp subscription. Try them all free for 7 days, plus explore 250+ other productivity tools for Mac, iOS, and web.
Discover the 3 best countdown timer apps for Mac on Setapp. I’ve tested numerous countdown timer apps to help manage important deadlines and tasks. Check out my top picks:
As a writer and blogger juggling deadlines, article submissions, and content scheduling, I’ve come to realize that time management is vital. Navigating this creative journey means I often seek tools that help me stay organized and ensure I hit my targets. After testing various countdown timer apps for my Mac, I found some true gems. In this article, I’ll share my top picks, highlighting their key features, pros and cons, and how they’ve made my writing life just a little easier.
Below is a complete guide to the best countdown timer Mac apps out there that can help you organize and control your schedule like never before, as well as tips on using the built-in Clock app and online tools to set a timer for the simpler things:
| Countdown timer | How it looks | What’s special | Best for |
| Due | Minimalistic and intuitive | Persistent notifications and reminders until marked as complete | Students or freelance workers with regular deadlines |
| Moment | Integrated with Mac menu bar | Create countdown events, track progress, and celebrate milestones | Project managers and those with busy schedules |
| WidgetWall | Quick access through widgets | Add apps, pictures, and websites as widgets | Time efficient users |
| Google timer | Basic web-based tool | Quick access from Google search | General users |
| Online Stopwatch | Web-based tool with various timing utilities | Live timer as your browser tab title | Teachers and educators |
| Time and Date | Web-based tool with timer graphics and animations | Time zone converter | Travelers and international coordinators |
How to count down to date on Mac: Due
Since the anticipation can sometimes bring as much joy as the event itself, you can double the excitement with a good countdown timer like Due.
Due has a minimalistic and intuitive interface that makes it easy to stay on track and avoid missing deadlines. Due isn’t just a regular macOS countdown timer, it also acts as your virtual assistant by sending you persistent reminders about that one or multiple things you were always forgetting.
A Setapp user shared their experience: “I need to take a weekly injection of medication. I needed an app that would, essentially, nag me until I did it – not remind me once and then disappear. Since using Due, I have been getting my weekly shots as needed.
With Due, you can also customize the app’s settings to change the timer’s appearance, sound, and other options! Save your brain power by letting Due create reusable countdown timers, jot down instant reminders, and send you necessary notifications — all of this being a few clicks away.
What’s special: Persistent notifications and reminders until marked as complete.
Best for: Students and freelancers with tight deadlines. If you’re someone who wants to be focused and boost productivity without burning out, you might be interested in trying a Pomodoro timer. In that case, check out our guide for Mac users on how to use the Pomodoro technique.
Pros:
- Straightforward interface that’s easy to use
- Repeated reminders to keep you accountable
- Customizable settings for sound and appearance
- Allows setting multiple timers
Cons:
Lacks advanced tracking features
Here’s how to add a countdown on Mac with Due:
- Launch the app
- Select Reminders from the sidebar and click “+” to create a new one
- Enter a title for your countdown
- Set the date and time you want to count down to
- Choose the time frame for reminders from the dropdown menu in the Repeat section
- Click Done
Now Due will display a countdown timer to your selected date and time!
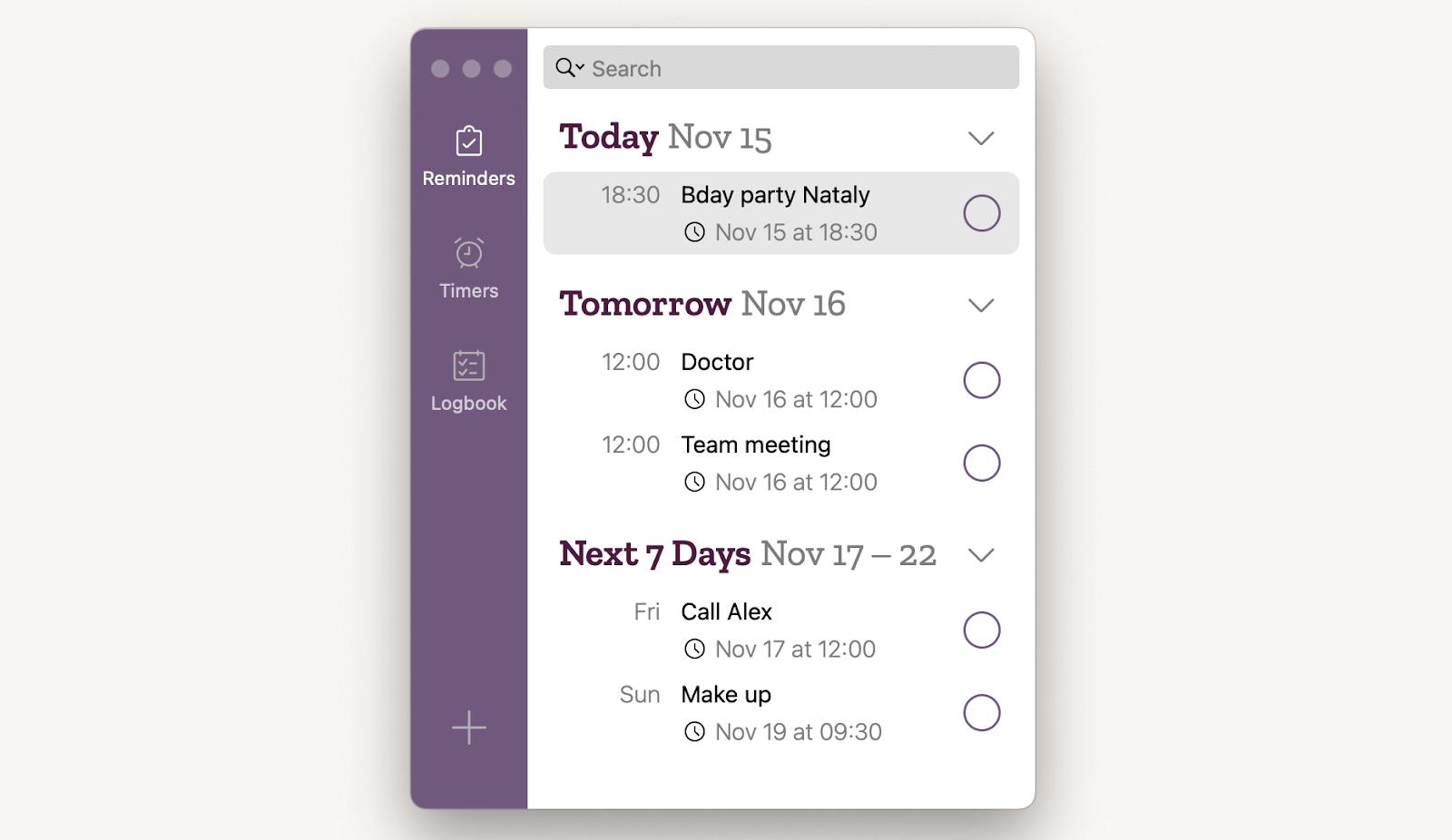
How to create custom countdowns on Mac: Moment
If you want to track time more precisely, get more information about how much has passed (in percentage terms, for example), and need your Mac timer to offer additional flexibility, Moment is the app for you.
Moment keeps you perfectly aware of every special occasion of your life and helps plan your time more mindfully. It can easily be named the best countdown app for Mac only because of how much timer customization it allows and how non-distracting it is.
Moment lets you create countdown events and look back to the starting point of something, track your progress and celebrate personal milestones, add moments to the menu bar as individual items, customize timers with photos or emojis, keep all events organized in Today Widget, and more!
Using this app, I do like to add motivating images and emojis to my countdowns. For instance, when I’m working toward a submission deadline for a manuscript, I might add a book emoji to represent my writing goals. If I’m approaching a significant milestone, like completing a chapter, I’ll use a party popper emoji to celebrate that achievement visually. This gives me a visual boost that reminds me why I’m working hard on my projects.
What’s special: Create countdown events, track progress, and celebrate milestones.
Best for: Project managers and those with busy schedules. If you're one of those people, you might need the best to-do list apps for Mac.
Pros:
- Highly customizable countdowns
- Helps track writing progress and personal milestones
- Clean and unobtrusive design that fits seamlessly into my workflow
Cons:
- The plethora of options may be overwhelming at first
- Limited export capabilities for events
How to put a countdown on Mac desktop using Moment:
- Launch the app
- Click the “+” icon in the menu bar
- Select Date, Time Progress, or Life
- Add a name for your event
- Input all the necessary dates and times
- Attach a picture if you want
- Click the checkmark to finish
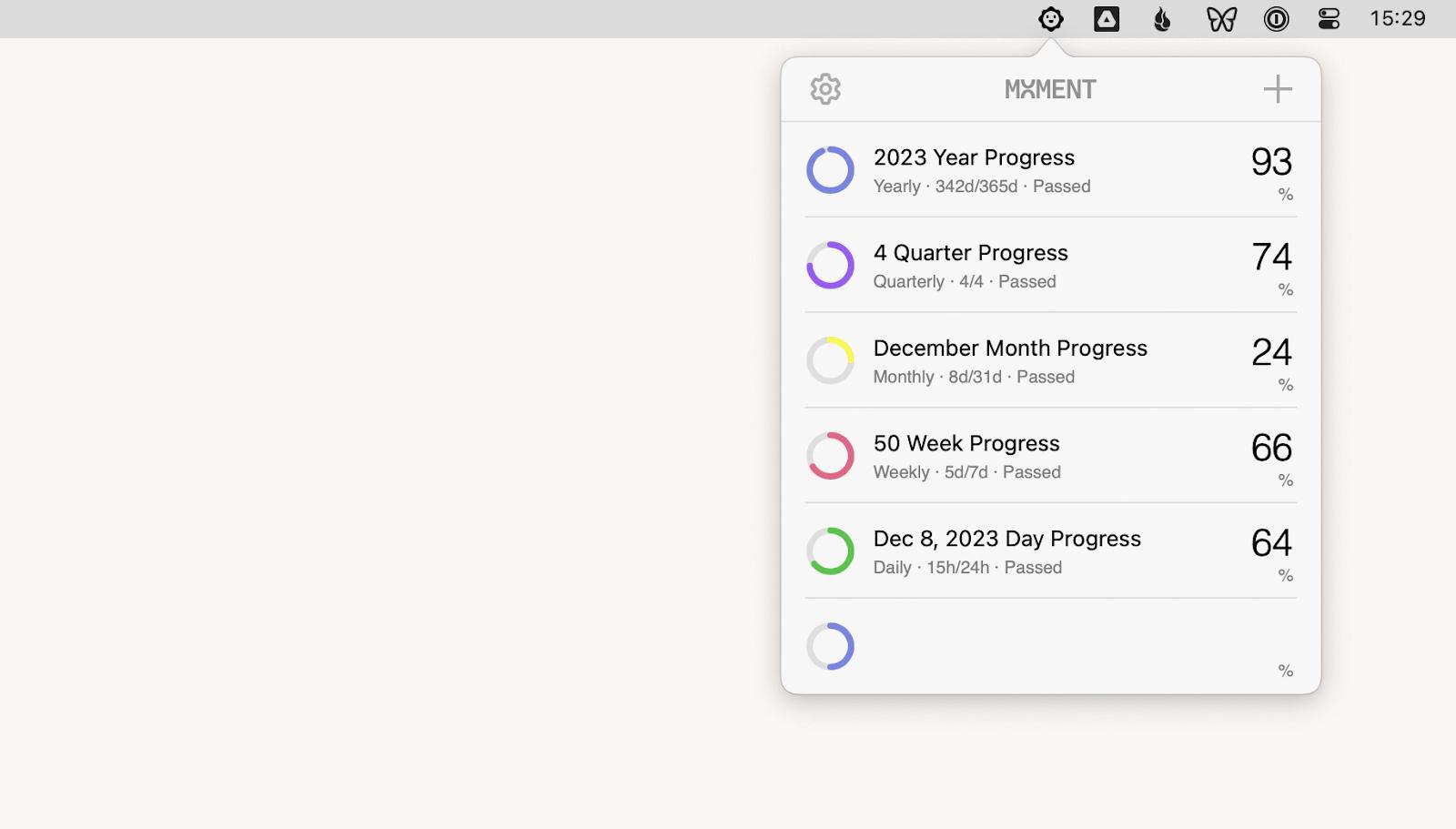
"I use Moment to track content deadlines, gym progress, and even how long it’s been since I quit coffee. It keeps everything right in my menu bar, and the visuals actually make me want to keep going", shares Polina Fomenkova, Senior Content Creator at Setapp.
How to add a countdown widget to your Mac’s Notification Center: WidgetWall
The Notification Center is a place where you can catch up on missed notifications and use widgets to keep track of your day right from the desktop. You can get into your Mac’s Notification Center by clicking the date and time icon in the menu bar and work with your existing widgets by clicking Edit Widgets at the bottom of the tab.
Widgets are basically mini-apps that sit on your Mac desktop and give you quick access to frequently used information or tools. To get the most out of your device and make a custom Mac countdown widget, try WidgetWall.
WidgetWall is an app designed to help you personalize your Mac by adding favorite apps, pictures, Mac performance stats, and websites as widgets for more convenient access. Turn your desktop into a productivity hub by bringing all of your most-used tools to your fingertips in a widget format!
One user on Setapp praises WidgetWall, “I like the style and flexibility of the widgets better than stock Apple ones.”
What’s special: Add apps, pictures, and websites as widgets.
Best for: Time-efficient users. If you love keeping your desktop perfectly organized, check out our guide on how to organize files and folders in 2025. It’s packed with smart tips to help you with workflow automation and staying clutter-free.
Pros:
- Allows personalized shortcuts for frequently used tools
- Offers quick access from the desktop to keep me productive
- Gives you a range of options beyond just the countdown timer: a Pomodoro timer, clocks, white noise, mirror, memory game, web embeds, and more.
Cons:
- Initial setup might take time
- Basic countdown options compared to dedicated timer apps
Here’s how to create a countdown widget for Mac using WidgetWall:
- Launch the app.
- Click on the plus (+) icon to add a widget.
- Use the search bar to find specific widgets.
- Choose the widget you would like to add and click it.
- Click the gear icon to customize your widget.
My recommendation is to add the WidgetWall app to your login items so widgets appear automatically every time you turn on your MacBook.
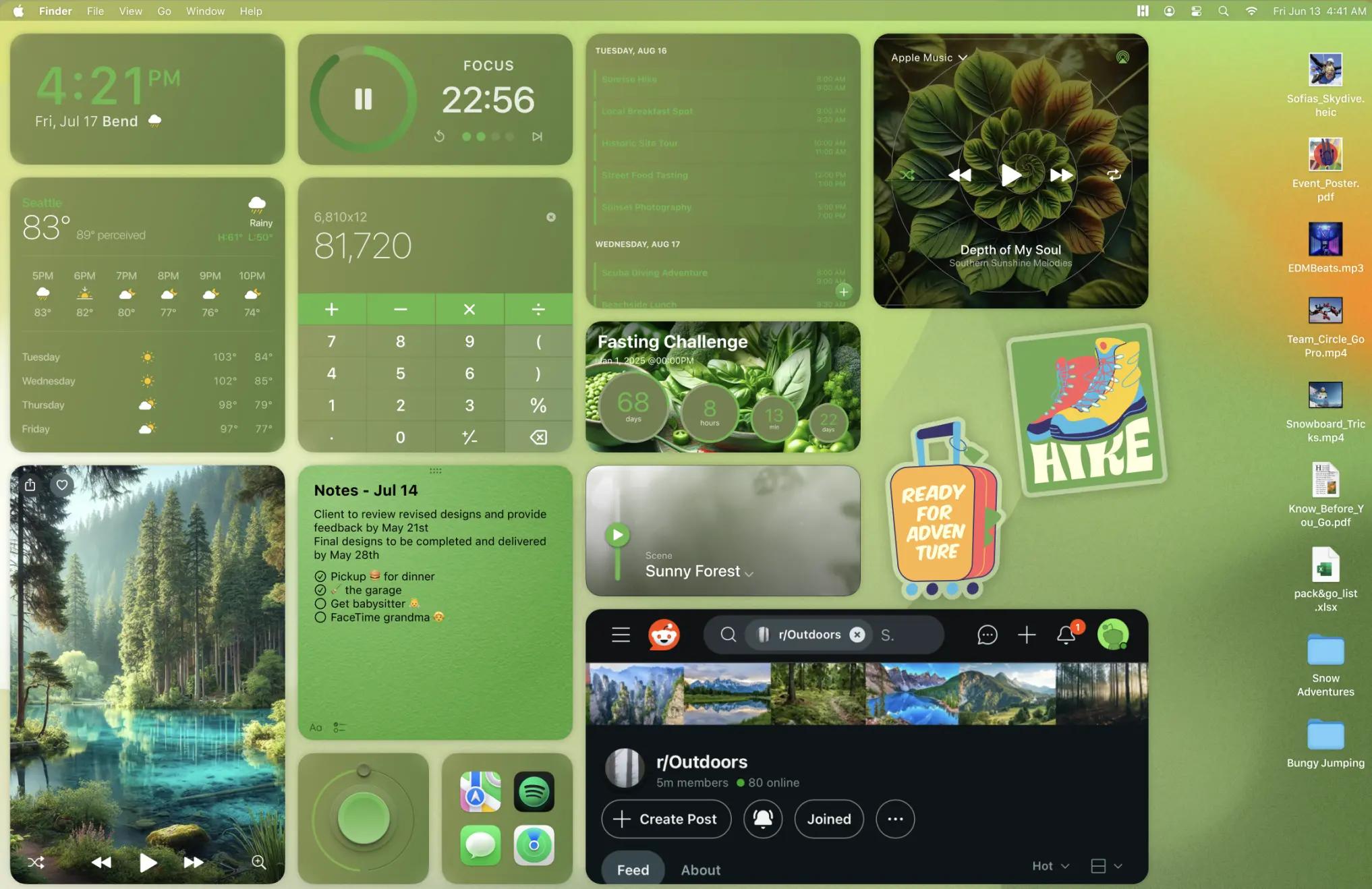
Top online countdown timers
While some users are looking for the best countdown app for Mac to keep a close eye on their life’s most important events, others just need a simple one-time solution. And an online timer would work just fine in this case.
Here are some of the most used online countdown timers:
- Google timer
- online-stopwatch.com
- timeanddate.com
Online timers attract users because they don’t require you to install any additional software on your Mac. That can be convenient, but at the same time, those web apps usually only allow for one entry at a time, thus lacking the functionality that would allow you to fill your countdown calendar with upcoming events.
Plus, online countdown timers are only active for as long as you have them open in your browser and reset as soon as you close that window, so it’s better to use them for things coming up that same day.
Google timer — right in your browser
There are many event countdown websites you can find online, plus search engines like Google also offer one as a feature.
What’s special: Fast access from Google search.
Best for: Casual users needing a quick free timer.
Pros:
- No installation; it’s just a search away
- Simple to use for one-off timing needs
- Available on iPhone and iPad (through browser)
Cons:
- Can only manage one timer at a time
- Needs an internet connection
To use the countdown timer from Google, follow these steps:
- Open Google and type “timer” in the search bar.
- Enter the hours, minutes, and seconds to your event.
- Click Start.
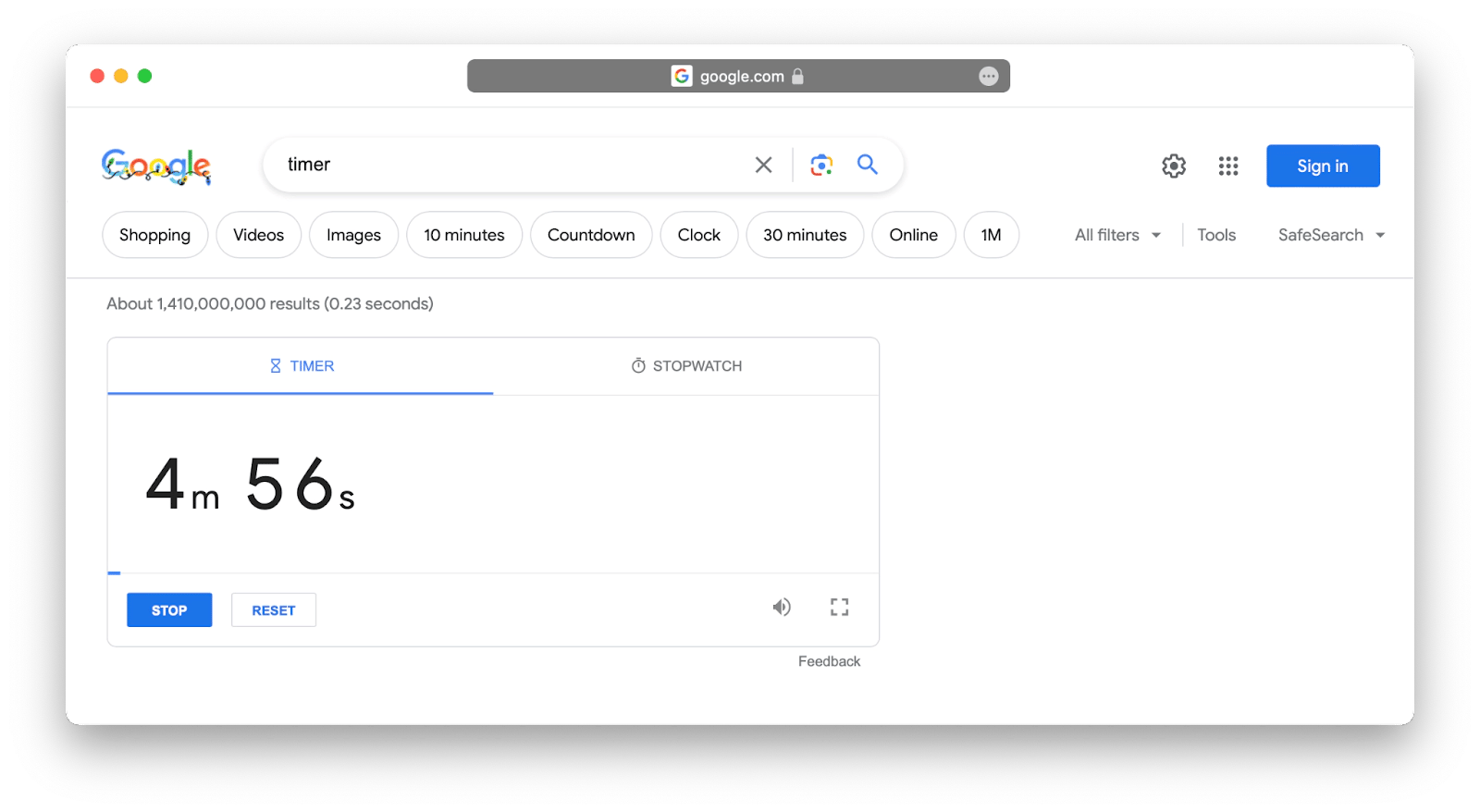
You can also expand the timer to take over your screen by clicking the icon in the bottom-right corner. When the timer runs out, you’ll hear a sound.
Online Stopwatch — a web tool
Online Stopwatch is another popular online tool that has a neat feature of showing your timer live as your browser tab title, so you can keep an eye on the countdown without having to open the timer window.
What’s special: Live timer displayed as the browser tab title.
Best for: Educators and casual users alike.
Pros:
- View the timer in real-time without opening a dedicated window
- Offers several timing options
Cons:
- Only works while the browser is open
- Less feature-rich than dedicated apps
Here’s how to add a countdown on Mac with Online Stopwatch:
- Go to online-stopwatch.com.
- Enter the hours, minutes, and seconds to your event.
- Click Set, then click Start.
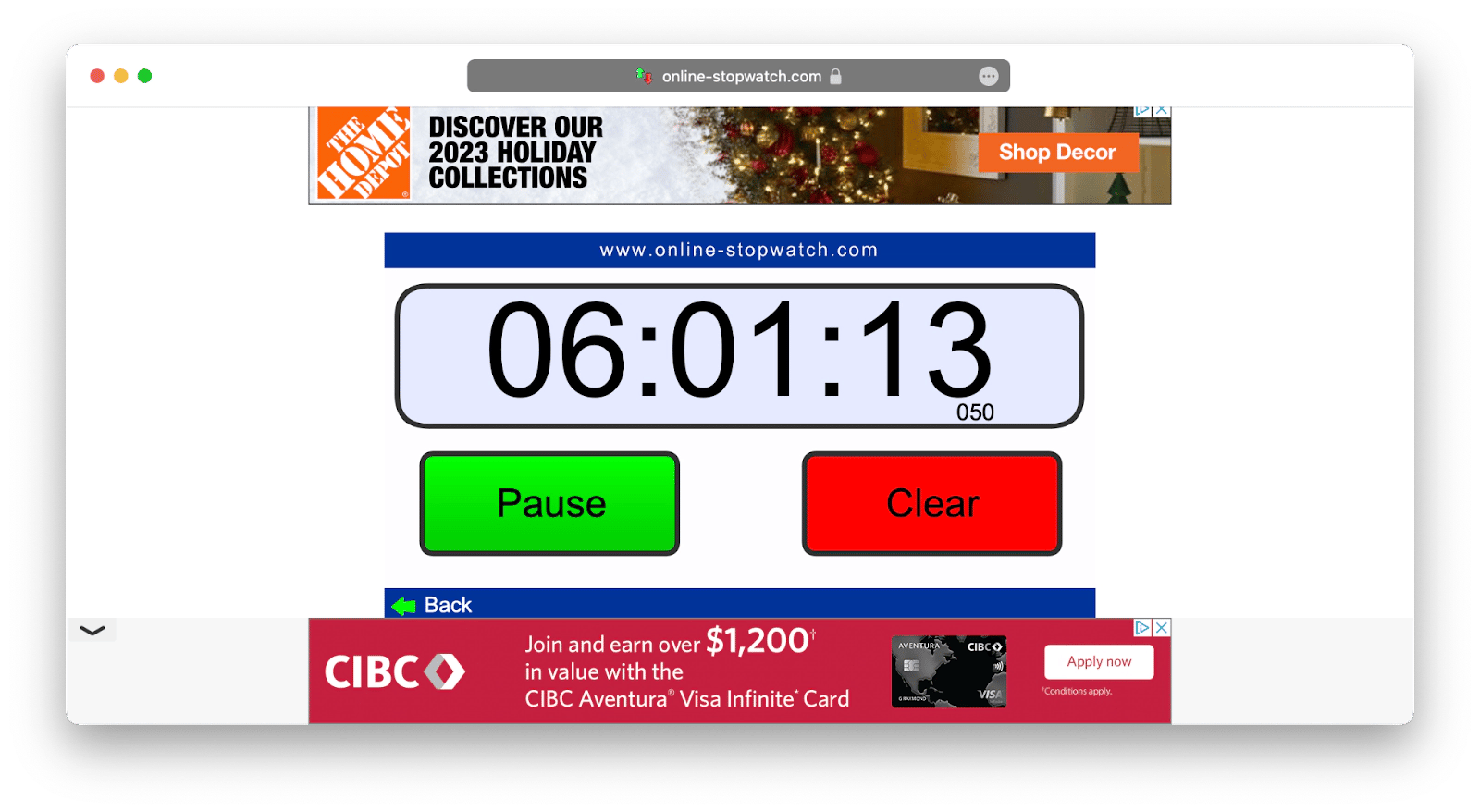
Time and Date — a customizable online tool
If you want to use an online timer that can add animations or graphics to your countdown, try Time and Date.
What’s special: Includes a time zone converter.
Best for: Writers coordinating across time zones.
Pros:
- Customizable appearance with backgrounds and fonts
- Engaging visuals for a more dynamic countdown
Cons:
- Limited features compared to downloadable apps
- Requires internet access to function
Here’s how to set a countdown timer using this tool:
- Go to timeanddate.com/countdown/create.
- Choose a custom background for your timer.
- Name your countdown and select the font style.
- Enter the destination date and time.
- Select whether the time should count down to the second or days.
- Click Create Countdown to see the amount of time left before the event.
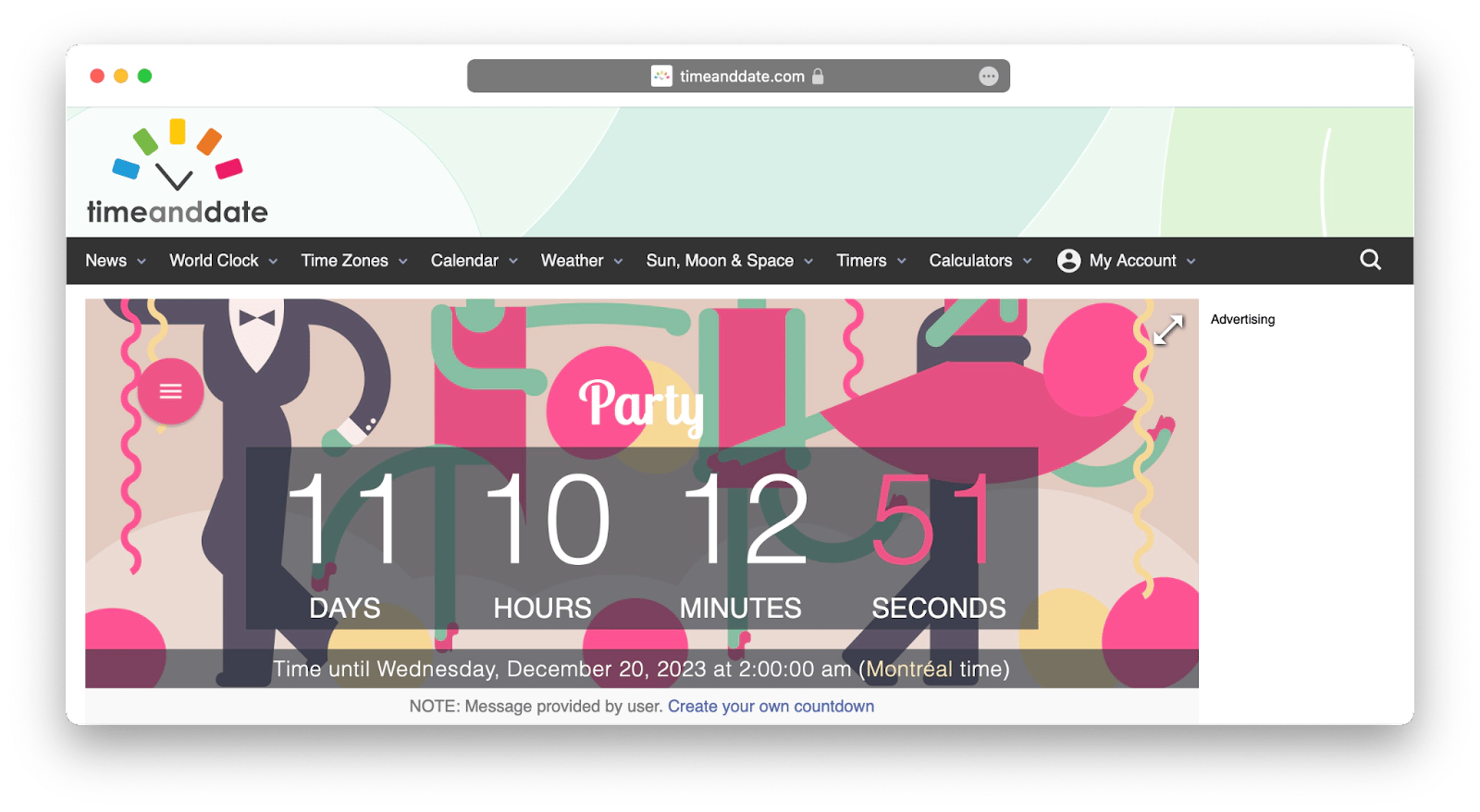
Reasons for setting a countdown timer on Mac
A Mac countdown timer is an app that allows you to specify any event in the future and then automatically create a countdown for it. While these types of apps differ by their style and functionality, their main purpose is to remind you of things happening some time later or set time limits for a specific task.
A few of the main reasons people want to know how to put a countdown on MacBook desktop are:
- Remember significant dates
- Anticipate upcoming events
- Be on time for meetings and appointments
- Keep track of time spent working on a project
- Avoid being late with deadlines
- Stay on top of schedule
- Better allocate time
How do I put a countdown timer on my Mac desktop? Solved
Open the Clock app on your Mac, select Timer at the top, set the duration of time and a sound to play when the timer ends, then click Start. You can also choose Pause to stop the timer, or Done to reset it.
Now you’re equipped with a few tools to anticipate the next exciting event in your life. Set a built-in macOS countdown timer, use one of the free online options, or treat yourself to a dedicated Mac app like Due or Moment to track all sorts of time progressions and improve your scheduling skills. And if you want to add a countdown widget on Mac, WidgetWall is here for you!
All three apps — Due, Moment, and WidgetWall are available to you in pro versions right away for free! A seven-day trial of Setapp, a platform of more than 250 essential Mac and iOS utilities, gives you access to any of its apps with no limitations. Try Setapp today and receive instant gratification in seeing how your workflow improves!
FAQs about macOS countdown timers
The guide above has all the necessary information and tips on the best countdown app for Mac, but here are some additional answers to the most common questions regarding native timer apps and how to add countdown on MacBook in general.
What is the best timer app for the menu bar on Mac?
As mentioned, Moment is a great menu bar app for Mac that can help easily keep track of your life by creating countdown events, adding personalized moments, keeping track of your progress, and planning your time mindfully.
What is the default timer app for Mac?
The native macOS countdown timer lives in the Clock app. Apart from starting a timer, you can also use the Clock app to see the time in cities around the world, set an alarm, and use a stopwatch.






