How to see battery percentage on your iPhone
I don't know if you remember, but there was a time when not all iPhones and not all iOS allowed you to display the battery percentage right on the battery icon. For me, this was extremely annoying because only numbers allow me to accurately assess the battery status. It was during that time that I discovered numerous ways to display the battery percentage on an iPhone, and I’d like to share them with you in this article.
How to turn on battery percentage on iPhone 15
Let me start my guide with the iPhone 15, one of the most popular models at the moment. It's possible to show the iPhone battery percentage directly next to (or inside) the battery icon in the upper right corner at any time. Here's how to show battery percentage on iPhone:
- On your iPhone, open the Settings app.
- Tap Battery.
- Turn on the toggle next to Battery Percentage.

Note that all iPhone 15 and iPhone 15 Pro models include a new Battery Health feature. Once activated, it ensures that the device will never exceed 80% charge during a charge cycle. Implementing the 80% hard limit can extend the life of an iPhone battery by minimizing the amount of time it remains fully charged.
Here's how to turn on the 80% limit on the iPhone 15:
- On your iPhone, open the Settings app.
- Tap Battery > Battery Health & Charging.
- Tap Charging Optimization. You'll be presented with three options:
- Optimized Battery Charging: Intelligently delays charging beyond 80% until a more appropriate time.
- 80% Limit: charging will stop at 80%.
- None: Keeps the iPhone's charging capabilities flexible.
- Tap on 80% Limit to turn it on.

While you're on the Battery Health & Charging screen, you'll also find the maximum battery capacity of your iPhone.
Also, in the past, understanding the relationship between battery health and iPhone usage was difficult. Now, it's much simpler, thanks to the iPhone 15 series, which enables users to view the battery cycle count.
Here's how to check the number of battery cycles on your iPhone 15:
- Go to Settings > General.
- Under General, go to About and scroll down to locate Battery.
- Here, you will find comprehensive information about your battery, including the date of manufacture, when it was first used, and, of course, the Battery Cycle Count.
How to display battery percentage on all iPhone models
iPhones have evolved through several stages in how they display the battery percentage. Older iPhones with a Home button, such as the iPhone 8 and iPhone SE, always had this option in the status bar. With newer iPhones with a notch, things changed; to check the battery percentage, you had to swipe down to access the Control Center. It wasn’t until the release of iOS 16 that Apple finally reintroduced the long-awaited option to display the battery percentage on the latest iPhones.
So it means that you need iOS 16 or later for the option to show the battery percentage. The steps on how to turn the battery percentage on are as follows:
- Open the Settings app.
- Tap Battery.
- Turn on the toggle next to Battery Percentage.
How to see the iPhone battery percentage on older iOS version
You'll need to use one of the ways outlined below to quickly access your battery status.
Method 1: View from iPhone battery status widgets
One way to quickly view your iPhone battery percentage is to add the respective widget to one of your Home screens. To do that:
- Long-press on the home screen.
- Tap Edit in the upper left corner > Add Widget.
- Scroll down to find the Batteries widget option and tap on it to choose your widget shape.
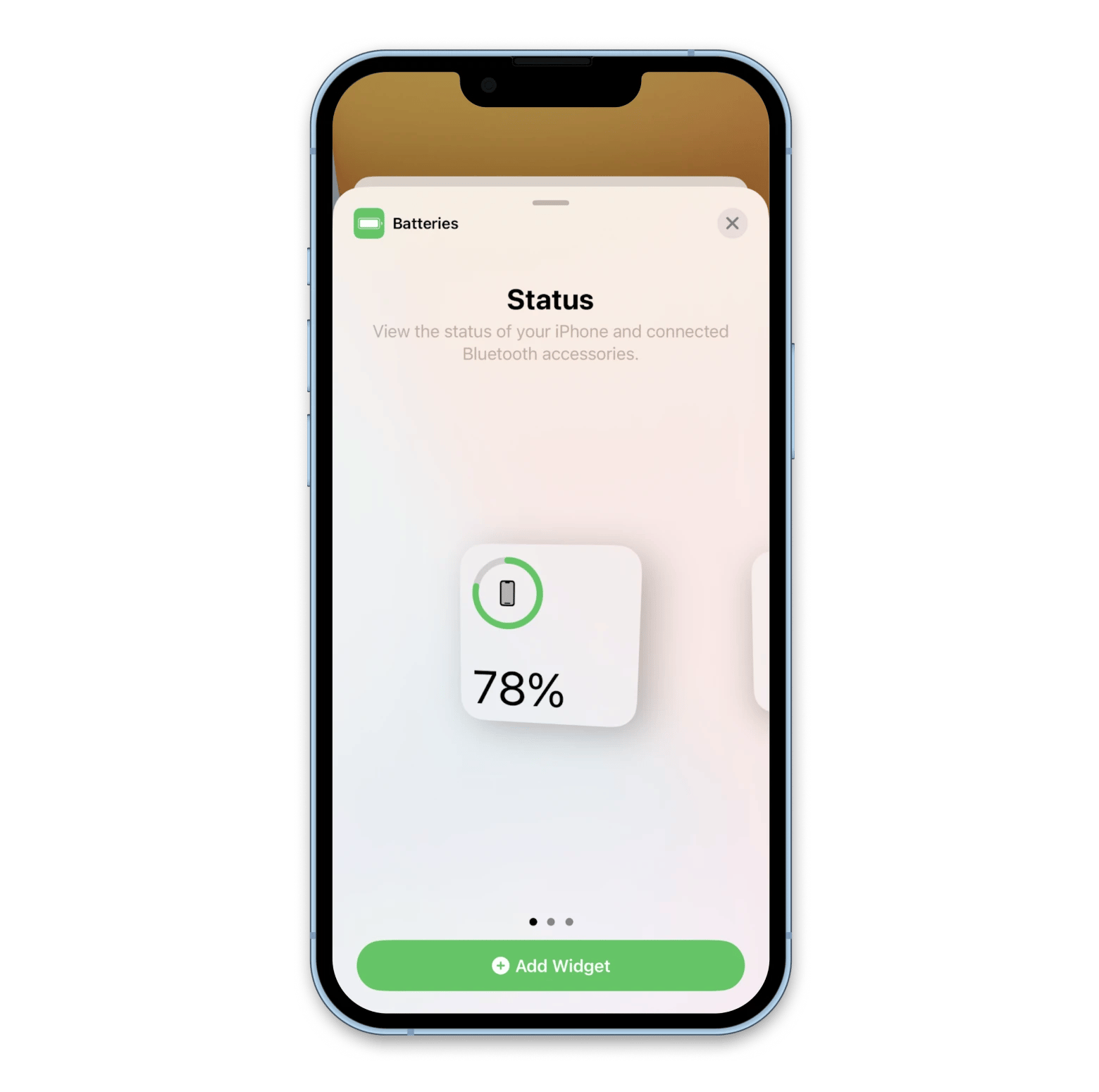
4. Tap Add Widget > Done, and now your screen shows your battery charge at all times.
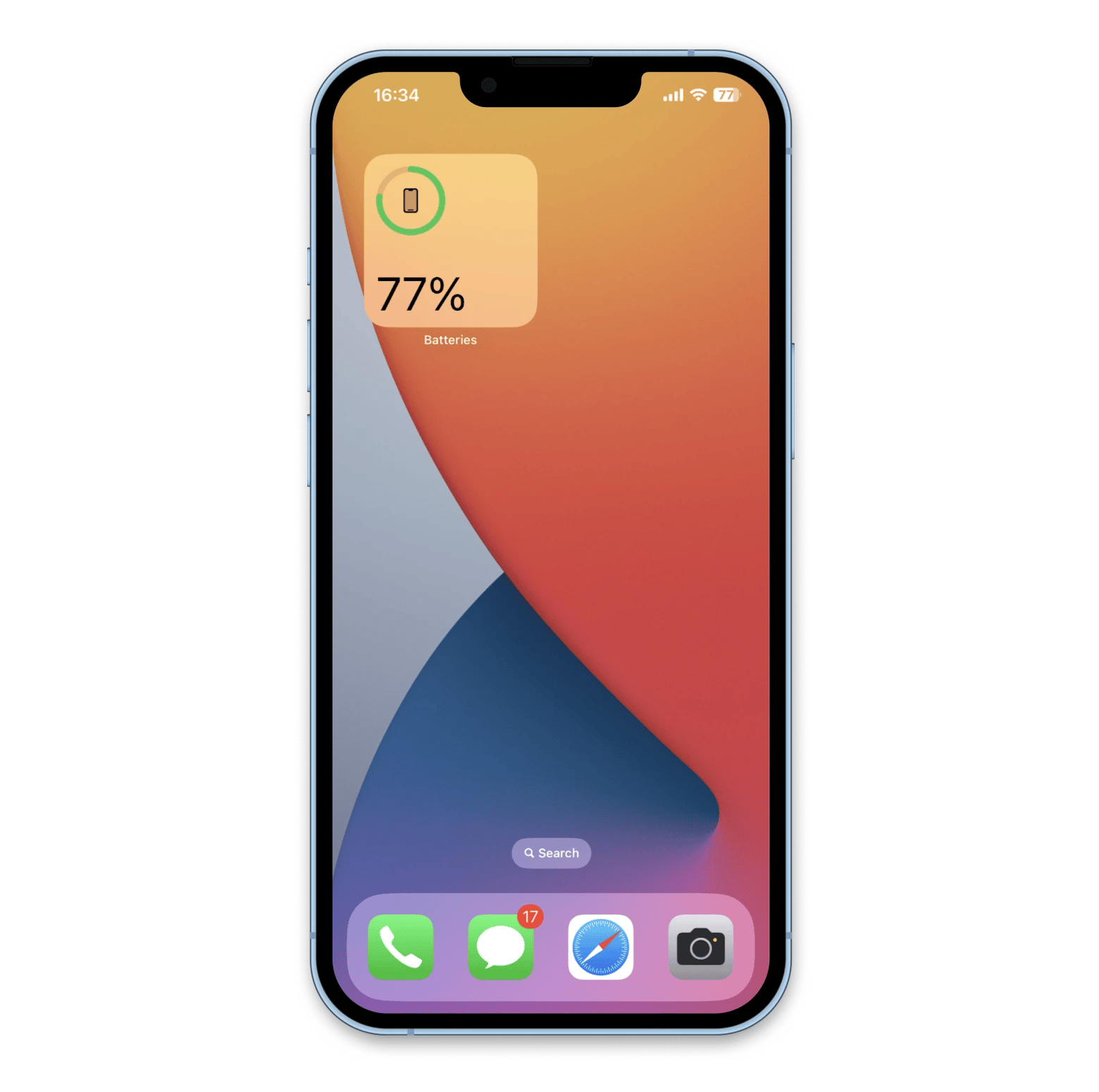
Another method involving widgets, though it requires a third-party Usage app, seems more useful to me. Its widget, as shown in the screenshot below, displays the battery charge status in percentage and mAh. It also allows you to add other information about your phone’s performance, such as disk status, network data, and memory.

Adding Usage widgets follows a similar process to the previous method:
- Long-press the screen where you want to add the widget.
- Tap Edit in the top left corner, then select Add Widget.
- Find Usage and choose the widgets you want to add.
If you don't want the widget right on your Home screen, you can add it to Today View. The process is the same: go to Today View by swiping right on your Home screen, tap and hold on an empty space, tap Edit > Add Widget > Batteries. Here's an example from my iPhone's Today View:
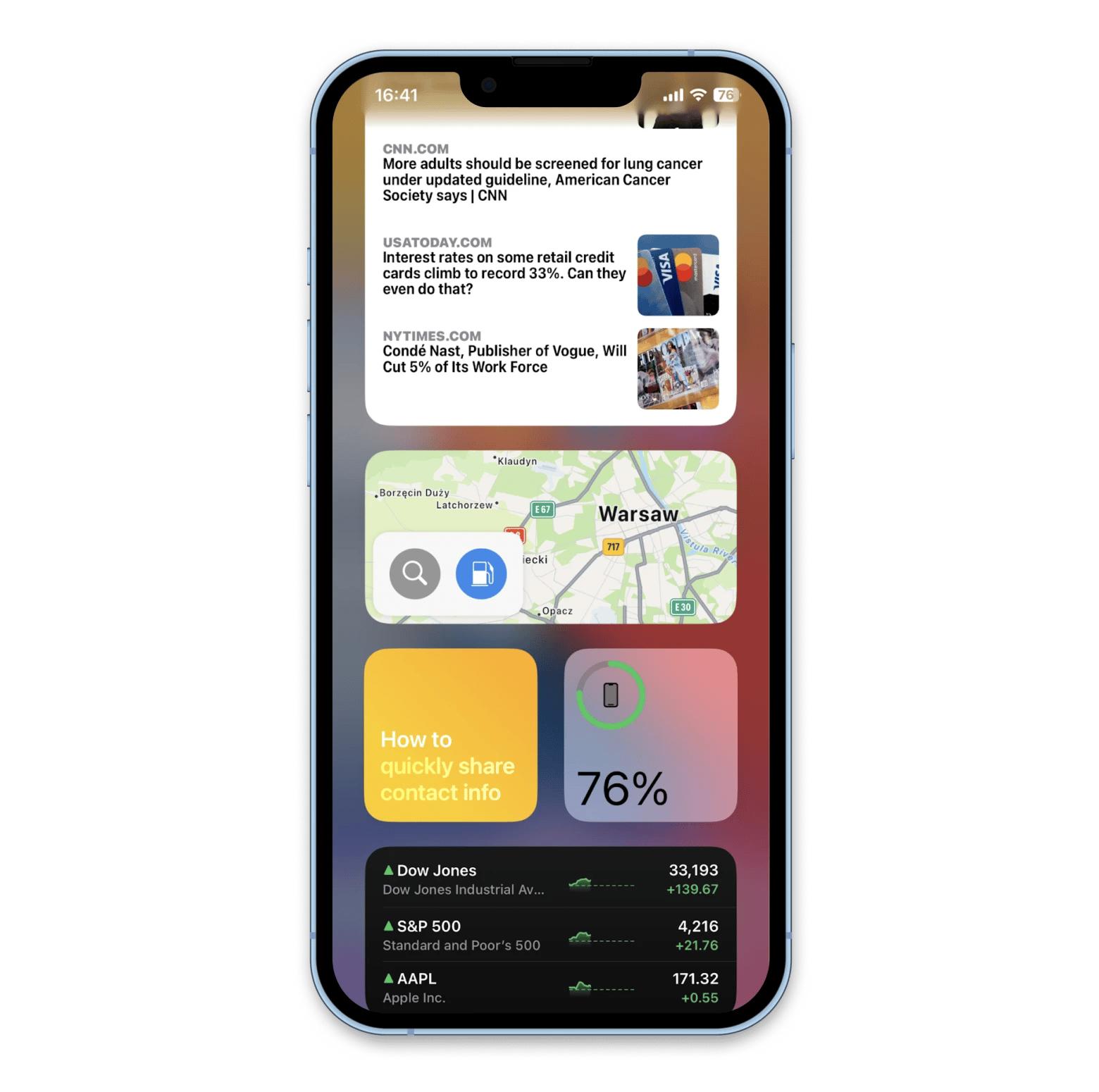
Now you know how to add a battery widget on an iPhone. Easy?
Method 2: See battery percentage in the Control Center
You can see the exact battery percentage left by opening the Control Center. Drag your finger down from the top-right corner of the screen to open your iPhone's Control Center (this can be done whether your phone is locked or unlocked).

iPhone battery percentage will show up right next to your battery indicator.
Method 3: Connect to a charger to see iPhone's battery percentage
Another easy way to check your phone battery is by connecting the phone to a charger. Battery percentage will show up on your screen.

Method 4: Ask Siri for the battery level on iPhone
And finally, you can just ask! When my hands are busy, or I can't reach my iPhone, I simply say, "Hey Siri, what’s the battery status?" and Siri responds with, "Battery is at X percent."
For this method to work, make sure you have set up Siri (pull down on your unlocked iPhone screen to reveal Search, type in Siri, click on Siri & Search, check that the toggle is on for Listen for "Hey Siri" and say something along the lines of "Hey Siri, what's my battery percentage?" The cool thing about this is, of course, that you don't even need to unlock your iPhone for the battery check (unless you choose in settings to prevent Siri from reacting when the phone is locked).
You do need to be connected to the internet for Siri to work.

Show battery percentage on iPhone and Mac: Final thoughts
As you can see, there are several ways for you to check the exact battery percentage on your phone. You can view it in the Control Center, ask Siri, use battery widgets, and connect a charger. iPhones running iOS 16 allow you to show battery indicator percentage directly next to (or inside) the battery icon in the upper right corner at any time.
Even better, all iPhone 15 and iPhone 15 Pro models include a new Battery Health feature. Once activated, it ensures that the device will never exceed 80% charge during a charge cycle. This can extend the life of an iPhone battery by minimizing the amount of time it remains fully charged.
And since we're talking about battery levels, I recommend you try three handy apps (Usage, Batteries, and AirBuddy) to track the battery levels of all your devices and to get notified when they need charging. Both apps are part of Setapp, a platform with more than 240 unique apps for Mac, iPhone, and iPad that can solve any problem you might have. Sign up to Setapp to try all these apps with your seven-day free trial.
FAQ
What is a good battery health percentage for iPhone?
Apple considers any iPhone with a battery capacity of 80% or more to be in optimal working order.
What battery percentage on iPhone for repair?
Go to Settings > Battery > Battery Health. There, you can check the maximum capacity of the battery. If it is less than 80%, your battery life will decrease over time. Keep in mind that you will soon need to replace your iPhone battery. But if the capacity is close to 50%, it is better to replace the battery before your iPhone is dead.
How to do iPhone/iPad battery health check?
Here's how to check battery health on iPhone/iPad:
- Go to Settings > Battery > Battery Health & Charging.
- View the maximum capacity of your battery.
When your battery is new, the number should be at 100%. However, you'll notice that over time, the percentage goes down.






