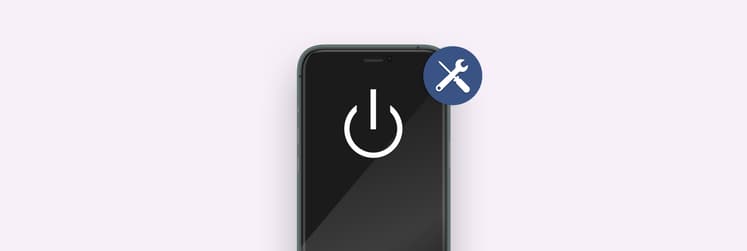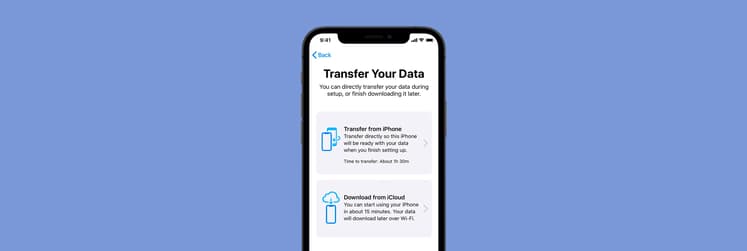How to keep iPhone battery healthy
Got a brand-new iPhone with an equally new battery? Great. Make sure to keep it that way. Otherwise, you’ll end up with a battery that drains within hours like I did. I had only myself to blame, though, as I kept my iPhone charging for hours, even when it was 100% full. To my horror, my phone ran flat faster than ever, to the extent that I had to replace the battery. Now, I’ve wised up and explored various ways to keep my iPhone battery healthy. And I’m sharing my tips and tricks with you.
What kills iPhone battery health fast
Despite Apple’s effort to optimize the iPhone’s battery life, the battery might degrade faster than other parts. Heavy usage will push your iPhone’s charge cycle limits. The battery capacity of the iPhone 14 and earlier versions drops to 80% after 500 cycles. Meanwhile, iPhone 15 degrades to the same capacity percentage after 1,000 cycles.
Here’s why an iPhone battery degrades quickly:
- Frequent charging to 100%.
- Constant usage under heavy load with intensive apps.
- Draining the battery lower than 30% before recharging.
- Prolonged exposure to extreme temperature.
- Fast charging overuse.
If you’re guilty of any of the causes, chances are your battery has degraded far below its maximum capacity.
How to check iPhone battery usage
To get an idea of what’s draining your battery, go to Settings on your iPhone and tap Battery.
On the screen, you will see your battery’s charging cycle over the last 24 hours or ten days. You can also compare the battery level to your activities. For example, if you use resource-intense apps, you’ll see a fast decline within a short period.
And if you scroll further down, you’ll see a list of apps arranged in order of how power-hungry they are. For me, social media apps top the list (Guilty!).
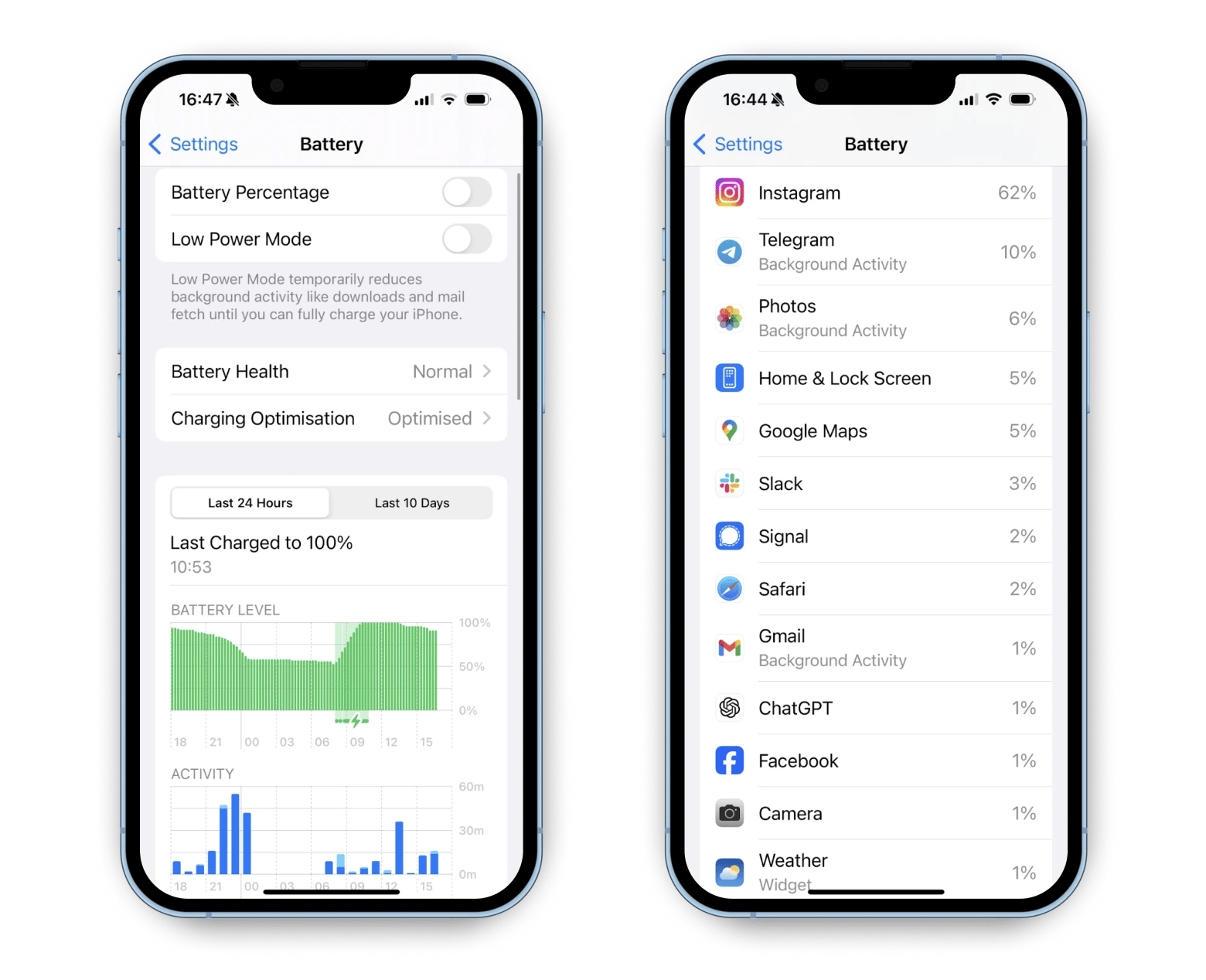
Check iPhone battery health
To check your battery’s health, go to Settings on your iPhone > Battery > Battery Health. You’ll see the following fields on the screen:
- Battery Health. Shows if your battery is in good shape.
- Maximum Capacity. Indicates your iPhone battery’s current capacity compared to when it was new. Lower capacity means fewer hours of usage between charges.
- Cycle Count. Counts the number of times your iPhone has used the battery’s capacity.
If the capacity stays above 90%, you’re good to go. But if it goes below, especially within one year, that shows battery degradation.
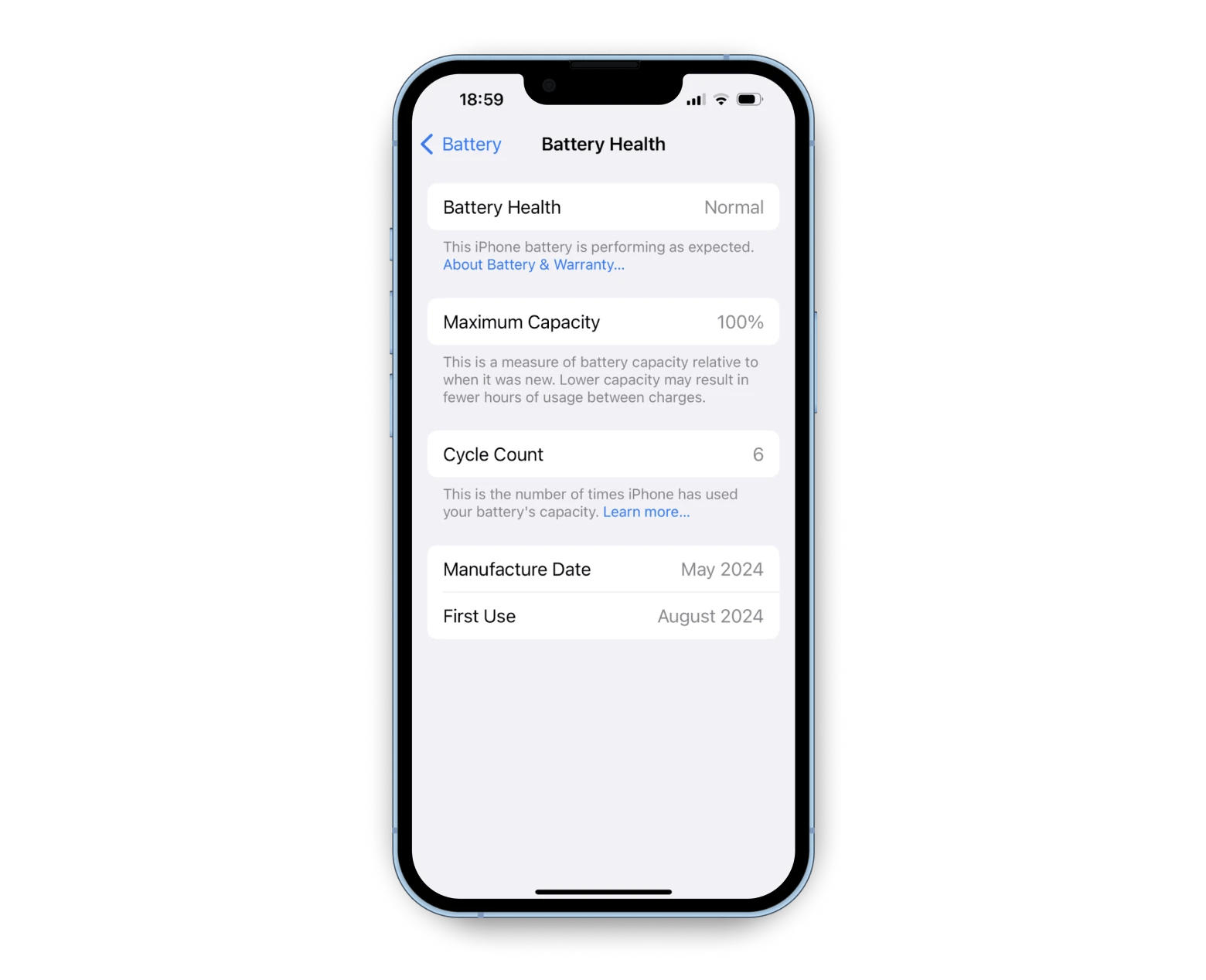
How to keep iPhone battery health at 100%
Well, you can’t — at least not forever. But you can do your best to prolong its life span. To do that, try some of the hacks I’ll show you next.
Enable Low Power Mode
First, try to prevent your phone from discharging completely with the Low Power Mode. This mode turns off features and processes that consume much power, prolonging the battery life by almost 1.5 times.
When turned on, the Low Power Mode:
- Turns off background processes like AirDrop or iCloud sync.
- Reduces screen brightness.
- Stops the Mail app from fetching new emails in the background.
Although your iPhone adjusts some settings, you can still access critical functions, like making calls, browsing the internet, or receiving emails, with minimal disruptions.
To enable Low Power Mode:
- Go to Settings.
- Tap Battery.
- Turn off Low Power Mode.
Once turned on, your battery icon will turn yellow.
Reduce screen brightness
By default, the iPhone runs with auto-brightness enabled. Yes, it lets you see things clearly. But guess what? It’s sucking power from the battery too. In fact, the screen brightness is one of the battery drainers. This is why it’s best to reduce it when your battery is running low. Here’s how:
- Open Settings > Accessibility.
- Tap Display & Text Size.
- Turn off Auto-Brightness.
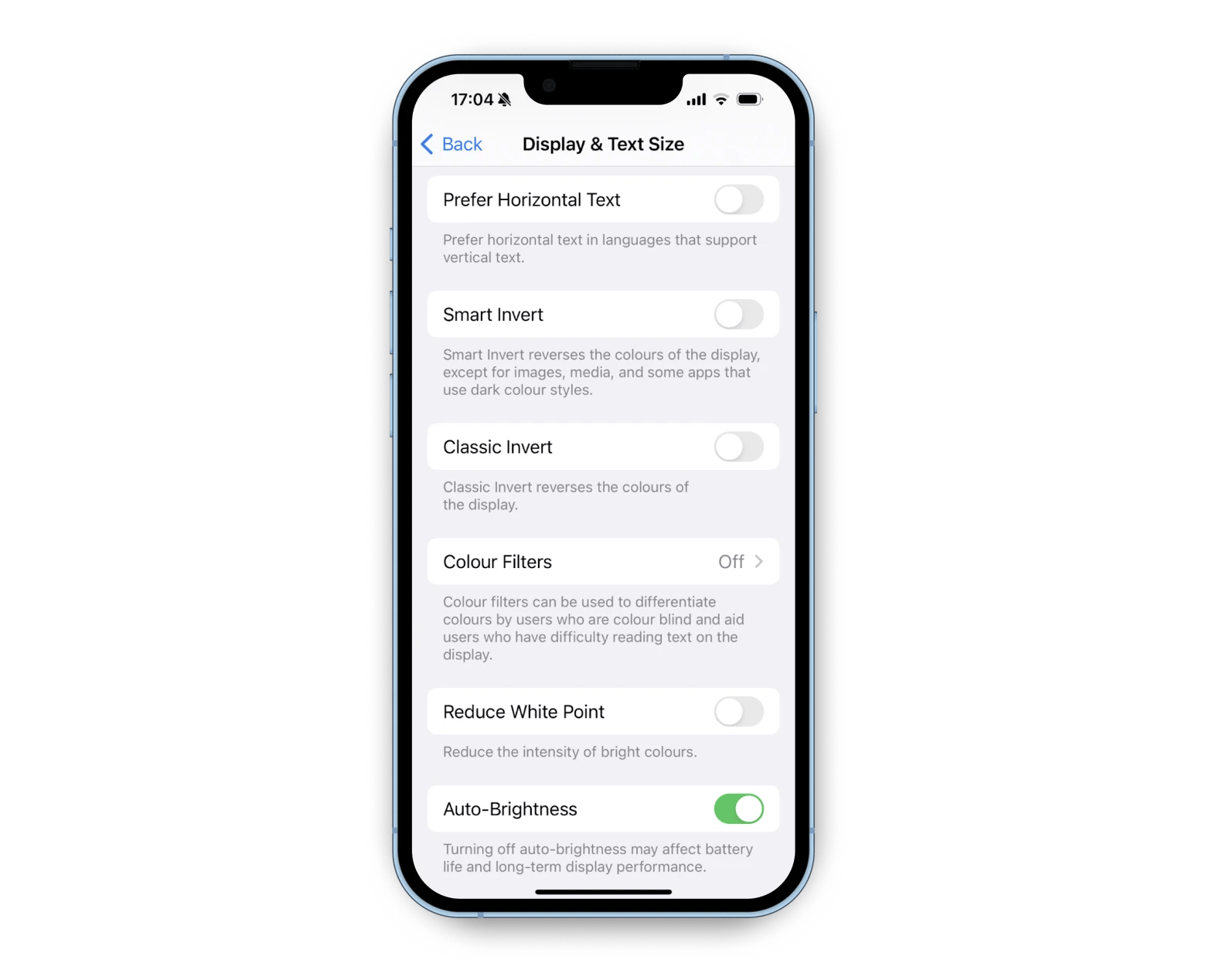
After disabling, go back to Settings and tap Display & Brightness. Here, you can adjust the brightness slider to your needs. For quick access, you can also choose the brightness level in the Control Centre by swiping down the top-right edge of the screen.
Activate screen lock
While the screen seems like an enemy to your battery, you should also check when your display automatically turns off.
To truly stop the power drain when you’re not on the phone, follow these steps:
- Open Settings > Display & Brightness.
- Tap Auto-Lock.
- Choose the duration for the iPhone to lock the screen.
The less time your device stays on, the better.
Turn off iPhone haptics
An iPhone can vibrate or provide haptic feedback when it receives a call alert or through specific interactions, like tapping the keyboard. When haptics are enabled, they can also affect the battery life of your device.
To turn off your phone's haptics, go to Settings > Sounds & Haptics > Turn off System Haptics. When System Haptics is disabled, you won't hear or feel vibrations for alerts or incoming calls.
Also, you can disable the keyboard's haptic feature:
- Go to Settings > Sounds & Haptics.
- Tap Keyboard Feedback.
- Turn Haptic off.
This approach lets you balance convenience and energy saving.
Apps that use Location Services, like maps, will automatically ping the GPS server, drawing additional power from the iPhone’s battery. The quickest way to stop the excessive power drain is to turn Location Services off. Here’s how to do it:
- Go to Settings.
- Tap Privacy & Security.
- Turn off Location Services.
Instead of shutting down apps completely, you can determine how they activate Location Services. Tap on the apps in the Location Services settings and change their status. For apps that don’t require GPS, set them to Never. And for those that rely on GPS, you can set them to use Location Services While Using the App.
Turn off Background app refresh
Do you know some iOS apps run in the background even if you’ve shut them down? Think about the notifications you receive from games when checking emails or browsing the web. These apps will periodically wake up from their slumber and perform updates. And they can drain the battery pretty quickly, especially if some are more power-hungry than others.
To turn off the Background App Refresh:
- Go to Settings > General.
- Tap Background App Refresh.
- Turn off apps that you want to stop running in the background.
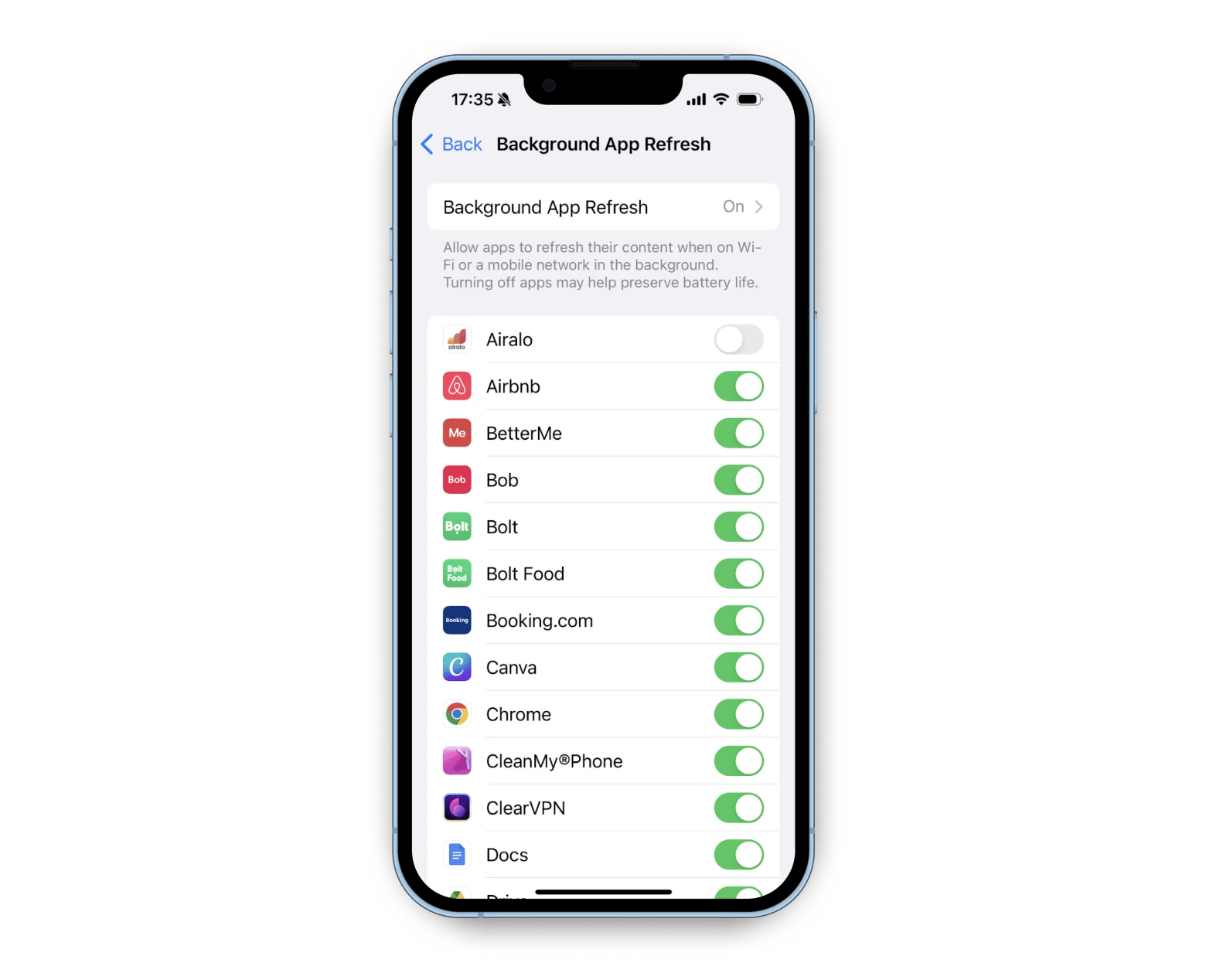
Your battery will last longer before the next recharge. And don't worry—it won't affect the app's performance. It might only take a moment to absorb new information when you open the app.
Manage notifications
Notifications are another power drainer. I’m not saying that you don’t need to be notified of emails or new uploads to your favorite YouTube channel. But most of the time, we get alerts that we don’t even glance at.
To manage notifications:
- Go to Settings.
- Tap Notifications.
- Choose the app.
- Turn off Allow Notifications.
You’ll give your iPhone’s battery a well-deserved break.
Turn off Siri’s active listening
If you’ve enabled Siri, it picks up the Hey Siri command you utter at any moment. Siri always goes into listening mode, which can load your iPhone’s battery more. You can turn off Siri’s active listening if you seldom use it.
Here’s how:
- Go to Settings.
- Tap Siri & Search > Listen for.
- Tap Off to disable the command.
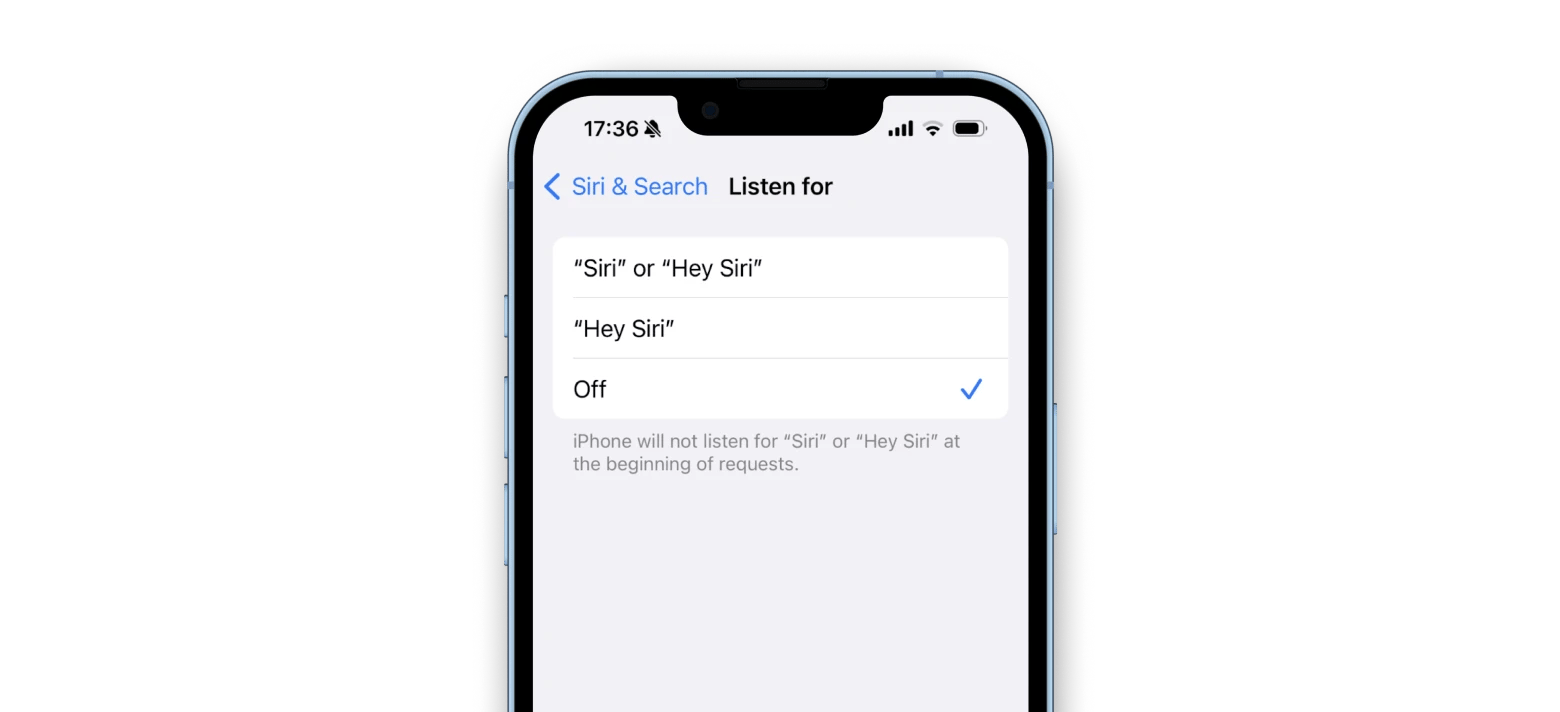
This way, you’ll prevent silent battery drain. If you want to activate Siri, you can press the phone’s side button.
How to charge an iPhone to keep the battery healthy
Now, you know how to save battery on iPhone. It’s pretty simple, really. Just be more mindful of the apps and features you use. But what’s equally important is learning how to charge your iPhone’s battery to slow down its degradation.
Maintain a healthy charging cycle
If you want to keep your battery healthy, keep it charged between 20% and 80%. Anything beyond this range will damage it.
I know that keeping track of the battery’s level can be cumbersome, which is why I downloaded Usage. The app is a game-changer that monitors battery condition, health, and the number of cycles in the Battery Health section. Rather than going into Settings to check the battery level, you can track it by adding battery widgets to your screen. Besides monitoring battery health, Usage also gives you an overview of your iPhone’s processor, memory, disk, and other critical statuses.

Practical tips to keep healthy battery on iPhone
There are other valuable tips you can keep in mind if you want to keep your battery healthy. I've made it a habit to follow these rules:
- Avoid extreme temperatures. If you use, store, or charge your iPhone in temperatures exceeding 95° F (35° C), your battery might fail. The same works with low or freezing temperatures.
- Avoid using the iPhone when charging. If you charge and use your phone at the same time, it might overheat and shorten the battery's life.
- Don't charge the iPhone overnight. It's convenient to have a fully charged phone when we wake up, but this also hastens the battery's degradation.
It's not a big deal, but it makes a big difference in prolonging your battery's lifespan.
Now, you can keep your iPhone battery health at 100%
If you optimize your iPhone’s charging cycle, you can maintain its battery health as long as possible. Together with the methods I described, like turning off notifications and decreasing screen brightness, it might be years before your battery requires replacement.
With Usage, you can keep an eye on your phone’s battery level and recharge it before it goes below 20%. Download the app and try for a seven-day free trial on Setapp, a platform with dozens of useful iOS and macOS apps.
FAQ
Is iPhone battery health 85% after 1 year?
If you’ve been careful when charging your iPhone’s battery, it might stay above 85%. However, if you’re a heavy user and recharge your phone more frequently than others, the battery capacity might drop below 85% before the year is up.
At what percent should I charge iPhone?
Ideally, charge your iPhone before it goes below 20%. If the battery discharges further, it might suffer irreversible damage over the long run. To prevent that, you can track the battery level on Usage and charge it before it draws on empty.
Is charging to 80% better than 90%?
Yes. If you limit battery charging to 80%, you can prolong its lifespan. Conversely, your iPhone’s battery will degrade at a faster pace if you charge it to 90%.