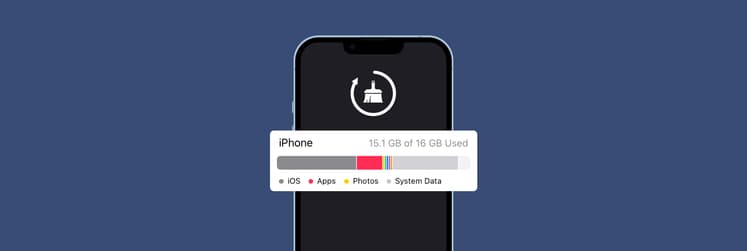iPhone won’t turn on, what to do?
What do you do if your iPhone won’t turn on at all? Keep calm, and let me show you the steps to revive your iPhone when all it shows you is a black screen.
Why won’t my iPhone turn on?
If you’re asking yourself, “Why is my iPhone screen black and won't turn on?” I can tell you that there are multiple reasons that could have caused this:
- Drained or failed battery
- Physical damage to the screen or to the phone itself
- Water damage to the hardware components of your iPhone
- Software issues such as system glitches, failed iOS update, or an incompatible app malfunctioning
- Connectivity issues between the internal components of your phone
What to do if my iPhone won’t turn on?
If your iPhone died and won't turn on, there are a couple of things you can try on your own before taking it to service.
Charge your battery
Yes, it might seem obvious, but I still have to ask: is your phone definitely charged? Make sure to keep it plugged in for at least 15-30 minutes before proceeding.
My second question is: are you sure your charger is in good working order? Sometimes, the cable might look intact but have frayed internal contacts, or there might be issues with the charger itself. Try these, just to be on the safe side:
- Check your charging cable for signs of damage, or try a different one.
- Try charging from a different outlet (preferably a wall outlet), checking for firm connections between your cable, iPhone, and the outlet.
- Check the charging port on the bottom of your iPhone for debris or signs of damage (if the charging port is damaged, you should take your iPhone to service).
If none of these helped charge your iPhone, try restarting it before contacting Apple Support or taking it to service.
Restart your iPhone
Restarting your iPhone (sometimes called a soft restart) is the same as turning it off. It helps terminate apps and processes that might be responsible for your iPhone not turning on.
I understand your screen is probably black right now, and you might not be able to interact with it. However, let’s give it a try anyway. You could be dealing with a software glitch, and a reboot might resolve the issue. To restart your iPhone:
- Press the button on the right side of your iPhone simultaneously with the volume down button.
- Hold until the power-off slider appears on the screen and swipe to the right.
- Wait for 30 seconds once the screen goes black.
If it worked, press and hold the button on the right side of your iPhone to turn your iPhone back on.
Do a hard reset
If the reason for your iPhone not turning on is related to software issues, sometimes a system reboot can help.
Try performing a hard reset or, as Apple calls it, a force restart:
- Press and release the volume up button.
- Press and release the volume down button.
- Press and hold the side button until you see the Apple logo appear.
Restore iPhone to factory settings with Finder
When you’re stuck thinking, “Why does my iPhone show the Apple logo but won't turn on?” Apple recommends putting your iPhone into recovery mode and restoring it to factory settings using your Mac.
I have to warn you: factory reset is an extreme measure because it wipes out all your personal data and settings, but sometimes this may be the only way out when your iPhone won't turn on or charge.
To perform a reset:
- Connect your iPhone to your Mac with a USB cable.
- Open Finder.
- Find your iPhone in the sidebar of the open Finder window.
- Restart your iPhone while it’s being connected to your Mac: press and quickly release the volume up button, press and quickly release the volume down button, press and hold the side button.
- Keep holding the side button until you see the recovery mode screen.
- Choose Restore from the prompt on your Mac.
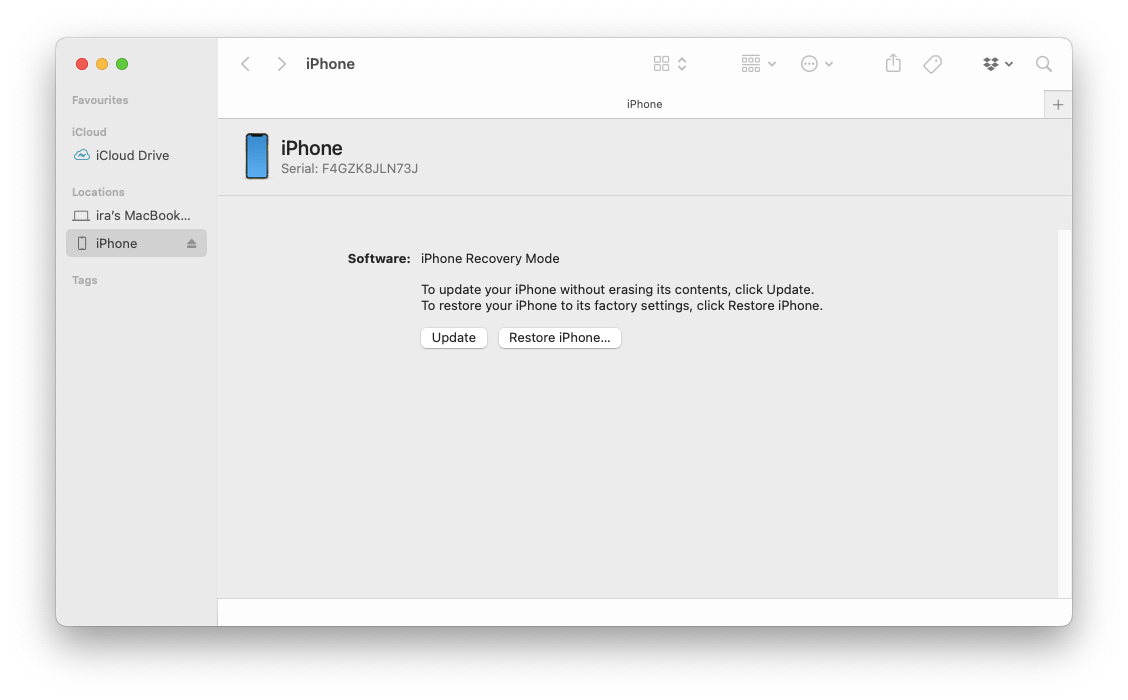
You’ll need to set up your iPhone anew once the Restore process is finished. I sincerely hope you have a backup of your iPhone so you can easily restore it to its previous state. If you don’t, I’m sorry to hear that. I hope your most valuable files are stored in iCloud or another cloud service and that you can retrieve them.
To protect yourself from data loss in the future, I recommend making regular backups with AnyTrans for iOS. It’s one of the simplest backup apps I’ve used, making backups almost a one-click process.
To create a backup or restore your iPhone from a backup using AnyTrans for iOS:
- Install and open AnyTrans for iOS on your Mac.
- Connect your iPhone to your Mac with a USB cable (only when you set up your backup for the first time).
- Choose Backup Manager from the menu on the left ➙ Backup Now (or Restore).
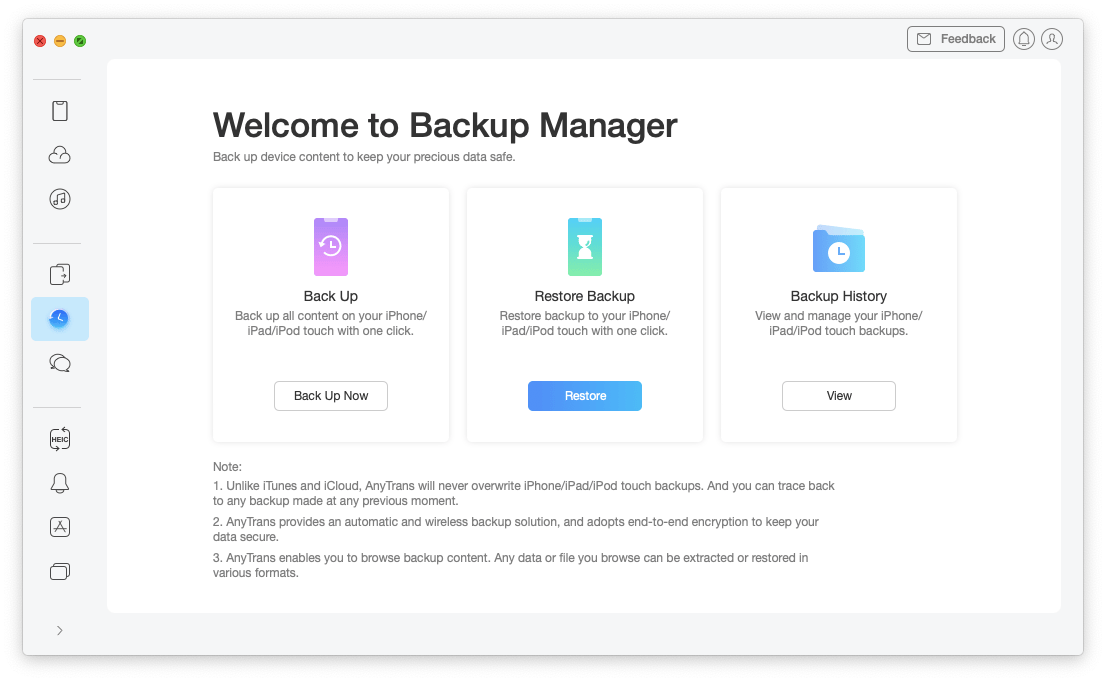
Additionally, AnyTrans for iOS will help you to:
- Export iPhone content to Mac by categories, transfer single files or choose full phone backups
- Schedule automatic wireless encrypted backups when your iPhone is on the same WiFi as your Mac
- Reach data from your old iTunes or iCloud backups
- Sync or transfer data across multiple iCloud accounts
- Mirror your iPhone to the screen of your Mac wirelessly
Put your iPhone into DFU mode
If you’ve tried all of the above methods and none of them helped with your iPhone not turning on, try restoring with DFU (Device Firmware Upgrade) mode. DFU mode is the deepest iPhone reset that reloads your phone's firmware (erasing all your personal data in the process, naturally), so only resort to it if you have to.
To enter the DFU mode:
- Connect your iPhone to Mac with a USB cable.
- Open Finder.
- Repeat the steps for a hard reset: press and release the volume up button on your iPhone, press and release the volume down button, press and hold the side button until your iPhone’s screen goes completely black (no Apple logo or other signs).
- Press the volume down button while continuing to hold the side button.
- In five seconds, release the side button but continue holding the volume down button.
- Wait until your iPhone shows up in Finder.
- Release the volume button and follow the on-screen instructions to complete the DFU reset.
Check your display
More often than not, when you’re asking yourself “Why my iPhone won’t turn on?” the problem is either battery- or software-related. But if you’ve tried the resets we have described earlier and your iPhone’s screen is still black — maybe the problem is with the display itself.
Carefully examine your screen for cracks and try remembering if you’ve dropped your phone recently, look for any dents in other parts of your iPhone. If any damage has been done to your phone’s hardware, it might be time to take it to service.
Why is my phone (iPhone) working, but the screen is black?
Sometimes the iPhone screen goes black, but you know it's not dead because you still hear notifications, calls, or vibrations. This usually indicates one of the following issues:
- Screen problems: If you've recently dropped or pressed the phone hard, the contacts might be damaged.
- Software glitch: Try restarting the phone; this might resolve the issue.
- External damage: Has the phone been exposed to water or excessive heat?
Follow the instructions above, and if the problem persists, contact an authorized service provider.
Why your iPhone won’t turn on and how to fix it
It’s only natural to wonder, “Why is my iPhone screen black and won't turn on?” if your phone dies on you. On the other hand, the reasons for this situation might be so numerous that you wouldn’t be able to arrive at the right one without some expert help.
If your iPhone won’t turn on because of hardware problems, there's not much you’ll be able to do besides taking it to service. But, before you do — be sure to rule out the two reasons you can attempt fixing on your own:
- Empty battery (try charging for at least half an hour).
- Software issues (perform a force restart or a factory reset).
Another solid piece of advice you’ll be happy you’ve followed if one day your iPhone becomes unresponsive: have a backup of your iPhone with AnyTrans for iOS to restore from. Use AnyTrans to back up all the data on your phone or hand-pick the content you’d like to save. Restore in one click, should you need to.
Try it for free with the seven-day trial of Setapp, a platform with 250+ best-in-class iOS and macOS productivity apps.
FAQ
How do you reboot an iPhone when its screen is black?
To reboot an iPhone when its screen is black, press and release the volume up button, press and release the volume down button, then press and hold the side button until you see the Apple logo.
Why was my iPhone stuck on a black screen?
There are different reasons why iPhone may be stuck on black screen, unable to turn on — starting from a drained or failed battery, various software issues, and misbehaving apps all the way to actual physical damage to your phone.
Can you force-start a dead iPhone?
You can force-start a dead iPhone when it's unresponsive. So you can stop wondering, “What do you do if your iPhone won’t turn on at all?” and perform this flow:
- Press and quickly release the volume up button.
- Press and quickly release the volume down button.
- Press and hold the side button until the Apple logo appears.
How do I know if my iPhone is completely dead?
You can tell that your iPhone is completely dead if it won’t turn on or reboot even when plugged in. If connecting it to power brings your iPhone to life, then look into changing your battery.
Why does my iPhone keep turning off?
Your iPhone keeps turning off due to overheating, faulty hardware, or software glitches (so make sure your iOS is up-to-date). Additionally, try calibrating your battery by letting the phone discharge completely until it turns off, then charging it to 100% without interruption.