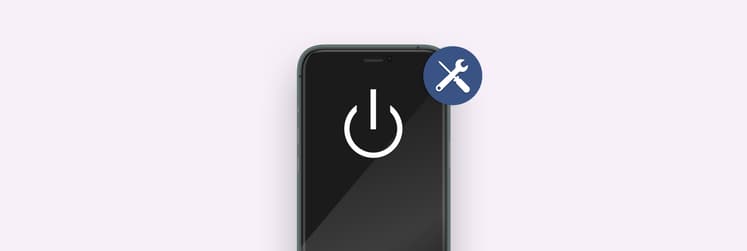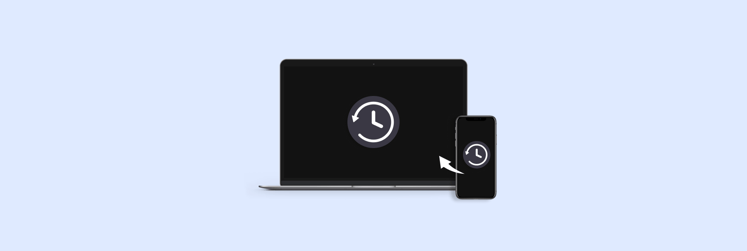iPhone won’t download apps? Here’s my never-failing troubleshooting plan
- Check your iPhone storage and internet connection first
Go to Settings > General > iPhone Storage to check space, and use Wi-Fi for downloads over 200 MB. - Fix App Store glitches
Force quit the App Store, then reopen it. Still stuck? Sign out from your Apple Account in the App Store and sign back in. As a last resort, restart your iPhone. - Update your payment method even for free apps
Apple requires a valid payment method on file to authorize downloads, even if the app is free. Go to Settings > Apple Account > Payment & Shipping and make sure your card details are up to date. - Use VPN or DNS changes to bypass regional blocks
If your ISP or location prevents certain app downloads, try ClearVPN or manually change your DNS to 1.1.1.1. This often resolves access issues related to app availability. - Skip the troubleshooting and download apps directly with AnyTrans
If nothing works, AnyTrans for iOS lets you download apps straight from the App Store without relying on the iPhone interface. It’s available on Setapp along with 250+ other useful apps. Try Setapp free for 7 days and streamline app management across all your Apple devices.
I’m constantly amazed by how my iPhone can replace dozens of devices we used to rely on every day, from calculators to flashlights to stopwatches. With every new iOS and iPhone release, there’s always something new to explore.
On top of the native built-in apps we get with our device, around 1.54 million third-party iPhone apps are available in the App Store. That means even more fun and functionality to add every time we download a new app.
But sometimes, apps don't download properly on iPhones, app icons freeze in grey during the download process, and why-can’t-I-download-apps-on-my-iPhone frustration can set in. Luckily, there are lots of ways to troubleshoot the issue — all of which I’ve frantically tried out myself.
Let’s dive into the best solutions to address your pressing question.
Why your iPhone can’t download apps
Even with the iPhone's simplicity and user-friendliness, pinpointing the exact reason why apps won’t download isn’t easy. There could be lots of things going on that aren’t helping, from network connection issues to the App Store server being down to your time being set incorrectly.
AnyTrans for iOS is an all-in-one content management tool for your Mac and iPhone. You can sync devices, save backups, migrate data, and, most importantly, get apps directly from the App Store. AnyTrans uses a proprietary algorithm for downloading App Store apps, bypassing the wonder of why won’t my apps download.

Here’s how to troubleshoot the issue
Let’s go through a quick table of solutions when your iPhone won’t download apps before going deeper into each one:
| You can’t download apps because | You need to |
| Your iPhone doesn’t have enough storage space to download the app. | Check available storage |
| There are download limits on LTE connections. | Switch to Wi-Fi |
| There may be connectivity issues | Check out your network settings and troubleshoot your Wi-Fi router |
| Your ISP or country may be banned from downloading certain apps. | Adjust VPN and DNS settings |
| It may just be a one-time bug. | Force quit the App Store |
| Apple servers are down. | Check the App Store server status |
| You might need to reconnect your account to the App Store. | Sign out of the App Store |
| The app requires payment, and you need to update your payment method. | Update your Apple Account payment method |
| Your iPhone may just need a reset. | Restart your iPhone |
| Wonky date and time settings may be messing up communication between Apple Servers and the App Store. | Set Date & Time to Automatic |
| There’s a low-level bug that requires resetting settings. | Reset iPhone settings |
| Last chance: The best solution if nothing works and you need professional assistance. | Check your warranty status with a free iPhone serial number lookup. Find out if you’re still eligible for repairs, and contact Apple Support if needed. |
1. Check available storage
The most frequent reason you’ll see the “Unable to Download App” error without explanation is that your iPhone simply doesn’t have enough storage space available — not surprising, given how many useful apps are out there!
To check your iPhone’s available storage space:
- Go to Settings.
- Tap General > iPhone Storage.
- Take a look at how much space is used and how much is left. You can also follow any recommendations to free up more space, such as saving your photos to iCloud.

Once you have enough space for a new app, try downloading it again.
Need a little inspo on what to delete? Here are the top reasons* iPhone users say their storage fills up — maybe some will ring a bell:
- Photos and screenshots — 68%
- Storing music and podcasts — 28%
- Recording videos — 26%
- Messaging apps full of media — 21%
- Downloading apps and games — 17%
- Saving documents and files — 15%
- Email attachments piling up — 10%
- Downloading movies and TV shows — 7%
Any delete-worthy items there?
*Source: 2024 Survey on iOS and iPad Storage Management Habits, MacPaw
2. Switch to Wi-Fi
If your iPhone won’t download apps when you’re out and about, it’s probably because of the download limit imposed on LTE connections. Currently, you can’t download apps more than 200 MB over cellular data, a restriction that’s saved me from ridiculous phone bills at the end of the month. Since many apps now exceed 200 MB, try downloading them when you connect to the next available Wi-Fi network.
You’ll also want to check that your iPhone is not in Airplane Mode, which prevents you from connecting to Wi-Fi. To do so, swipe down from the top-right corner to open your Control Center and turn off the airplane icon.
3. Troubleshoot your Wi-Fi router
If you see apps not downloading on your own Wi-Fi network, the first thing you should do is restart your router to resolve any connectivity issues. Find the button on the back of the device and then simply press it twice to turn it off and back on again. Wait about 30 seconds, then check to see if your apps still won’t download.
You could also try using another Wi-Fi network to download apps if that option is available. Knocking on a neighbor's door and asking politely might just help.
4. Adjust VPN and DNS settings
Some countries and ISPs (internet service providers) restrict certain app downloads. To avoid this problem, use ClearVPN with a location set to another country. Alternatively, if you already have your VPN turned on, try turning it off.
If you think that your ISP is to blame, you can change your DNS (domain name system) server to something more neutral, like the one from Cloudflare:
- Open Settings > Wi-Fi.
- Click the “i” icon on your active Wi-Fi.
- Tap Configure DNS > Switch to Manual.
- Delete existing numbers and enter 1.1.1.1

5. Force close the App Store
Why are my apps not downloading on my new iPhone? Moving from general to app-specific issues, the first thing you can do is reset the App Store to get rid of any one-time bugs.
To force close the App Store:
- Swipe up from the bottom of your iPhone to display all active apps.
- Scroll to find the App Store.
- Swipe up to close it.

It’s also possible that your app is stuck in the downloading process. To restart it, try tapping the app on your home screen to pause the download and then pressing it to start the process again.
6. Check the App Store server status
While Apple is one of the most reliable companies when it comes to service uptime, you never know when unexpected downtime will happen. Essentially, trying to fix an invisible bug when Apple servers are simply down won’t do any good.
To check the Apple servers:
- Visit the Apple System Status page.
- Make sure that the circle next to the App Store is green.
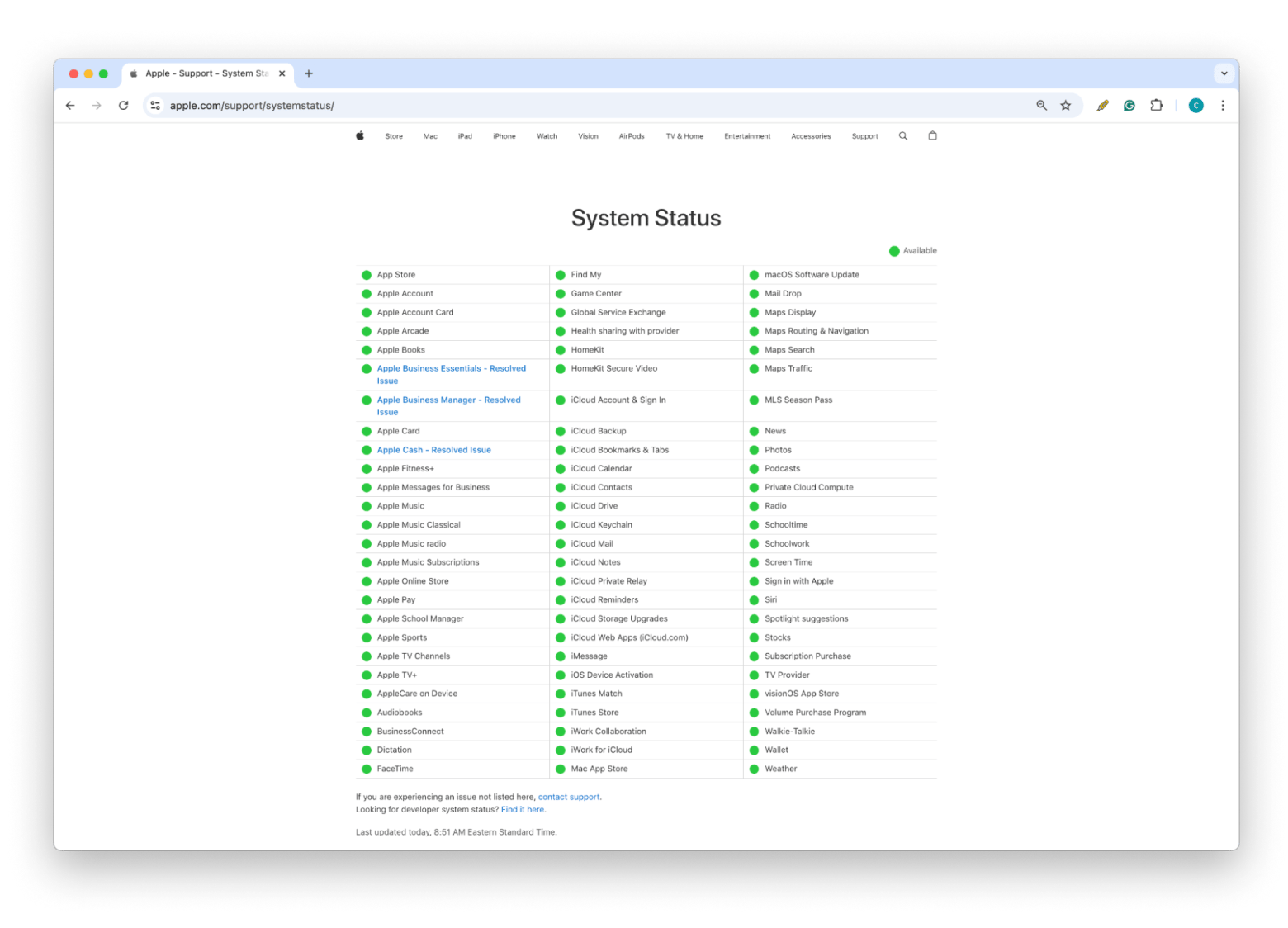
7. Sign out of the App Store
Since all app downloads happen through your Apple Account, it might be useful to reconnect yourself to the App Store by signing out and then back in again. Of course, you’ll also want to check that you’re using the right Apple Account.
To sign out of the App Store:
- Open the App Store on your iPhone.
- Tap on your avatar in the corner.
- Scroll all the way down and press Sign Out.

4. Sign back in right away.
8. Update your Apple Account payment method
Why won’t my apps still download? Even free app downloads require you to have an up-to-date payment method on file in your Apple ID information. If your card is blocked or expired, it might be the answer to the question.
Simply follow these steps on your iPhone to update your payment method:
- Open Settings > Apple Account.
- Tap Payment & Shipping > Add Payment Method.
- Enter your card details and tap Done.

9. Restart your iPhone
If none of the above has helped so far, the problem could be with your iPhone. The easiest fix in this case is to reboot. Press and hold the lock button and increase the volume button for a few seconds to bring up the Power Off screen. Slide to power off. Wait for a few seconds, and then press and hold the power on button until the Apple logo appears. Then, enter your passcode after rebooting. Check out this article in case your iPhone won’t turn on.
TipAnother possible solution is to update your operating system:
|
10. Set Date & Time to Automatic
One of the lesser-known fixes that works for a variety of server-related problems is letting your time and date be set automatically. That’s because the App Store relies on time for proper communication with Apple servers.
It’s very easy to do this with these steps:
- Open Settings > General.
- Tap Date & Time.
- Turn on Set Automatically.
11. Reset iPhone settings
In rare cases, the iPhone won't download apps because of a bug somewhere in low-level settings on the device itself. Luckily, you can reset them right from your phone:
- Open Settings > General.
- Tap Transfer or Reset iPhone > Reset.
- Choose Reset All Settings.
Note: No data will be deleted, but all the device settings will be reset to their default values.
12. Contact Apple Support
If you’ve gone through every fix described above and none of them worked, your last resort should be to reach out to Apple Support since this might be something that requires professional assistance.
There are cases where you can get repairs for free, especially if the issue you’re experiencing is due to a factory defect.
How do you know if you’re eligible? Start by using this free iPhone serial number lookup to check your coverage details, then contact Apple Support to explore your repair options.
Curious about other iPhone tips and tricks?Check out our helpful guides on: |
Now you know what to do when an iPhone won’t download apps!
As we’ve discussed, there are many ways to fix the “apps not downloading on iPhone” problem, which means it’s more than likely one of them will work for you. Not interested in going through all the options? Just download AnyTrans for iOS and bypass using the App Store altogether.
Best of all, AnyTrans for iOS is available absolutely free with a 7-day trial of Setapp, a platform with more than 260+ top-of-the-line iOS and macOS apps that help you become more productive every day, from planning out your day to managing your storage. Start your free trial today and see what you’ve missed!
FAQ
Why won't my iPhone let me download apps I've already had?
There are a number of reasons why your iPhone might not let you download apps, such as an external Apple server issue, an outdated version of iOS, lack of space, or an invalid payment method. Sometimes, it's just a glitch, and your phone simply needs to be reset by restarting your iPhone or logging in and out of the App Store.
Why is my iPhone disabled from downloading apps?
Your iPhone might be disabled from downloading apps because of insufficient storage, an App Store glitch (that a reset will fix), or network problems.
Why is Apple blocking me from downloading apps?
Apple could block downloads due to possible reasons:
- There are issues with your account.
- Your internet connection is glitching or unstable.
- You don’t have a payment method set in the App Store.
- You might have an outdated iOS or a technical problem that is out of your hands.