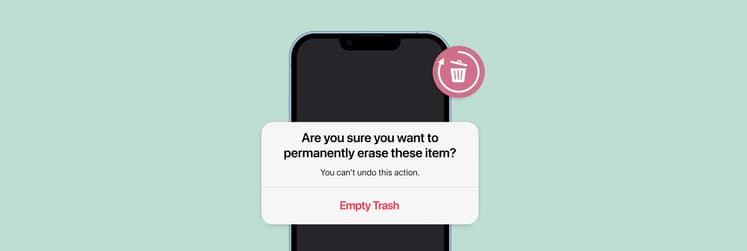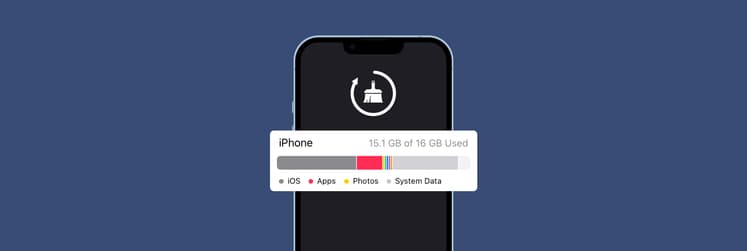How to delete wallpaper on iPhone: Ultimate guide
If you’re searching for how to remove wallpaper on iPhone, no worries — it’s not you forgetting basic things. It’s an unexpected change no one was ready for after iOS 16 had been released. I guess one button seemed too basic to Apple, so now it’s a whole wallpaper side quest.
The good news is I’m here to back you up with a step-by-step guide on deleting and changing wallpaper on your phone. The best part? I’ve also prepared some recommendations for personalizing the look of your home screen and more.
How to remove wallpaper on iPhone
With iOS 16 being released, the wallpaper setup has been redesigned. Now, you create wallpaper in pairs, using one for the Home Screen and another for the Lock Screen. You can even customize them, but more on that later.
While you can still access the Wallpaper section in your Settings, you won’t find the Delete button there. Now, all wallpaper changes can be easily done through the Lock Screen. Well, once you know how.
So, if you’re a user of iOS, delete wallpaper with ease by following these steps:
- Access the Lock Screen by swiping down from the notch or locking your phone and then waking it up.
- Long press anywhere on the screen.
- A new screen with all your wallpapers appears. Swipe through the installed variants and choose one to delete.
Swipe up on the chosen wallpaper, tap the trash can icon, and tap Delete This Wallpaper to confirm.
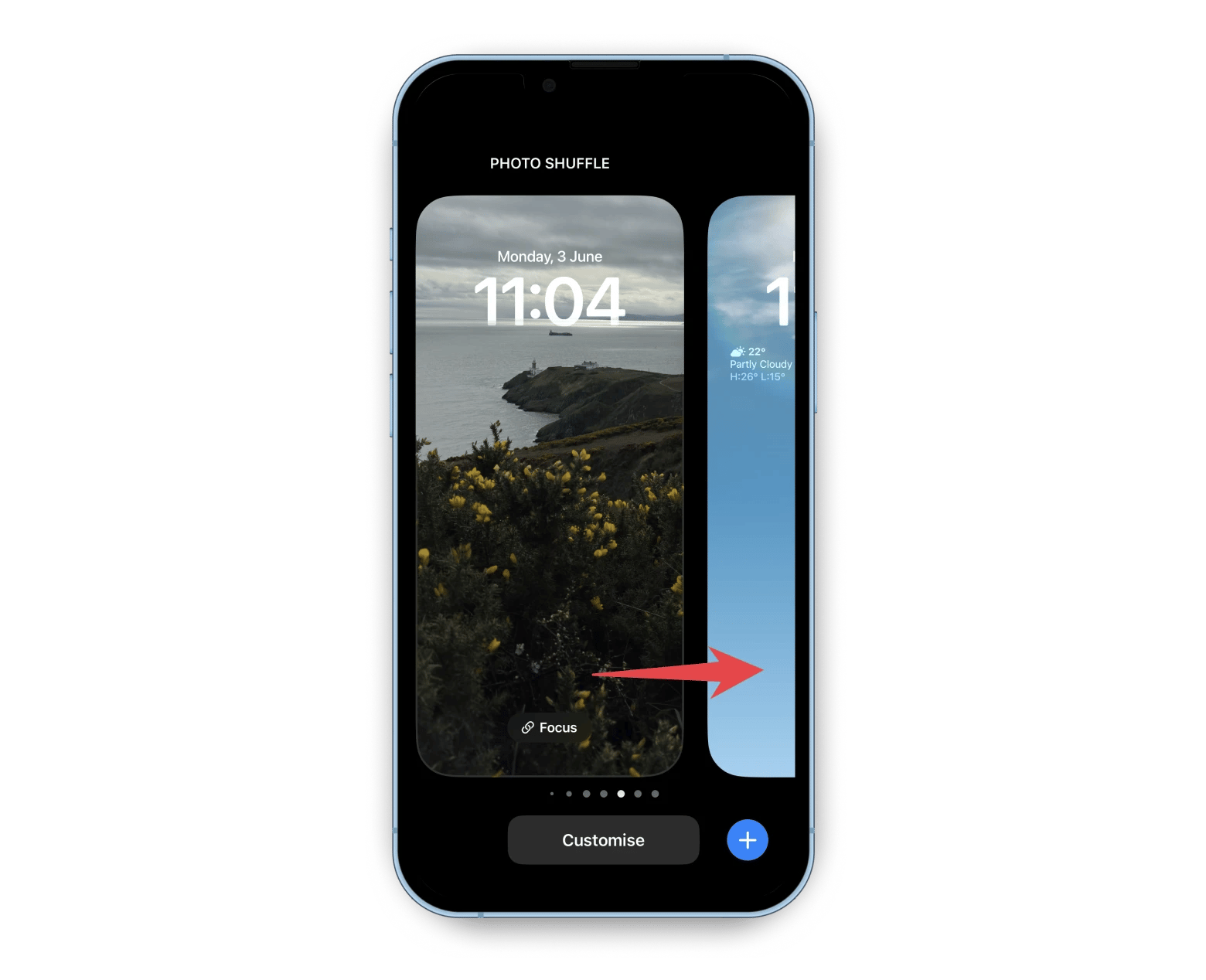
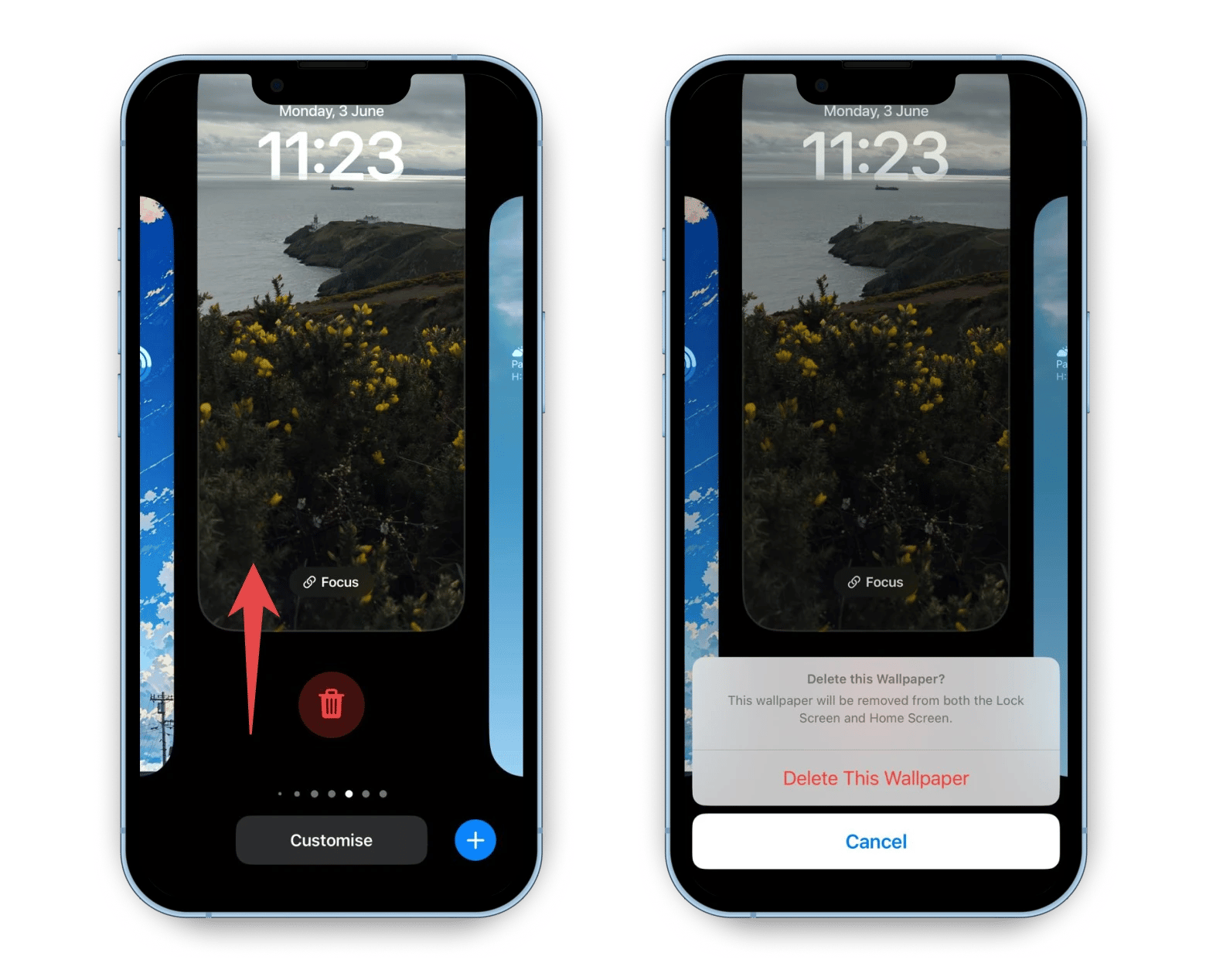
Note that even if you delete the original photo, the wallpaper will remain the same.
Removing photos from Photo Shuffle wallpaper
The new wallpaper setup also offers the Photo Shuffle option, allowing you to select numerous photos for your wallpaper. But if, after a while, you decide to remove some photos, not the whole collection, the method described above won’t work for you, as it’s for deleting wallpaper on an iPhone completely.
So, here is a method for clearing some photos from the shuffle wallpaper. The first three actions are the same as described above, but after that, follow these steps:
Once you choose the Photo Shuffle wallpaper, tap the Customize button under it, and then tap Lock Screen.
Tap the Photo Shuffle icon in the bottom left corner to add and delete photos from this collection. If this Shuffle is based on the photo categories, select the category you’d like to remove and tap the cross icon to update the collection.
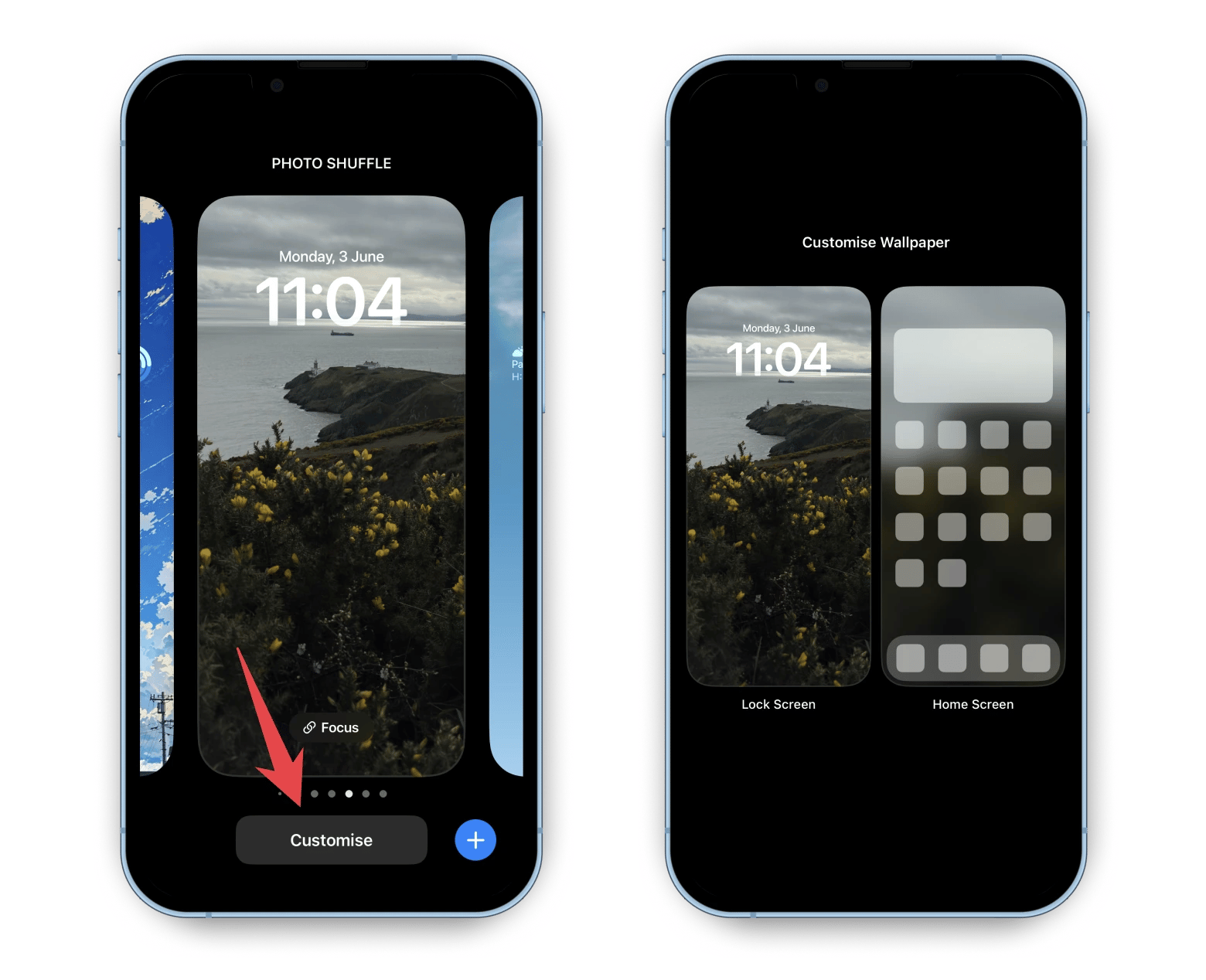
To delete photos of some specific person, not all people, tap X People… next to the People option, select the one to remove, and tap Done.
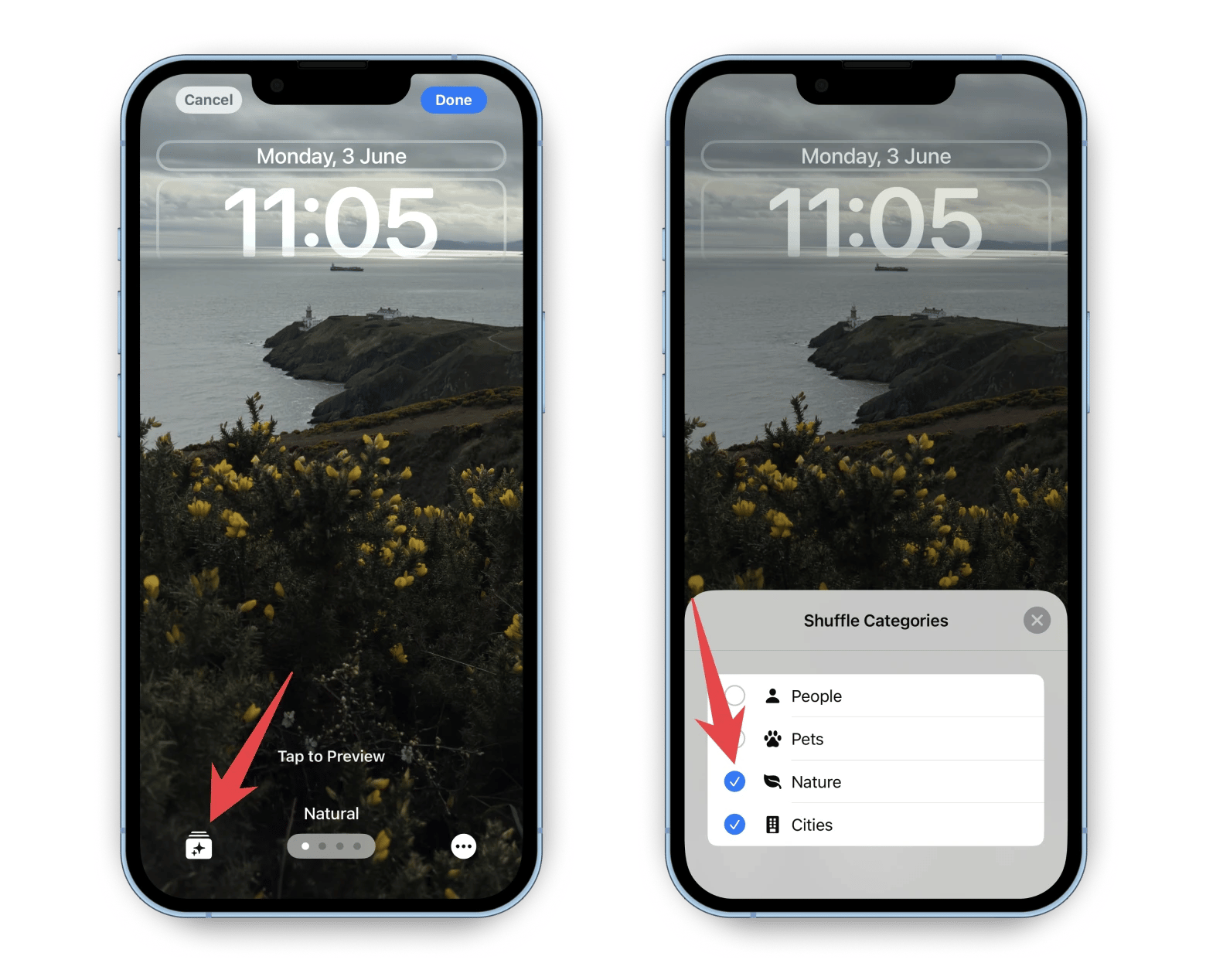
If this Shuffle is based on the manually chosen photos, tap Select, choose the photos you’d like to remove, and tap the trash can icon. After you’ve made your choice, tap Done to update the collection.
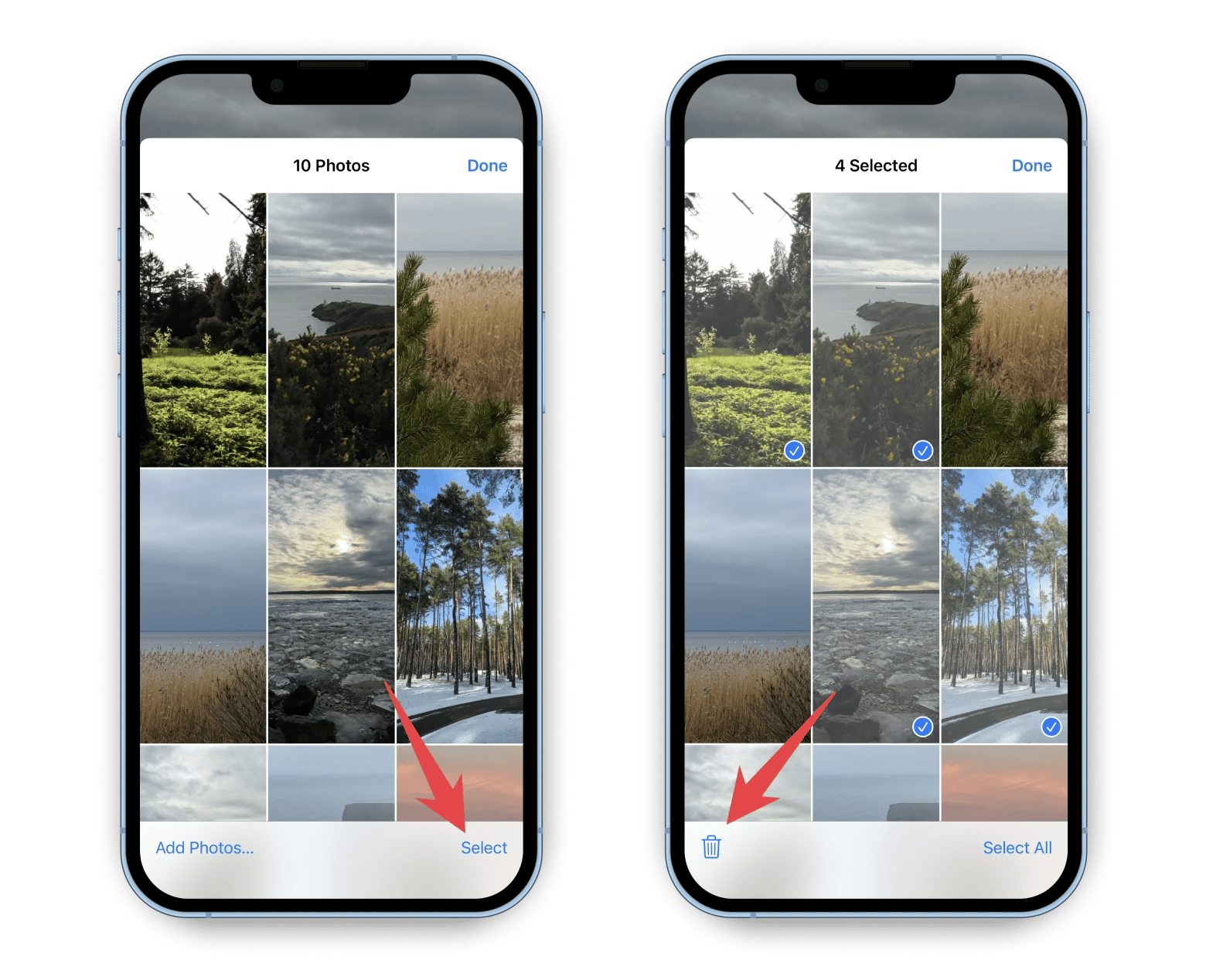
How to change the wallpaper on your iPhone
If you want to replace old wallpaper with a new one instead of simply deleting it, there are two possible ways to do that. The first one is through the Lock Screen, as mentioned above, and the second one is in the well-known Settings. Yes, you can change wallpapers in Settings, and no, you can’t delete them there. I know; I’m confused as well.
But let’s put our emotions apart and delve into the step-by-step guides for both possible ways.
Replacing wallpaper in Settings
Let’s start with the “traditional” method we’ve been using until iOS 16 was released. Nothing new, just a standard 5-step process:
- Open the Settings app, scroll down, and tap Wallpaper (it’s the sixth option in the third block).
- Tap Add New Wallpaper.
- Tap Photos, People, Photo Shuffle, or Live Photo (available for the iOS 17 update) to choose the photo from your camera roll. You can also find wallpapers in various categories suggested by your iPhone, like Weather, Emoji, Color, etc.
- If you want, customize the chosen wallpaper with widgets, photo styles, or more, and tap Add in the upper right corner.
Tap Set as Wallpaper Pair if you’d like to use the same image as the Home Screen wallpaper. Note that it’ll be blurred. Or, tap Customise Home Screen to edit the image or choose the other one and then tap Done.
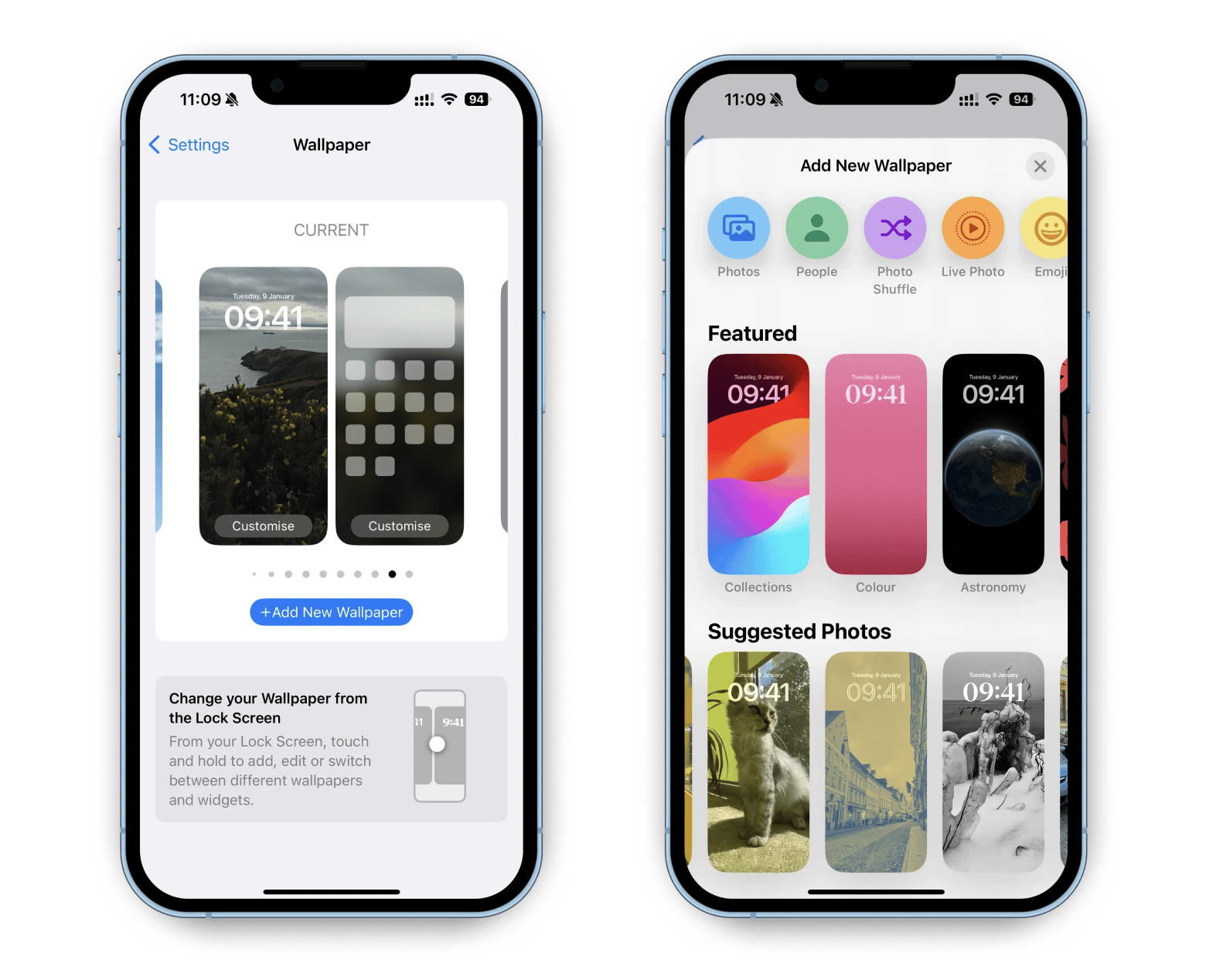
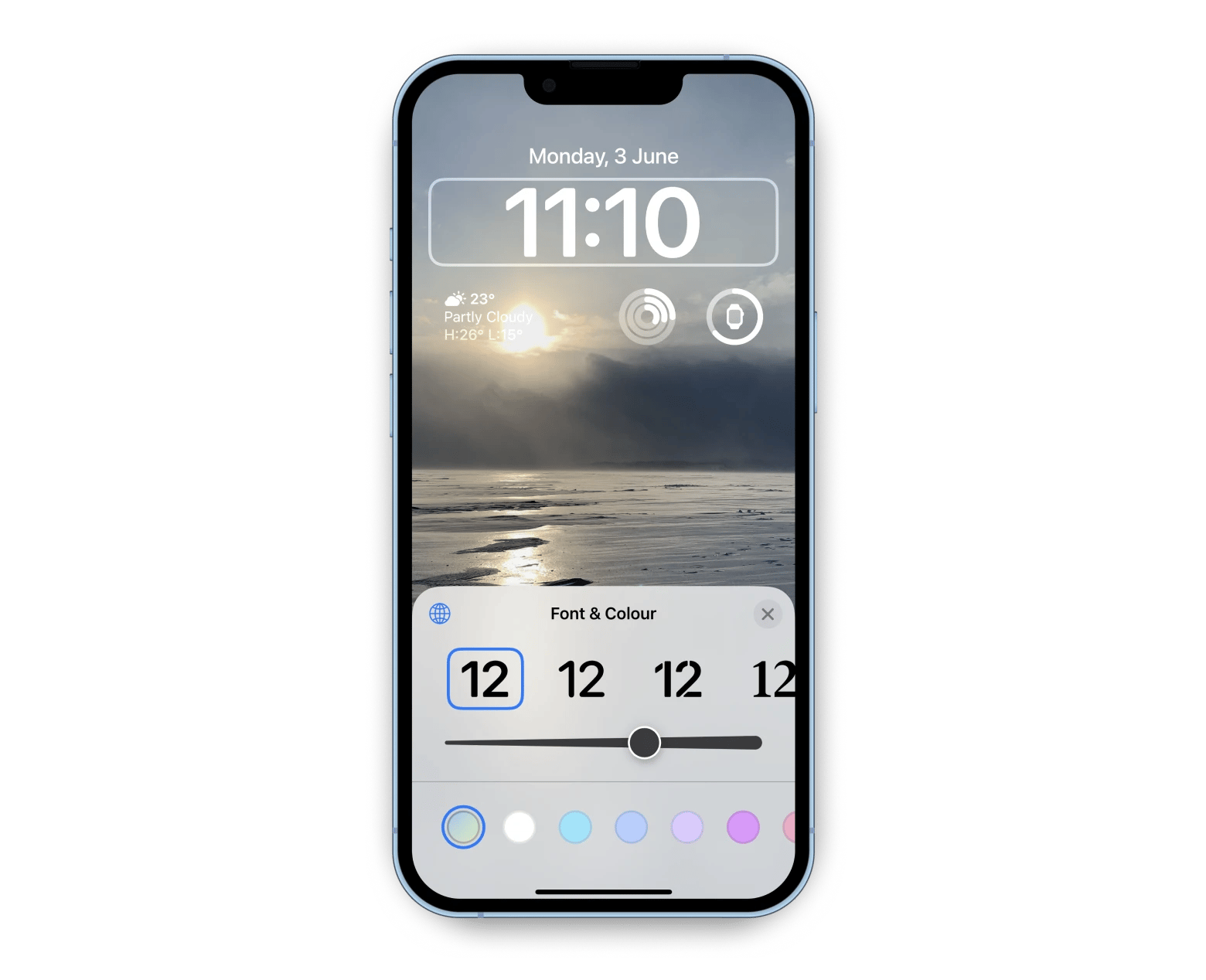
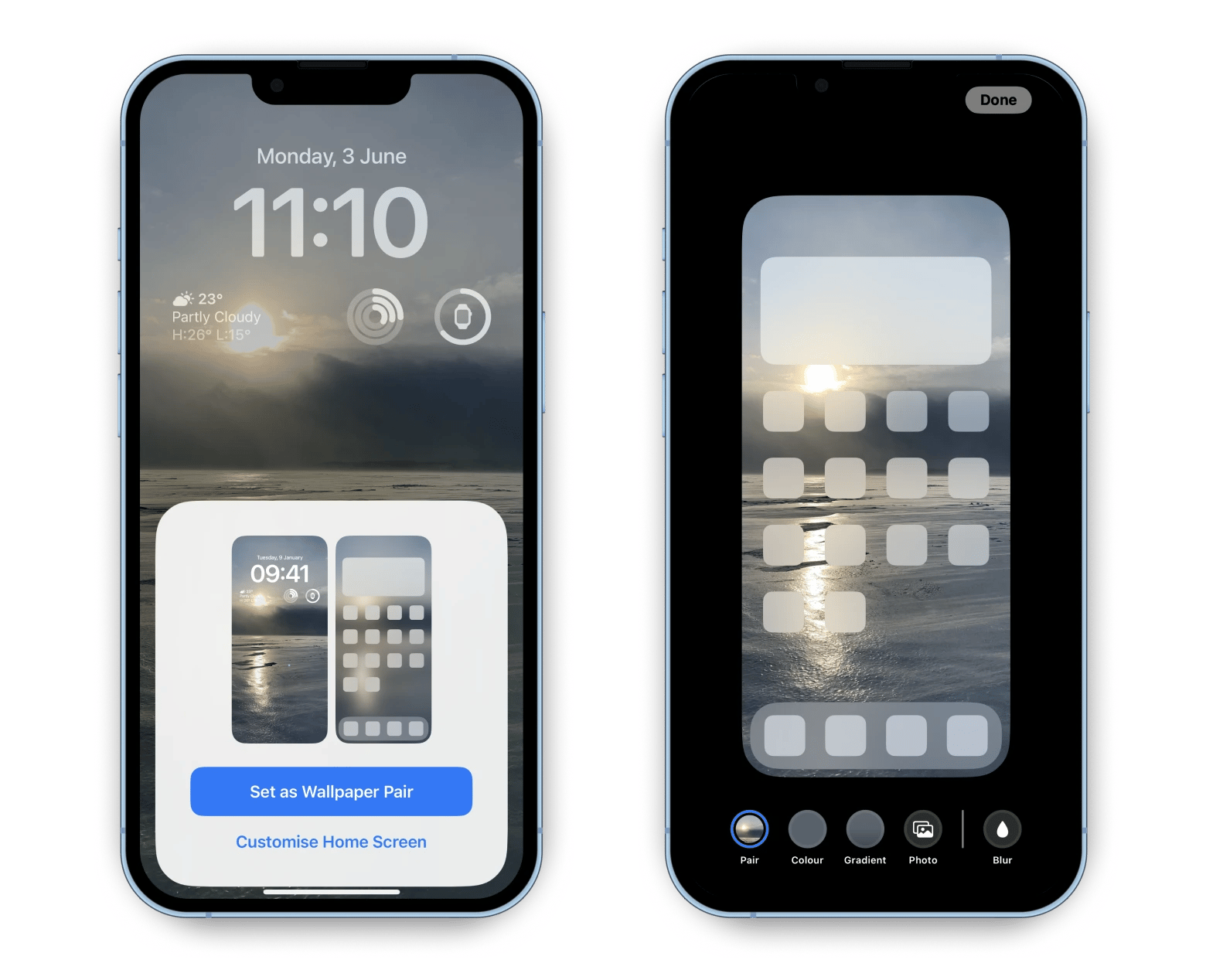
Replacing wallpaper from the Lock Screen
Remember how to get rid of wallpaper on iPhone using the Lock Screen? Go the same way for changing it. The only difference is a few more actions, as there are additional steps for customization if needed:
- Access the Lock Screen either by swiping down from the top of the screen or locking, then waking your phone up, and unlocking it with Face ID or Touch ID.
- Long press on the Lock Screen until the Edit screen with wallpapers appears.
- Swipe left until you reach the black Add New wallpaper.
- Click on the white cross in the blue circle icon.
- Now, the actions are the same as described above. Add a photo from your library or find a wallpaper in suggested collections by clicking on it.
- Customize the chosen wallpaper if you want and tap Add in the upper right corner.
Tap Set as Wallpaper Pair if you’d like your chosen photo for the Lock Screen to be blurred for the Home Screen. If not, tap Customise Home Screen, edit it according to your preferences, or choose a different photo, and tap Done.
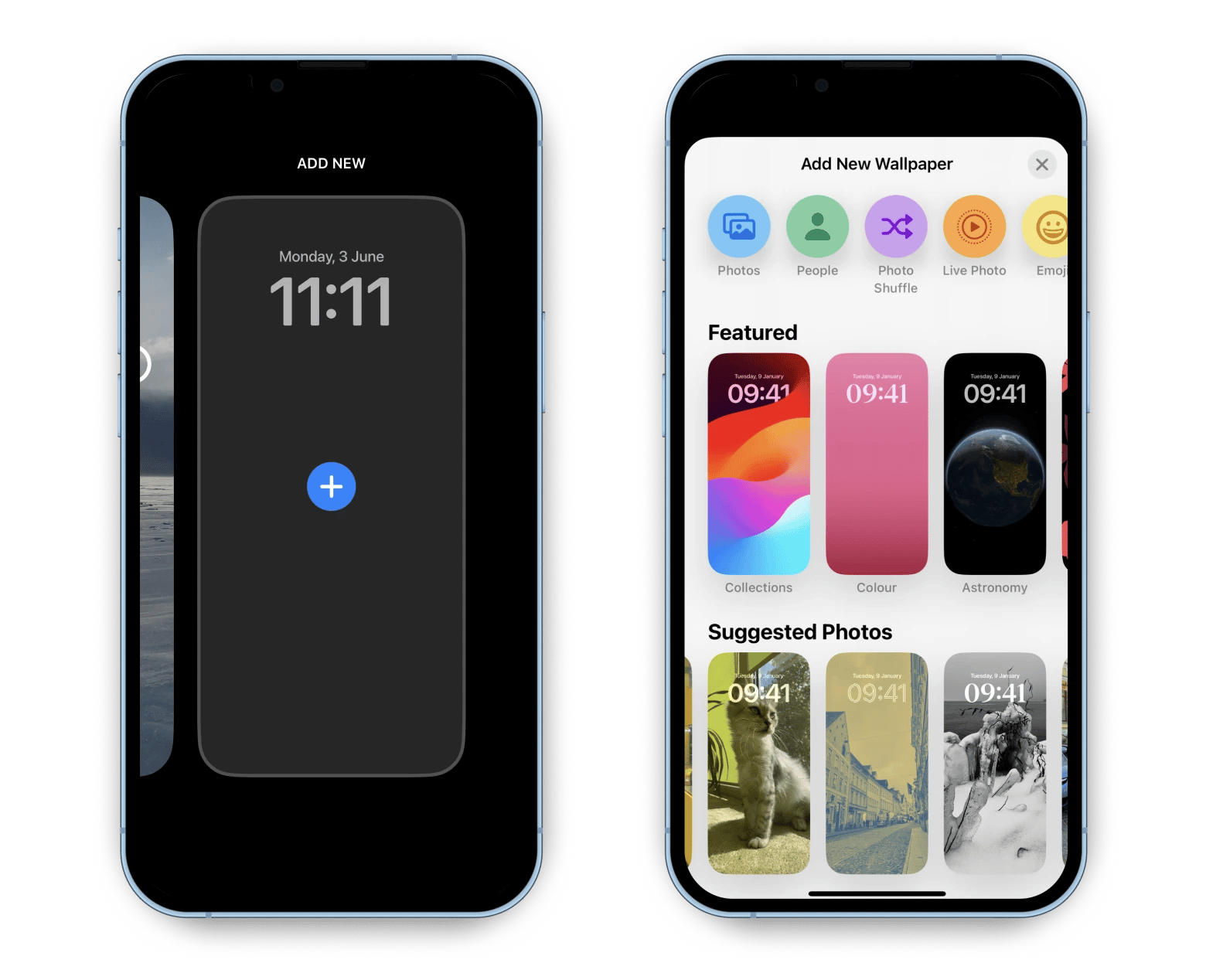
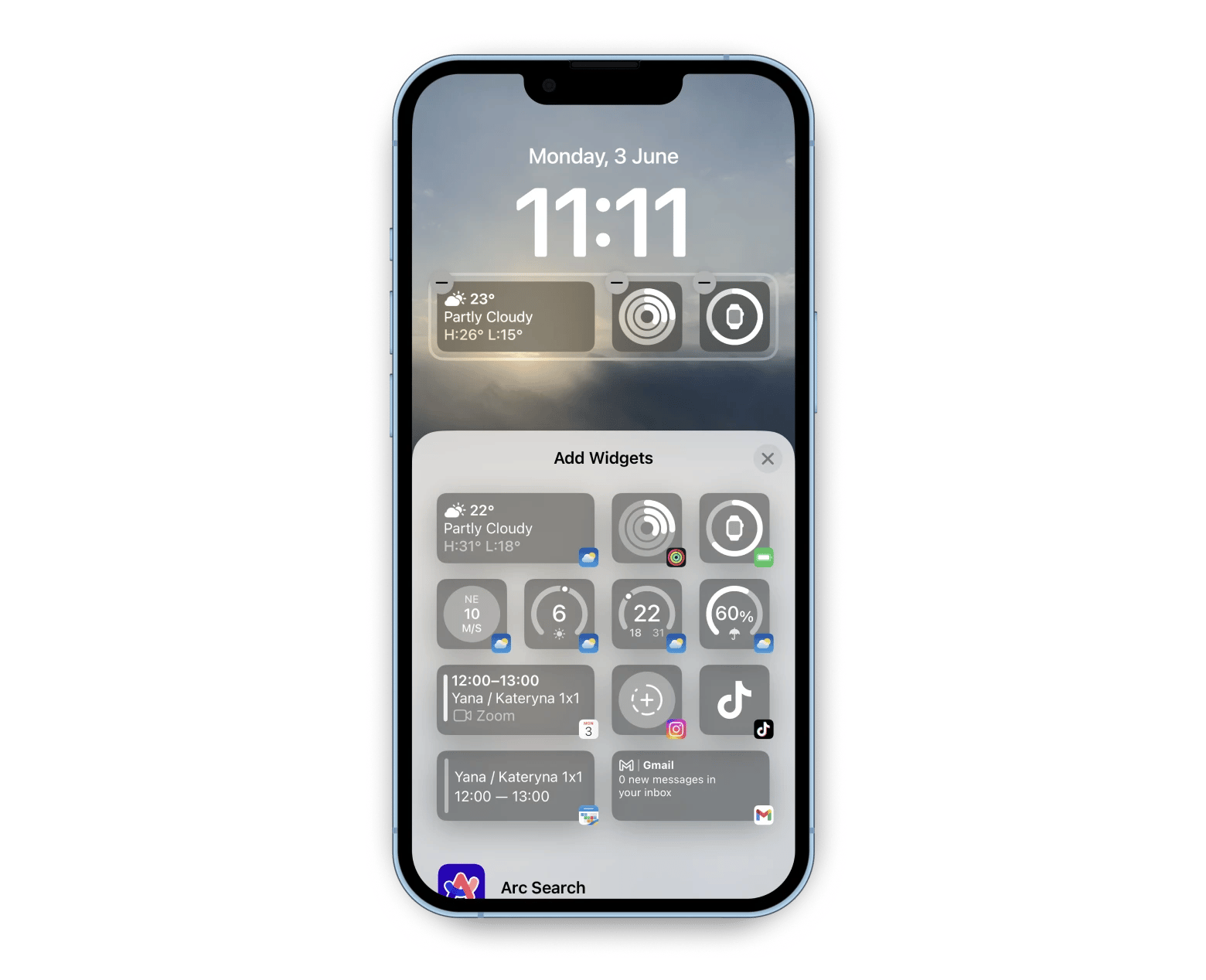
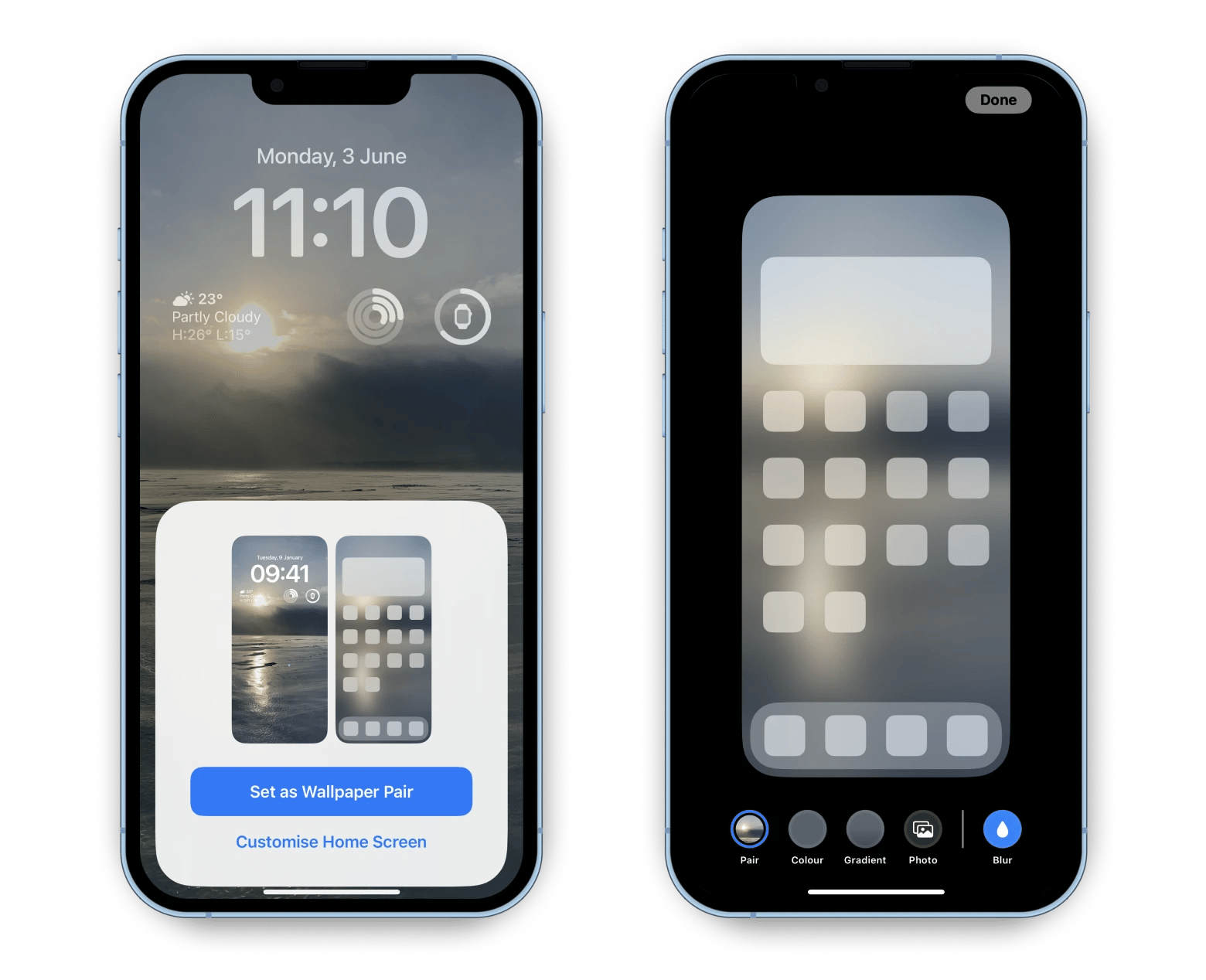
User of iOS? Delete wallpaper with ease
Even though the wallpaper updates may confuse most iPhone users, the process of deleting a wallpaper is still simple once you know how to do that. Moreover, I’ll even say it’s quicker compared to using the Settings app, as you can easily access the Lock Screen at any time. All you need is a swipe down and a long tap.
And if you feel like going the extra mile and making your screen look special, discover Setapp. Access all apps mentioned in the article, CleanMy®Phone, Launcher, SnapMotion, and over 250 more with a single subscription. Get Setapp now and use all the apps for free within a 7-day trial period.
Deleting wallpaper on iPhone FAQ
Does deleting an iPhone wallpaper also remove the original photo?
No, even if you delete a wallpaper, the original photo will still be available in your gallery.
How do I delete multiple wallpapers on Apple?
You can delete as many wallpapers as you want through the Lock Screen. All you have to do is access it, long press, and swipe up on all the images you'd like to delete. Note that you still can't delete the default wallpaper that comes preinstalled on your iPhone.
How do I delete wallpaper on iOS 17?
To delete wallpaper on iOS 17, access the Lock Screen, long press it, choose a wallpaper you’d like to delete, swipe up on it, tap the trash can icon and confirm your choice by tapping Delete This Wallpaper.