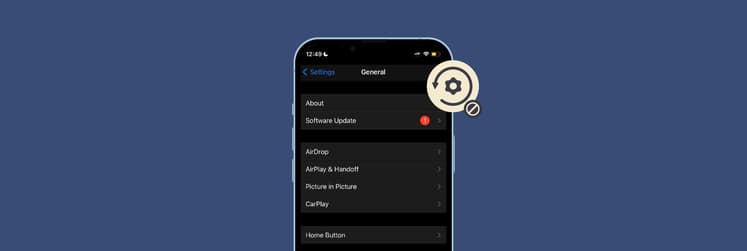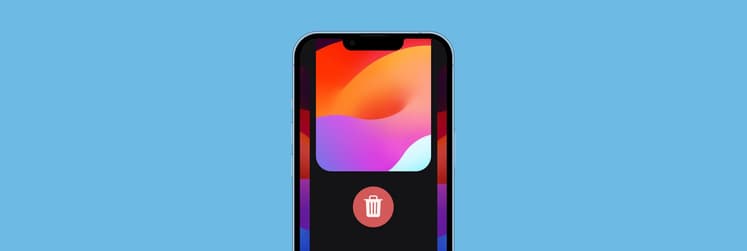How to customize an iPhone Home Screen
Customizing your iPhone Home Screen is all about making it your own. You can organize apps, choose new wallpapers, and create a layout that fits your style. However, a custom iPhone Home Screen is not just about personalizing your device; it's about making it easier to find your favorite apps and stay focused.
In this article, we'll walk you through the ways to customize iPhone Home Screen. There are some interesting tricks coming up that you'll definitely want to check out. Keep reading.
How to personalize iPhone's Home Screen
When it comes to iPhone Home Screen customization, you have several options. iOS itself offers some built-in features such as widget placement, app organization, and wallpaper selection.
This sounds great, considering the fact that there was a time when Apple didn't let users customise iPhone Home Screens at all. But it could be even better! Apps like Launcher take it a step further by providing advanced control over app icons, layouts, and widgets. This little helper offers a richer and more flexible customization experience, allowing you to personalize your home screen to a greater extent.
We'll explore Launcher's features more precisely soon, but let's start with the basic options that iOS has to offer.
Customize your iPhone's Home Screen with widgets
A widget on iPhone is a small, interactive module that provides quick access to information or functions from an app on the home screen. If you want to add one, here's how:
- Tap and hold an empty space on the iPhone Home Screen to enter Jiggle mode
- Then tap the Add (+) icon in the top corner to see your available widgets. Search or scroll through the selection to find the widget you want
- After selecting a widget, swipe left and right to see different versions of it, then tap Add Widget
- Drag and drop the widget to move it around your home screen, just like any other app. You can even drop it on top of another widget of the same size to create a stack of widgets
- Finally, tap Done or click the Home button to exit Jiggle mode.
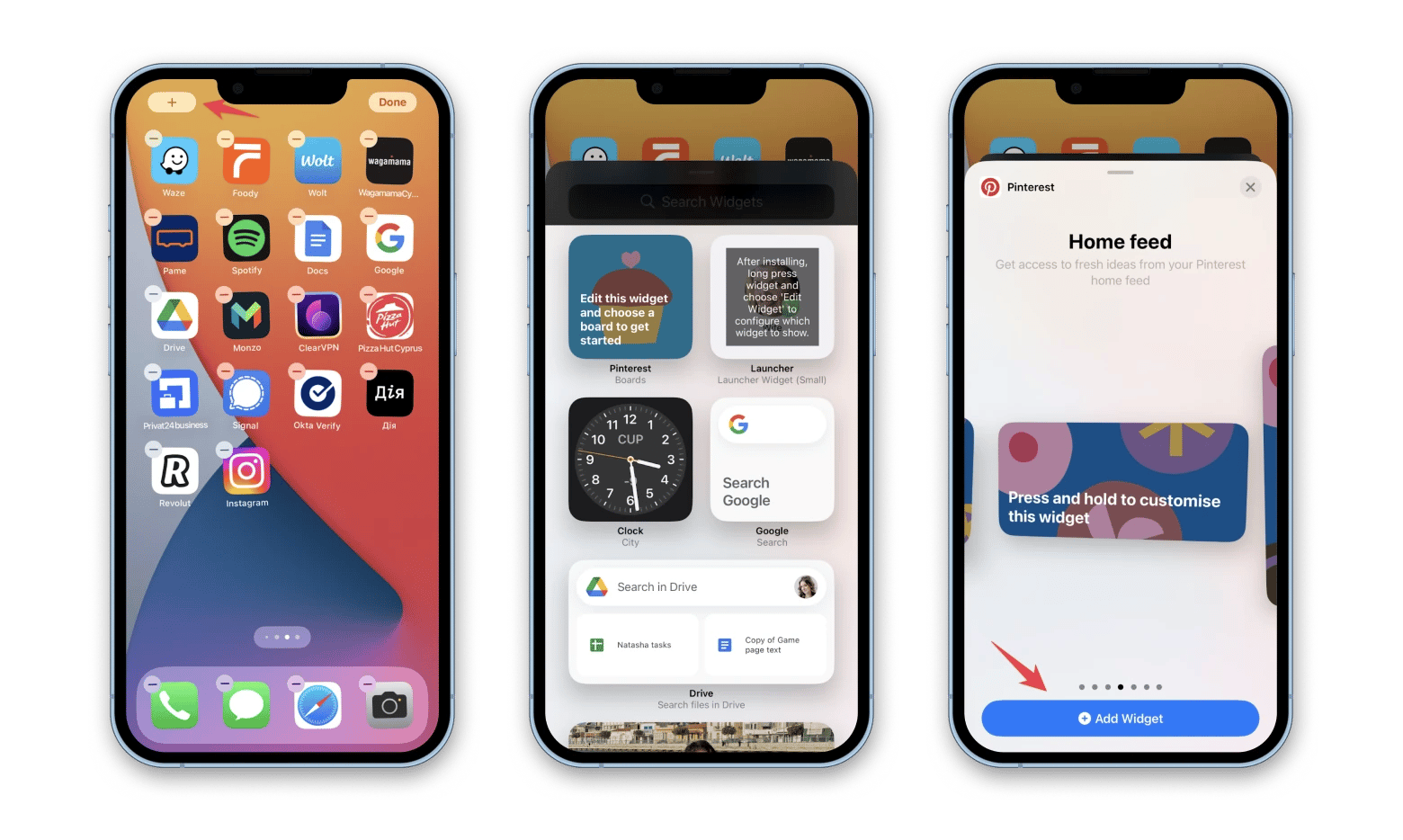
How to create custom Home Screen widgets
How to customize widgets on iPhone?
Apple offers a wide variety of widgets with its native iOS apps, but most of them are based on suggestions rather than on a user's choice. Launcher lets you create your own widgets with the shortcuts you want, such as a specific contact's phone number or your favorite playlist.
The app supports shortcuts to links, messages, FaceTime, and email. You can also add your favorite map locations to the widget and integrate with Apple Music and the Shortcuts app. But what makes Launcher even more valuable are the customization options.
Launcher lets you set custom icons for each action, as well as change widget backgrounds with colors or images. This contributes greatly to your new aesthetic Home Screen.
Here's how to use Launcher:
First, open the app and choose the size of the widget you'd like to create – either large, medium, or small. You'll see headings for each. To start building your Launcher widget, tap Add New and select the actions you want to add to your shortcut. Easy?
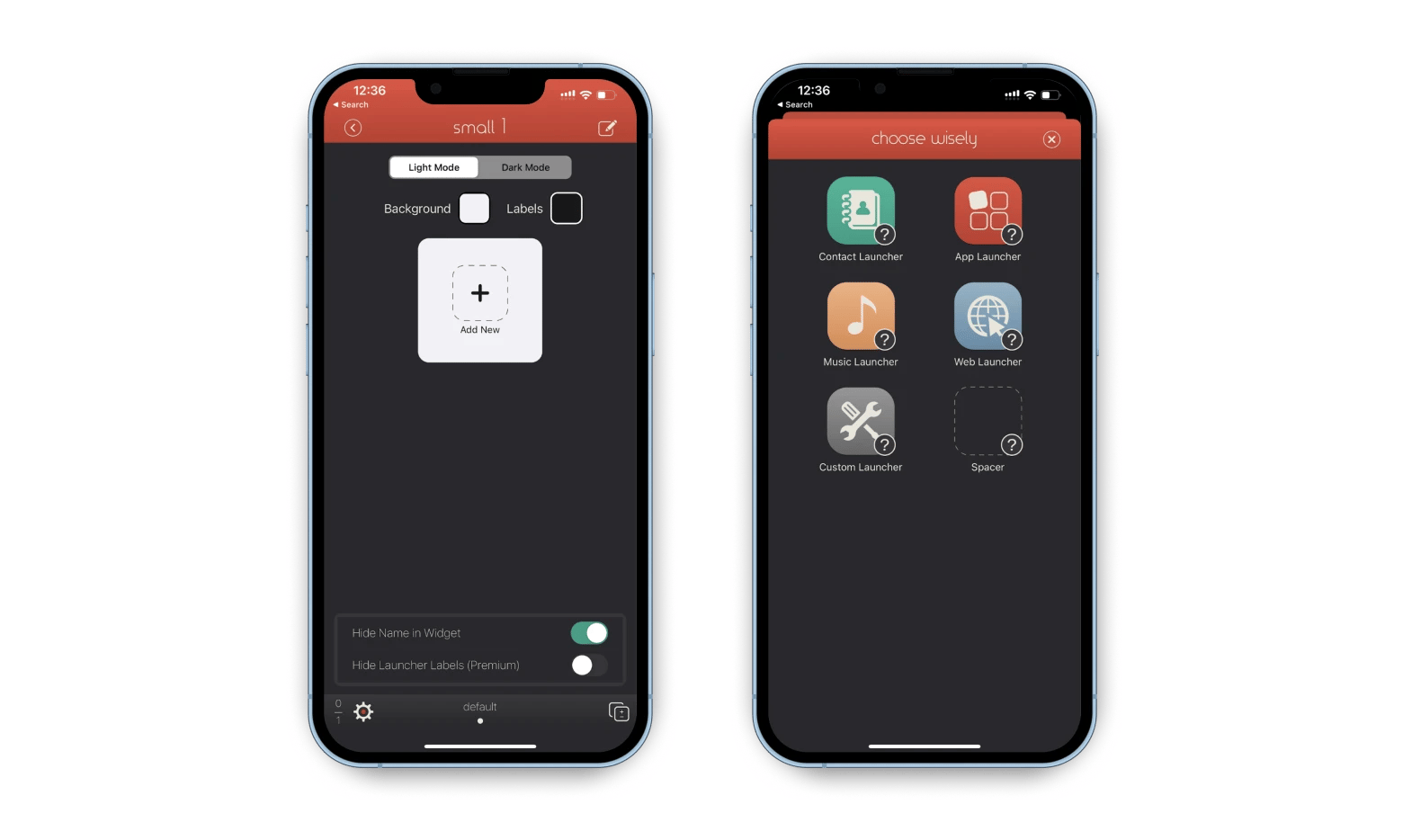
There are numerous options available. Contact Launcher allows you to build a contact-specific shortcut, such as "Call Mom" or "Message Mark."
You can also use an App Launcher to build app-specific shortcuts, such as "Add New Event" for the Calendar app or "Email Someone" for Mail. It's even possible to make launchers for your favorite websites or to get home directions.
As you create your Launcher widget, you can tap Background to change the background color or tap Labels to customize the font.
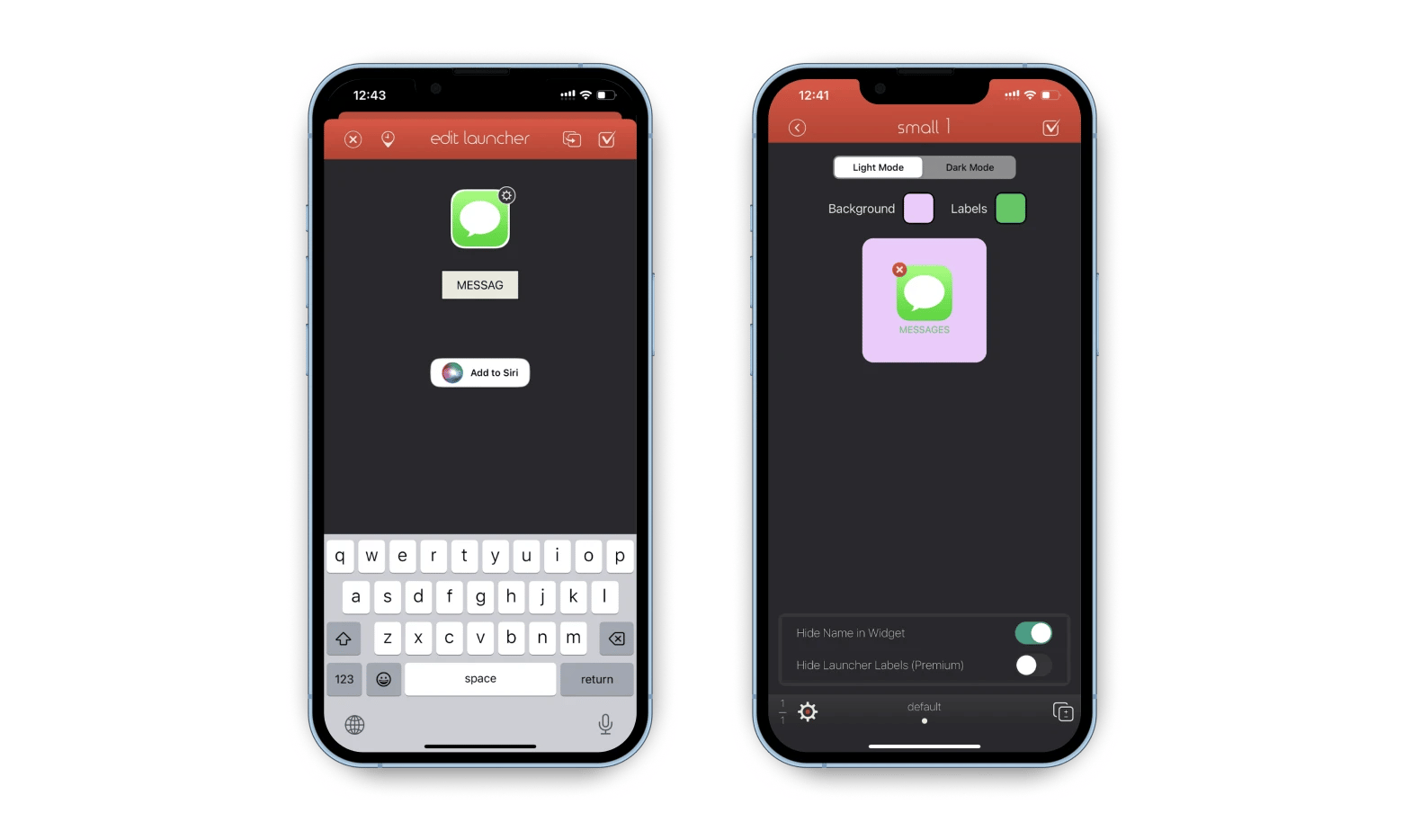
How to move apps on the iPhone Home Screen
Make your phone look and work the way you want by moving apps around on your iPhone Home Screen.
Here's how to edit Home Screen apps:
- Tap and hold anywhere on your Home Screen until the app icons start to jiggle, or long tap each app icon and then tap Edit Home Screen in the menu that appears
- Tap and hold an app, and drag it around the screen to move it
- Drag it to the edge of the screen to move it to a new screen
- Drag it to the Dock at the bottom of the screen to add it.
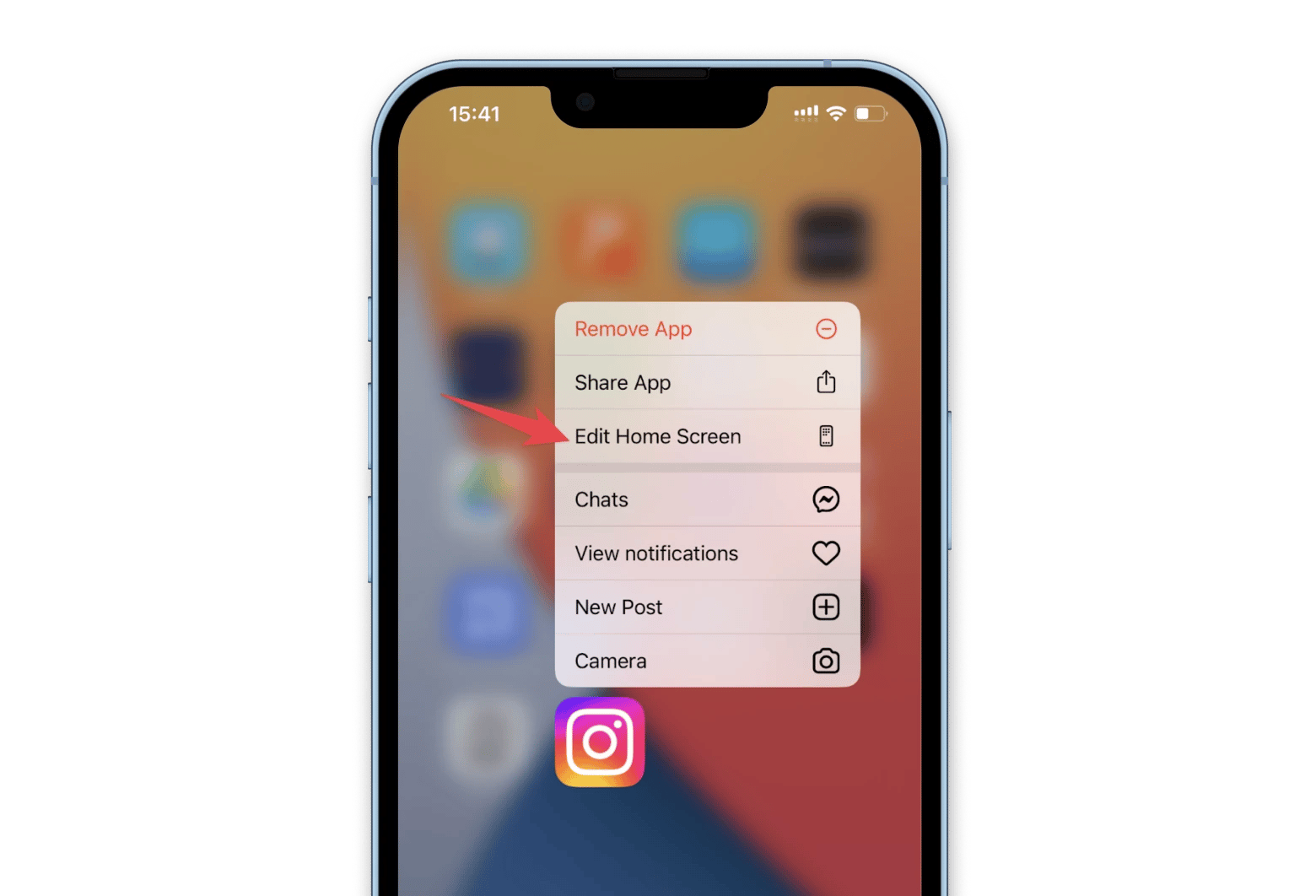
How to create folders on the iPhone Home Screen
Create folders on the iPhone Home Screen to group similar apps together so you can find them faster and your phone feels more organized.
Follow the steps below to create a new folder:
- Long tap on an app to move it
- Then drag and drop the app onto another one on your Home Screen
- After that, you will see the new folder name. You can edit it.
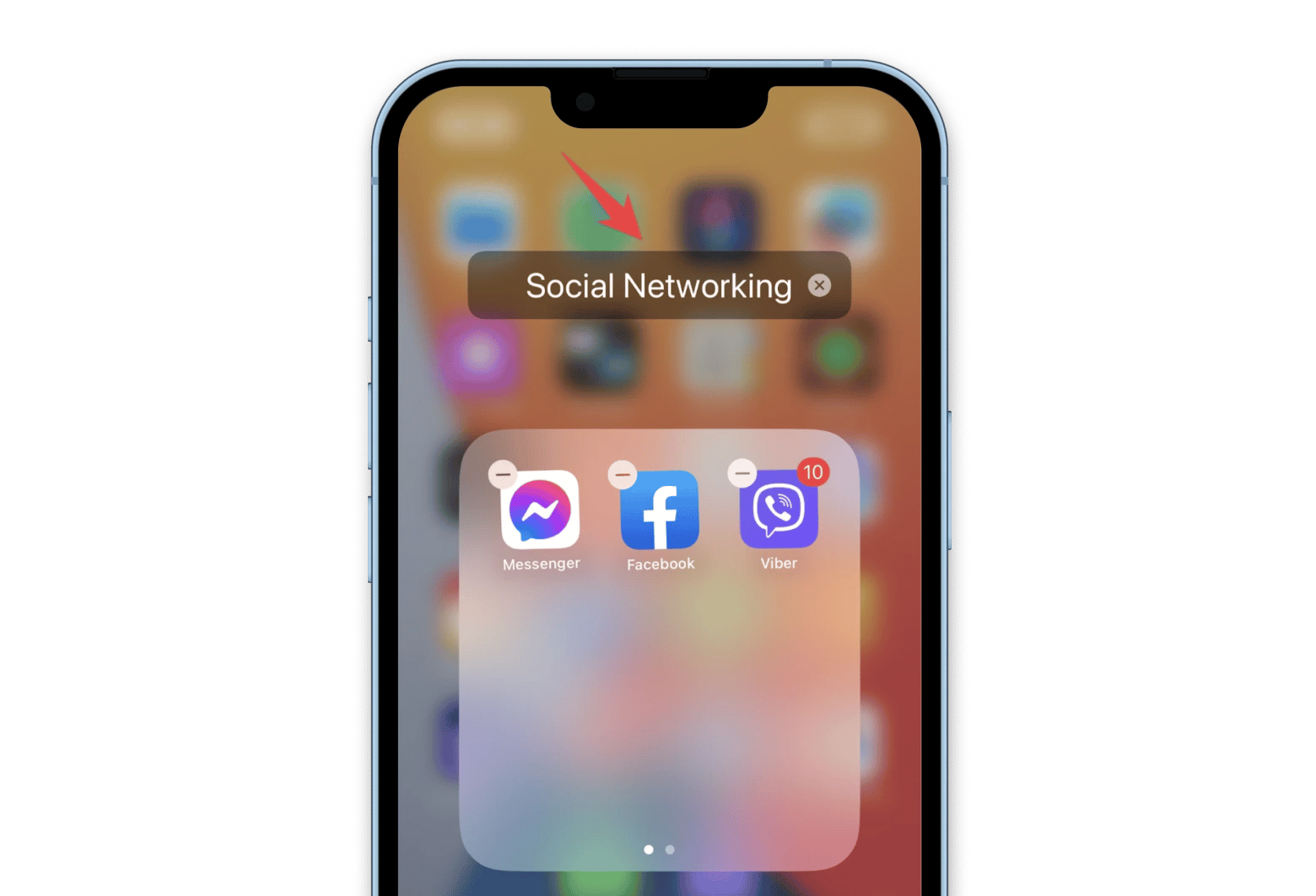
How to hide apps from Home Screen
Want to avoid distractions from certain apps and keep your Home Screen neat? Apple lets you hide apps from it. That means you can customize iPhone Home Screen by including only the apps you use most. Here's how:
- Tap and hold on an app until a quick action menu appears
- To remove the app, Tap on Remove App
- Then tap Remove from Home Screen.
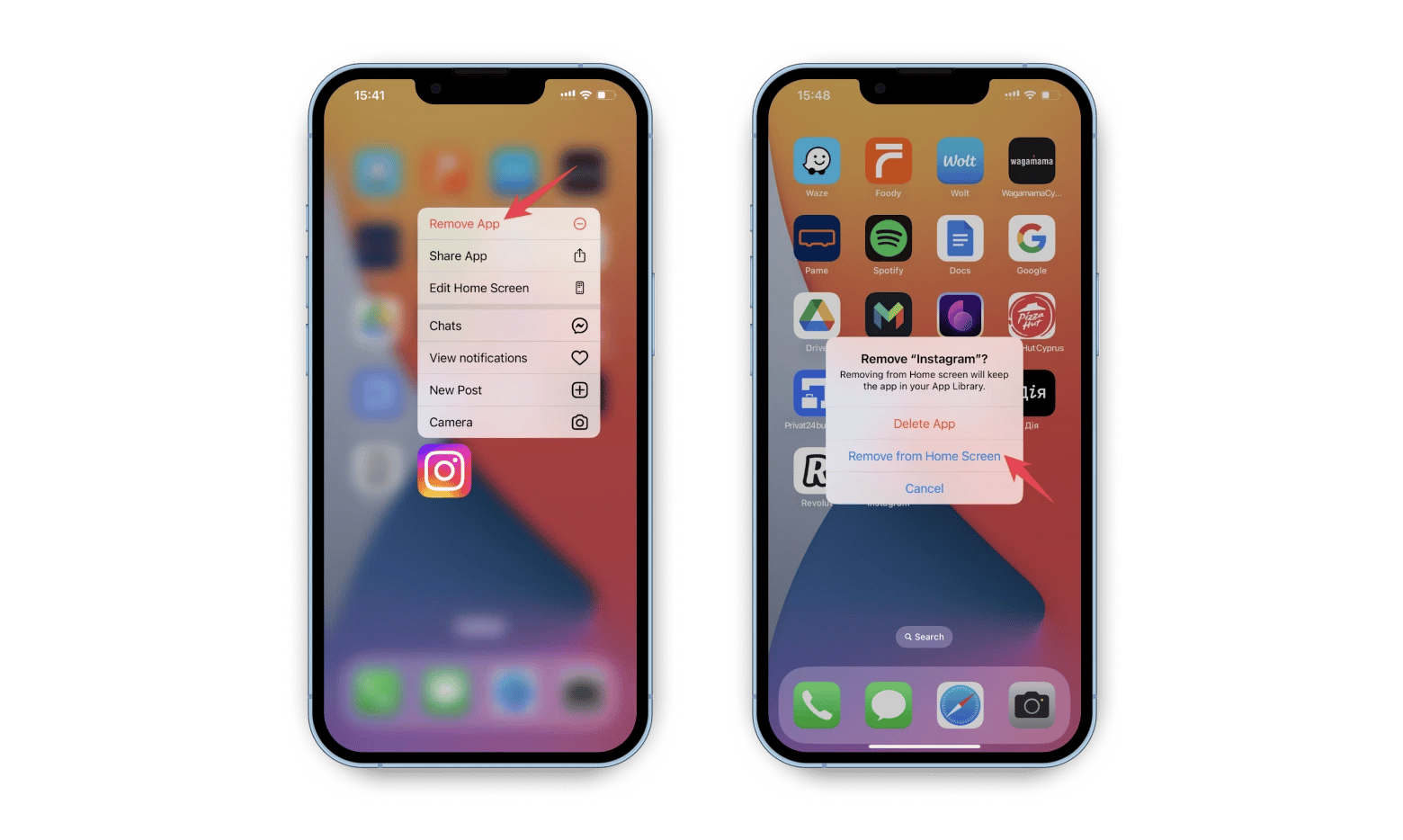
An app moves to the App Library when you remove it from Home Screen. The app remains installed on your iPhone.
Hide, rearrange, and delete Home Screens on iPhone and iPad
Instead of sending each app to the App Library one at a time, you can choose to hide entire Home Screens on your iPhone. Keep in mind that your iPhone remembers the Home Screen layout, so it's easy to bring it back if you ever decide to do so.
To hide Home Screens, follow these steps:
- Tap and hold an empty space on the Home Screen to enter Jiggle mode
- Then tap the dots at the bottom of the screen. You will see a zoomed-out view of all your Home Screens
- Tap the check marks to select or deselect each Home Screen to hide or show it.
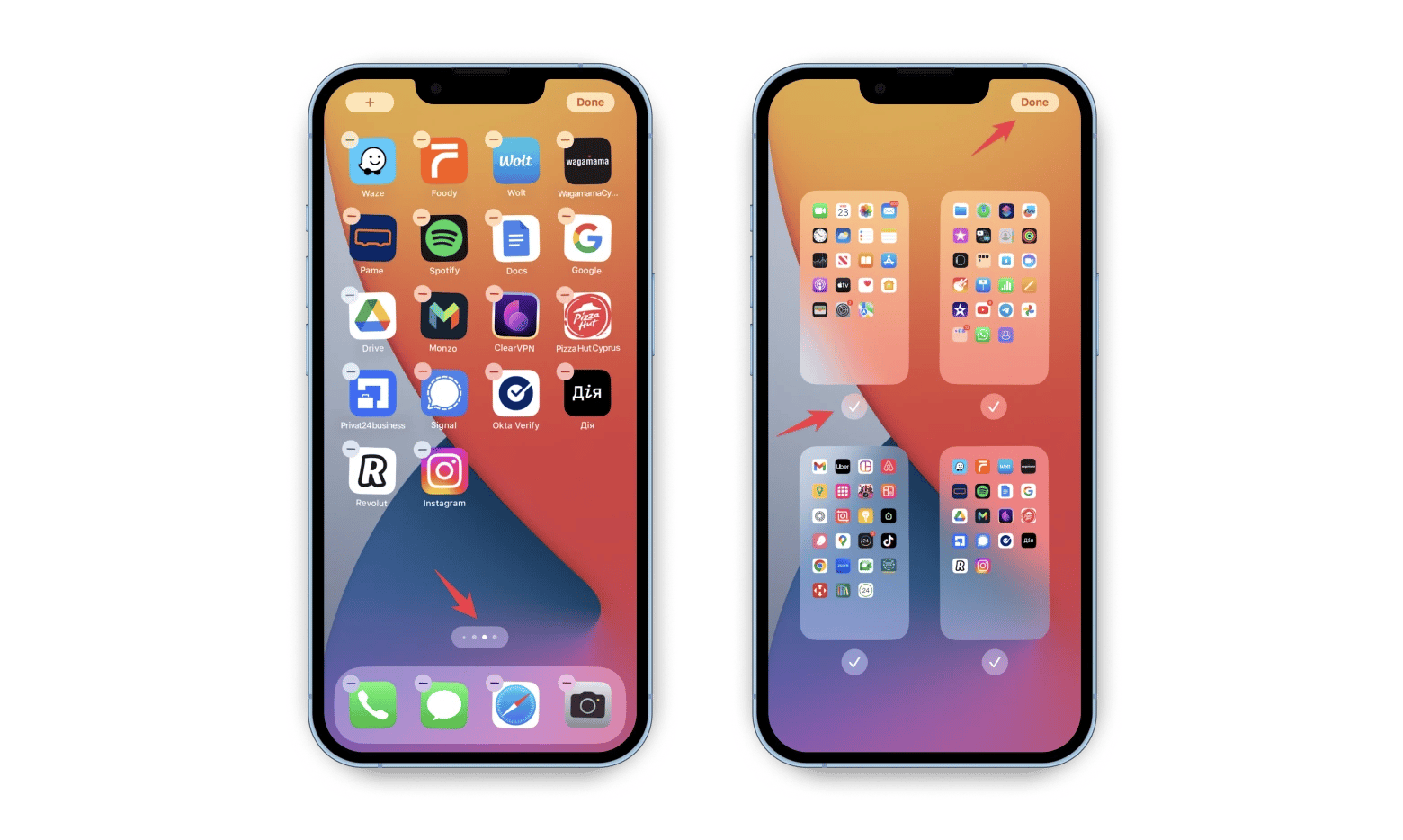
Tip: When it comes to creating a personalized and efficient iPhone experience, optimizing your device goes beyond customized Home Screens. If you want to maximize the speed and responsiveness of your iPhone, don't miss our blog post on "How to speed up your iPhone."
Create a custom iPhone Lock Screen
If you want to showcase your favorite photos or important information right at your iPhone's wake-up moment, create a custom iPhone Lock Screen.
To customize your Lock Screen:
- Unlock your phone but do not open it
- Tap and hold the background
- Then tap the plus sign
- Choose from suggested backgrounds, or choose your own.
Swipe left and right on your background photo to cycle through different photo styles you can add to your image.
Tap the clock to change the font and color.
You can also add widgets above and below the clock to show you the weather, reminders, alarms, and more.
When you're happy with your new Lock Screen, tap "Add" in the top right corner.
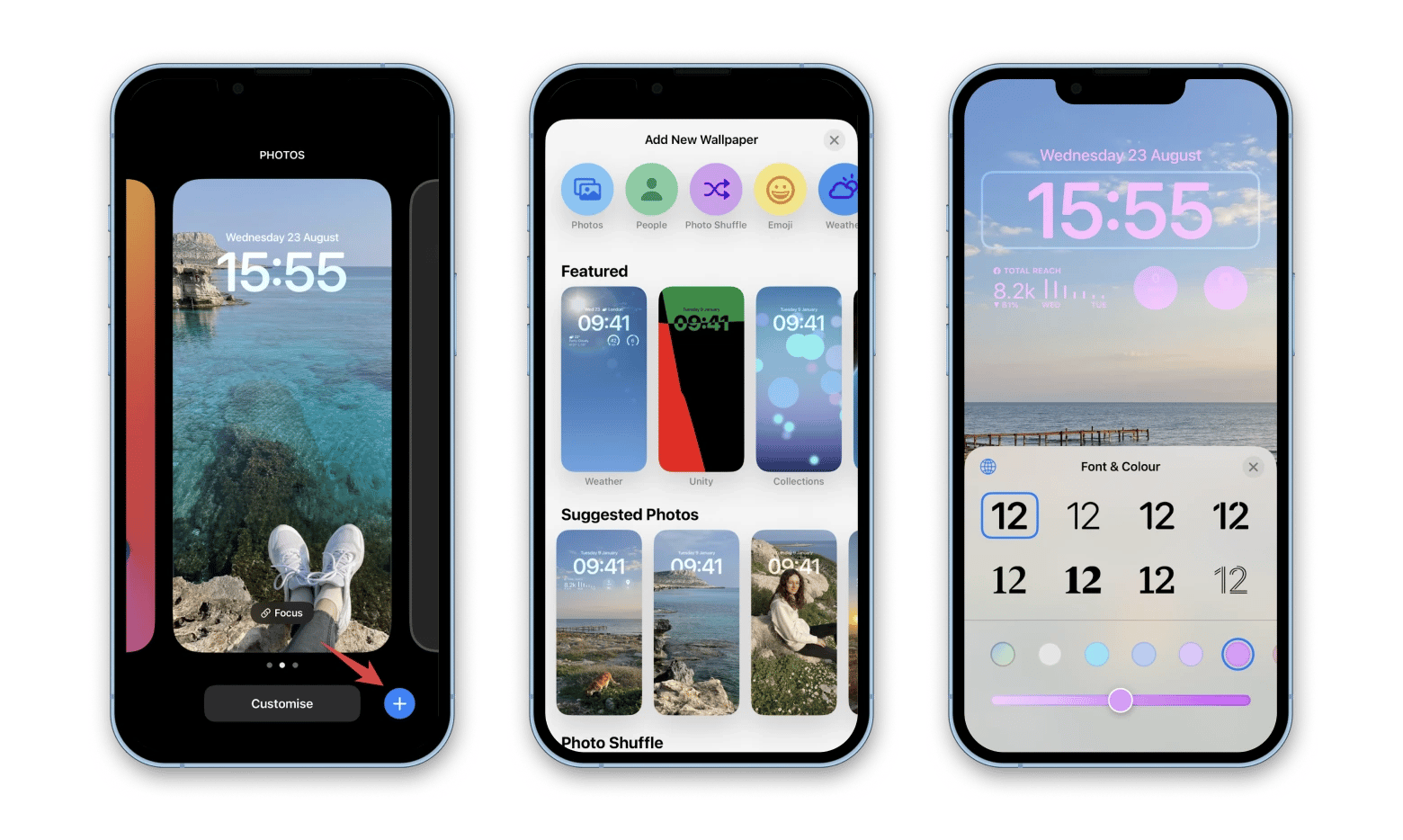
To delete a Lock Screen, tap and hold the unlocked background and find the background you want to delete. Then swipe up and tap the trash bin icon.
How to customize Home Screen on iPhone: The best option
When it comes to iPhone Home Screen customization, you have several options. iOS itself offers some built-in features such as widget placement, app organization, and wallpaper selection. But you can go even further and install Launcher which will provide advanced control over app icons, layouts, and widgets. For example, Launcher lets you create your own widgets with the shortcuts you want, such as a specific contact's phone number or your favorite playlist.
If you want to try it, you can do it for free through Setapp. This is a platform with 260+ best-in-class Mac, iPhone, iPad, and web apps for almost any job. For example, you can try CleanMy®Phone to find and remove duplicate photos from your iPhone and iPad effortlessly; CleanMyMac to speed up your Mac; Expenses to track your spending; UpLife to try guided sessions from psychologists. All apps are available on Setapp for free during a 7-day trial period. When the trial ends, app Setapp tools are only $9.99 + tax per month.
FAQ:
What is a widget on iPhone?
A widget on iPhone is a small, interactive module that provides quick access to information or functions from an app on the home screen.
iPhone Settings icon missing: how to get back to Home Screen?
If you can't find the Settings app on your iPhone, you'll need to reset your Home Screen layout. Try Search to find the missing/hidden/lost Settings app on your iPhone. Then tap General > Reset > Reset Home Screen Layout.
This will restore your iPhone Home Screen to its original layout, including the Settings icon and any missing, deleted, or hidden apps. However, it may also rearrange your app icons, so you may need to recreate the layout you have now.
Can iPhone have fonts?
Yes, you can download fonts from the App Store app and use them in documents you create on the phone. You can also customize iPhone fonts with Launcher, the app for custom iPhone Home Screens. It lets you change icons, backgrounds, and even remove icon labels.
Can I change the color theme of my iPhone?
There are a couple of ways to change the color on your iPhone. One way is to go into Settings and change the wallpaper image to one of the many colors available (Settings > Wallpaper]. Another option is to download an app that changes the color of your iPhone's background.