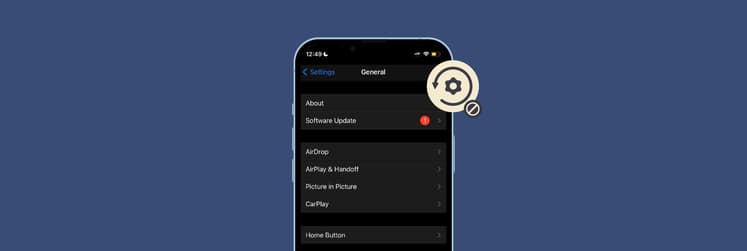How to easily change your iPhone screen timeout: My most used methods
By default, the screen on your iPhone or iPad automatically turns off after 30 seconds of inactivity. To modify the default screen timeout iPhone feature, open Settings > scroll to Display & Brightness > tap Auto-lock and set a desired period of inactivity before the screen turns off.
Simple? Yes, but trust me, there's more to it than that. I'll show you alternative ways to lock the screen and share my personal test of how different iPhone lock screen settings affect battery life. Let's dive in!
How to adjust screen timeout on iPhone & iPad
You can change screen timeout iPhone settings at any time. It’s actually very easy to do. Since screen timeout on iPhone is tied to the screen auto-lock, you need to adjust the latter to change both.
Here’s how to extend screen time on iPhone or iPad:
- Launch Settings
- Scroll to Display & Brightness
- Tap Auto-Lock
- Choose any value higher than your current one. Default settings are 30 seconds, 1/2/3/4/5 minutes, or Never.
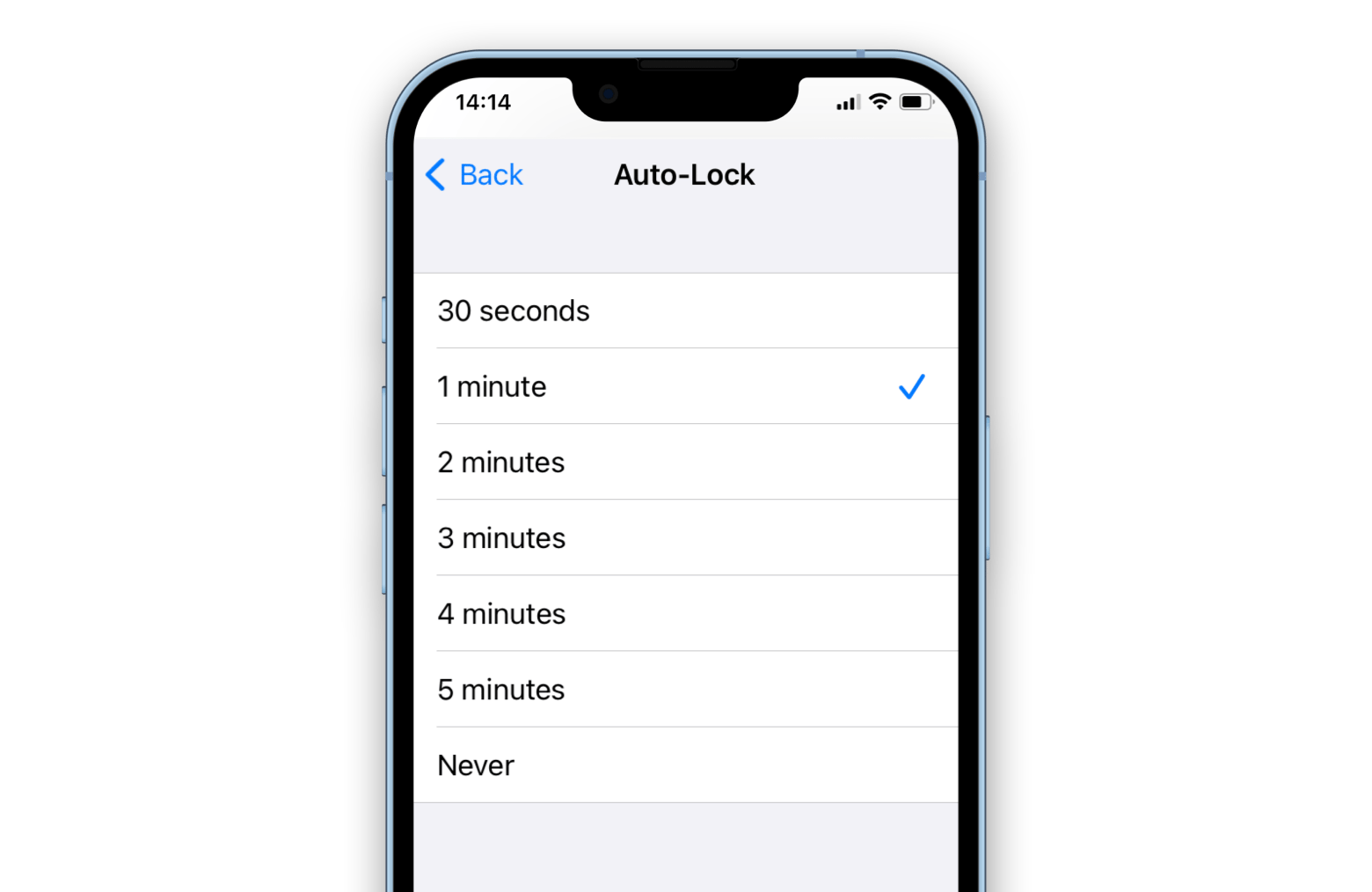
Alternatively, to decrease screen timeout, select any value lower than your current setting. You can go back and forth as many times as needed.
How to always keep your iPhone turned on
While it’s not recommended to turn off your screen timeout and auto-lock completely, it might be useful in a few situations described above (e.g. using a stopwatch).
So, if you want to change iPhone screen timeout to Never:
- Go to Settings
- Open Display & Brightness
- Tap Auto-Lock
- Tap Never
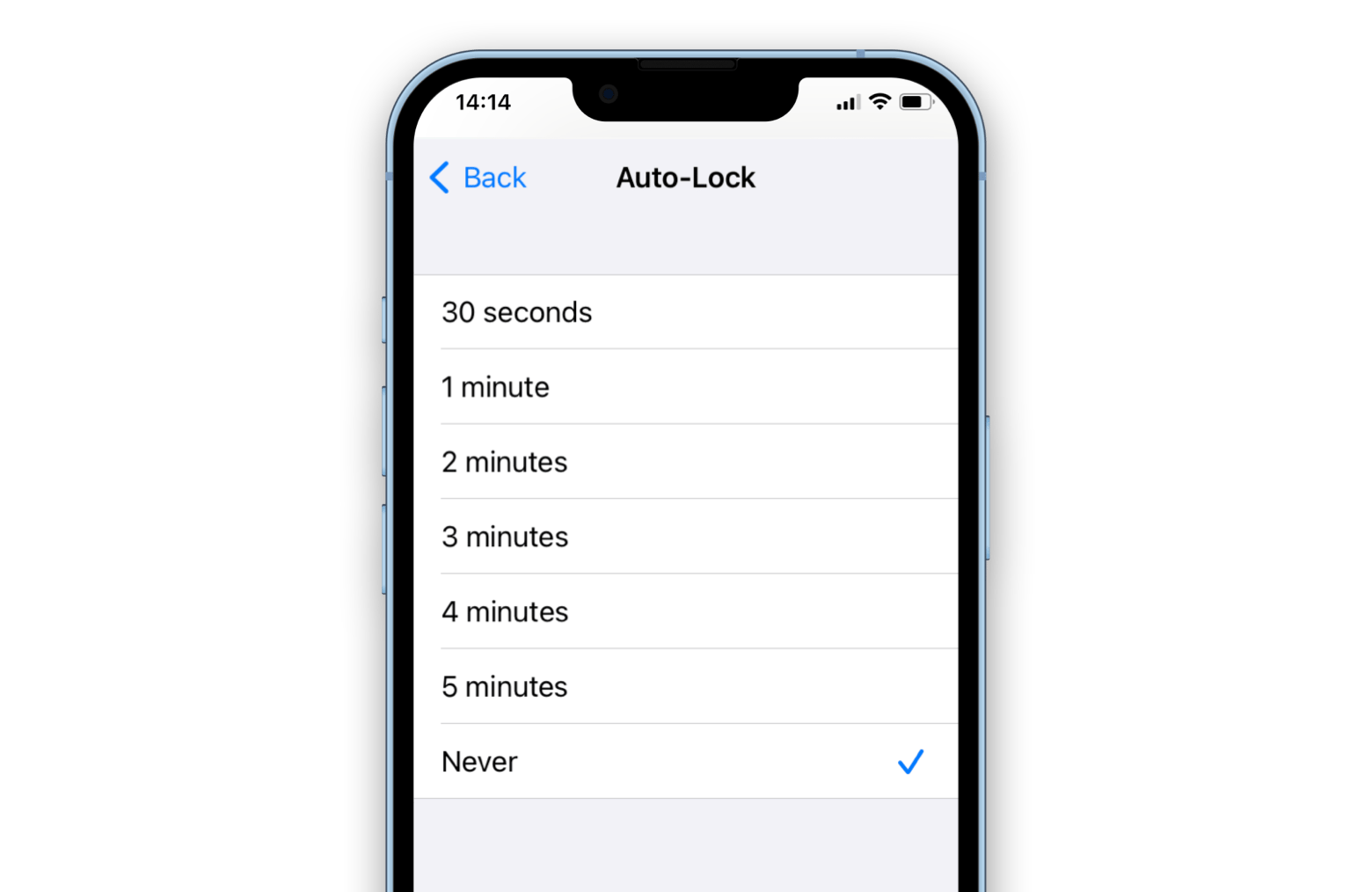
By the way, if you want to stop screen from timing out on your Mac as well, you can do so in just one click with apps like Lungo and One Switch.
Lungo is a small utility that lives in your menu bar and lets you switch the screen timeout time anywhere from 10 minutes to 12 hours, and even indefinitely, in just one click. It’s a perfect app for anyone who needs to frequently change the screen timeout time of their Mac.
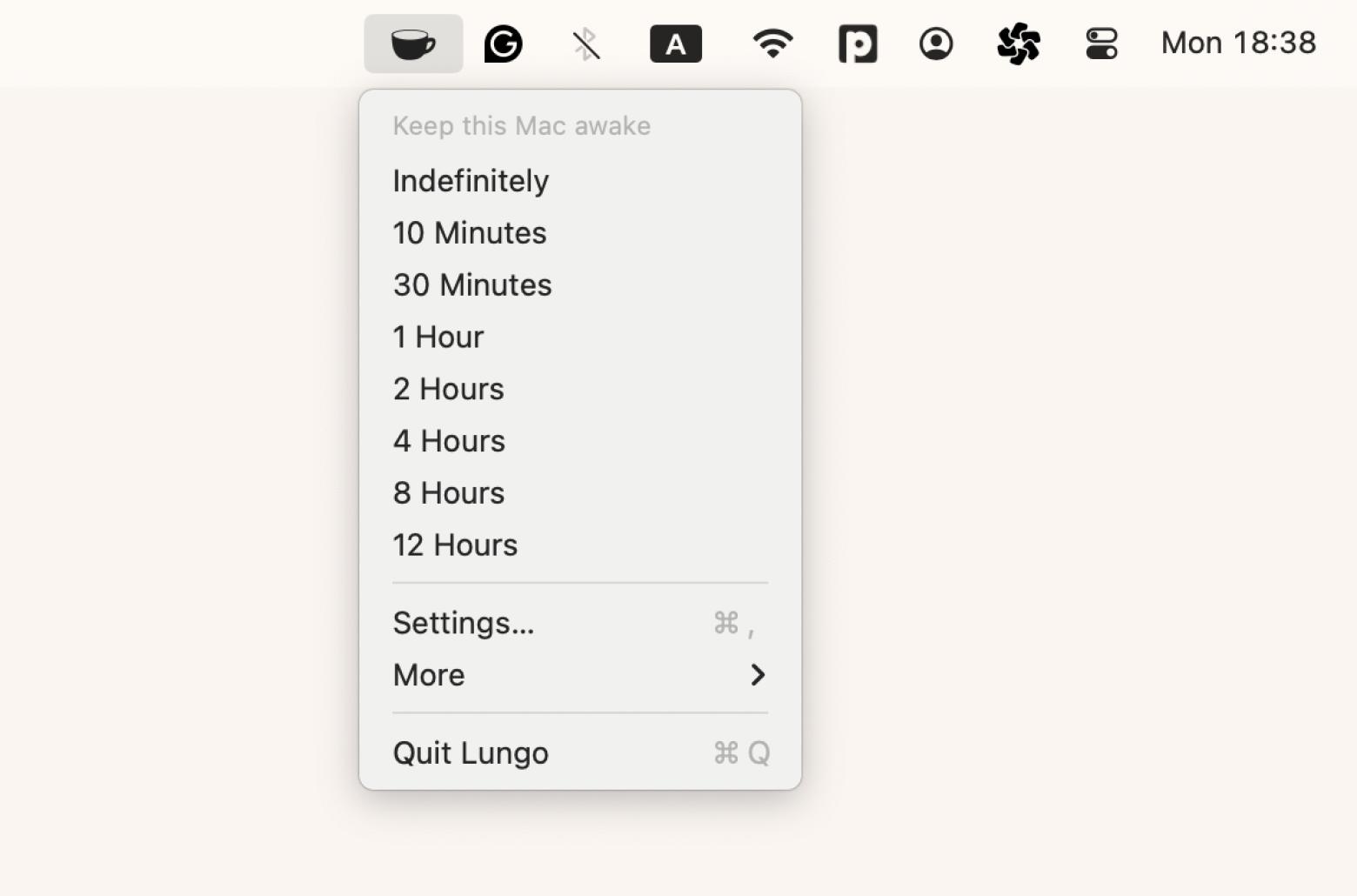
One Switch is another nifty menu bar utility that includes the keep awake functionality, similar to Lungo, but also expands it much further, with options for a screen saver, headphone connections, Do Not Disturb, Night Shift, and more. All can be activated in a click.
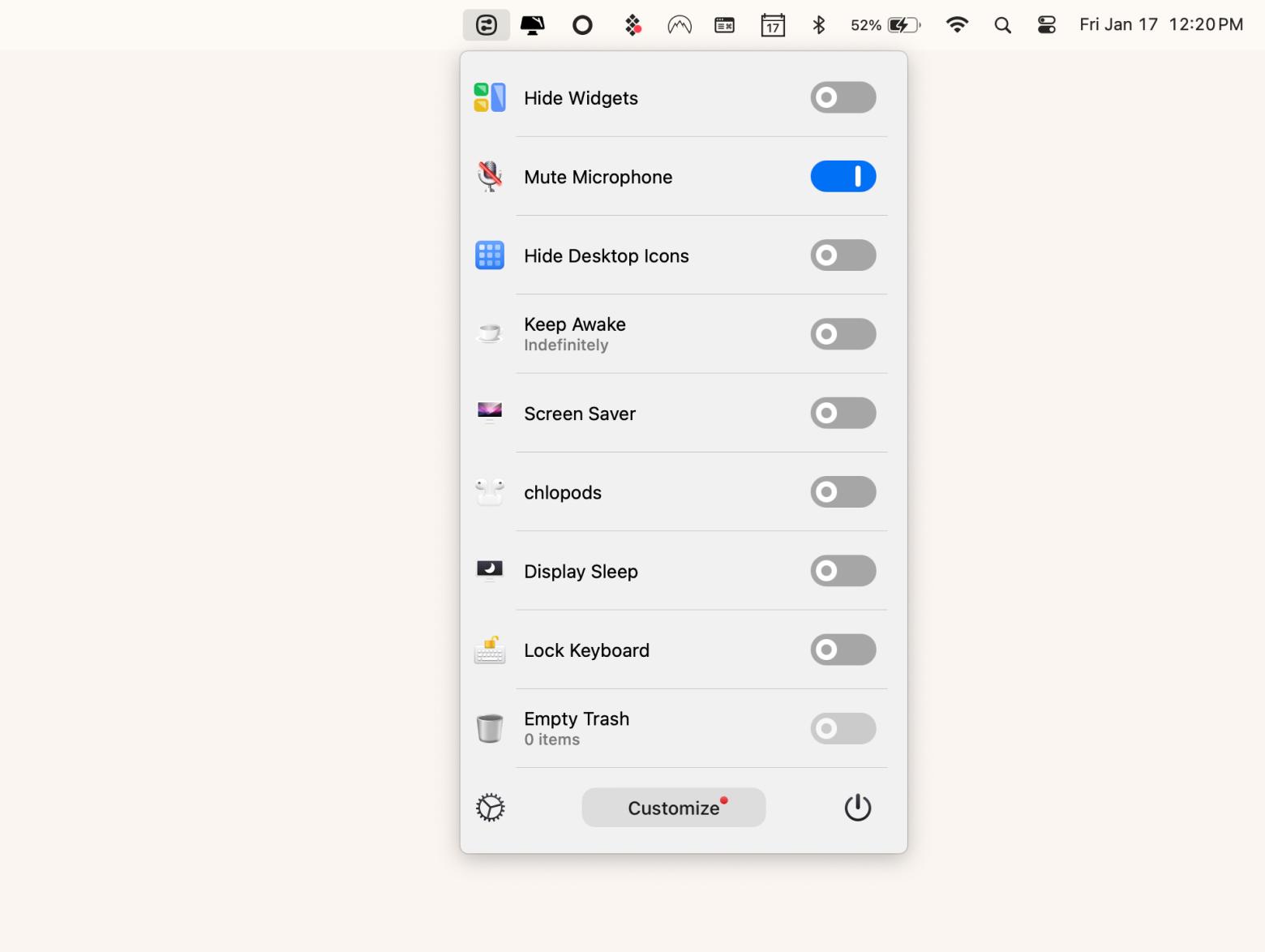
How do I make auto-lock follow my rules?
So you set your auto-lock to three minutes or so and think your iPhone will always dim and lock after that amount of time. Not true!
There's actually a workaround to adjust this to your lifestyle. The secret is using Attention-Aware Features.
Go to Settings > Face ID & Passcode, and toggle on Attention-Aware Features.
With this feature on, your iPhone uses Face ID to see if you're looking at it, and it won't dim the display until you look away for some time. It basically extends the auto-lock time — but only when you need it.
I find this feature fantastic, especially during my culinary experiments – I can glance at my phone every few minutes without changing my auto-lock to "Never."
Keep in mind that some screen protectors or a damaged camera can cause Attention-Aware Features to glitch.
How does screen timeout affect battery life?
It’s no secret that your screen on iPhone and iPad is the most battery-consuming part of the device. So if you keep your screen turned on for longer, whether by using your phone or extending the screen lock time, your battery will be drained faster.
I was curious to see how auto-lock duration affects my battery life, so I did a week-long test with my iPhone 13.
I set a 30-second auto-lock as my baseline and compared it to other settings from 1 minute to Never. I tested each setting for a full day, trying to use the phone consistently. My typical schedule includes at least 1 hour of audiobooks and music, 1 hour of videos, 30 minutes of social media, up to 2 hours of work, occasional browsing, camera, and gaming. I checked my battery percentage at 8 PM each day.
Important! :) This wasn't a precise or scientific test, but I hope it gives you a general idea of how different auto-lock settings can drain your battery.
| I set auto-lock to… | Battery drain vs. 30 seconds | Battery % at 8 p.m. | How I liked it | I recommend this setting for… |
| 30 seconds | – (Baseline) | 31% | Very disruptive for browsing and work tasks | Security-conscious users and those who are often in public |
| 1 minute | ~5–7% more drain | 28% | Slightly better but still annoying for long tasks | General use, office workers |
| 3 minutes | ~10–14% more drain | 23% | Very comfortable; felt balanced for my routine | Work tasks (checking phone regularly), cooking, using phone as a display for screenshots/drafts, etc. |
| 5 minutes | ~14–20% more drain | 18% | Quite comfortable for my usage, but I felt wasteful when I forgot to lock the screen | Same as for 3 minutes |
| Never | ~25–30% more drain | 9% | Good for uninterrupted tasks but I forgot to lock manually often | Those who stay at home most of the time. I wouldn’t risk going out knowing that my iPhone could be unlocked if I lost it. Better use Always-On Display if you have iPhone 14 Pro or a newer Pro model. |
The test didn't convince me to change my usual 3-minute auto-lock setting. I just confirmed to myself that it's the most convenient setting. And to be honest, I think it works for most situations, but it's ultimately your choice.
However, if you're like me and often forget to lock your phone, you might also need reminders to charge it. For that, try Batteries (free for 7 days).
Batteries is a lightweight utility for your Mac that lives in the menu bar and tracks the battery levels of all your Bluetooth-compatible devices. Not only is it useful to know the charge on your iPhone or iPad, you can also monitor battery levels in your AirPods, keyboard, mouse, etc.
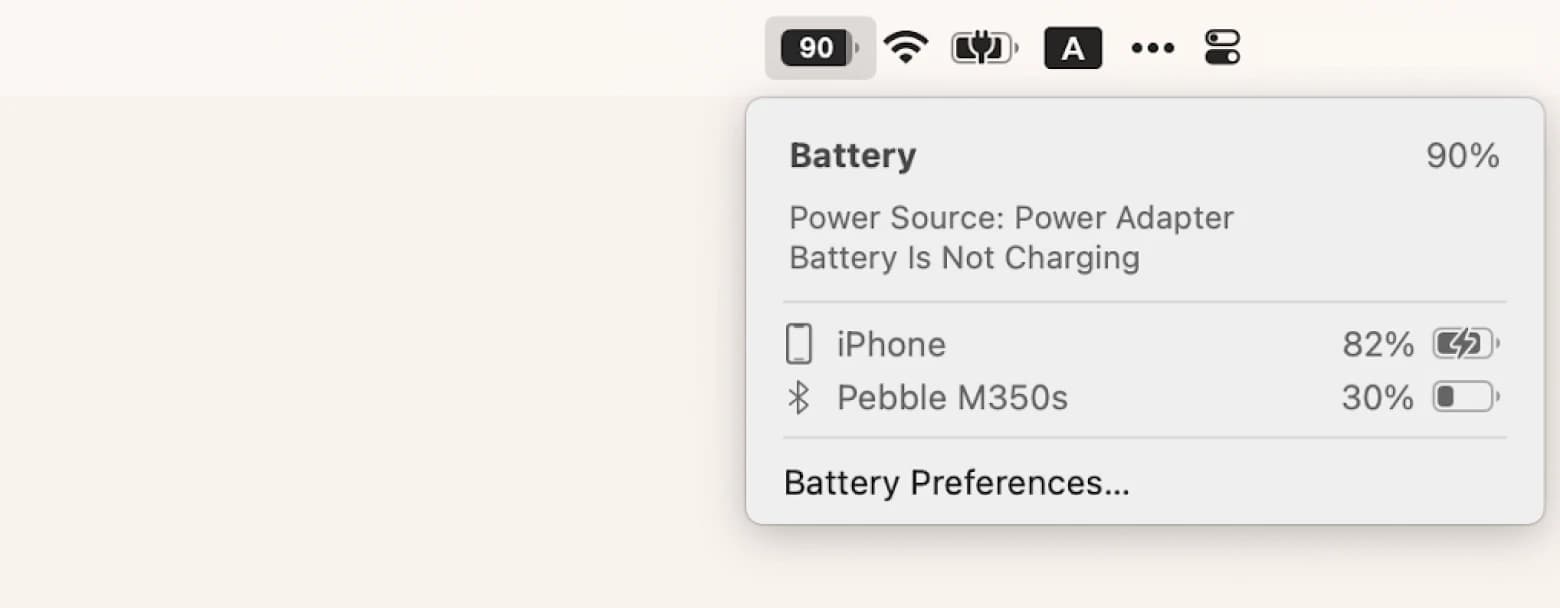
Can no screen timeout damage your iPhone?
What if you set your iPhone screen timeout to Never? Would it be damaging to your phone?
Just as with Macs and iPads, iPhones have multiple safety levels built-in to ensure you don’t damage them with regular use. Turning off your screen timeout setting will definitely shorten the battery life of your phone but, provided that your phone doesn’t overheat, it’s not likely to be damaging for your phone in other ways.
Note: Newer iPhones (iPhone X and later) with OLED screens might suffer from burn-in from prolonged usage. This is considered normal behavior by Apple and is not covered by the basic warranty.
Why won’t my auto-lock work?
Sometimes, the iPhone lock screen feature doesn't work as expected. Here are a few reasons why:
- Low Power Mode is enabled. When your battery is at 20%, your iPhone switches to Low Power Mode to save energy. This mode automatically locks your screen after 30 seconds of inactivity. To disable this, go to Settings > Battery and toggle off Low Power Mode. You can also simply charge your device.
- You have a managed device. Company-owned devices or a child's iPhone managed by their parents may have certain features locked to prevent changes. You can check this in Settings > General > VPN and Device Management. The only way to change the settings in this case is to contact your admin.
- You’re using an app with specific lock settings. Video apps and streaming services like YouTube, Apple TV, and Netflix, as well as reading, navigation and fitness apps, typically don't adhere to the auto-lock time. You'd be pretty annoyed if your screen locked every 3 minutes while you were watching YouTube, right? So, such apps usually won't lock while they have active content on the screen. For example, if you have a countdown timer running in your fitness app, the screen won't lock. But if the app is inactive, the screen will lock according to your auto-lock settings.
Alternative ways to lock screen
The things I'm going to tell you below are not directly related to your problem, but I promise that if you have never heard of these lock screen hacks, they can change your experience of using your iPhone.
#1. Guided Access to lock screen in separate apps
iPhones don't have a direct way to set different auto-lock rules for different apps. But there's a workaround!
You can set a different auto-lock rule in Guided Access from 30 seconds to Never and apply it to the app you are currently using. Additionally, you can set your iPhone to display this one app for a set time (between 1 minute and 23 hours) and then auto-lock.
Use cases:
- When you need a different auto-lock setting for an app.
- When you want to watch or read something in bed for 20-30 minutes to help you fall asleep.
- For parental control — when you give your iPhone to a child and want to limit their usage or prevent them from snooping around.
- When you give your iPhone to someone and want the screen to lock after a certain amount of time.
How to do It:
- Open Settings > Accessibility.
- Toggle on Guided Access.
- Toggle on Accessibility Shortcut.
- Set Display Auto-Lock time.
- Go to the app you want to use and click the side button three times.
- Tap Start.
You can use the current app as usually, but on the downside you won't be able to switch to another app during the time the guided access is enabled. To disable it you need to triple-click the side button again, enter your passcode and tap End.
In Guided Access, you can also select a time limit (between 1 minute and 23 hours) for the screen to stay active. Afterward, Guided Access will end, and your screen will lock according to the auto-lock settings in your Guided Access.
To set a time limit for your iPhone display:
- Activate Guided Access in Accessibility.
- Go to the app you want to use and click the side button three times.
- Tap Options, and set the time limit.
- Tap Start.
You'll be able to use the app, but you won't be able to switch to another screen. To disable Guided Access, triple-click the side button, enter your passcode, and tap End.
#2. Always-On display to prevent long auto-lock settings
On iPhone Pro models starting with the iPhone 14, a feature called Always-On display helps you unlock your screen less frequently. When you look at the dimmed screen, you'll be able to check essential information in your widgets, notifications, and other items you set.
Use cases:
Great for checking information you often need to track, for example, notifications, some widgets, time, etc, without unlocking your screen.
How to do it:
The Always-On display is typically set by default, but if it is off, go to Settings > Display & Brightness, and toggle Always-On display on.
If you're worrying about your battery, don't be! The Always-On display feature is quite kind to Apple devices and doesn't drain the battery noticeably. On top of that, this feature automatically disables during the periods of inactivity: when your phone is face down, in your pocket or bag, while in Low Power Mode, Sleep Focus, etc.
#3. Stand by to view info on the screen during charging
StandBy turns your iPhone into a display that shows key information like notifications and widgets while it's charging on its side. It's great for nighttime use, so you don't have to unlock your iPhone to view essential information.
Use cases:
View information like widgets, notifications, or photo frames while your iPhone is charging on its side.
How to do it:
Go to Settings and activate StandBy.
How to change the screen timeout on iPhone and more
As you can see, the auto lock iPhone feature is easy to modify to your liking. If you decide to extend it, however, make sure you monitor your iPhone’s battery with Batteries. Try Lungo and One Switch to keep your Mac awake too.
Best of all, Batteries, Lungo, and One Switch are all available to you absolutely free for seven days through the trial of Setapp, a platform with more than 230 outstanding apps for Mac and iOS. Try every Setapp app today at no cost and start building your own awesome collection.
FAQs
How do I change my iPhone screen timeout?
To change the screen timeout on your iPhone:
- Open Settings on your device.
- Tap on Display & Brightness.
- Tap on Auto-Lock.
- Choose the desired timing, or tap on Never to disable Auto-Lock.
How to change the iPhone Screen Time limit?
To change the iPhone Screen Time limit:
- Open Settings on your iPhone.
- Tap Screen Time.
- From here, you can adjust app and website limits, communication limits, set content & privacy restrictions, and more.
How do I change my iPhone lock screen every hour?
To change your iPhone lock screen every hour:
- Open Settings > Tap Wallpaper.
- Tap Add New Wallpaper.
- Tap Photo Shuffle from the top.
- Set the Shuffle Frequency to Hourly.
How do I change my iPhone's time display?
To change your iPhone’s time display:
- Open Settings on your iPhone.
- Tap General.
- Tap Date & Time.
- Turn on and off 24-Hour Time depending on whether you want the 24-hour format or the 12-hour format on the display.