Best ways to delete all photos from iPhone and iPad
If your Photos app is full of random takes and screenshots, your phone memory is full, or you’ve backed up the images you really need and want to wipe the rest, you can delete all photos from your iPhone (or iPad) with a few simple actions. Let’s learn how to delete photos from iPhone or iPad one by one or in bulk.
How To Delete All Photos from iPhone, iPad
Before we explain how to delete all photos from your iPhone, here’s a primer on deleting one or several photos individually.
How to delete a photo from iPhone
There are two ways you can remove photos from your iPhone. Open the Photos app and go to the Album where your photo is located. Press and hold on the image you want to delete and tap Delete from Library in the popup menu:
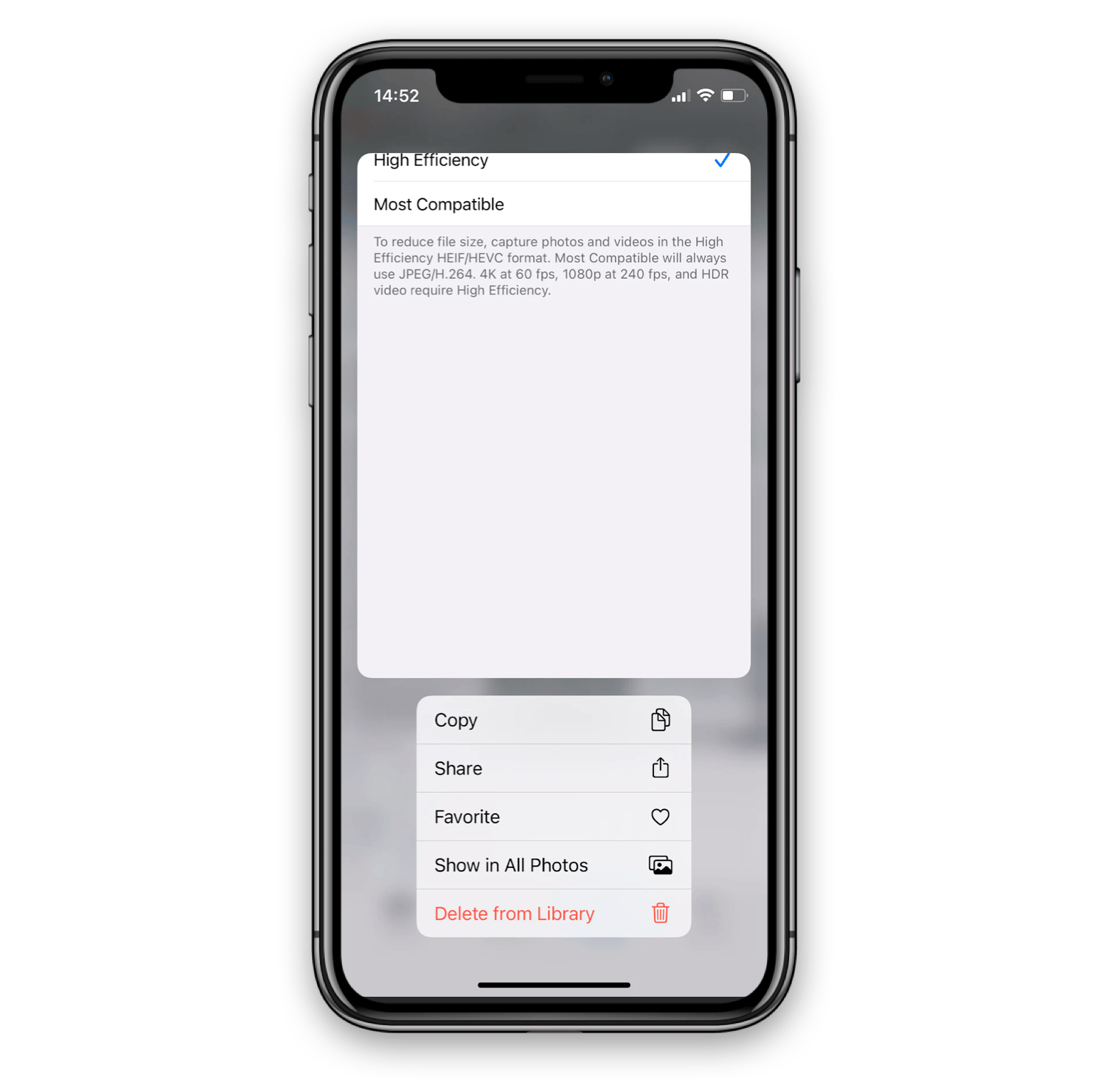
Alternatively, you can also tap Select in the top right corner of your Album screen and the tap each photo you want to delete individually:
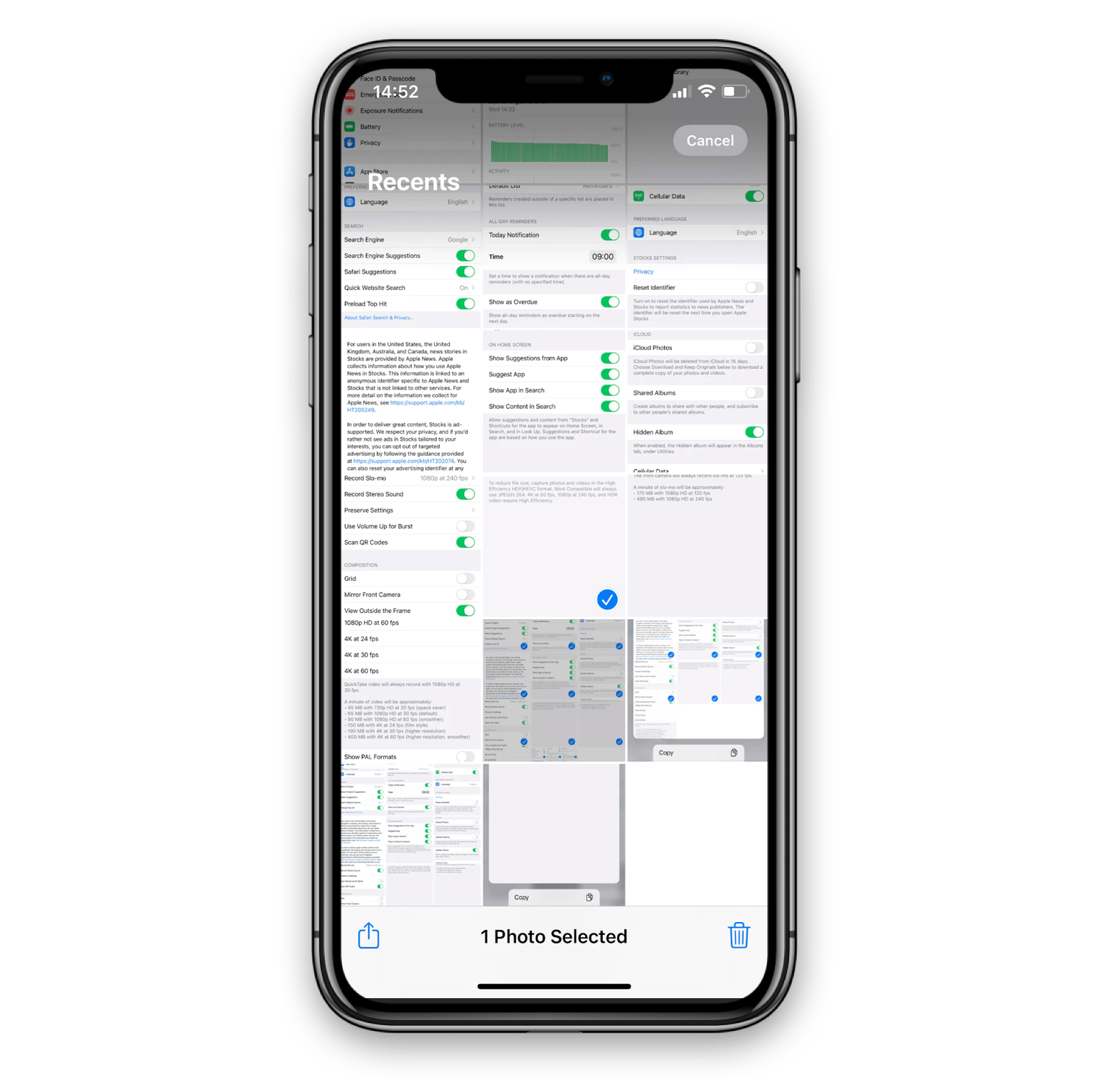
Tap the trash icon to complete.
Next, your deleted images will normally get placed into the Recently Deleted folder, from where they are permanently removed after a grace period (last we checked, it was around 30 days).
If you want to delete a photo on your iPad, the steps are the same: open the Photos app, press and hold on the photo you want removed, tap Delete from Library. Tap Select to select one or more photos and press the trash icon at the bottom right of your screen to delete.
Just a disclaimer – we tried this on iOS 14.4, so things might get tweaked here and there with time.
How to delete all the photos on your iPhone
If you are looking to free up some space on your phone, deleting all photos might be the way. If you’ve backed up all important images and are ready to delete, let’s get started.
The process is basically identical to individual photo deletion with a caveat of selecting all your images. Here’s how you do it.
Go to All Photos (may also be called Recents) and tap Select. Lightly tap one of the bottom photos and, without removing your finger from the screen, swipe across all your images, prompting scroll. If you get the movement right, this should allow you to quickly select your photos. We’ll be honest, this took us a few tries.
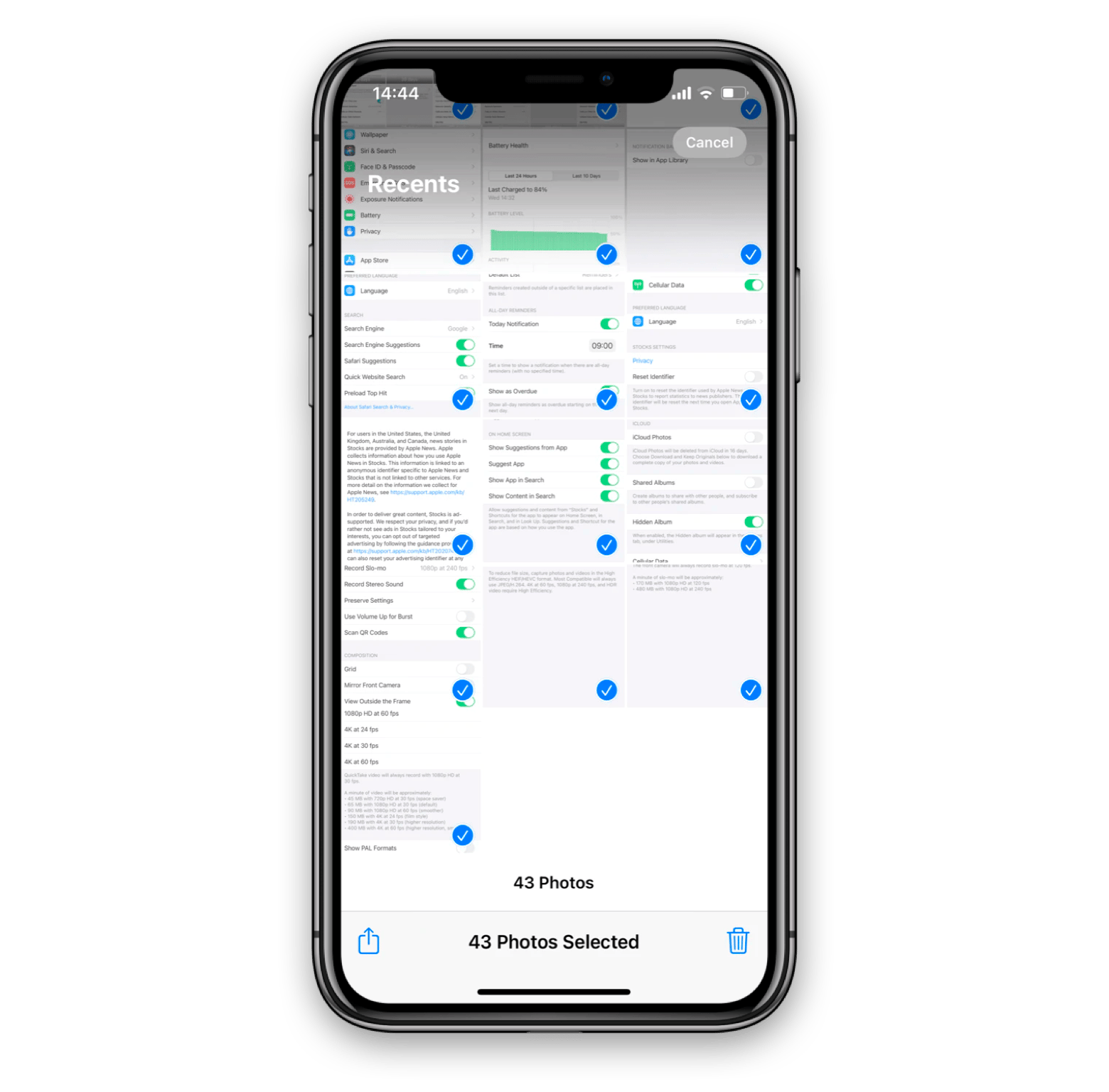
Tap the trash icon at the bottom right to delete and confirm.
Permanently delete photos
If you think you are done deleting, not so fast. In most cases, your photos will actually be placed into the Recently Deleted folder in your Photos app. Go back to your albums list and scroll down to find the folder:
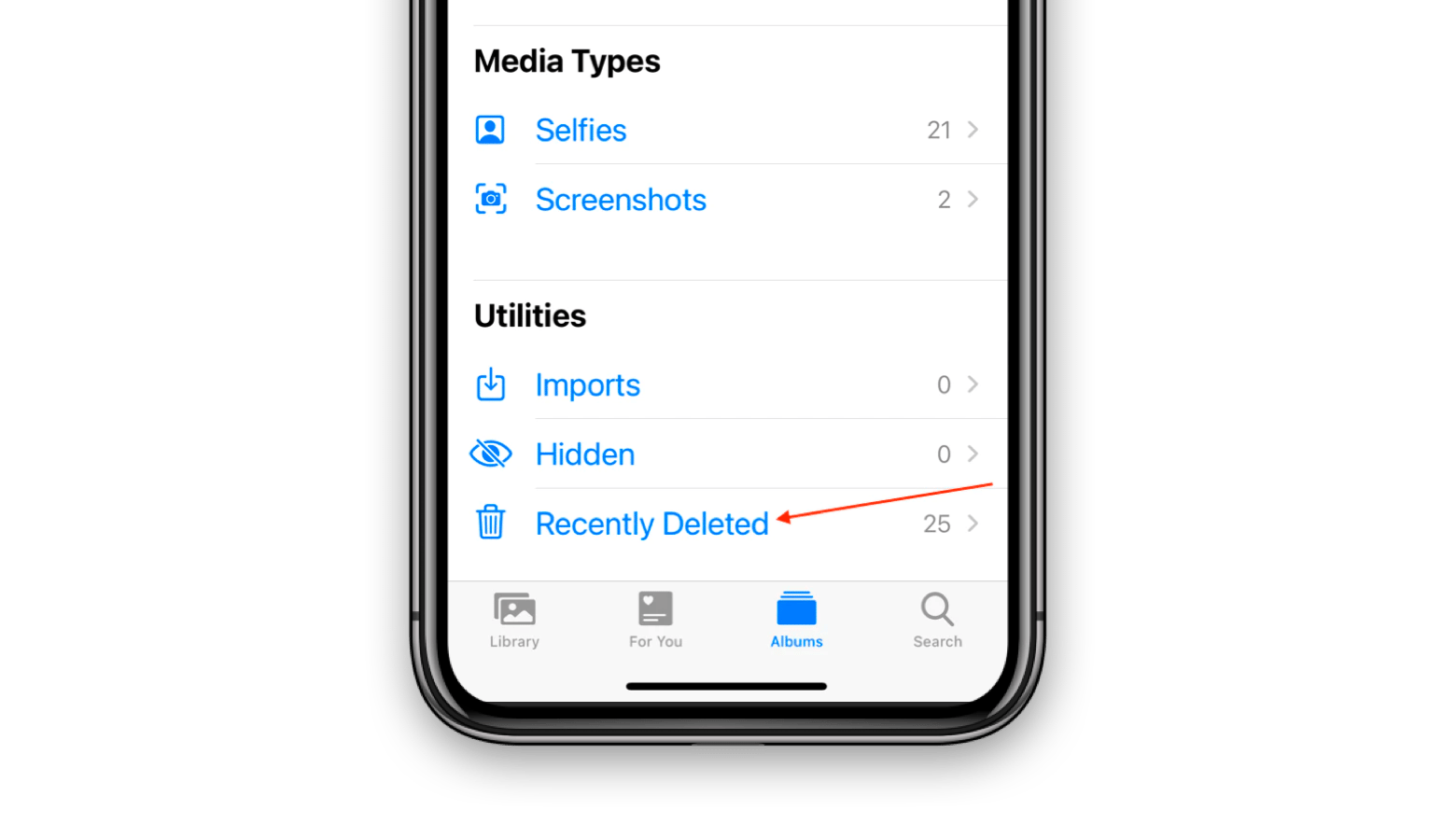
Tap to open, find Select in the top right corner and tap. You’ll see the Delete All option at the bottom of your screen. If you are sure you’ve selected just the photos you want to permanently delete, tap the option:
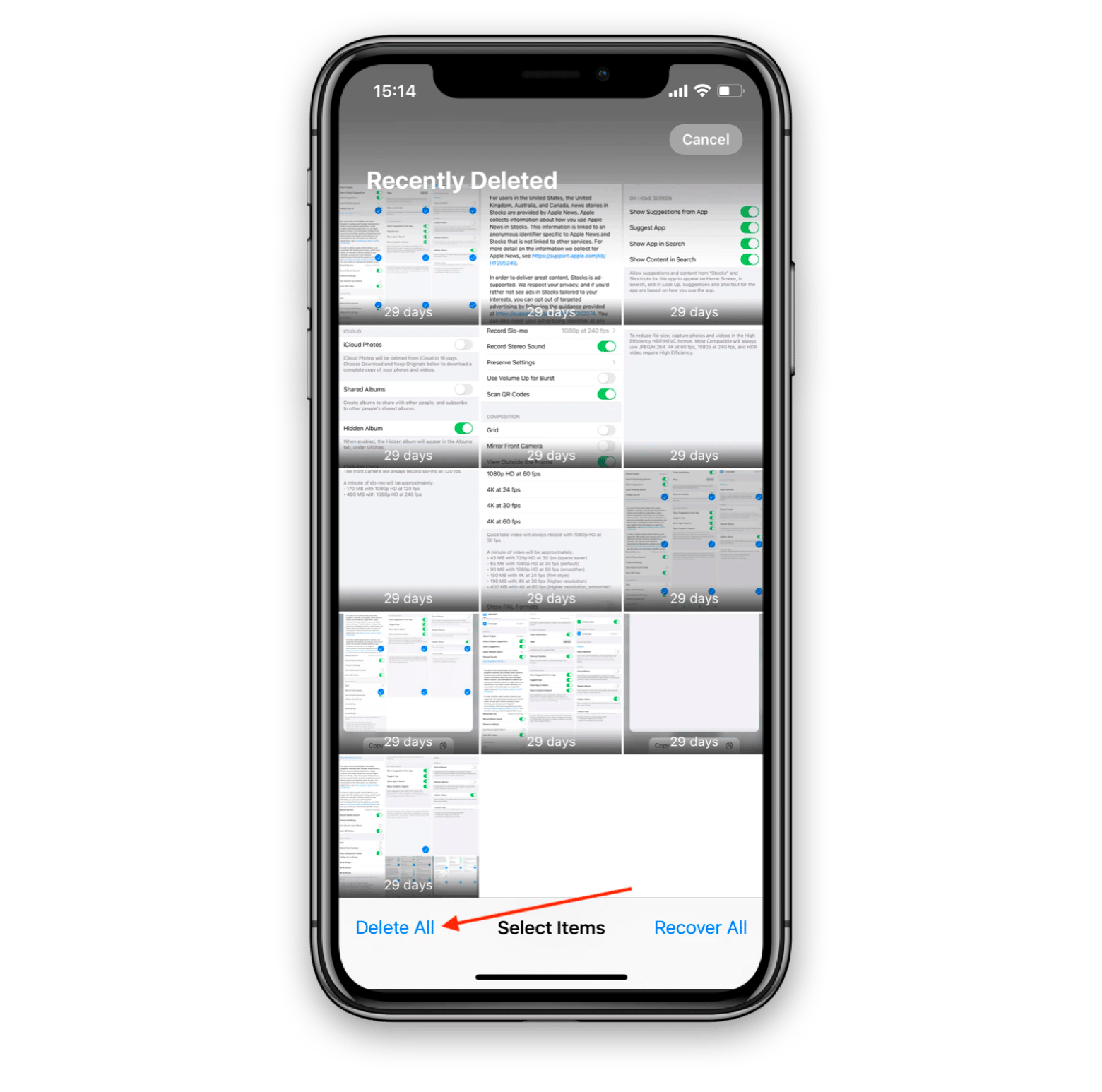
Now your photos are deleted.
Permanently deleting your images from your iPad is practically the same. Go to Recently Deleted and tap Select in the top right corner, tap Delete All at the bottom and confirm.
Delete all iPhone photos from the Mac
You can also delete photos from your iPhone using a Mac. Here are the steps to do it:
Connect your iPhone to a Mac and confirm you trust the device.
Go to Finder > Applications > Image Capture.
Select your iPhone in the Devices menu of Image Capture.
Select all photos using Command + A.
Click the red circle icon at the bottom of Image Capture.
Read the popup confirmation message and confirm deletion.
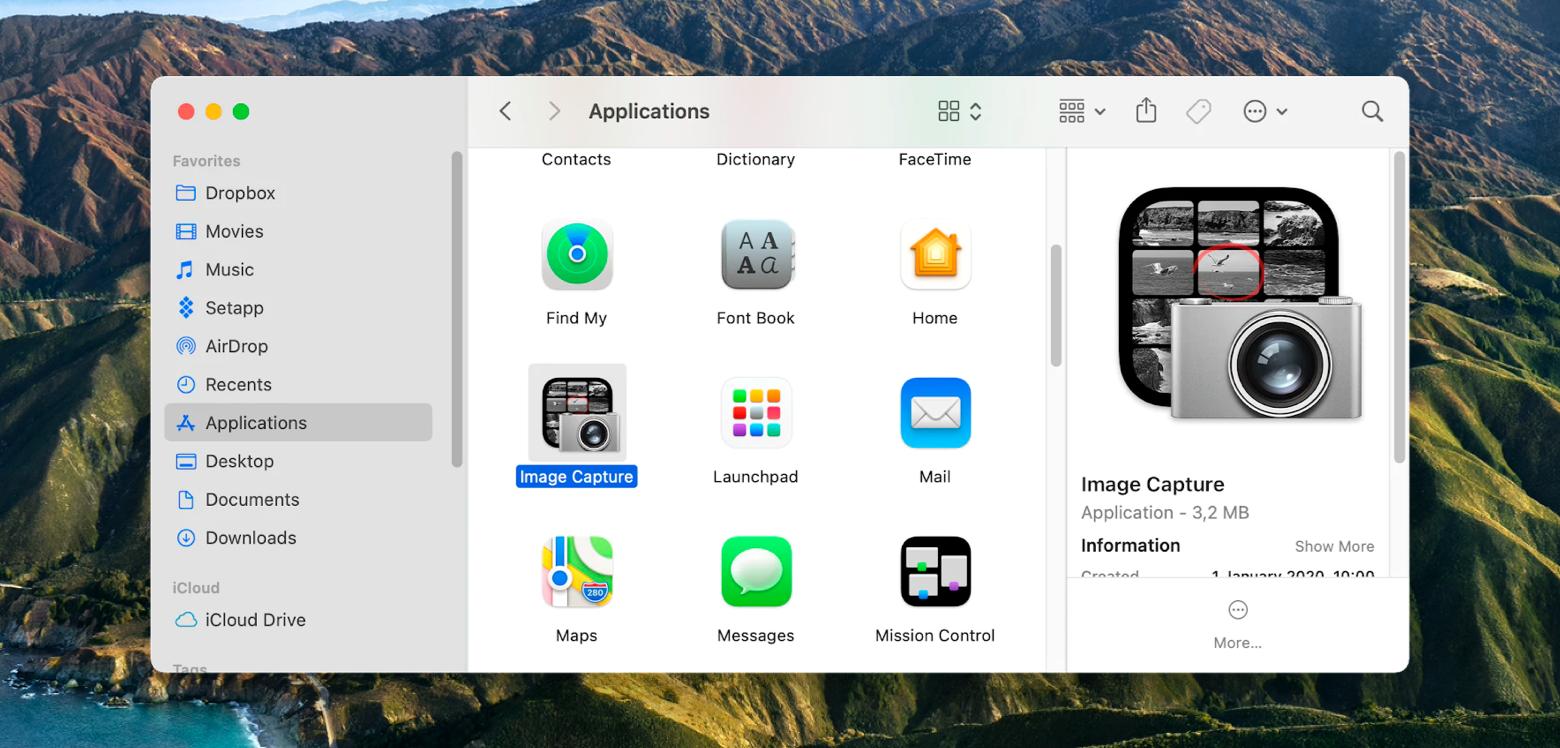
If you are trying to figure out how to delete all photos on your iPhone at once, deleting them with Image Capture through your Mac as described might be one of the more efficient solutions.
Should you be looking to just free up some space on your iPhone, you might not want to delete all photos right away. CleanMy®Phone can help you identify duplicate and even similar photos that you can choose to keep or delete to make room for more. Just find the app in App Store and trim down your photo collection in a jiffy.
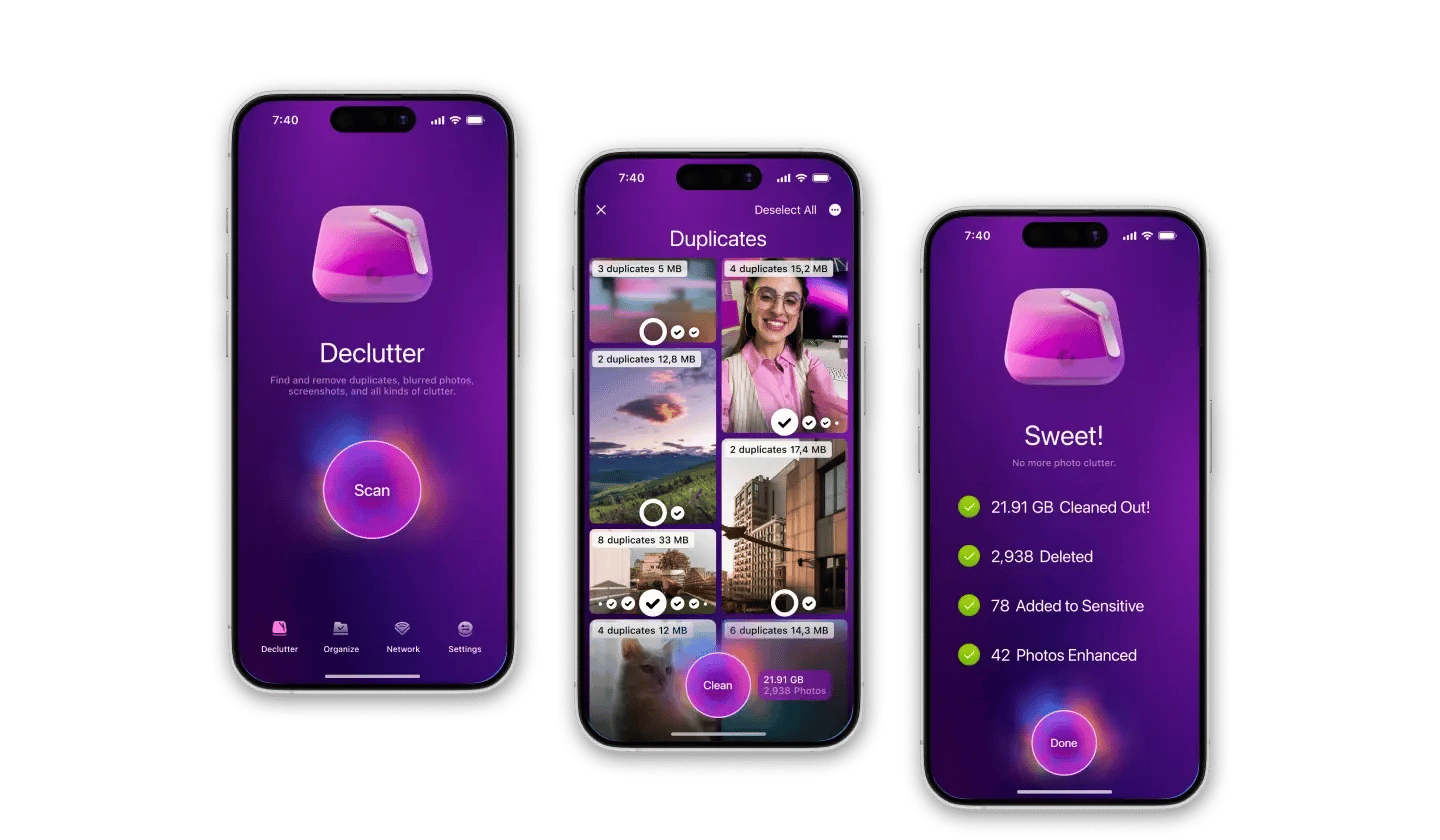
Now that you’ve figured out how to remove photos from your iPhone, consider cleaning up your Mac as well. CleanMyMac X will help you identify and remove junk, cache, unneeded files, and uninstall rarely used apps and extensions.
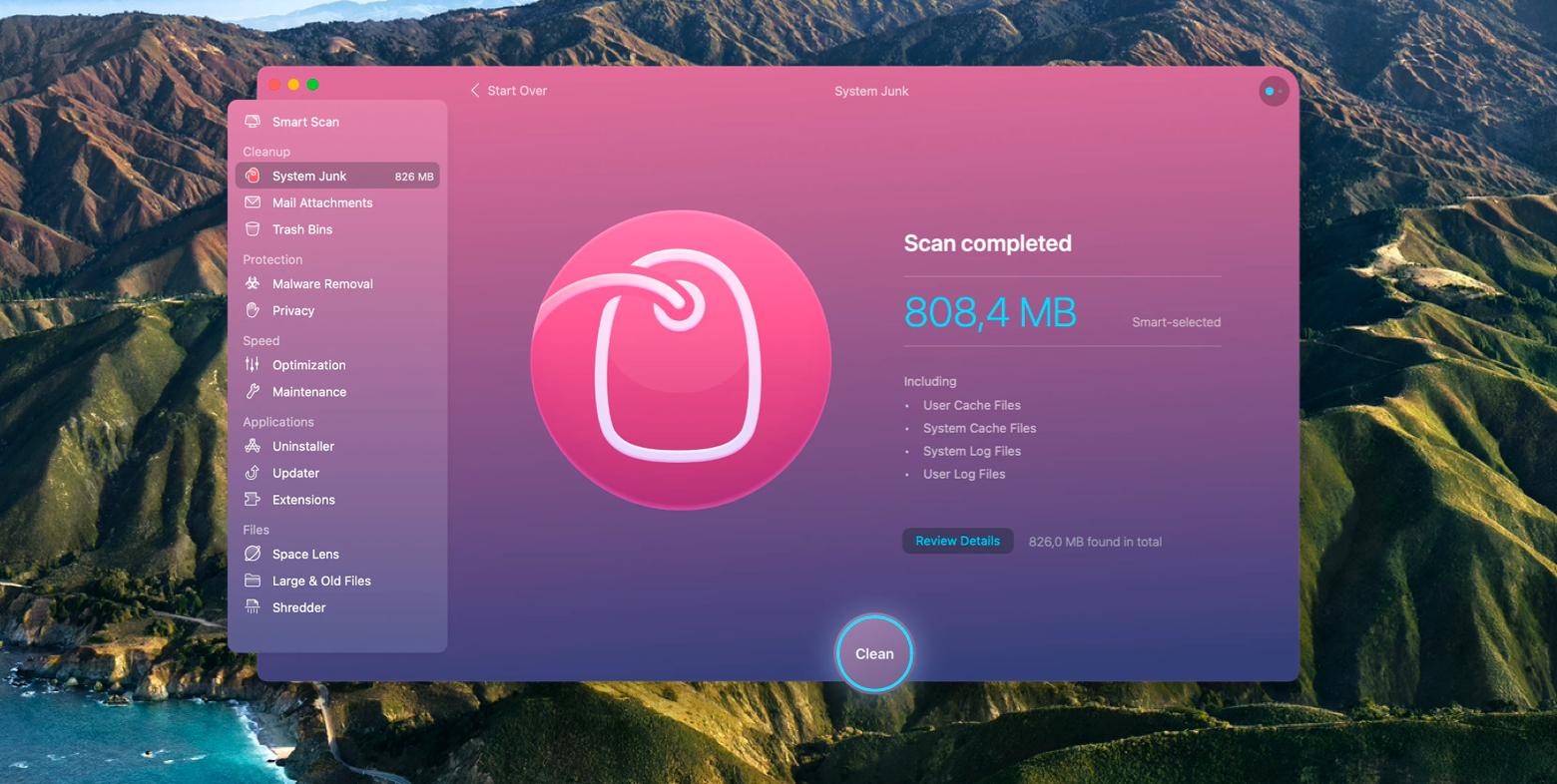
Tip: Backup photos before deleting
Just like with throwing out physical trash, with digital waste there’s always a chance you swiped something that you actually need. When you are deleting any files, make sure you went through all of them and created backups.
Deleting your images can be much less stressful if you have a backup just in case you accidentally delete something you need. And once you’ve made all the deletions and looked through the remaining files, as well as the trash, and are sure nothing you need was removed, you can wipe your backup, if you want to.
While you can backup your phone to iCloud, there are additional solutions that might be more suited to your priorities. You can use AnyTrans for iOS to backup your devices, migrate your data between phones, and make sure everything you value and need stays secure.
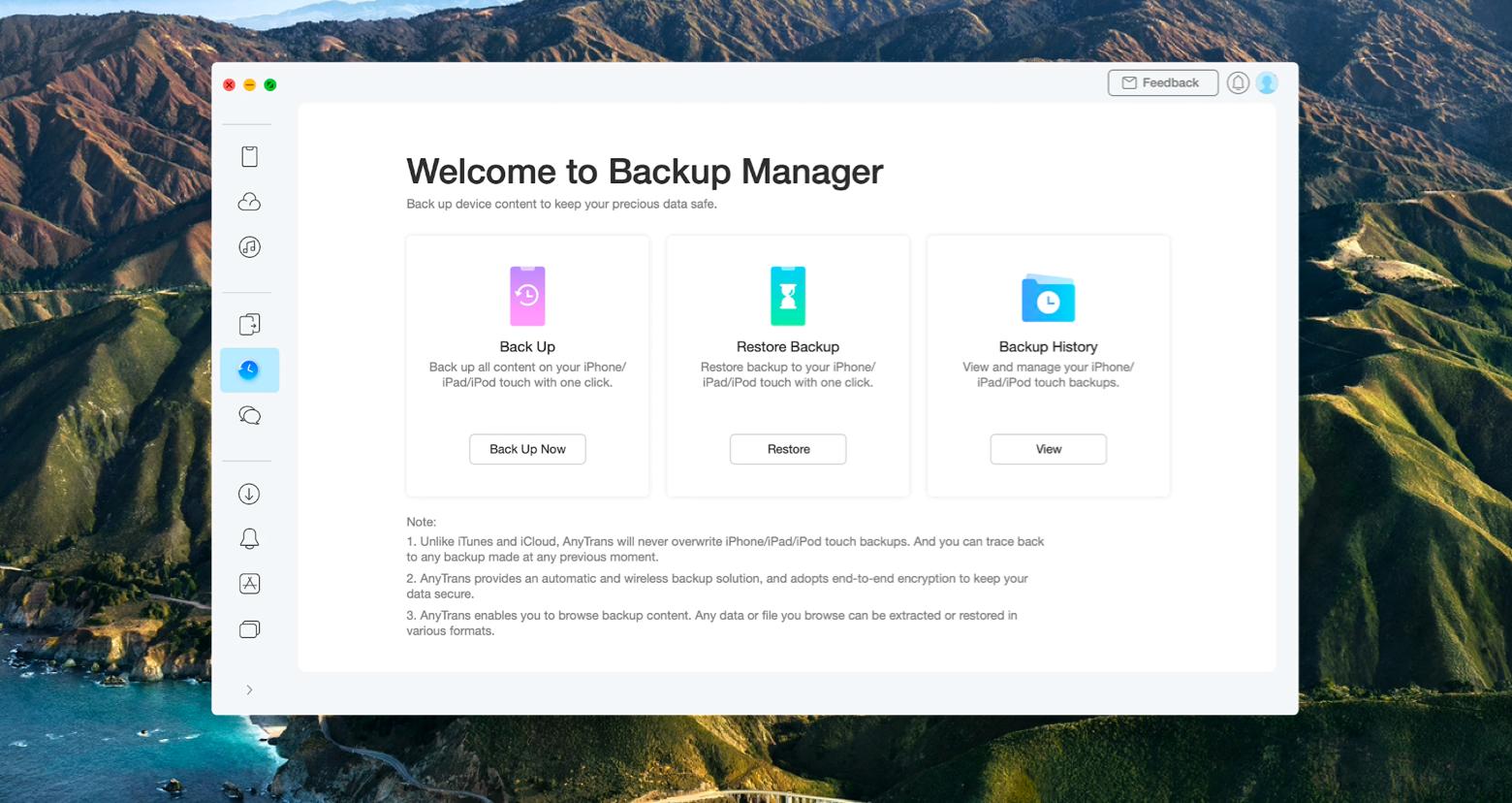
Conclusion
Whether you are looking to find out how to delete individual pictures from your iPhone or want to know how to delete all photos on an iPhone, you can use one of the built-in solutions for image deletion on iOS outlined above. Remember to clean out the Recently Deleted folder if your goal is to free up space on your device.
You can also use additional tools like CleanMy®Phone – to remove duplicate photos, and AnyTrans for iOS – to backup your phone. And if your phone spring cleaning extends to your Mac as well, you can use CleanMyMac X to find and clean junk system files, cache, old apps, and more from your laptop.
With your Setapp subscription, you can use each of these apps along with dozens more. Setapp is a collection of 210+ apps for macOS and iOS that helps you manage your workday, increase productivity, perform creative tasks, customize your device, and more. All with a single subscription. Pick and choose the apps you want and try new ones as you please.
Got an appetite for this app buffet? Enjoy Setapp for free for 7 days with Setapp free trial!





