How to change app icons on iPhone, iPad, and Mac
Sometimes, you just can’t get used to your favorite app’s new look. When Slack changed their logo in 2019, people loved to hate it. That’s understandable. Slack is the tool most of us use every day and being unable to find it on your device because of the new icon was frustrating.
And sometimes you just can’t stand the new icon. You don’t like it and you want the old one back. When Airbnb changed their logo, many people said it looked like a women’s health clinic. Some put up with it eventually, the others still hate it.
Luckily, there are ways to replace new app icons with the old ones. Even more, you can create your own icon from an image and use it for any app. In this article, we guide you through the process of changing icon (Mac, iPhone, and iPad), as well as explain how to turn images to icons, transfer icons across devices, and a few more useful things. Let’s get into it.
How to change app icons on Mac
The process of changing an app icon is quite simple and doesn’t require any special tools. Your macOS has the feature that allows you to do that. However, 99% of app icon customization problems arise when you have to pick the right icon format.
Let’s say you have an image or a screenshot and you want it to be an app icon. You’ll not only need to convert your png or jpg to an icon format, you’ll probably also have to tweak the size, resolution, and more. That’s the hardest part. Here’s how to simplify the process.
Create sets of icons for different devices
Asset Catalog Creator Pro takes it even further by providing you with a ready-to-use collection of app icons for different devices. So if you want to change icon on Mac, iPhone, and iPad at the same time — basically get every Apple icon in one folder — this tool will help you.
And it goes beyond icons! Asset Catalog Creator Pro can generate app logos, splash screens, and all kinds of universal assets. This is great if you create your own app and don’t have a professional designer on your team. But it also works for people who just want apps on their devices to look consistently and don’t want to spend days on changing them.

Here’s how to generate icons with Asset Catalog Creator Pro:
- Open the app and drag your image (png, jpg, or pdf) onto the main screen
- Make sure the “app icon” option is selected
- Select all the devices you need an icon for
- Once you’re ready, click on Create Asset Catalog
- Done! All the icons will be saved in one folder to your selected output directory.
Change app icon on Mac
Now when you have your preferred icon for a Mac app, go ahead and make it a default:
- Open Finder > Applications
- Find your app and right click on it > Get info, or just hit Command + I
- Copy your new icon
- Click on the old icon thumbnail in the Info pane and paste the new icon
- Close and then reopen your app — it should change the icon right away.
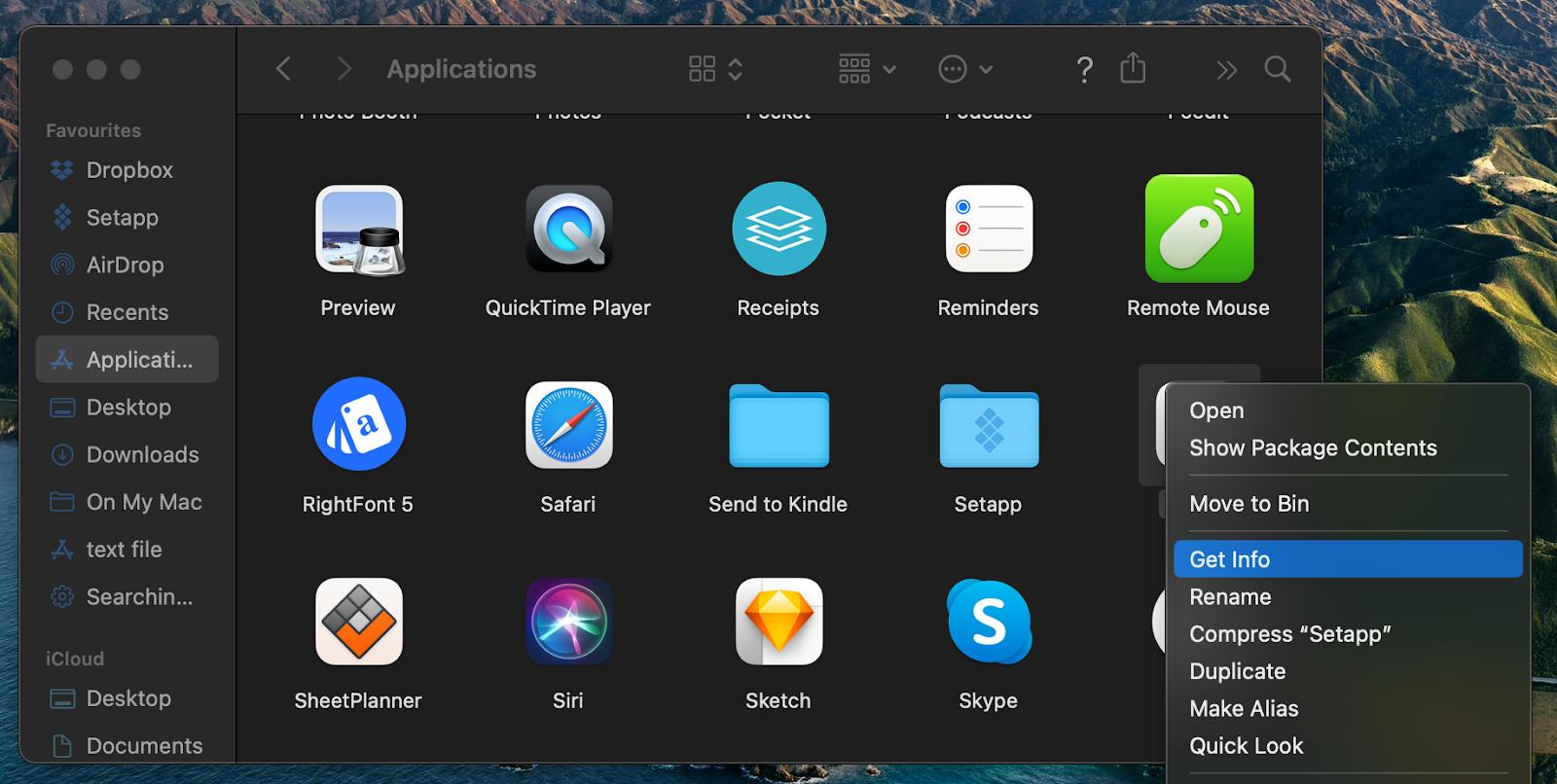
That’s it. After reopening the app, icon should be replaced everywhere, including your Dock. Enjoy the new look!
How to use custom app icons on iPhone and iPad
Unlike macOS, iOS doesn’t have an easy native flow for changing app icons. But don’t worry, you can still do it with a native iOS app for visual scripting called Shortcuts. Below we describe how to change app icons on iPhone and iPad in three steps.
Step 1. Create custom icons for iOS
First, you need to prepare replacement icons. If you already have them on your iPhone or iPad — great. Otherwise, you can use one of the methods we described earlier to create app logos on Mac and then transfer them to your iOS device (it’s super easy, we’ll show you how).
You can also just resize your custom image. Whether you need iPhone app icons or icons for iPad, a square image (512 x 512 pixels) will work.
Tip: If you do the resizing on Mac, try PhotoBulk. It’s a handy app that does batch resizing and can quickly adjust a whole pack of images. Just drag and drop your images, type height and width, and export. PhotoBulk is on Setapp (just like Asset Catalog Creator Pro) so you don’t have to pay anything extra for it.
![]()
Step 2. Tranfer icons from Mac to iPhone or iPad
You can skip this step if you already have the image you want to use as an icon on your iOS device (but make sure it’s 512 x 512). Otherwise, here’s how to quickly export custom icons from Mac to iPhone or iPad:
- Open AnyTrans for iOS in Setapp on your Mac
- Connect your iOS device to Mac and tap “Trust this Mac”
- In AnyTrans, click on the Content Management option in the left sidebar (phone icon)
- Click on “+Add content to device” under the image of your iPhone or iPad
- Select a specific Apple icon or a folder with icons > Next
- Start transferring to your iOS device.
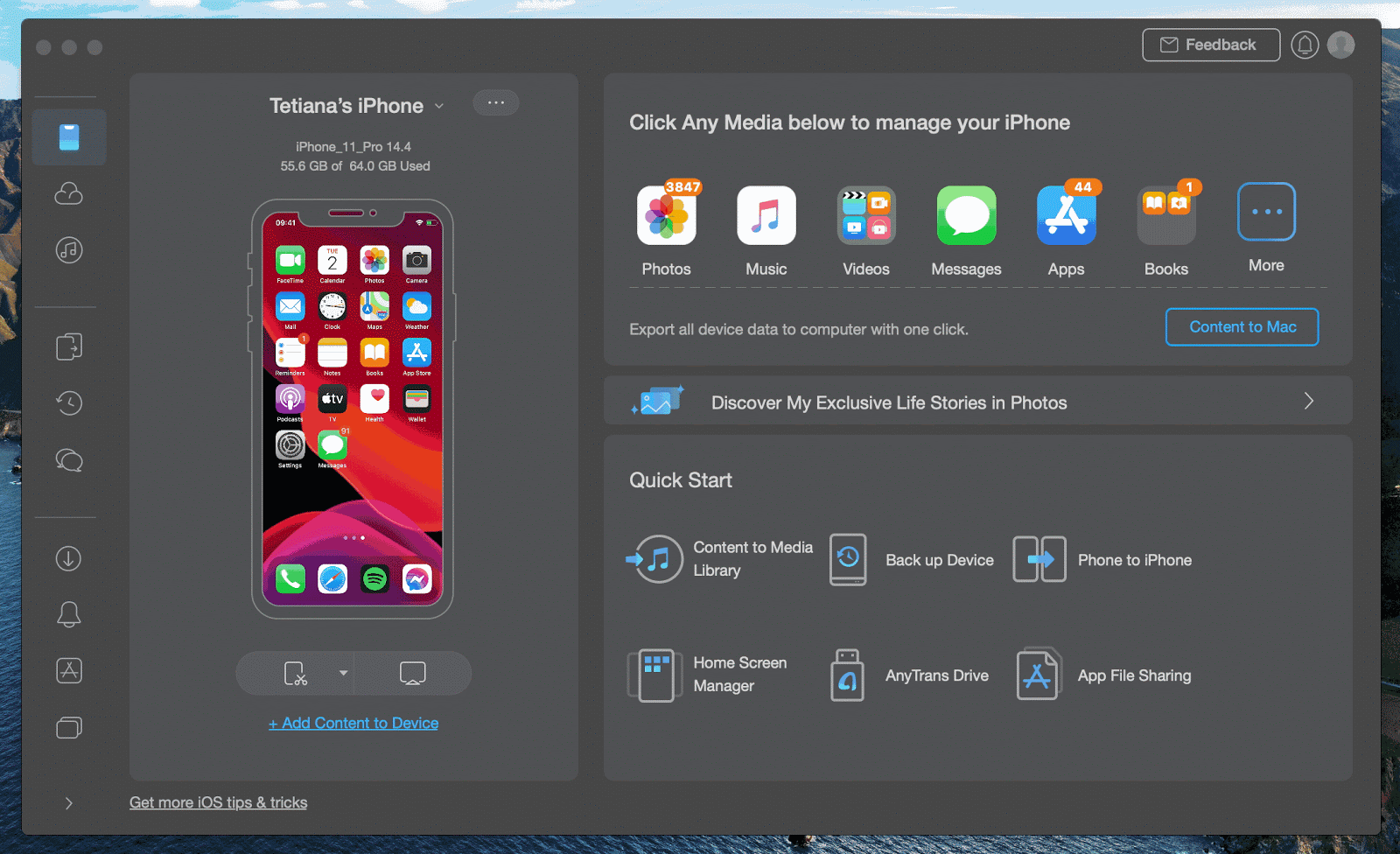
Step 3. Use Shortcuts to change app icons on iOS devices
Icons ready, let’s start the replacement process:
- Type Shortcuts in Search on your iOS device or access it from your Utilities folder on the Home screen
- Navigate to My Shortcuts tab > All Shortcuts
- Tap the plus button in the upper left corner to add a new shortcut > Add Action
- Select Scripting from the list of available actions
- In Scripting, tap Open App
- Once the New Shortcut screen appears, tap Choose next to Open
- Find your app (the one you’re changing an icon for) by typing its name in the search bar. In our example, it’s Slack
- Tap the three dots (top right corner on iPhone or the top center of the screen on iPad)
- You’ll see the Details screen — this is where you name your shortcut. You can type any name, the main thing is you should be able to identify it in the Shortcuts app later
- Once you’ve typed the name, tap “Add to Home Screen”
- On the new screen, go to the block labeled “Home Screen Name and Icon” and tap the icon > Choose Photo
- Select the photo you want to use as an icon. If you used AnyTrans for iOS, the app automatically saves transferred photos to Camera Roll so you’ll locate it right away.
- After you upload the photo, type the name of your app. It will be added to your Home screen so it’s important you name it properly
- Lastly, tap the Add button to save your shortcut (new app icon) to the Home screen.
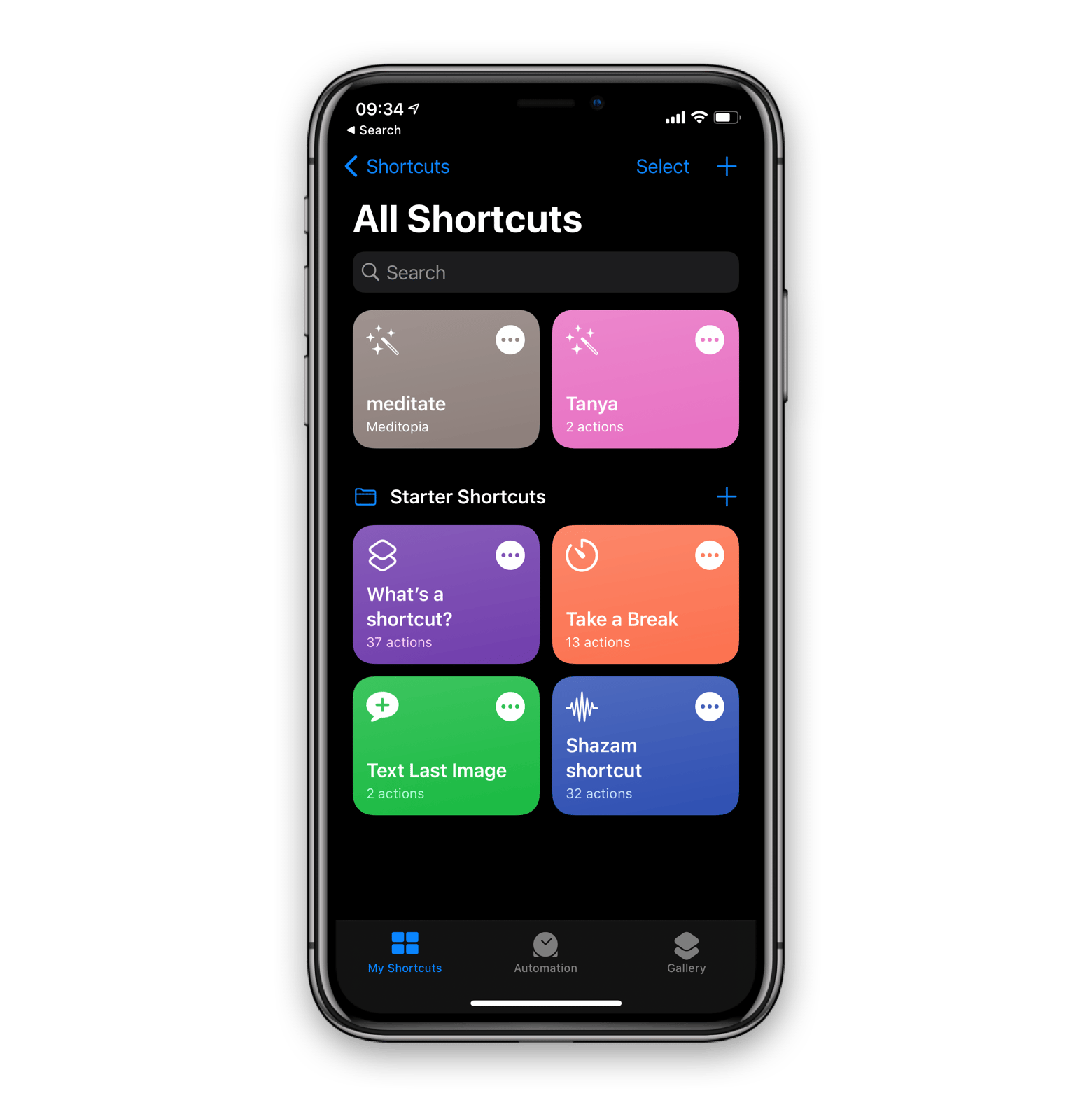
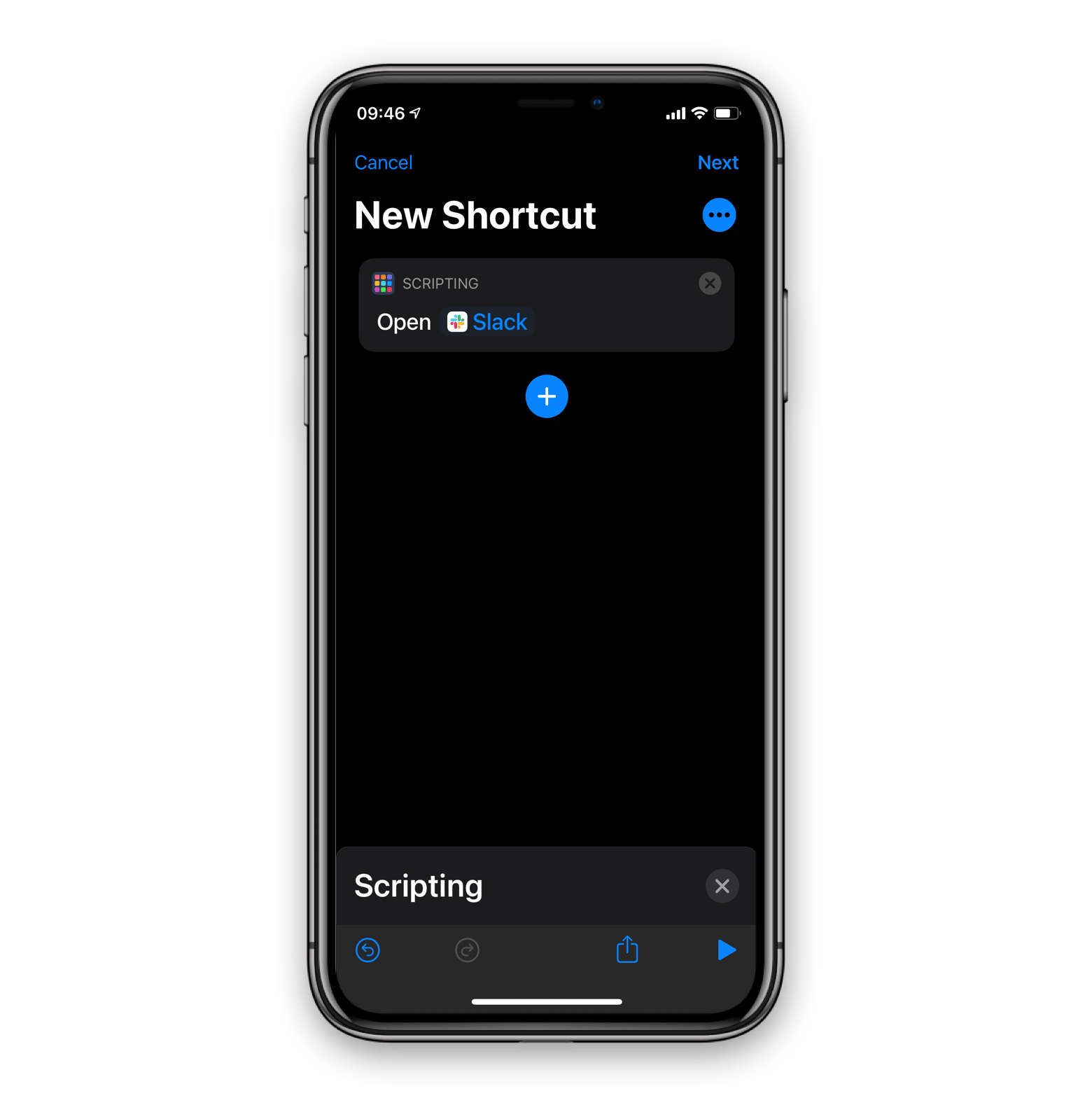
![]()
Note that you’ll now have two apps with the same name on your Home screen — the original one and the one you customized with Shortcuts. You can hide the original app to a folder or an app library but make sure you don’t delete it.
The Shortcuts method is not ideal. The thing is it opens your app with the new icon via the Shortcuts app — so you’ll have to deal with an extra screen in your flow. Unfortunately, that’s the only way to replace icons on iPhone and iPad that we know of.
However, you might think about whether you want to change icons in the first place. Maybe it’s just enough to tuck them away? Read on.
Manage app icons on iPhone and iPad
If some app icons do not please your eye and you don’t really use those apps very often, you can “hide them” to folders or app libraries (libraries are only available with iOS 14).
Here’s how to manage apps on iPad and iPhone with folders:
- To create folders, drag one app onto another. Then, drag other apps into the folder.
- To remove apps from Home screen, tap and hold any app and click on the X button once it appears.
- To remove a folder, simply drag all apps out of it. The folder will then be deleted automatically.
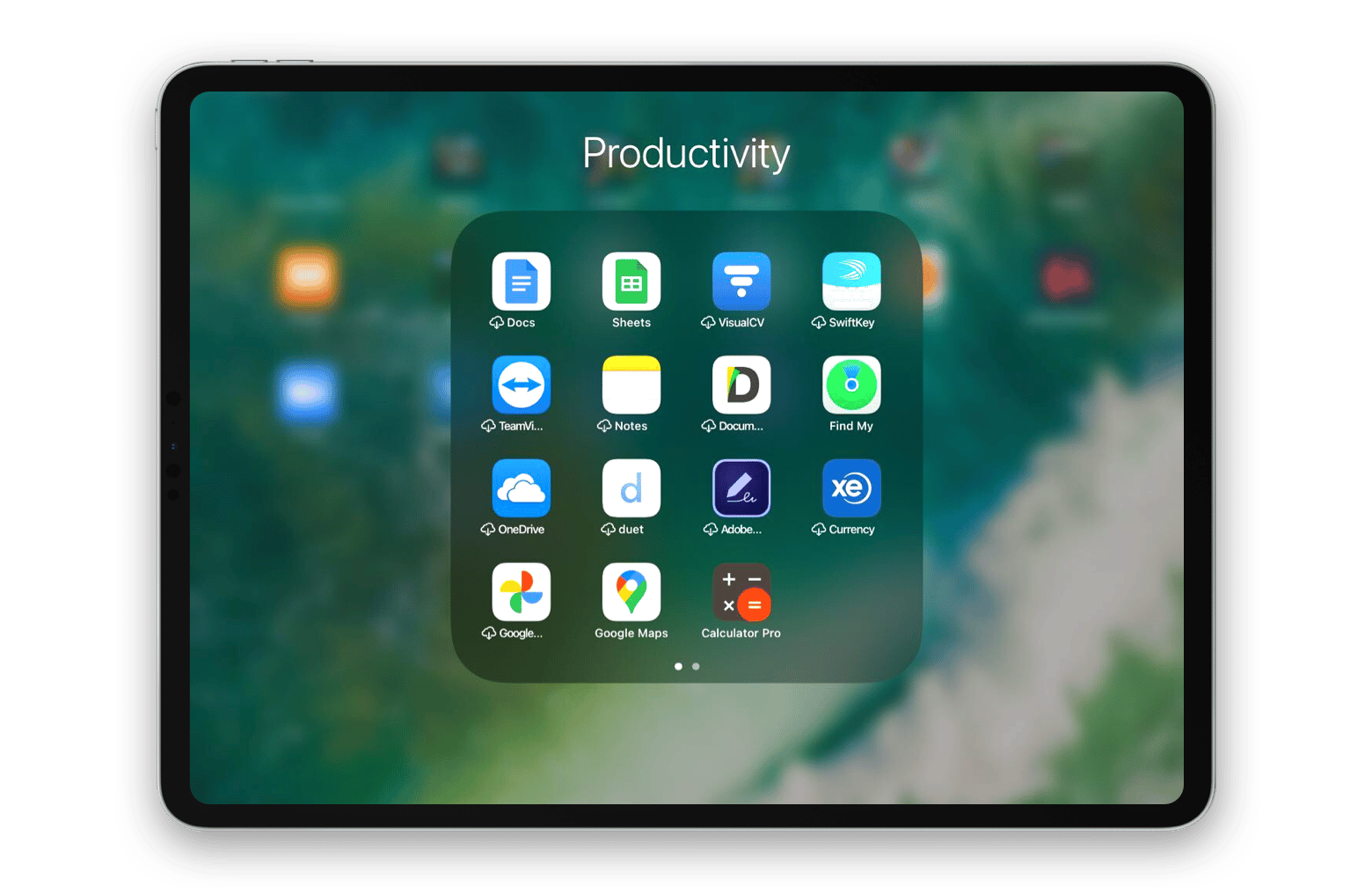
With iOS 14, you also get the App Library feature. It automatically organizes your apps by categories such as social, entertainment, productivity, and so on. You can move apps from Home screen to libraries manually: tap and hold the app > remove app > move to app library.
You can even choose to save new apps directly to an app library and not to Home screen: Settings > Home Screen > App Library Only.
Conclusion
Changing app icons on iPhone and iPad is a bit cumbersome, but we totally encourage you to do that on Mac. First, your Mac has a great native feature for icon replacement. Second, you probably spend more time working on your computer so there’s more chance bad icons are going to annoy you.
Last but not least, there’s Setapp — a productivity suite with all the apps you need to personalize your Mac experience. Apps like Asset Catalog Creator Pro, AnyTrans for iOS, PhotoBulk, and many more. All of them are available for 7 days free, then $9.99 + tax per month.




