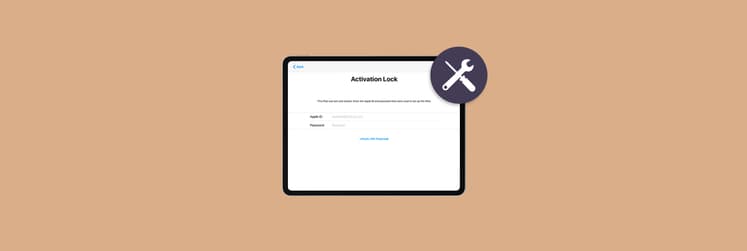How to use the App Library on iPhone and iPad in 2025
▼ TL;DR: Using App Library on iPhone and iPad
- Find the App Library by swiping left on your Home Screen.
Swiping left works on both iPhone and iPad (iOS 14 or later). Installed apps are automatically organized into smart folders and categories. - You can't customize App Library folders.
However, you can control your Home Screen: hide apps and entire Home Screen pages, or set newly downloaded apps to appear in App Library only. - Use search field to quickly find apps.
To find the app, type its name in a search bar at the bottom of your screen. - How to clean up your Home Screen.
Tap and hold an app > Remove App > Remove from Home Screen. To remove full pages: Enter jiggle mode > Tap the page dots > Uncheck or delete pages. All apps will still be available in the App Library. - Want more control? Try Setapp.
Unlike App Library, Launcher with Multiple Widgets lets you create custom widgets with exactly the apps you want. It’s available in Setapp, a subscription with 260+ tested iOS and Mac apps. Start your 7-day free trial.
I recently realized I had over 100 apps installed on my iPhone and iPad. Isn’t that wild? Well, sort of.
Each app took up space on my Home Screen entirely, so I sometimes had to scroll three or four pages to find the app I wanted. Thanks to Apple, I have the solution — iPhone App Library. The feature helps cut clutter by automatically placing each app in a categorized folder. You can browse these folders or search for a specific app.
For some reason, I have overlooked App Library in the past. If you’ve also ignored this tool, consider this your guide to how to access App Library as well as how to manage App Library on iPhone and iPad devices.
Where is the App Library on iPhone or iPad?
iPhone App library is a built-in feature introduced with iOS 14. If your device (iPhone 15 or Pro Max, or another newer model) is running any version of iOS or iPadOS from then on, you already have it installed.
To find it, swipe left past the screens until you reach App Library. If you have a lot of apps or organized folders by hand, you might have to scroll through a bunch of pages to find them.

If you're wondering where is App Library on the iPad, you can open it the same way as you do on your iPhone. The user interface is identical, and the main difference is due to the larger screen.
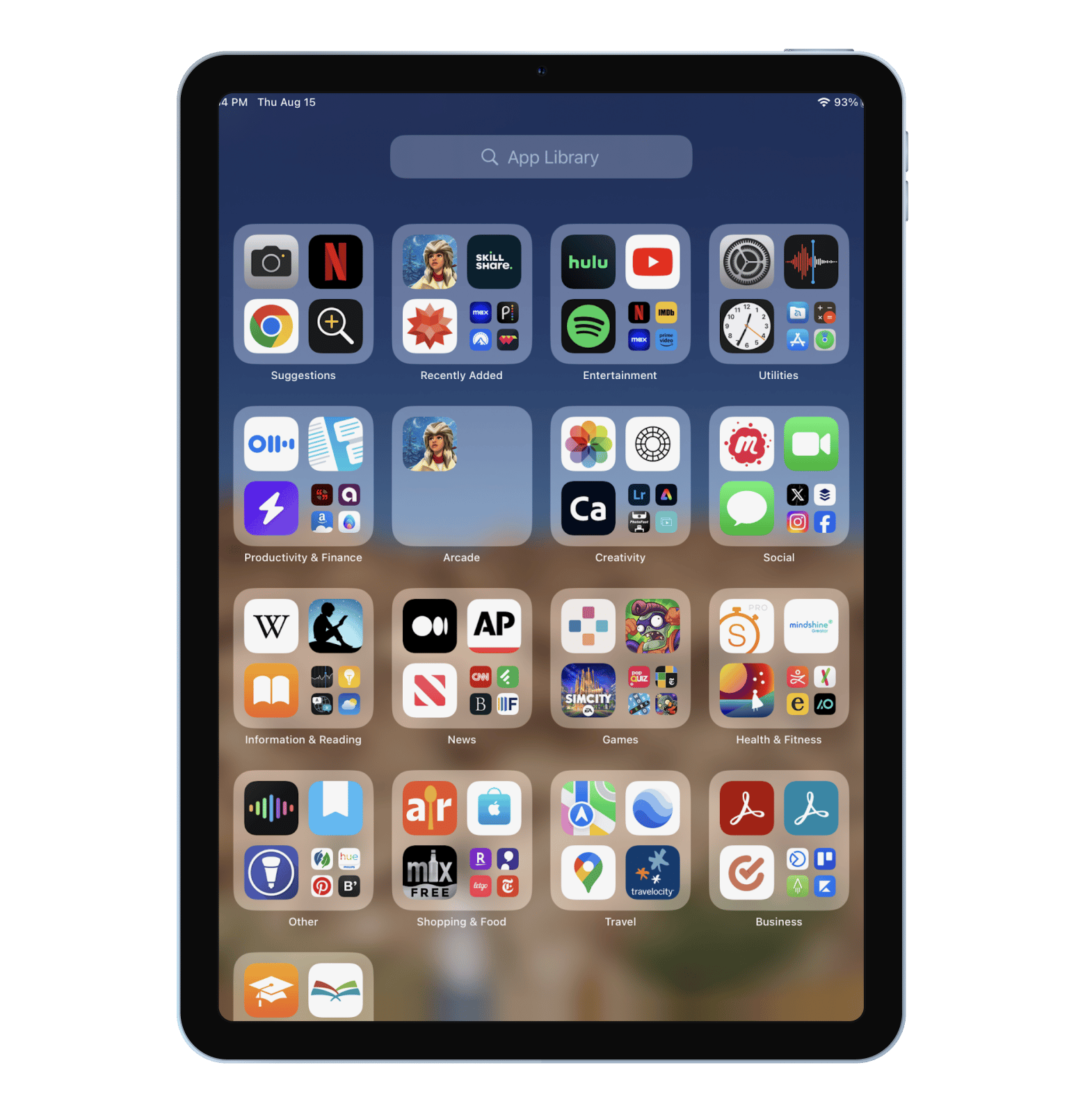
How App Library organizes apps
The thing is, you don't need to organize this screen. Your apps will just show up in the pre-set four-square boxes, all grouped by different categories. Easy, right?
These include:
- Suggestions: The folder predicts which apps you want to use based on your location, habits, and the time of day.
- Recently Added: The folder contains newly installed or updated apps.
- Other folders: All your apps are in separate boxes based on categories, including Social, Utilities, Productivity & Finance, Creativity, News, and more.
For example, if you install Instagram, it will automatically go into the Social folder within your App Library.
Personal experienceI've always been super organized, but App Library just wasn't doing it for me. It sorted apps into categories, but I found myself endlessly scrolling through folders to open apps I actually use, like my Apple Watch app. I needed something easier, something that would let me access my favorite apps with just one tap. That's when I found Launcher with Multiple Widgets. Instead of relying on the App Library's categories, I created customized widgets that put all my essential apps with smaller icons right on the home screen. No more scrolling or searching – just quick access to the apps I use most, all laid out exactly how I want them. 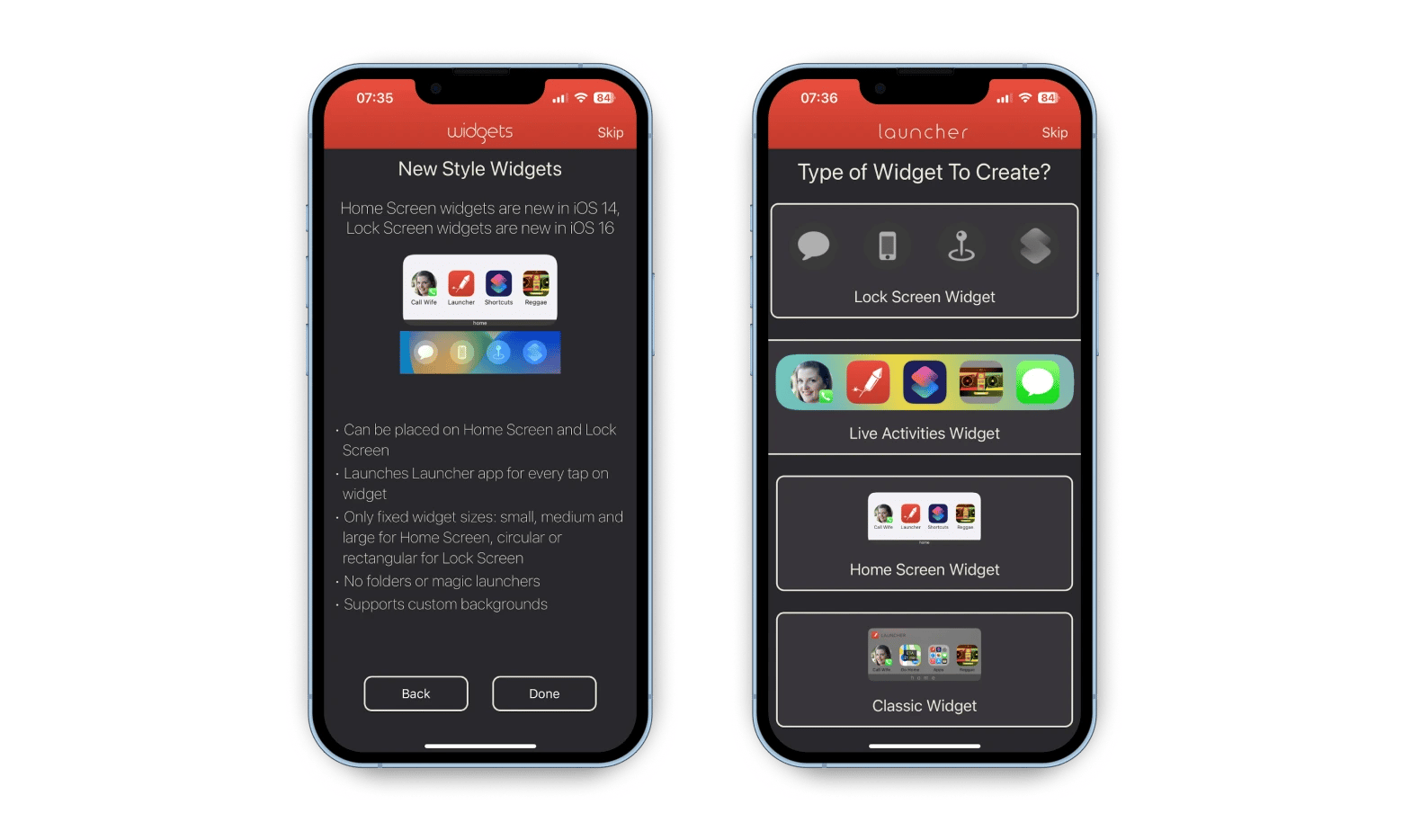 |
How to use the App Library
While App Library is pretty easy to use, this guide may answer questions you have or highlight features you don’t yet know about.
Can we edit App Library folders?
If you are like me, you probably want to know whether you can edit App Library folders. I guess, sort of.
You can’t change the name of a folder or arrange them, but you can decide which apps show up on your screens and in your App Library by moving them around or hiding them from the Home Screen. This might help you keep things organized.
Also, you can manually create folders on your Home Screen and choose which apps go in them. I still use my Home Screen folders. I just removed some of my infrequently used apps to clean it up a little.
How to search in the App Library
You can do this manually by scrolling through folders. But often, the best way to find an app is to search your App Library. To do this, swipe right on your Home Screen until you find the App Library search > Start typing the app’s name > Choose the app you want to open.
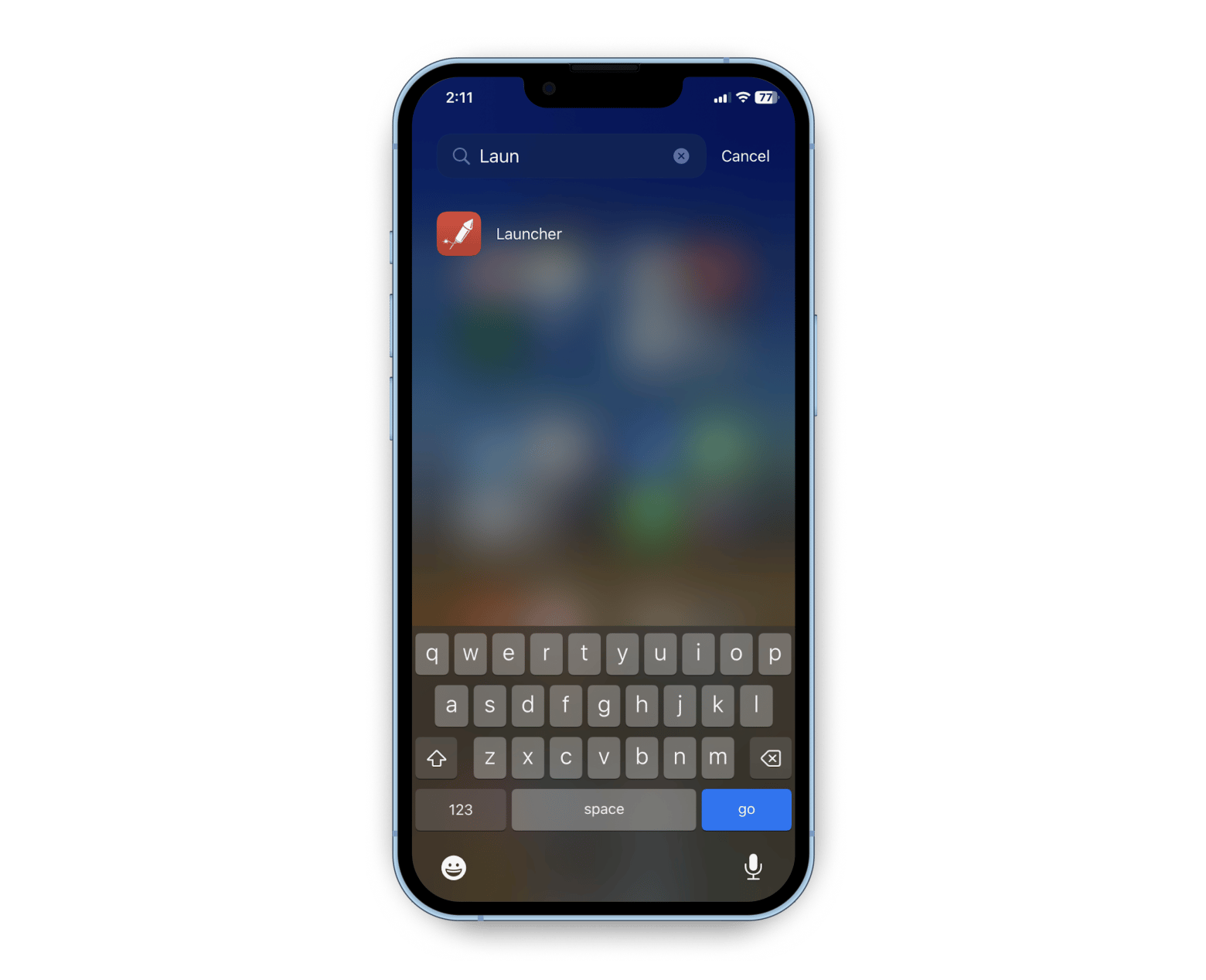
How to open a folder in the App Library
App Library on your iPhone or iPad is meant to help you keep your apps nice and organized, but it can be a bit tricky to access them. At least it happened to me.
Here’s how to open folders in App Library:
- Folder with four or fewer apps: Tap any of the visible app icons to open the app directly.
- Folder with more than four apps: Tap the small folder icon to expand the folder and view all the apps inside. Once expanded, tap on any app to open it.
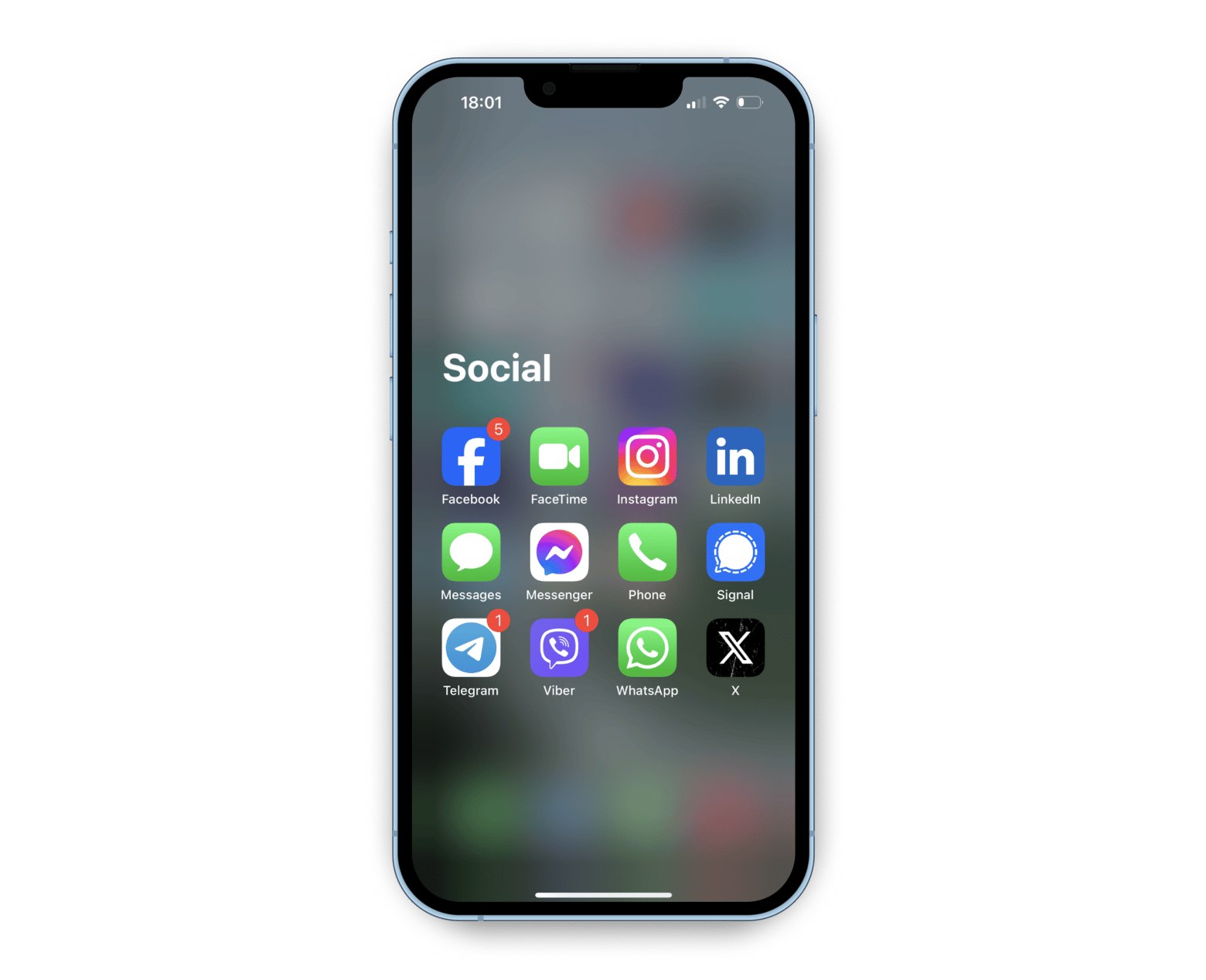
Please note that you can’t create custom new folders in App Library. If you download a new app that doesn’t fit any categories in your library, the app will probably place it in the Other folder.
Apps are a top reason for iPad storage issues!Did you know that apps rank among the top three reasons iPad users run out of storage? According to the CleanMyMac Users’ Survey on iOS/iPad Storage Management Habits (2024), here’s what respondents identified as the main culprits:
These storage hogs often push users to either tolerate a slower device or pay for additional cloud storage. If you're in this spot, I recommend cleaning your device with CleanMy®Phone — available on Setapp. It works for both iPhone and iPad, helping you quickly clear out unnecessary files and reclaim valuable space. |
How to remove apps and folders from the Home Screen to your App Library
Since you have little control over how App Library organizes your apps, you may wonder how it can be useful — you can delete apps from your Home Screen without deleting them. Just place them in App Library. You can use this method when you need to move seldom-used apps or folders to your library or declutter your screens.
To do this:
- Tap and hold the icon of an app or a folder.
- In the pop-up menu, tap Remove App or Remove Folder.
- Tap Remove from Home Screen.
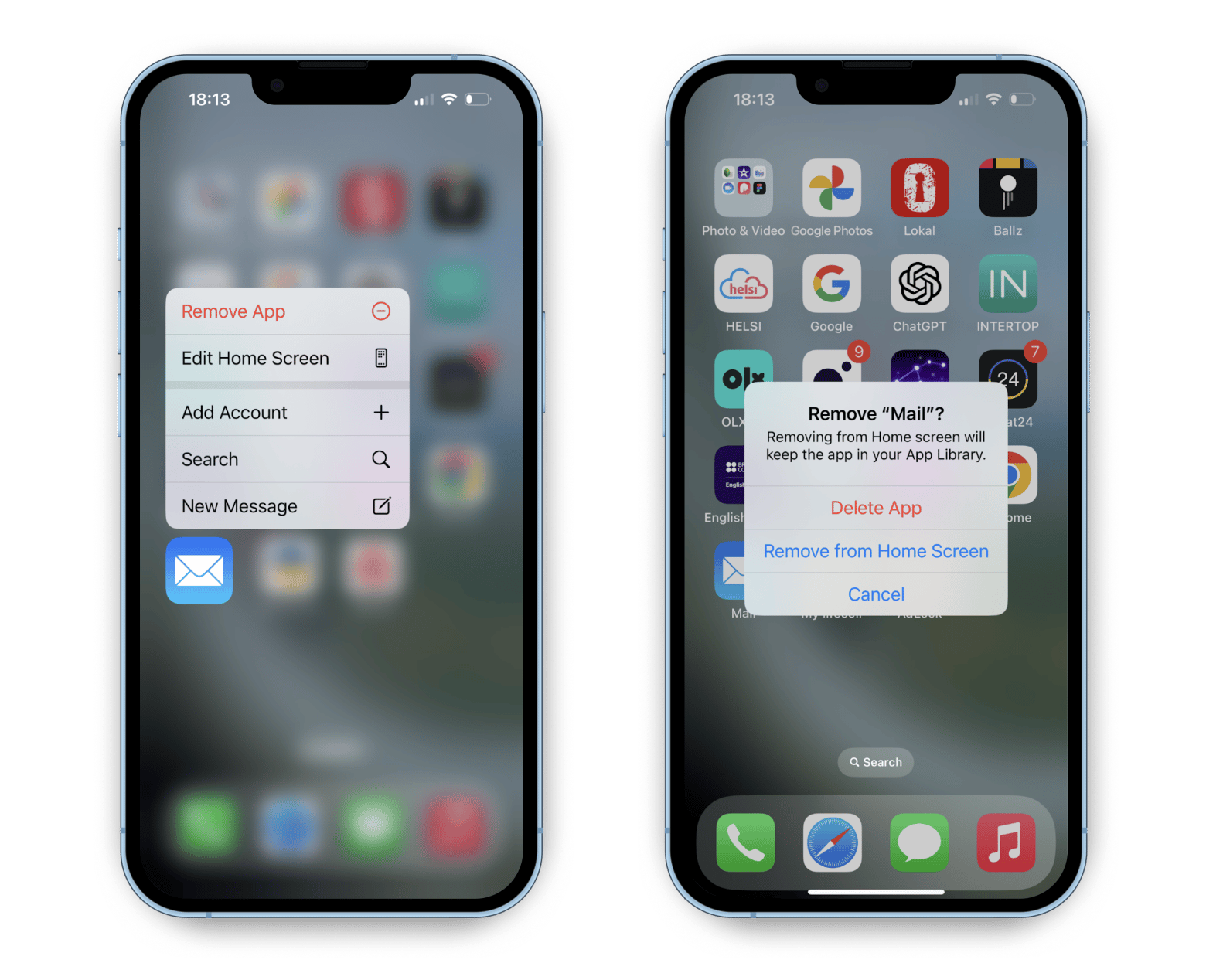
This is how you move apps and folders to your App Library and keep your screens tidy.
If you want a new app to appear only in your App Library, you can change your settings. By default, all new apps go to the iPhone Home Screen, so instead, you can choose to set it up to App Library.
Here’s how to do it:
- Open Settings on your iPhone or iPad.
- Tap Home Screen & App Library.
- Under Newly Downloaded Apps, tap App Library Only.
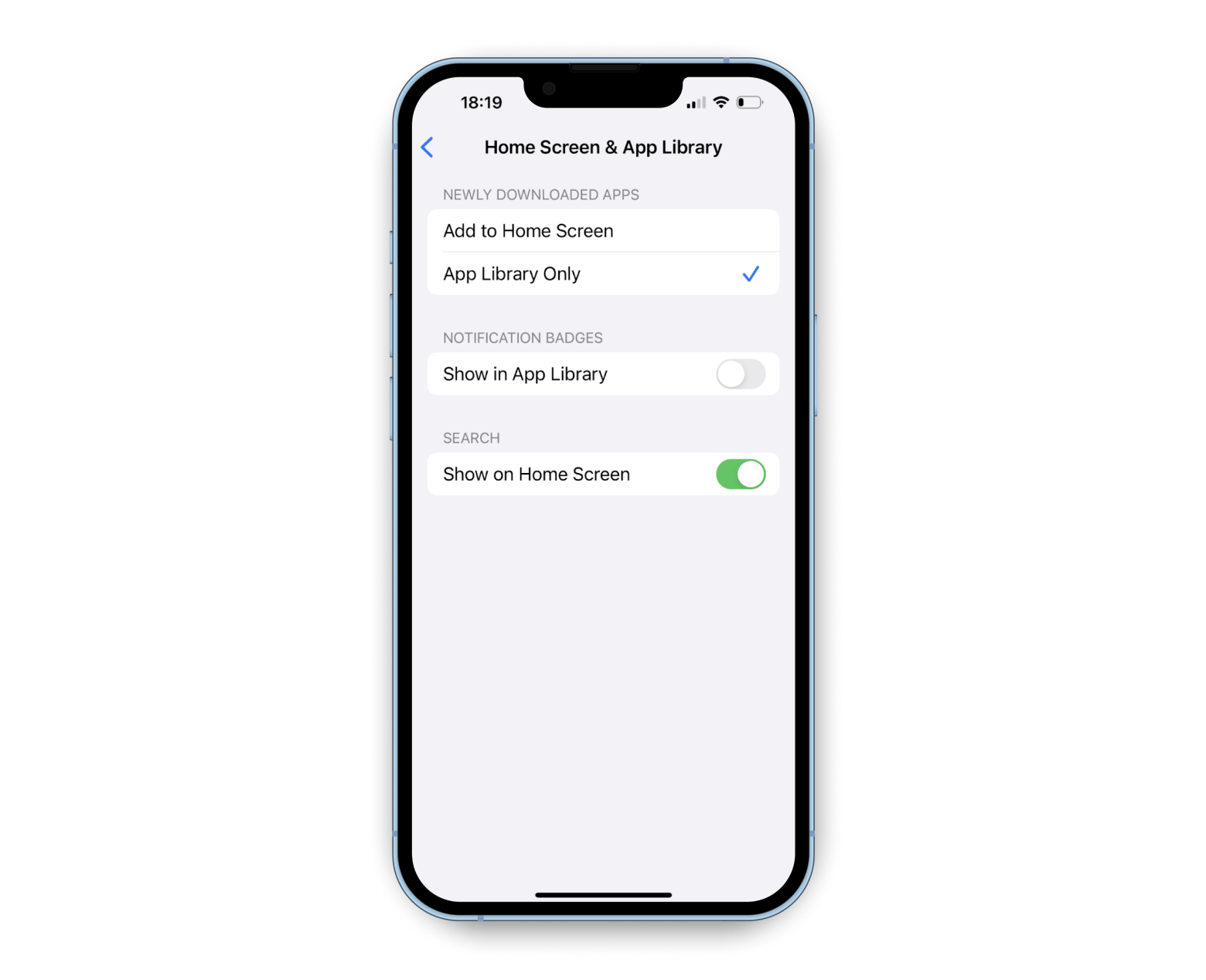
Tip: If you're exploring the App Library on your iPhone, you might also be interested in these helpful reads from our blog:
- How to find hidden apps on iPhone
- How to clear System Data on iPhone
- How to fix the “Your Account Has Been Disabled in the App Store” issue
How to remove or hide pages of apps from the iPhone Home screen
If you really want a clean break, you may delete pages from your Home screen. Don't worry. The apps will remain in your library.
Here's how to remove or hide pages:
- Long-press an app or an empty space on your screen.
- Tap the horizontal dots at the bottom of the screen.
- To hide the page, unselect the circle below the page > Done.

- To remove the page, unselect the circle below the page > Tap the minus (-) icon > Remove.
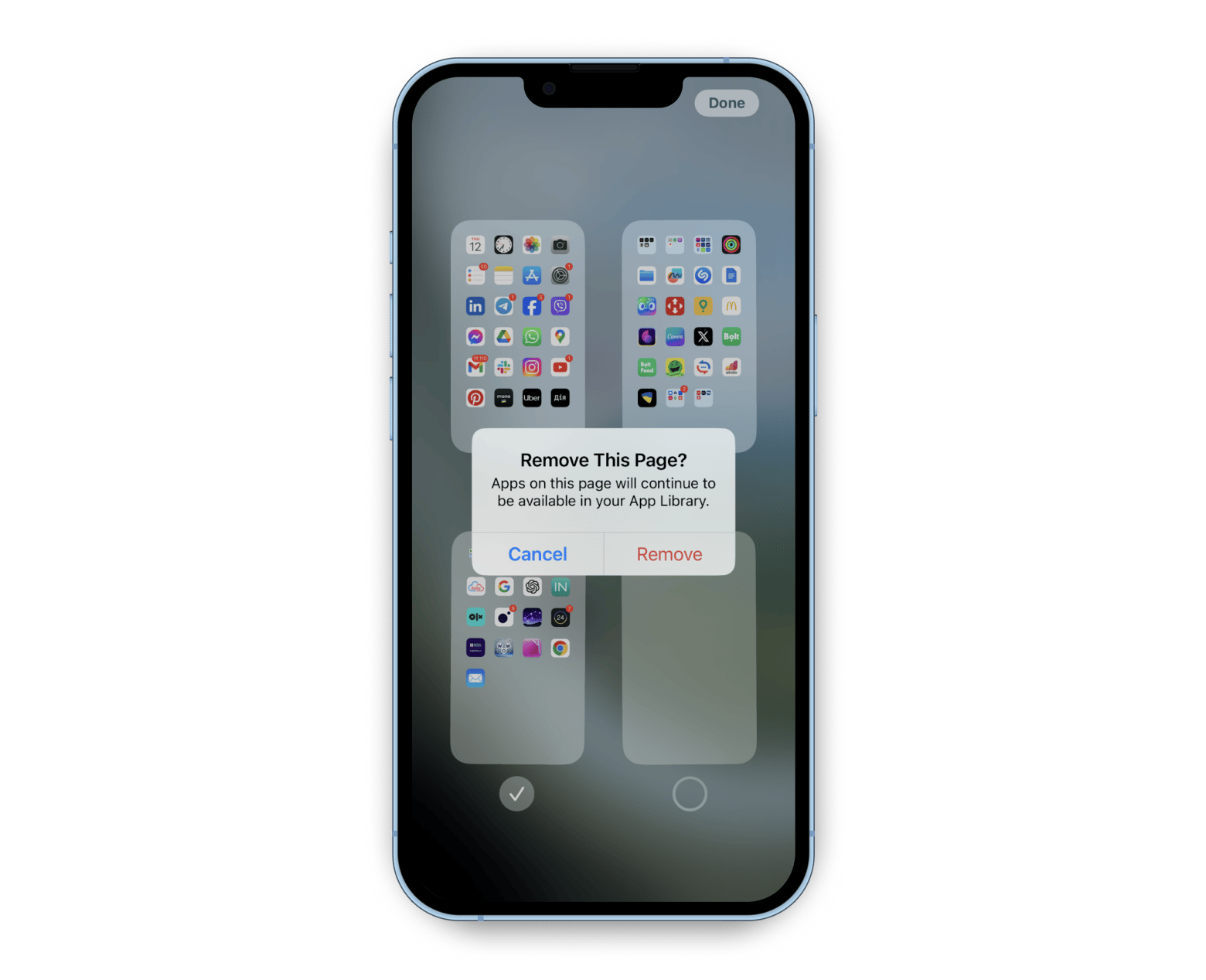
- Tap Done to save your changes.
If you want to keep the folders, or change your mind and unhide them later, all you have to go back to edit mode, tap horizontal dots at the bottom of the Home Screen, and then restore the check marks for any pages you want to unhide. Easy peasy!
How to move apps from App Library to Home Screen
Need your app back on your screen? No problem! The process is actually quite straightforward and easy to follow. Whether you've accidentally deleted the app or it has become hidden due to some settings adjustments, there's no need to fret.
If you want to add a specific app to your Home screen:
- Go to App Library.
- Tap and hold the chosen app.
- Tap Add to Home Screen.
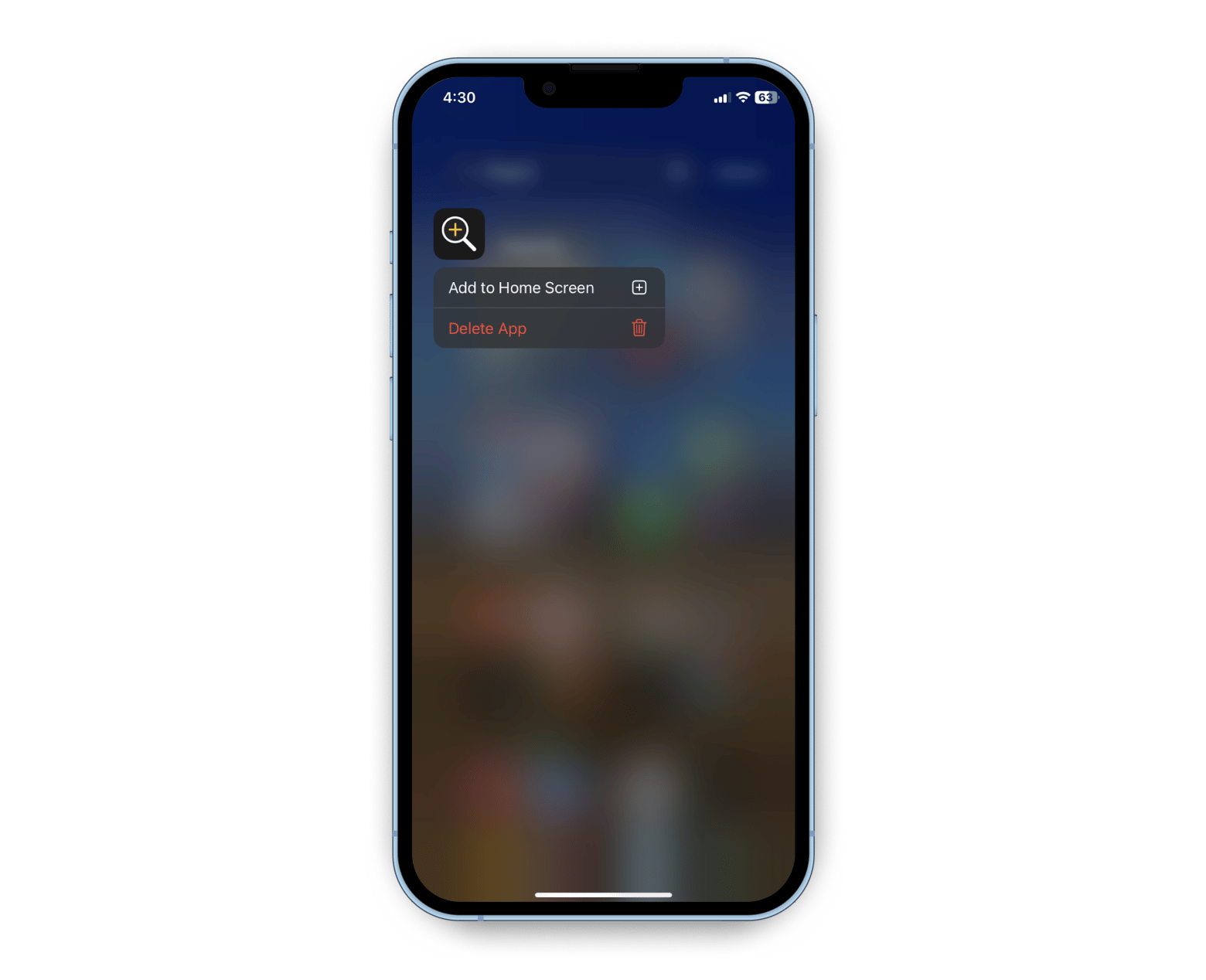
How to remove the App Library page from iPhone
There is currently no way to get rid of iPhone App Library or even to remove pages or folders from there unless you're using an older version before iOS 14.
If you want to reorganize your apps to suit your personal needs, you may need to find another way or use third-party apps like Launcher with Multiple Widgets.
Congratulations on mastering App Library!
Once you know how to use App Library on your device, you can use it to remove individual apps, specific folders, or entire pages from your Home screen without deleting the apps.
Unfortunately, the App Library settings are not very flexible. You can’t create custom folders or categories. As a remedy, try Launcher with Multiple Widgets. The app gives you more customizable options to organize your favorite apps and widgets and place them either on the Home Screen or the Lock Screen, so you can open apps with one tap.
Launcher with Multiple Widgets is one of the apps available through Setapp. This is a single subscription platform with more than 250+ iOS and macOS apps to organize your life and manage your devices. You may enjoy a seven-day free trial to see how it fits your life.