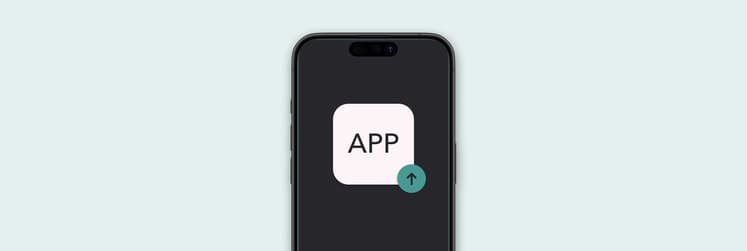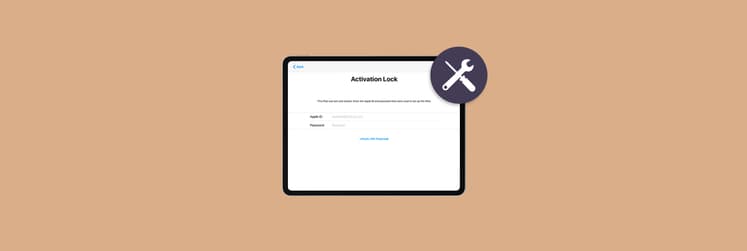How to create shortcuts on iPhone: My best tips and tricks for efficiency
Tired of tapping tediously for the same thing over and over? I was, too, until I discovered how powerful iPhone Shortcuts really are. Like a little personal assistant, your shortcuts on iPhone can automatically run apps, tap through menus, type out messages, and adjust settings, to make life just a little bit easier.
And the best part? You don’t need a programming degree to set it up. By the time you’re done here, you’ll know exactly how to create, customize, and use the Shortcuts app like a pro.
But first, here’s a quick cheat sheet to help you spot common shortcut struggles and how to fix them fast:
| Shortcut struggle? | Try this! |
|---|---|
| Don’t know where to start | Explore the Shortcuts Gallery for ready-made options you can tweak easily. |
| Want to run shortcuts faster | Use Launcher with Multiple Widgets to create one-tap shortcuts for apps, contacts, and actions. |
| Shortcuts feel too complex | Start small, use basic actions like Open App or Send Message, and build up. |
| Want to automate routines | Use the Automation tab in the Shortcuts app to trigger actions by time or location. |
How to create shortcuts on iPhone: A step-by-step guide
To be honest, when I first tried to set up a shortcut on my iPhone, I stared at the app and thought, “Yeah… not today.” It just looked like one of those things that might be cool if I had the time or patience to figure it out.
But here’s what I found out. You don’t have to build complicated things from scratch. You can either start fresh or just grab one of the pre-made shortcuts from the Gallery and mess with it until it does what you need.
Step 1: Open the Shortcuts app
First things first: Open the Shortcuts app on your iPhone. Swipe down on your home screen, type Shortcuts, and it should pop up. If it doesn’t, no big deal — you can just go to the App Store and download it.
Not sure what to do first? Go to the Gallery section inside the app. It has a bunch of pre-made shortcuts for everyday stuff. You can try a few out and see how they work before making your own.
Step 2: Create a new shortcut
To set up a new shortcut:
- Open the Shortcuts app.
- Tap the Shortcuts tab at the bottom (if you’re not already there).
- Tap the “+” icon in the top right to create a new shortcut.
- On the new screen, tap on Search Actions.
- In the search bar, type what you want your shortcut to do, like Send Message, Open App, or Play Music.
- Tap the action you want, then customize it if needed.
- To add more steps, tap Add Action again and repeat.

Step 3: Customize the shortcut
Now comes the fun part: making the shortcut your own. You can stack multiple actions together, choose specific apps, and fine-tune exactly how your shortcut works.
Let’s say you’re setting up a morning routine shortcut. You could:
- Check the weather — So you know if you need an umbrella.
- Play your favorite playlist — To charge up your day with the right music.
- Open your calendar — To stay conscious of what’s ahead.
Not sure what to create? Try a text automation that instantly replies to your most-used contacts. Or a productivity shortcut that launches all your work apps with one tap. The possibilities are endless.
Once you’ve added your actions, the next step is to set triggers and then test and tweak.
Step 4: Assign a trigger
Your shortcuts on iPhone need a trigger, something to tell your phone, Hey, run this now. You’ve got a few ways to make that happen:
- Tap to Run: This is the simplest option. Your shortcut will be saved in the Shortcuts app, ready for you to tap whenever you need it.
- Siri Command: You can also run it with your voice. Just say, “Hey Siri, [Shortcut Name]” and your iPhone will take care of the rest. This is a great option if you want to stay hands-free.
- Automation: In the Shortcuts app, go to the Automation tab to make your shortcut run automatically. You can use time-based automation to trigger it at a certain time each day. Or set up a location-based trigger so it runs when you arrive or leave a place, like texting your family when you get home.

In the next step, we’ll run your shortcut and make sure it works like a clockwork.
Step 5: Save and test the shortcut
Now comes the moment of truth: testing your shortcuts. Here's how to do it:
- Tap Done in the top right corner to save your shortcut.
- For quick access, you can add it to your Home Screen:
- Tap the Share icon.
- Select Add to Home Screen.
- Give it a name and choose an icon so it's easy to recognize.
To run the shortcut:
- If you made a tap-to-run shortcut, just open the Shortcuts app and tap it to see what it does.
- Set it up with Siri? Then say, “Hey Siri,” followed by whatever name you gave the shortcut, and it should kick in.
- For automations, go into the Automation tab, scroll till you find yours, and hit Run. That’ll let you check if it’s working the way you want.

Did it work perfectly? Great job! Now that you know the ropes, imagine what else you can automate. The possibilities are endless.
Best iPhone shortcuts ideas for everyday use
Don't have any ideas for a shortcut? Don't worry, here are some ideas to get you inspired, and maybe even save you a few taps (or a few headaches).
Productivity shortcuts
When you're juggling tasks, iPhone shortcuts can shave minutes off your day. Here are a few iPhone shortcuts ideas to boost your productivity:
- Launch multiple apps at once: Start your workday with one tap by opening Mail, Calendar, and Slack simultaneously. Just add the Open App action for each app and run the shortcut when you're ready to dive in.
- Clipboard manager: Don't lose an important text you copied when you copy something else. Create a shortcut to save copied text to Notes or a dedicated clipboard app.
- Auto-reply messages: Too busy to reply to texts? Same. You can actually make your iPhone send a message for you. Like, “Hey, I’m in a meeting, talk soon.” That kind of thing. You set it up once, then either use Siri or let it run on its own when Do Not Disturb is on.
These iPhone shortcuts only take a few seconds to get up, but they can save you hours over time. With a little creativity, your phone can take care of the small tasks, so you can stay focused on what really matters.
Also, check out how to schedule a text message on iPhone with the Shortcuts app.
Smart home and automation shortcuts
With your iPhone, you can control automations around your smart home.
Make your daily routine effortless with these options:
- Set up shortcuts that turn off Wi-Fi and Bluetooth at night and turn them back on in the morning.
- Make your mornings more enjoyable with a shortcut that plays your favorite playlist, checks the weather, and opens your Notes app for the day’s to-do list. Just stack the actions in the Shortcuts app and trigger them with Siri or a widget.
- Create shortcuts to turn off lights, adjust the thermostat, or lock the door, all with a single tap or voice command.
These smart home and automation shortcuts can turn your home into a magical enclave.
Travel and navigation shortcuts
Fumbling through apps on the road isn't always a good idea. Let iPhone Shortcuts simplify your screen time on the go. Here are a few ideas:
- Get instant directions home: Need to head home fast? A shortcut can open Apple Maps and start navigation to your home address. Think something like “Siri, take me home.”
- Send ETA to a contact automatically: Keep loved ones in the loop without distractions. Share your estimated arrival time via Messages. Just add the Get Travel Time action, select your destination, then use Send Message to notify your contact. You can set this up as an automation so it runs when you leave work or another metamorphic location.
Want even more travel shortcuts? You can create one to find nearby gas stations, translate text on the go, or switch your phone to Low Power Mode when the battery drops below a certain level.
Final thoughts on how to create shortcuts on iPhone
Think of how much time you waste on small, repetitive phone activities. Opening the same apps, typing the same messages, and toggling the same settings. Your iPhone shortcuts can do it all for you.
With just a few taps, you can turn your phone into a personalized powerhouse of efficiency.
And if you want even more control, third-party apps like Launcher with Multiple Widgets and Euclid can take your automation game to the next level. Launcher lets you create one-tap shortcuts for everything from messaging a contact to opening apps, while Euclid gives you deep calculations with Excel formulas.
The best part? You don’t have to hunt these apps down one by one. You can get both, and over 250 other premium Mac and iOS apps, through Setapp, a subscription-based app store that bundles the best tools in one place. Bonus: it comes with a free trial, so you can explore everything without spending a cent.
FAQ
How to make a shortcut on iPhone?
To make a shortcut on your iPhone, start by opening the Shortcuts app. It comes pre-installed, but if you don’t see it, you can download it from the App Store. Tap the + icon in the top right corner, then tap Add Action. From there, choose a built-in action like Open App, Send Message, or Play Music. You can customize your shortcut by adding multiple actions, adjusting the settings, and giving it a name. When you’re finished, tap Done to save it.
What are the best iPhone shortcuts for beginners?
The best iPhone shortcuts for beginners are:
- Open multiple apps at once (e.g., Mail, Calendar, Slack)
- Send an auto-reply text when busy
- Get instant directions home with Apple Maps
- Turn off Wi-Fi & Bluetooth at bedtime
- Run a morning routine (weather, music, to-do list)
These shortcuts help streamline daily tasks with just one tap or voice command.
How do I make Siri run a shortcut?
After you’ve made a shortcut, you can get Siri to run it. You just tap on the shortcut, then choose “Add to Siri.” It’ll ask you to say something, like “Text Mom I’m on my way” or whatever you want. Then, whenever you say that to Siri, it’ll do the thing for you. No need to tap anything.
Can I create home screen shortcuts for apps?
Yeah, you can do that. Open the Shortcuts app, make a shortcut using Open App, pick the app you want, then hit the share button and tap Add to Home Screen. You can change the name and icon if you want to. If you want more control over how things look, try Launcher with Multiple Widgets. It gives you more layout stuff and widget options.