How to export iPhone text messages to PDF
Messages can hold a treasure trove of valuable information, especially if you’re an avid user and use the app as your primary messenger on Apple devices. Sometimes, there might be a need to print your messages for work purposes, court (hopefully not!), or just personal archiving.
In this article, we discuss how to export text messages from iPhone to PDF using a few different methods — which one is free, which one is the fastest, etc. If you’re wondering if there’s a good app to download text messages from iPhone, the short answer is yes, and we’ll discuss it, too. So let’s get to it.
How to export text messages from iPhone to PDF for free
To save you time, we’ll say right away that if you have AnyTrans installed on your computer, or if you’re willing to install it and try for 7 days free via Setapp, you’re good to go. You can skip the rest of the article and rely on this effortless method to export iPhone messages to PDF. Here’s a step-by-step guide:
- Open AnyTrans for iOS on your Mac
- Connect your iPhone to Mac using a USB cable
- In the Device Manager tab, choose Messages
- Click Back Up Now if your device is not backed up yet
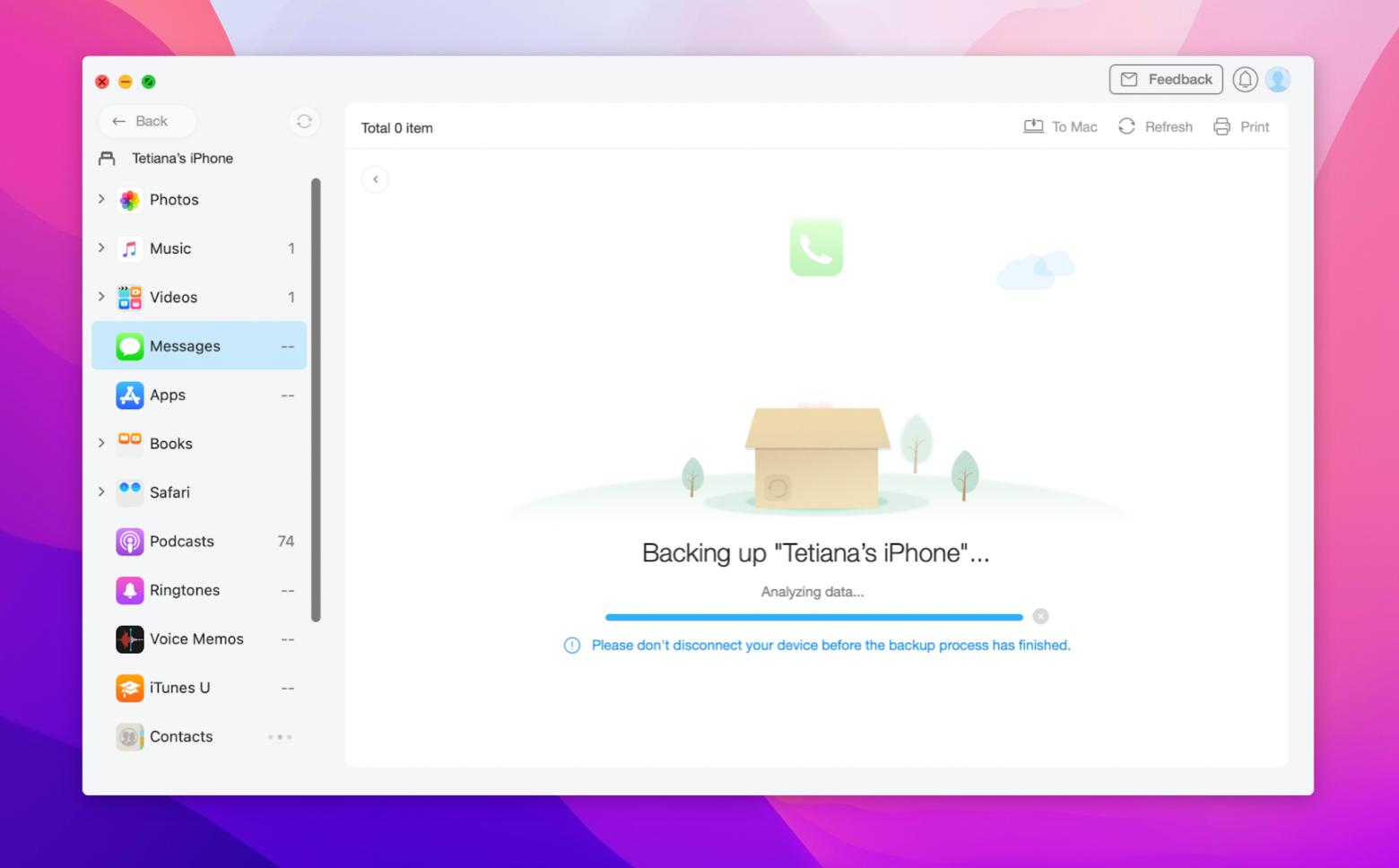
- Select the messages you want to export to PDF
- Click To Mac in the upper-right corner and choose Export as .pdf format or click Print if you want to print your Messages data right away.
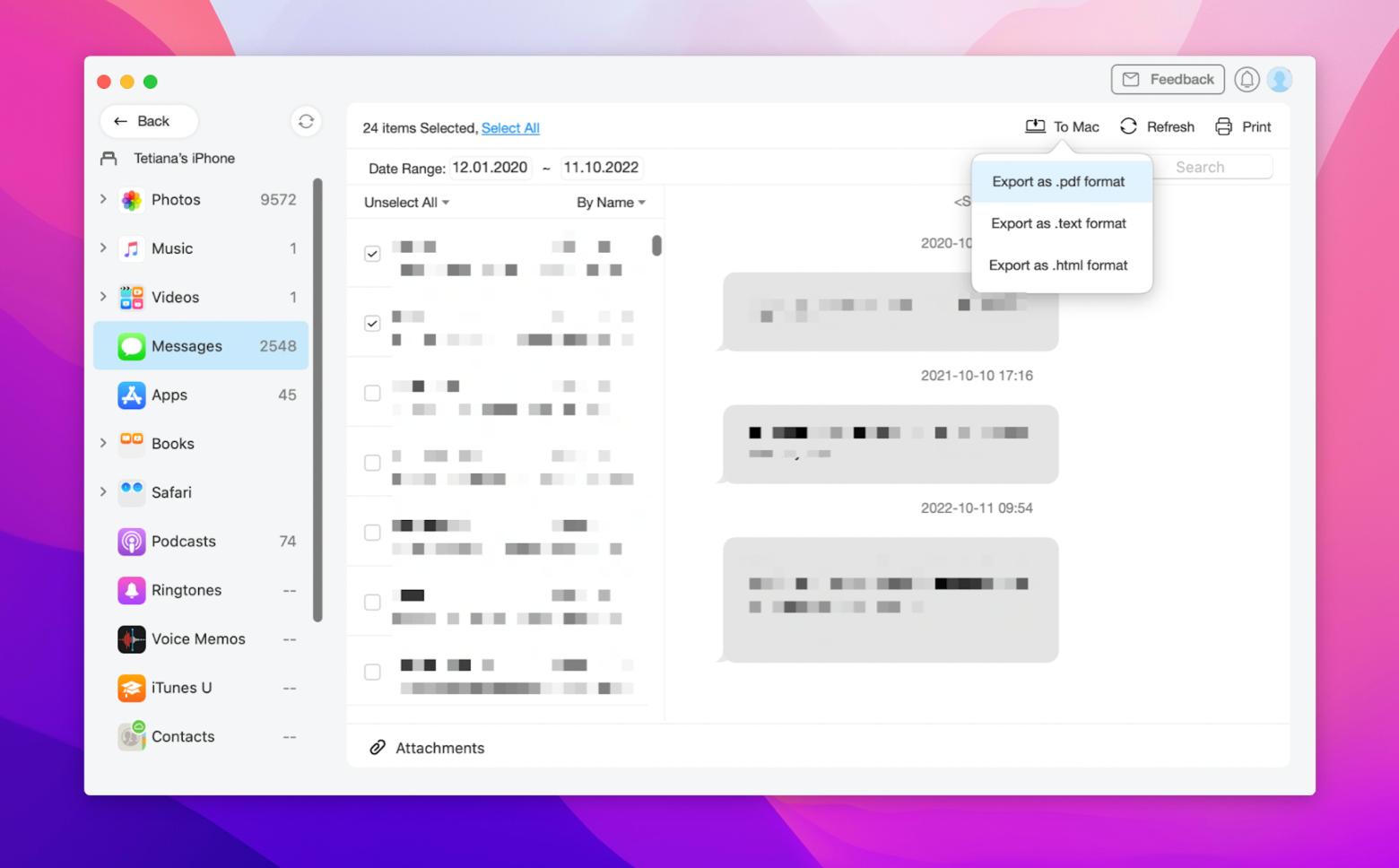
AnyTrans for iOS is hands down one of the most efficient tools to move data across your iOS and macOS devices. Any data, not just messages. So it’s extremely useful to keep on Mac. What’s more, if you use the app as a new Setapp member, you can export text messages from iPhone to PDF free of charge as long as your trial is active.
What if you don’t have an app to save text messages iPhone? Well, you can look for a workaround. For example, you can try and export text messages from iPhone to PDF as a screenshot. Or, if you need your whole messaging history on one page, you can insert screenshots into an app like Pages and export the document as PDF.
Here’s how to export text messages from iPhone to PDF via screenshots:
- Take a screenshot of your messages on iPhone
- Tap on the screenshot in the lower-left corner
- Tap Done > Save to Files
- Open Files and locate your screenshot
- Tap and hold the screenshot in Files and choose Create PDF
- Once Files has generated a PDF file, open it and tap the Share icon if you want to export.
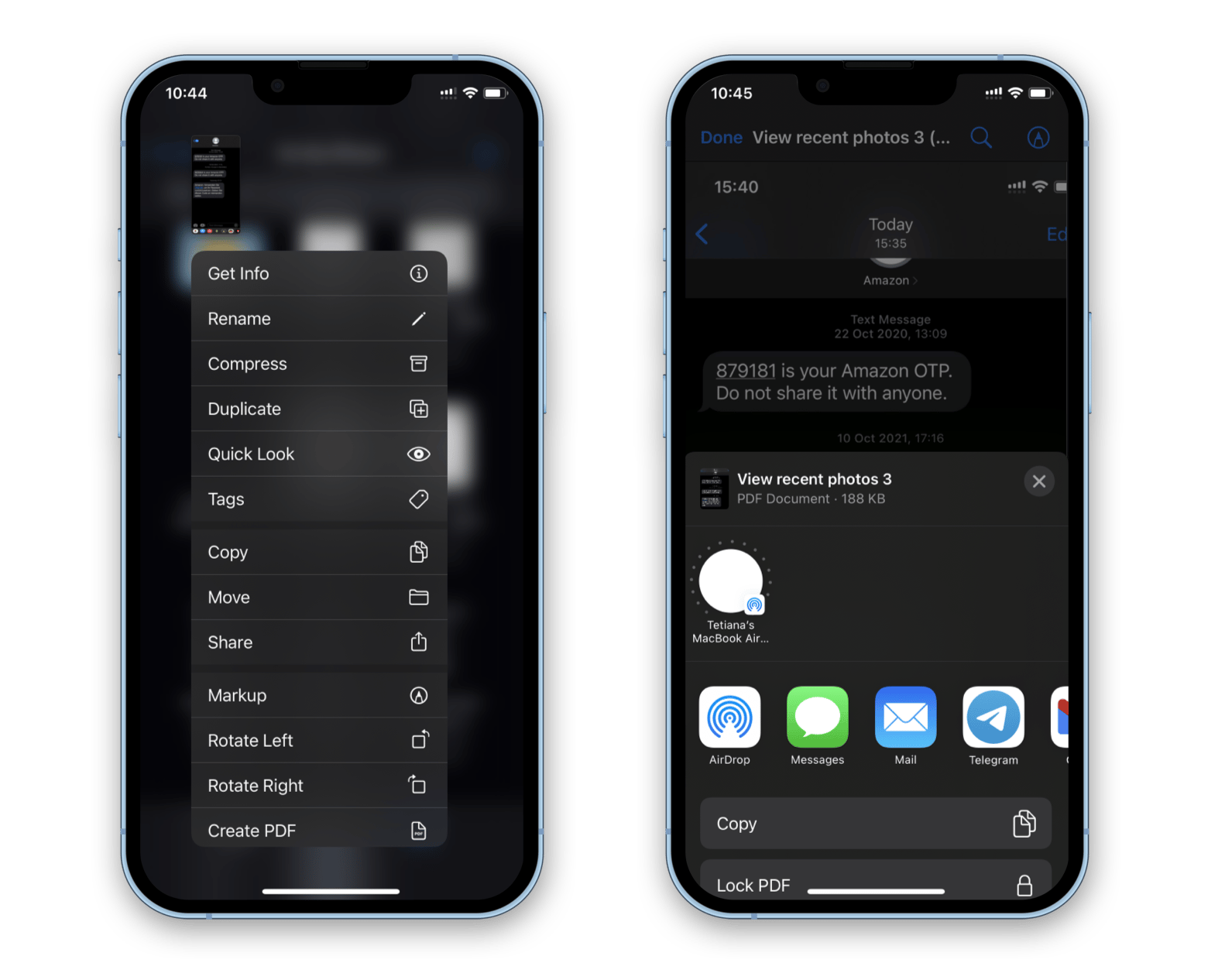
The problem here is that only a few messages will fit on a screenshot — which will not be enough in most cases. The solution could be to import multiple screenshots into a document and then turn the document into a PDF. Here’s how you can do it with Pages:
- Take and save screenshots on iPhone
- Open Pages > Blank
- Tap the plus button > Photo or Video, and add a screenshot
- Repeat as many times as needed to insert all the screenshots
- Once the document is ready, tap the three dots and choose Export > PDF
- Share your PDF to any app or device.
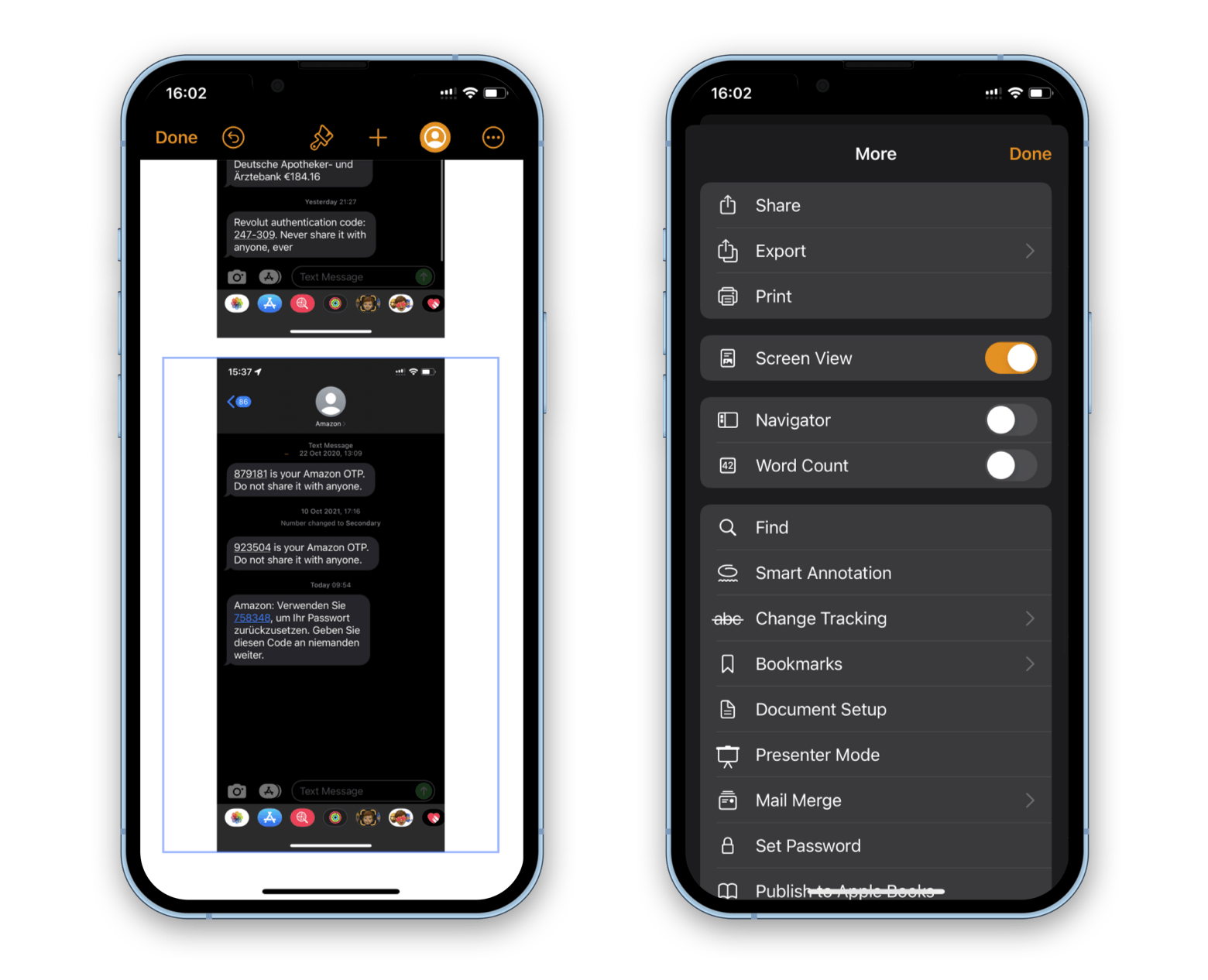
Tip: Export your messages or any iPhone text to PDF and then move it to Mac. Use Nitro PDF Pro to polish your documents — arrange the screenshots on a page, redact contact details or any information that you want to hide, annotate, etc. This way, even if you’re exporting messages via screenshots or Pages, you can make your PDFs look professional.
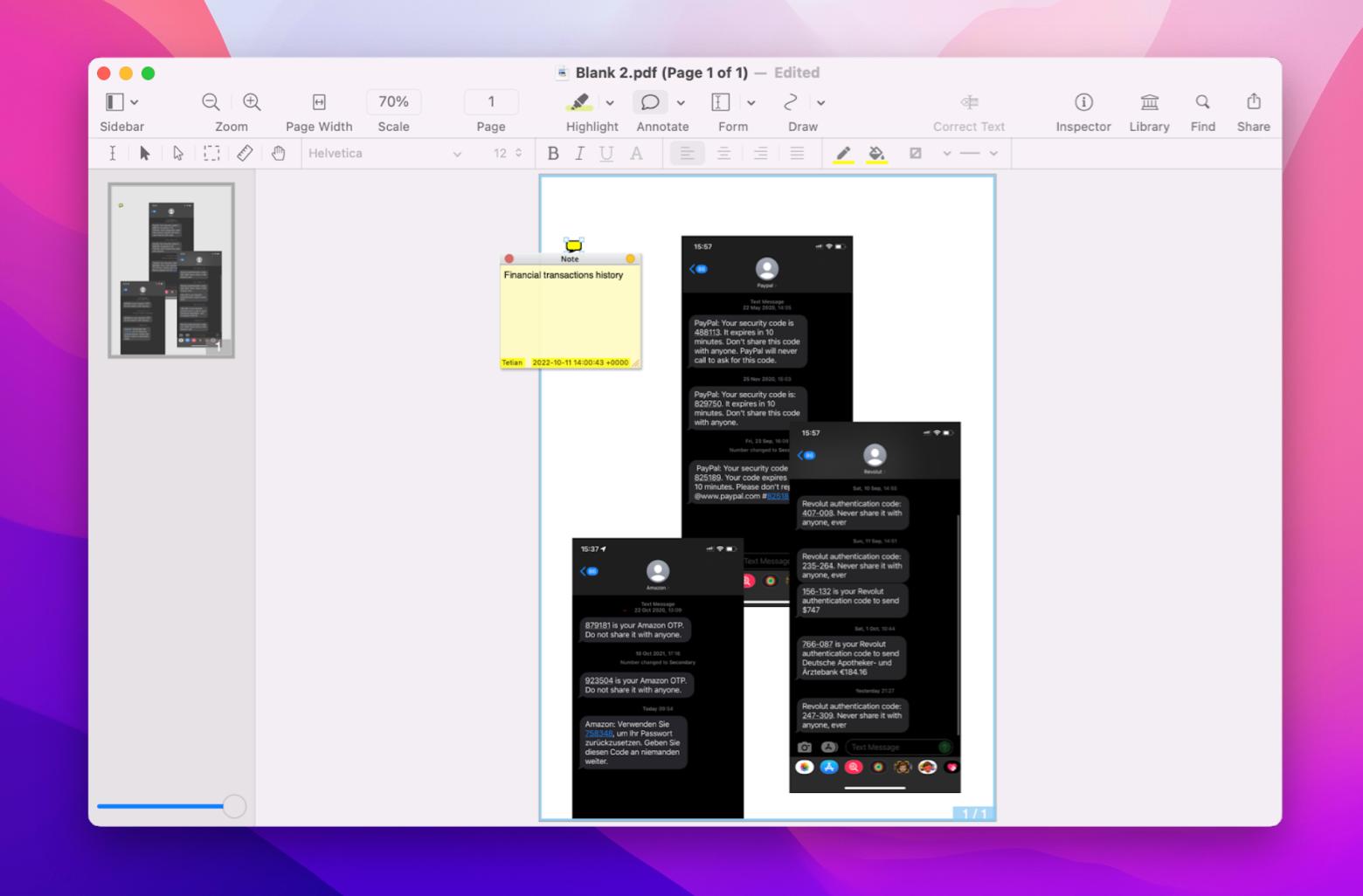
Save any text to PDF from your iPhone
It’s smart to have a dedicated app for messages export — if you googled “export text messages from iPhone to PDF app,” you probably agree with us. An app like AnyTrans for iOS will give you peace of mind, so you don’t have to tinker around and look for workarounds.
The same can be said about any job you do on iPhone, iPad, or Mac: the better the tools, the faster you complete the task. Ulysses, for example, will be your loyal companion whenever you need to edit, save, or share any text on iPhone. It’s much more robust than Pages, with Markdown support, built-in grammar checker, and support for many media formats.
By the way, you can use Ulysses as an app to download text messages from iPhone, too — it lets you insert screenshots into your docs, just as Pages. We suggest Ulysses for the following use case: let’s say you’re putting together a document that has text and screenshots or any kind of visuals in it. In this case, Ulysses will do the job ideally.
Here’s how to export iPhone text to PDF with Ulysses:
- Open Ulysses via Setapp — you’ll get access to both iOS and macOS version
- Start writing and formatting on the fly, import screenshots if needed
- Once you’re done, tap Export > PDF. That’s it!
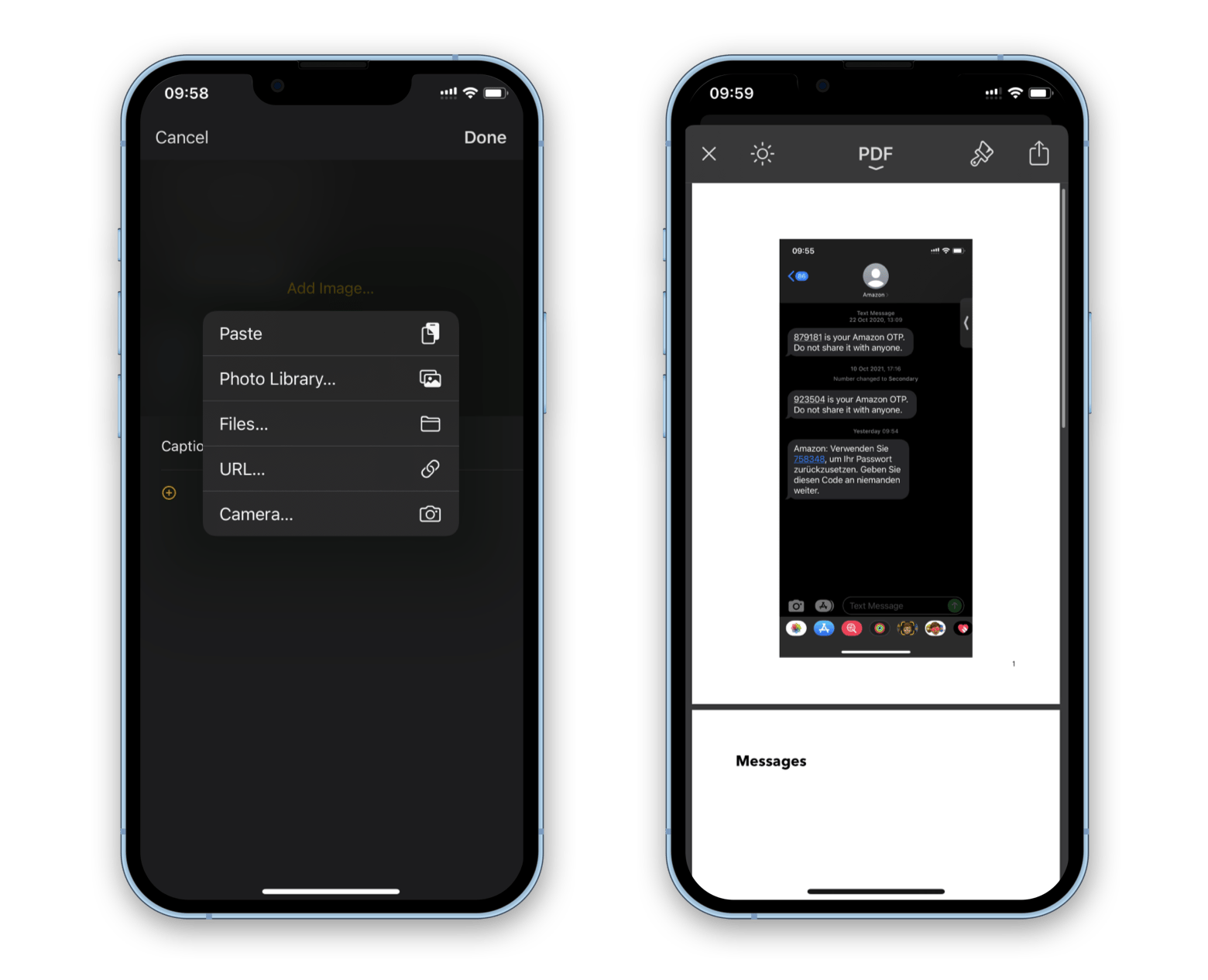
Export any iPhone texts to PDF, save, and edit with Setapp
Depending on your specific context, you might need to save just one screenshot from your Messages or put up a huge document that covers all your messaging over a certain period of time. Whatever the case, there are great solutions offered by Setapp.
The most efficient way to export text messages from iPhone to PDF is to use AnyTrans for iOS, an app that lets you cherry-pick the messages you want to include in your document and export them easily. If you use a different method and your PDF with messages looks imperfect, you can always send it to Mac and edit with Nitro PDF Pro.
Finally, there’s Ulysses for iOS, an app that lets you create PDFs that have text and screenshots of messages in them, right on your iPhone.
AnyTrans, Nitro PDF Pro, and Ulysses are free for 7 days if you use them through Setapp’s free trial. Other methods you can explore to export text messages from iPhone to PDF free of charge include exporting via screenshots or Pages documents.





