How to create folders on iPhone: an easy way to organize apps
Accumulating apps randomly on your home screen and files in your Files app on iPhone can only work for you for so long. Sooner or later you will have to manage your apps and files by adding them to folders — to make it easier for you to find the things you are looking for and to declutter your Home Screen.
If you are curious how to create a folder on your iPhone and finally organize your Home Screen and Files, read on.
Create folders on iPhone by tapping
To better organize apps on your iPhone Home Screen you need to create folders and move your apps into the folders. Here’s how to do that.
Go to your Home Screen (and if you have several, just ask yourself — which Home Screen I want to organize my apps on iPhone in, and open that one), tap and hold the app you want to add to a folder, and then drag it onto the second app you want to be in the same folder.
Wait until you see a transparent frame forming around the app that you dragged the other onto (as you may notice in the GIF demo above) and then drop the first app onto the second app.

Both apps will be tucked away into a folder.
Wondering how to move apps on your iPhone into the folder? Just drag and drop more apps onto the same folder. Or add a new app folder on this or other iPhone Home Screens and drag and drop another app group.
Create folders on iPhone in Files
One more place where you need to know how to make folders on your iPhone is the Files app.
This is a built-in iPhone app and is marked by a blue folder icon.
Here’s how to make folders on iPhone’s Files app.
Open the app on your iPhone Home Screen and tap the three dots icon in the top right corner of the app:
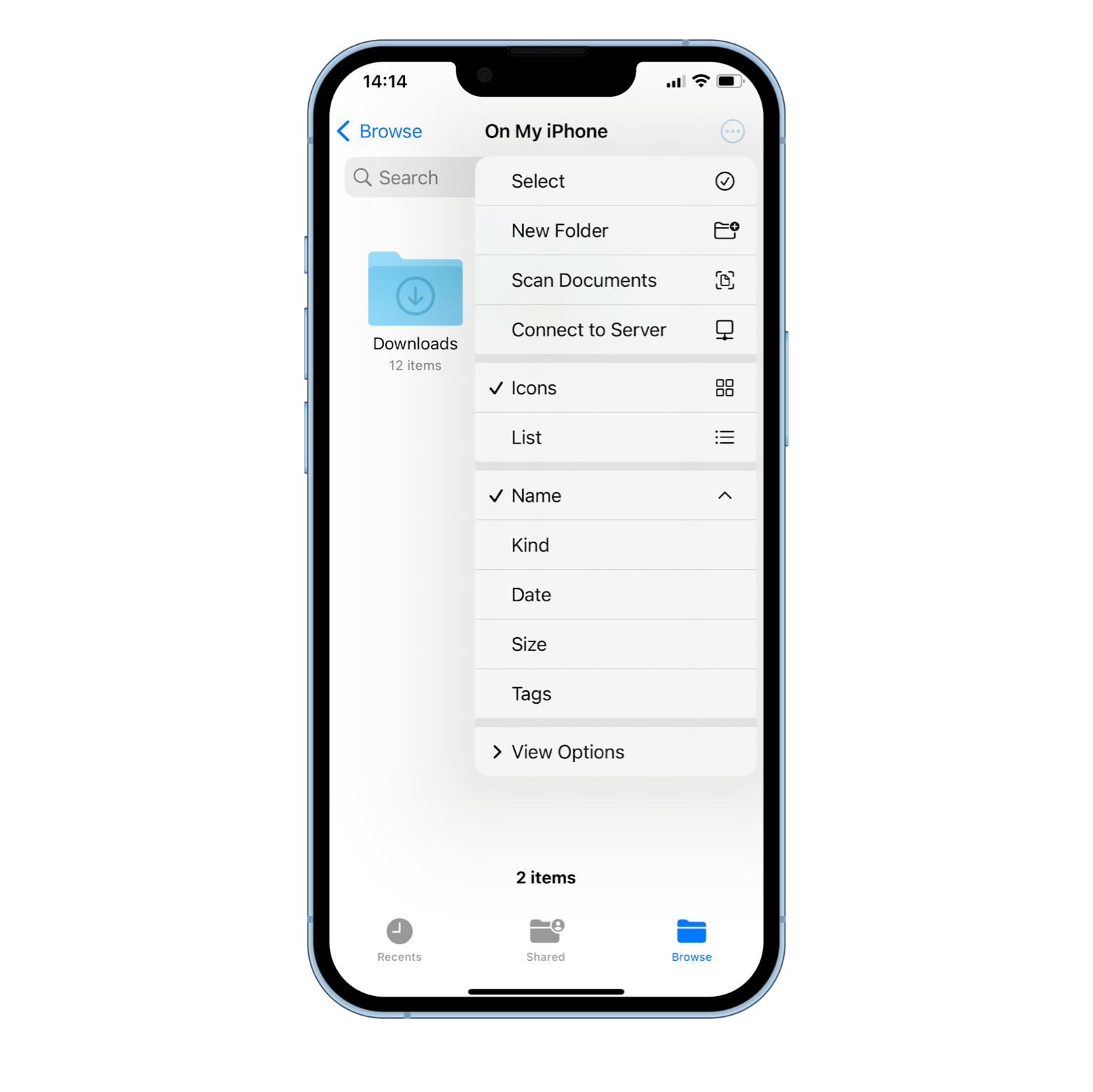
In the drop down menu, tap New Folder.
A new folder will immediately appear and you can rename it right away:
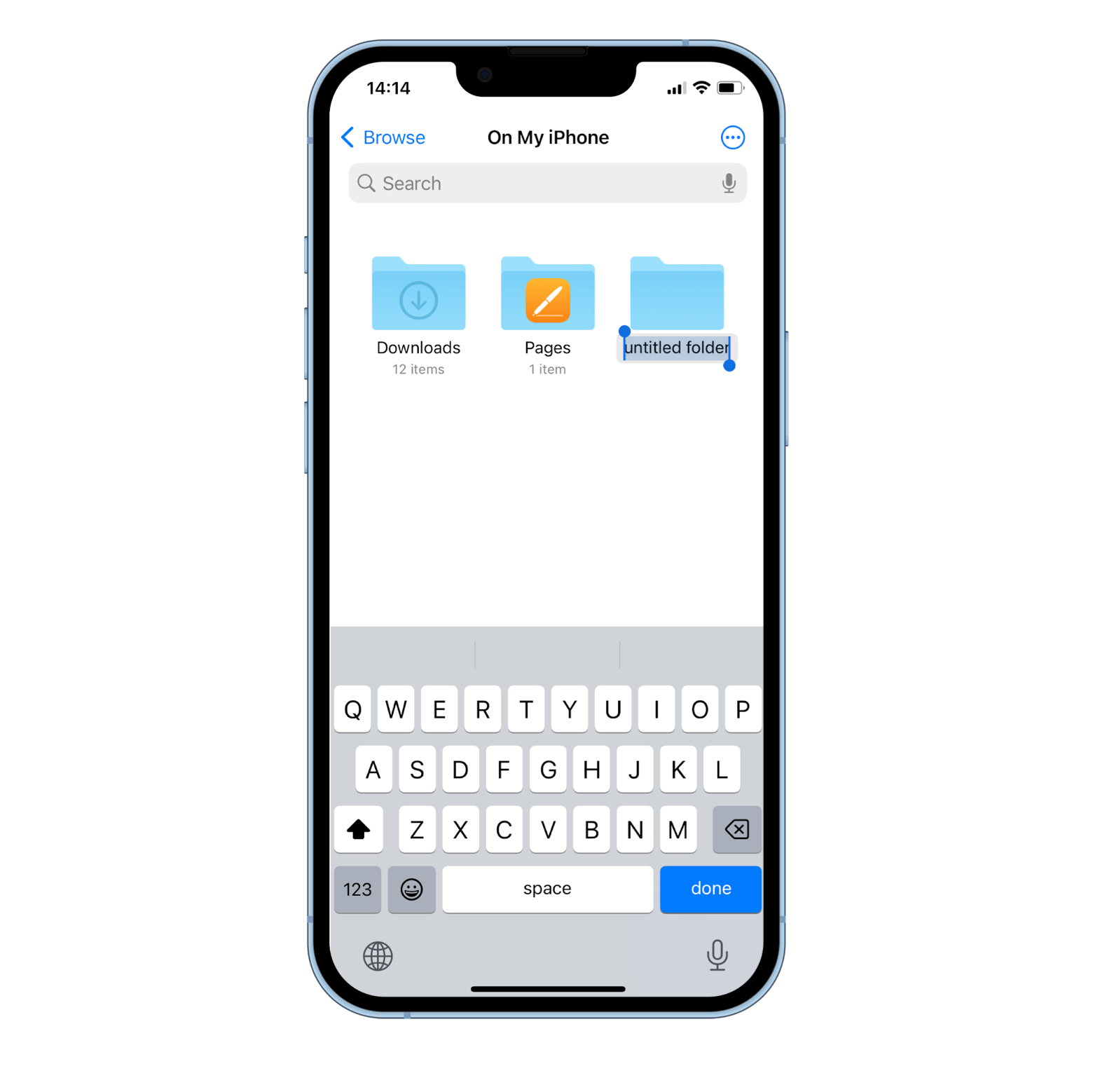
To move your new folder or files in it, all you have to do is drag and drop, just as on the Home Screen.
How to best organize apps on iPhone
Now that we’ve tackled the question of how to create a folder on iPhone, let’s see how to group your apps on iPhone effectively.
Start by renaming your folders according to their contents.
Once you’ve created a new folder on your iPhone’s Home Screen, the iOS will automatically generate a name for it. To rename, tap and hold until a drop down menu appears on your screen with Rename as one of the options:
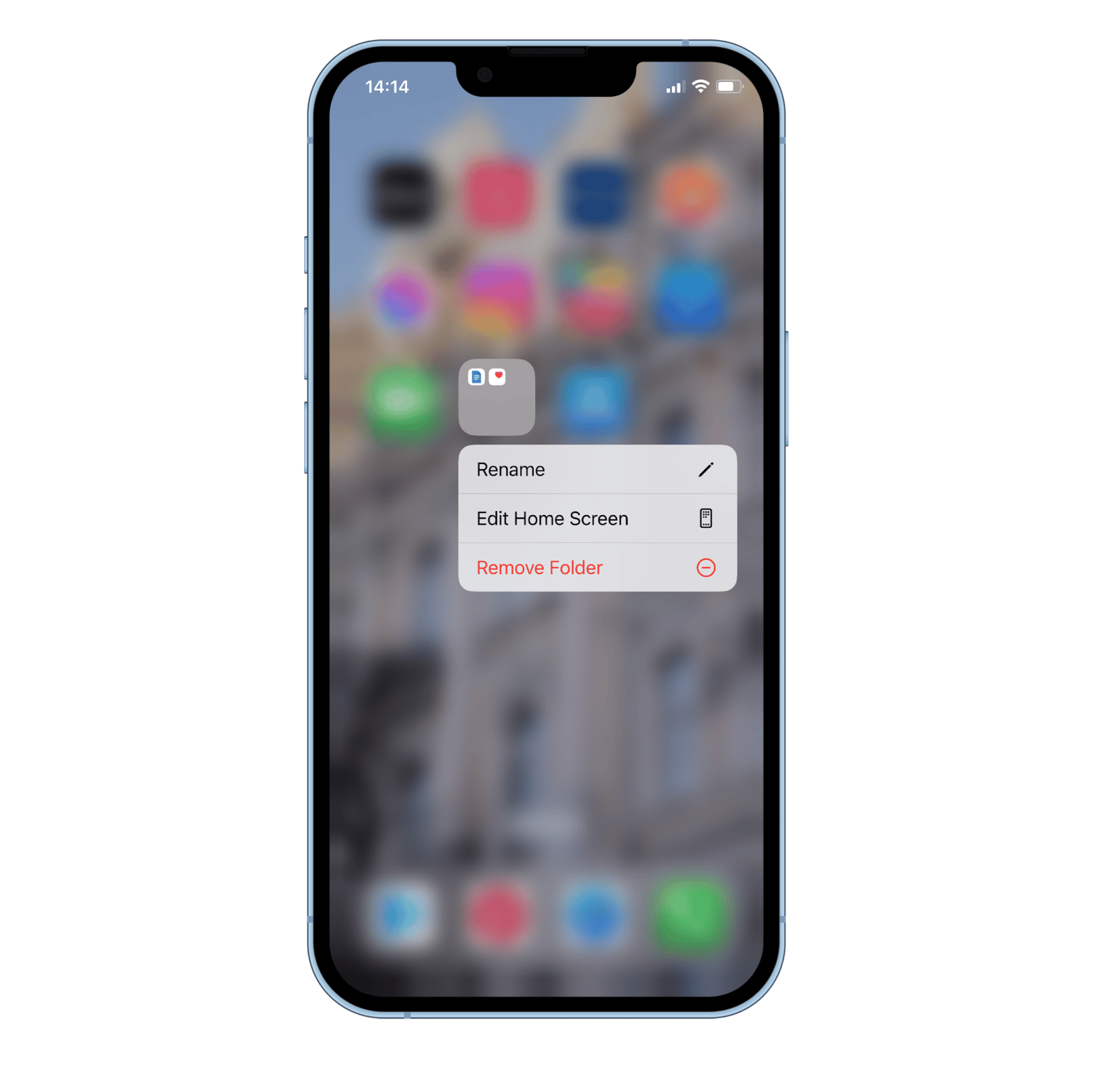
Tap Rename and type in your desired folder name.
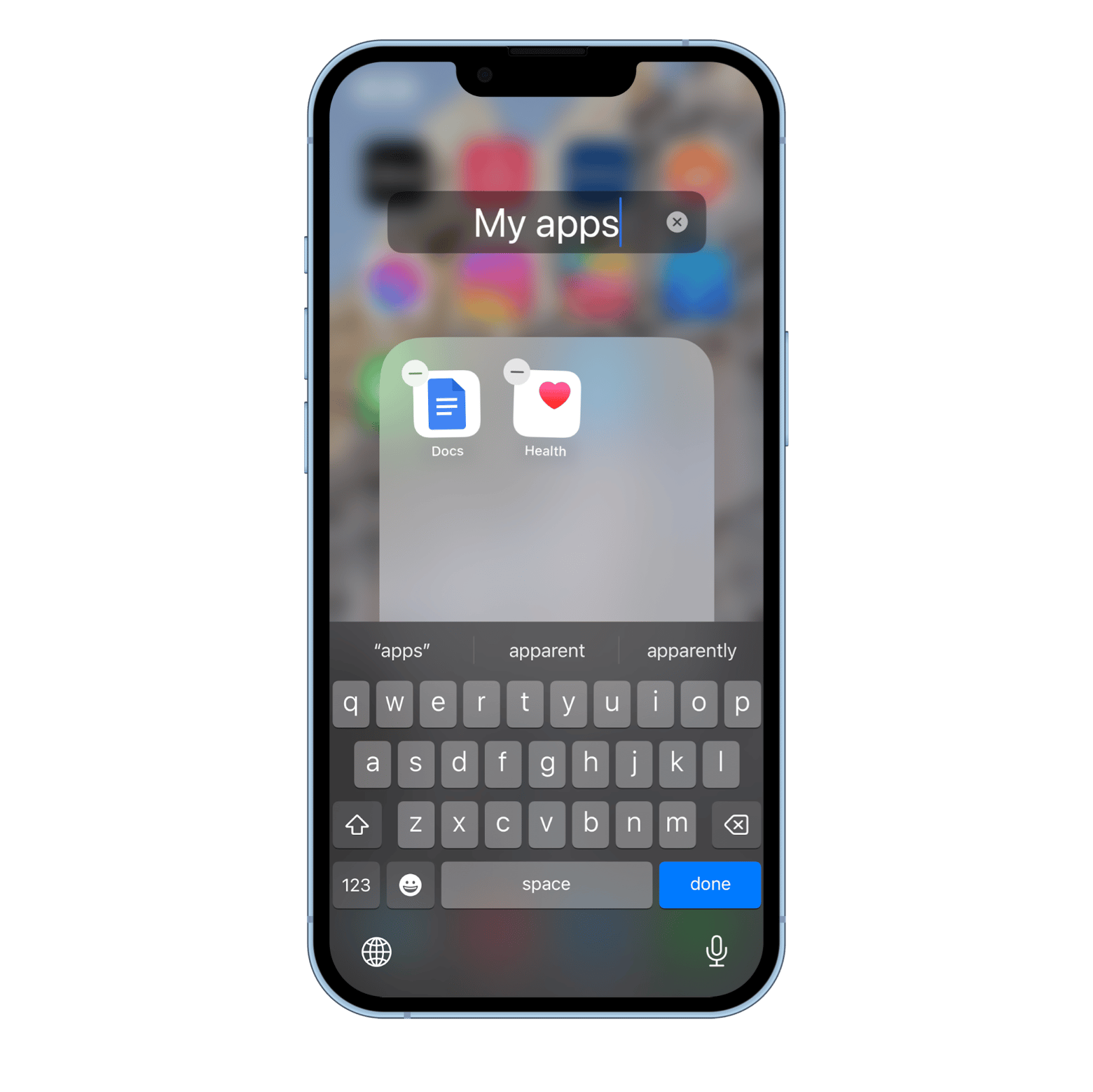
Now all you have to do to organize your apps is create respective folders for your various tasks and drag and drop the apps onto the folders.
This can take a minute, so be patient. And you might also want to create folders within folders to add even more structure to your app organization, but as of iOS 16.0, that feature is not available. What you can do is move some of your apps to the next page within your folder.
To do that, just tap and hold the app you want to move and then slowly drag it to the edge of the folder but not outside of it. The system will automatically create the next page within your folder and once your app is on a new page, you can drop it there.
Note that only the apps on your first page within a folder will be visible when your folder is displayed on your iPhone’s Home Screen.
Before you get overwhelmed by all the folders you want to create, let’s take a look at some of the ideas for folder types that one can create on iPhones:
- Social media
For apps like Facebook, Messenger, Instagram, Tumblr, Twitter, Reddit, etc. - Games
There are never too many games to entertain you in a long queue, so tuck away your favorite games in this folder. - Productivity
Perfect for timers like Session, your mail clients like Canary Mail, and planners MindNode, NotePlan, 2Do, translator apps, VPNs, cleaners, etc. - Finance
It’s not just your Excel spreadsheet and Calculator app that go here, use apps like Expenses and Chronicle to tab your bills, keep track of your budgets, and manage income. - Travel
From Booking.com, Airbnb, and Uber to local taxi, restaurant, cell operator, and snail mail apps, this folder will get good use if you travel a lot, even if it’s just local. - Messaging
Organize apps for texts, emails, WhatsApp, Signal, and whatever else you are using to stay in touch. - Shopping
From groceries to electronics and clothing stores, everyone has an app these days, so put them all in one place!
Additionally, you can use Launcher for iPhone to organize your Home Screen in an even more effective way.
The app allows you to turn your iPhone’s Home Screen into a powerhouse of app management and efficiency.
You can add widgets through Launcher and include links to your most used websites, apps, and even specific actions with the help of custom shortcuts that you create with iPhone’s native Shortcuts app!
You can also link directly to albums, singers, and more with Launcher widgets.
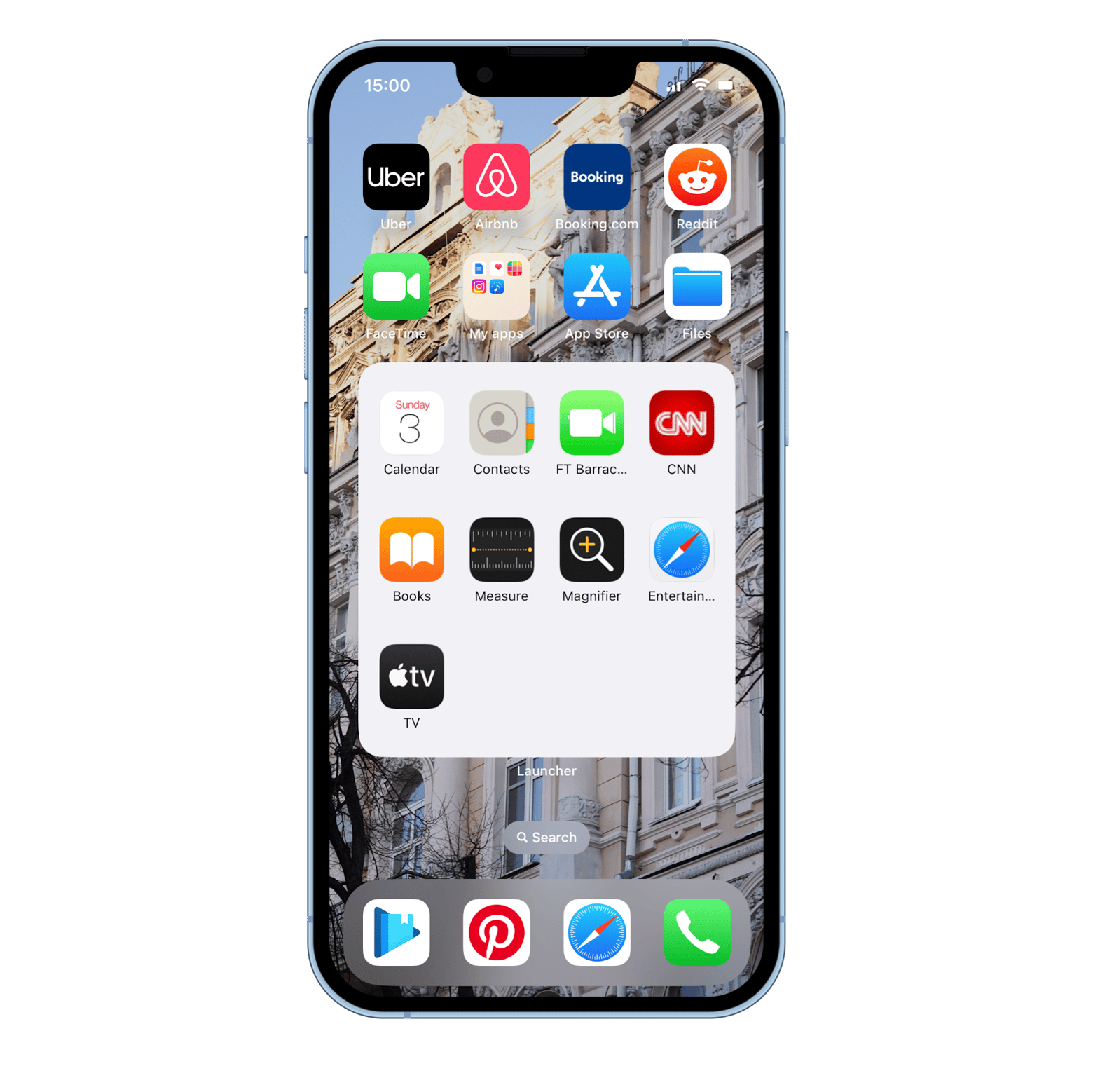
To go beyond iPhone’s built-in app widget functionality, Launcher is just the tool for the task.
You can get the app with Setapp’s iOS, iOS + Mac, and Power User plans.
And since Setapp is a pack of apps, you can use tons more tools for your iPhone — from a trusty VPN that is easy to set up and use (shout out to ClearVPN), to email clients, task management apps, tools for focus, tracking your finances, and more.
Our top favorite tools for iPhone on Setapp?
CleanMy®Phone — a wiper for your unneeded photo files. From blurry shots, to random screenshots and photos of text, as well as pesky duplicate snaps, CleanMy®Phone can help you clean up your Camera Roll in a jiffy.
Paste easily manages clipboard content and organizes files, items, and notes across devices.
And these are just a few apps you can try on your iPhone with Setapp.
From bill and personal finance management apps GreenBooks, Expenses, and Chronicle, to mail clients such as Canary Mail, to file sharing with Dropshare, to top of the line advanced calculator Euclid, and much, much more tools on Setapp, your iPhone will truly be a powerful computer in your pocket.
Final thoughts on how to add folders on iPhone
As you’ve learned, creating folders on iPhone is an easy feat as long as you have the patience and time to organize your apps into categories and structure your iPhone workflow.
The combination of tap-and-hold and drag-and-drop are probably the most popular gestures on iPhone and new folder creation is no exception. The tips above will help you get the most use out of your phone and be prepared to tackle any task the day throws at you.
And if you feel like trying productivity and task-tackling apps for iPhone that are available with Setapp subscription, feel free to sign up now. All Setapp plans come with a 7-day free trial that you can use before you decide if Setapp works for you!
Create your Setapp account now and explore all the apps we’ve mentioned in the article.
Note that apps for iOS are available within these Setapp’s plans: iOS, Mac + iOS, and Power User.






