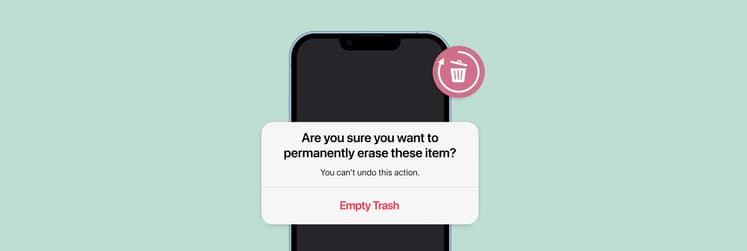Here's how to find and open hidden apps on iPhone (iOS 18 & earlier)
- Use Spotlight Search or App Library to locate hidden apps
Swipe down on the Home Screen and type the app name in the search bar. If it doesn’t show up, swipe all the way right to access the App Library, then search and tap Add to Home Screen if needed. - Enable search and visibility in Settings
Maybe you’ve prevented apps from appearing in search. To fix this, go to Settings > Search, find and tap the app, and toggle on all available options. - Unhide apps by restoring hidden Home Screen pages
Press and hold a blank space on the Home Screen, tap the dots at the bottom, then recheck any grayed-out pages to make them visible again. This brings back any apps that were on those pages. - Recover hidden or offloaded apps and purchases easily
Offloaded apps show a cloud icon and can be reinstalled. To unhide App Store purchases, go to App Store > profile icon > Apple Account > Hidden Purchases and tap Unhide. - Stay organized with tools like AnyTrans via Setapp
Managing dozens of apps can get messy. AnyTrans for iOS helps you sort, back up, and sync your apps and data effortlessly across devices. Try it and 250+ other apps with Setapp’s 7-day free trial.
What are hidden apps on iPhone, and how to find them
When you tap and hold an app and select Remove App, that app becomes hidden from your home screen, not deleted. When removed from your home screen, the app still exists on your phone, but only within your App Library.
If you’re looking for a specific app and can’t locate it, you could try these methods. Note that this guide has been updated for iPhones running iOS 18 and works for iPhones running iOS 14 and later.
| TL;DR: How to find hidden apps on iPhone | |
| Do this | Your step-by-step guide |
| Unhide an app from the Home Screen | Press and hold the home screen. Tap the dots at the bottom to unhide hidden pages. |
| Make hidden apps searchable again | Go to Settings > Search > Select the app > Toggle on Show App in Search. |
| Restore access to purchased apps | Go to Settings > Apple Account > Family > Purchases > Enable Share My Purchases. |
| Restore an app removed from Home Screen | Swipe to the App Library > Use the search bar to find the app > Press and hold > Tap Add to Home Screen. |
| Unhide apps restricted by Screen Time | Go to Settings > Screen Time > Content & Privacy Restrictions > Allowed Apps > Toggle apps back on. |
How to uncover apps hidden from the home screen on iPhone
You have several options for finding apps hidden from your iPhone’s home screen: use Spotlight Search, check folders, reset your Home Screen layout, use Siri, change settings in Screen Time, and unhide the hidden home screen panel.
#1. Use Spotlight search to find hidden apps on iPhone
The fastest way to find a hidden app on iPhone is to use Spotlight. Head over to your home screen and swipe down to make the search bar appear. Type in the app name that you’re looking for, and the icon will pop up. I find Spotlight Search by far the easiest method to find hidden apps on iPhone and for just about everything else.
By the way, it allows you to search for basically anything you need.
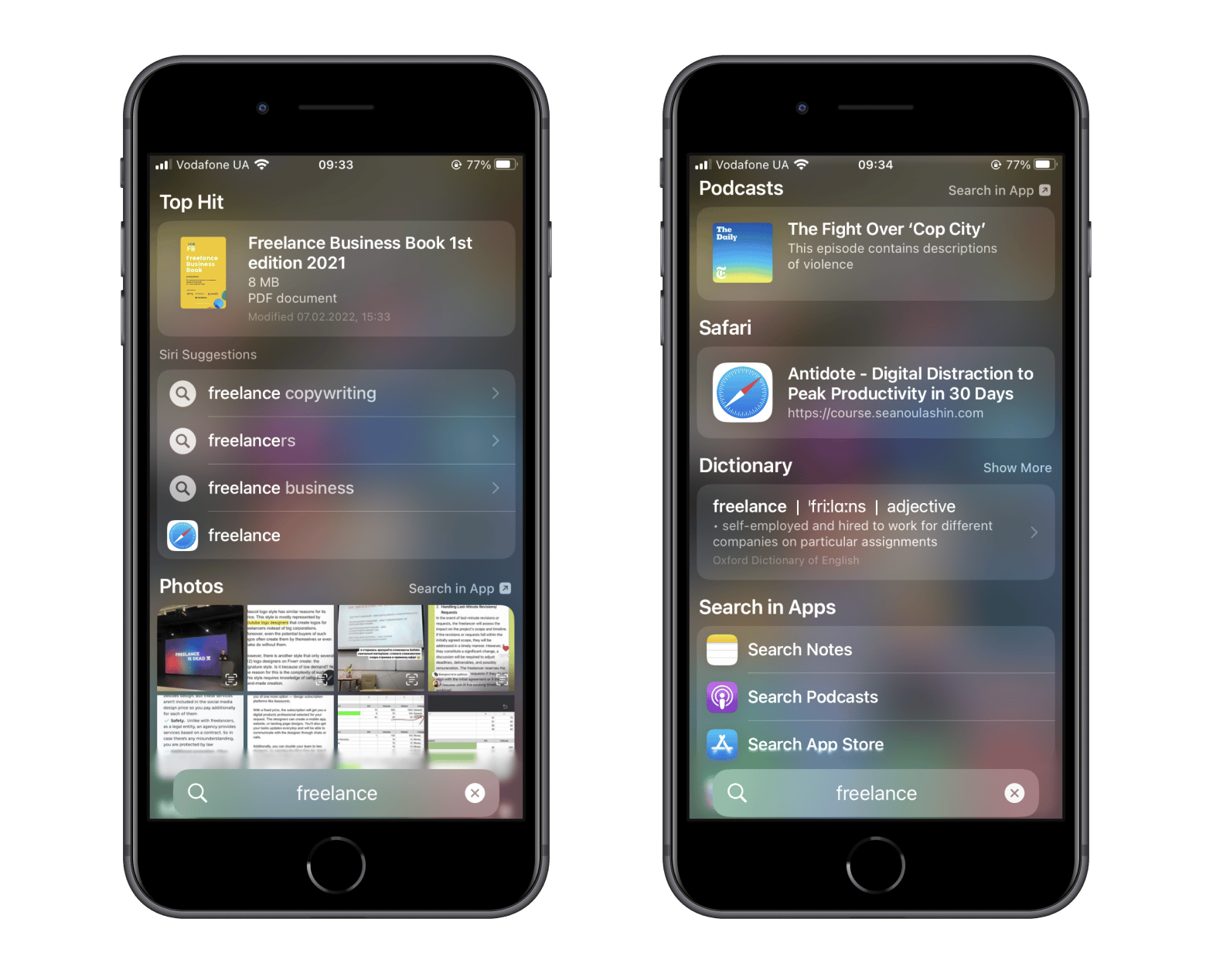
#2. Drag a hidden app from a folder
Open every folder on your Home Screen and take a closer look — your missing app might be hiding in plain sight. Keep in mind, folders can have multiple pages, so be sure to swipe right inside the folder to see everything.
If there’s an app you use often but it’s buried in a folder, tap and hold it, then slowly drag it out to your Home Screen for quicker access.
#3. Unhide home screen panels
To hide or unhide home screen panels:
- Press and hold any blank space on the home screen.
- Tap the series of dots on the bottom of the screen.
- Click on a checkmark to hide a page (it will be grayed out, and the circle will be hollow), and click on a hollow circle to unhide it (you’ll see a checkmark again).
- Tap Done.
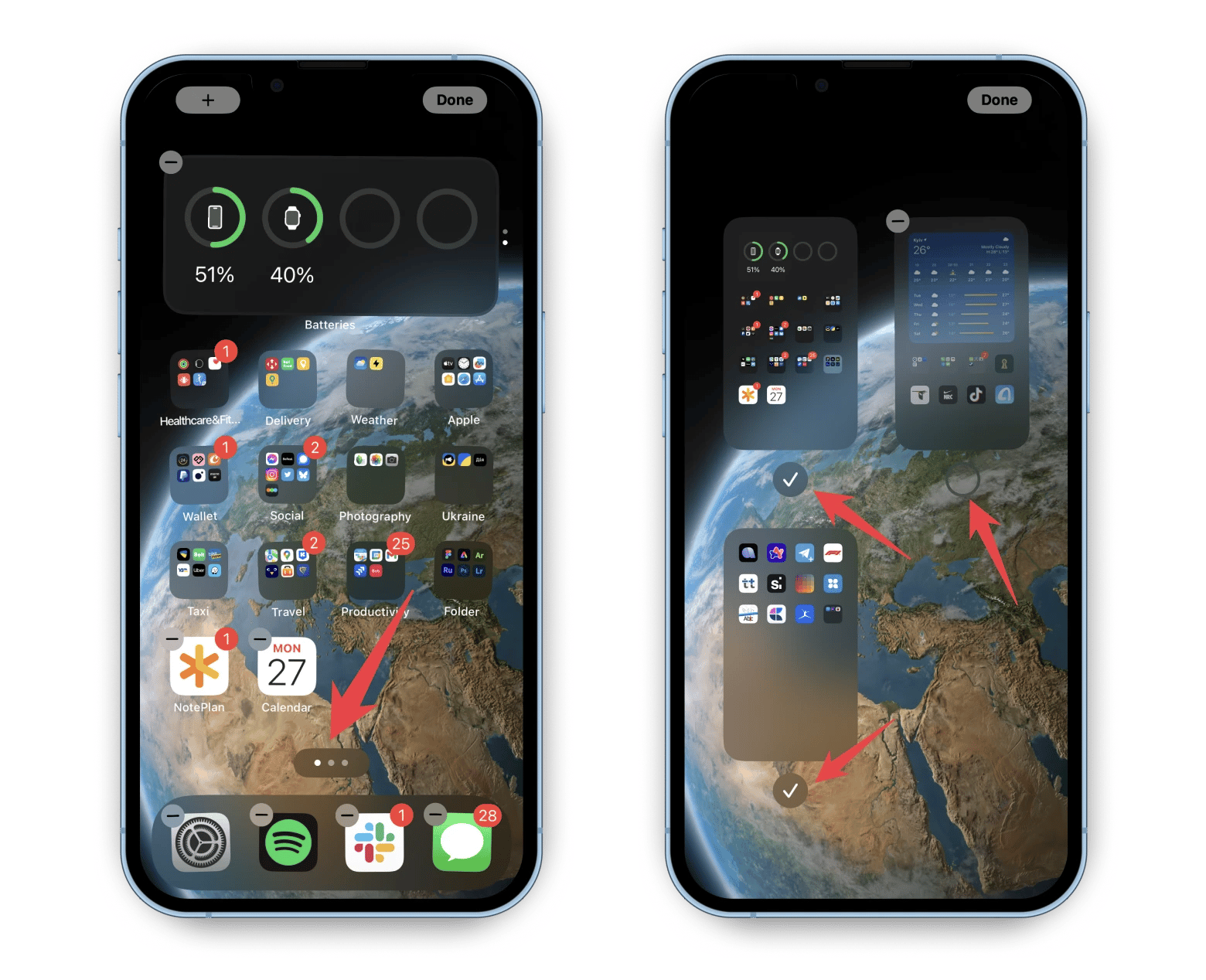
This method is especially useful if there are a group of apps you want to hide and unhide frequently. If there’s a single app you want to hide using this method, drag it onto another page and hide the page using the same steps.
But why on earth can your home screen panel be hidden?
As Apple introduced the option to hide home screen panels with iOS 14, an app or multiple apps might be missing because one of your panels was hidden by accident.
#4. Ask Siri to open a hidden application
Here’s how to use Siri to find hidden apps:
- Open Siri.
- Say “Open [name of app],” and Siri will directly open the app for you. If you start the process with your iPhone locked, you’ll need to enter your passcode or use Face ID.
Siri is a great way to instantly open hidden apps hands-free. This is provided you have Siri set up. If you haven’t, head over to your Settings app and tap Siri to get it up and running. Once you’re ready, use the voice commands to open that app.
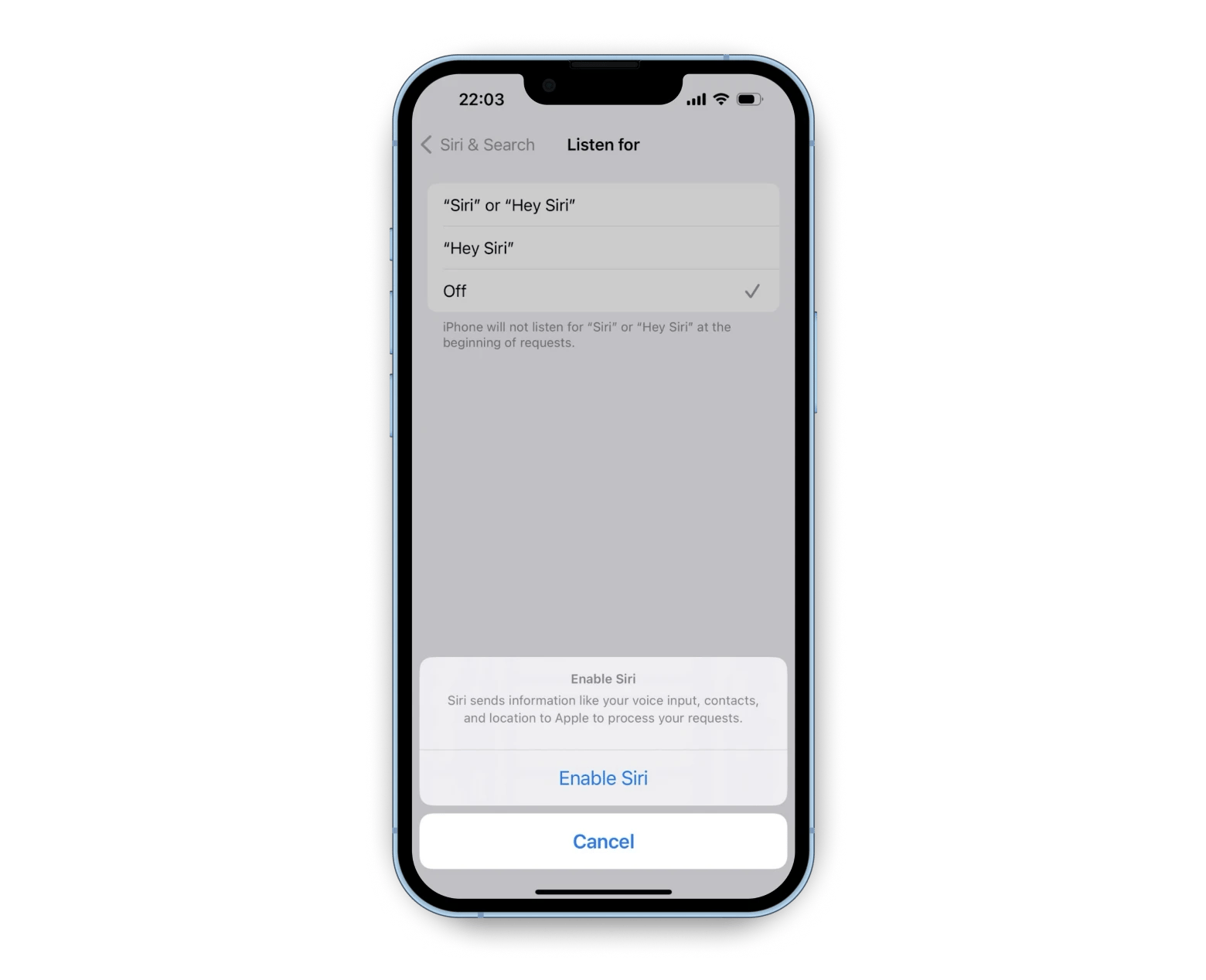
Depending on what your settings look like, you can either press the side button or simply say “Hey Siri” or “Siri” to kickstart the voice assistant.
While Siri can instantly bring you to the app, it won’t exactly locate the app for you. After you’ve closed the app again, you’ll still need to use other methods to be able to find it.
If you try to open an app that happens to be offloaded from your phone, meaning it’s removed from your phone, but the data is kept safe, Siri will notify you and prompt you to Open iPhone Storage Settings. When offloaded apps are still visible on your home screen, you’ll see an icon of a cloud with an arrow next to their names.
Read also: iPhones in order list
#5. Go to Screen Time to reveal hidden apps
Here’s how to use Screen Time settings to reveal hidden apps and how to hide them afterward:
- Open the Settings app.
- Tap Screen Time.
- Tap Content & Privacy Restrictions.
- Toggle Content & Privacy Restrictions on.
- Tap Allowed Apps and toggle on/off the apps you want to hide or unhide.
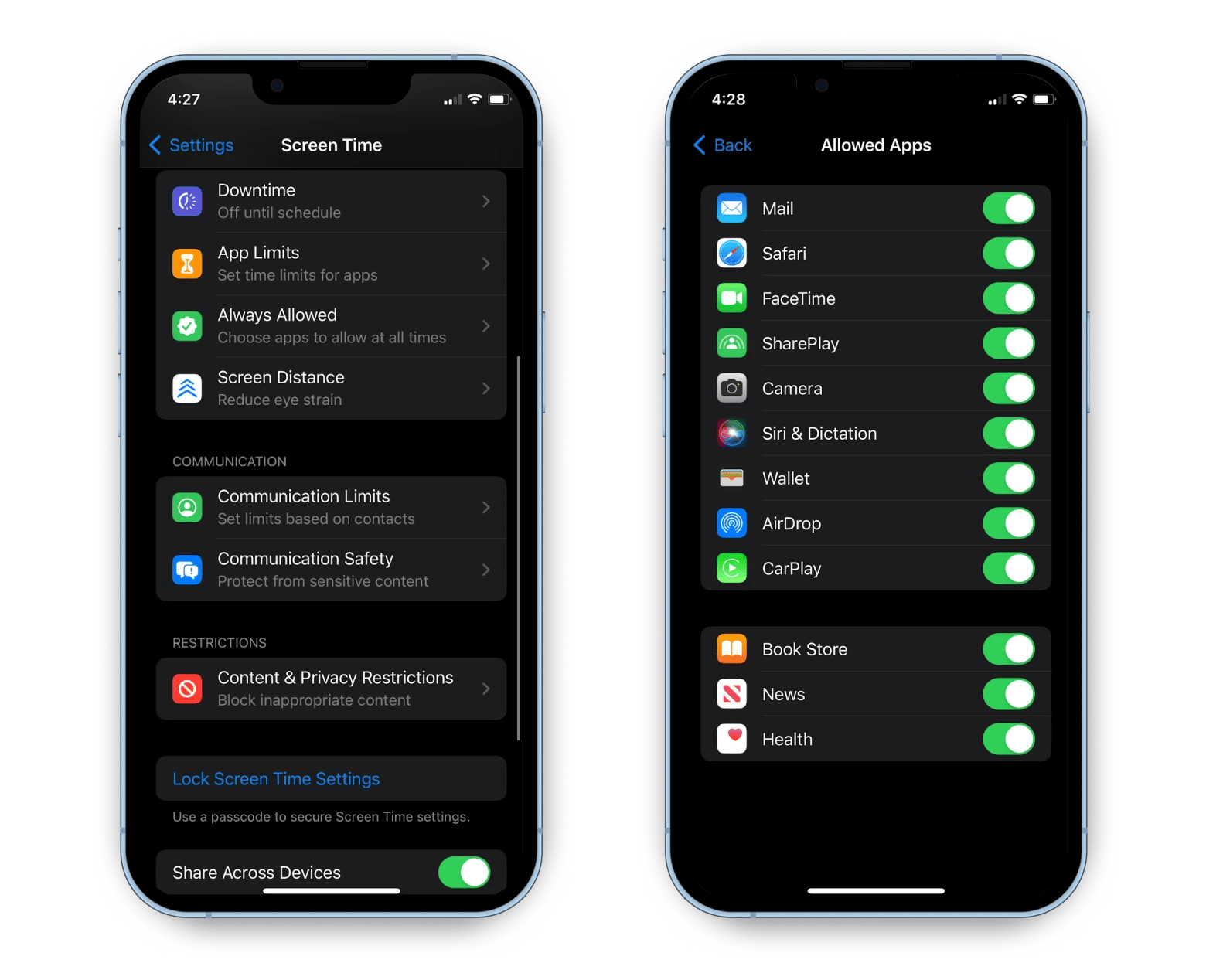
But why do this?
If you feel like your screen time is through the roof and decide to cut it down, the Screen Time app is a great place to start. While its primary purpose was to be used as a parental control feature, it quickly became a way for adults to keep track of their own phone habits. Eventually, it served to even hide apps on iPhone if they felt like they needed to set some personal boundaries.
It’s also possible to completely disable access to some of the iOS native apps like Mail, which can be useful if you’re on vacation and don’t want to be bombarded by email notifications. But once you’re back to your normal scheduling and want to get those apps back on your home screen again, what do you do?
Apart from restricting native apps, I find Screen Time most useful for setting limitations on app usage, where I can set a certain time limit per day for specific apps, categories, or even websites – like one total hour for game apps, for example. It helps you stay focused without having to switch your phone off.
#6. Unhide apps in the App Library
Here’s how to unhide apps on iPhone through your App Library and add one to your home screen:
- Swipe left until you’ve gone one screen past your last home screen panel, and you’ll find your App Library.
- Tap the App Library search bar at the top.
- Type in the name of the app you’re searching for.
- Press and hold the app icon.
- Tap on Add to Home Screen from the drop-down menu.
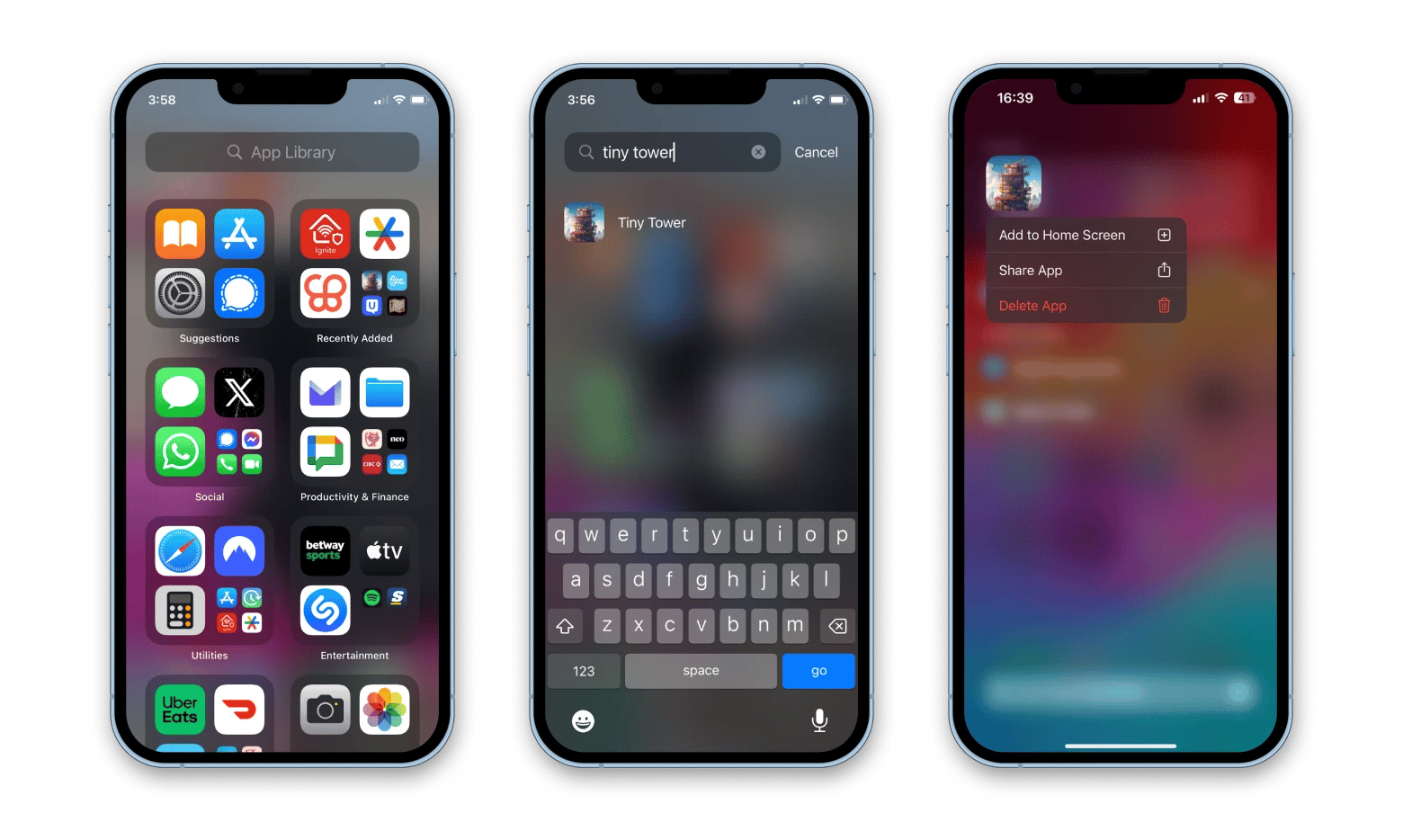
The App Library is like your headquarters where you can find every single app that exists on your iPhone, no matter where they are. Even after you’ve removed an app from your home screen temporarily, it’ll still show up in the Library so you can put it back onto your main page in the future or open it up when needed.
#7. Reset your Home Screen layout
If nothing else works, try to reset your Home Screen Layout. Go to Settings > General > Transfer or Reset iPhone > Reset > Reset Home Screen Layout.
I recommend restoring your home screen to its original state through Settings, either because you can't find an app or because you want to reorganize your home screen completely. The downside of this method is that you will lose all of your custom arrangements and folders.
Can apps be completely hidden on iPhone?
Yes, you can hide all apps from your iPhone’s Home Screen — but you can’t make them completely invisible. Even if you remove every app from your Home Screen, they’ll still be accessible in other places like the App Library, Spotlight Search, or the Settings menu.
Which apps you can and can’t hide?
New iPhones come with 38 pre-installed apps, and 27 of them can be hidden or deleted. Here they are for your reference: Books, Calculator, Calendar, Compass, Contacts, FaceTime, Files, Fitness, Home, iTunes Store, Magnifier, Mail, Maps, Measure, Music, News, Notes, Podcasts, Reminders, Shortcuts, Stocks, Tips, Translate, TV, Voice Memos, Watch, and Weather.
The rest of pre-installed apps are essential to the iPhone’s system and thus can’t be deleted. They are App Store, Camera, Clock, Find My, Health, Messages, Phone, Photos, Safari, Settings, and Wallet.
Anyway, here’s how to hide apps on the iPhone home screen native to iOS:
- Tap and hold the app you want to hide from the home screen.
- Select Remove App from the menu.
- Tap Remove from Home Screen to preserve your data and the app, but remove it from your main page, or select Delete App to delete the app entirely.
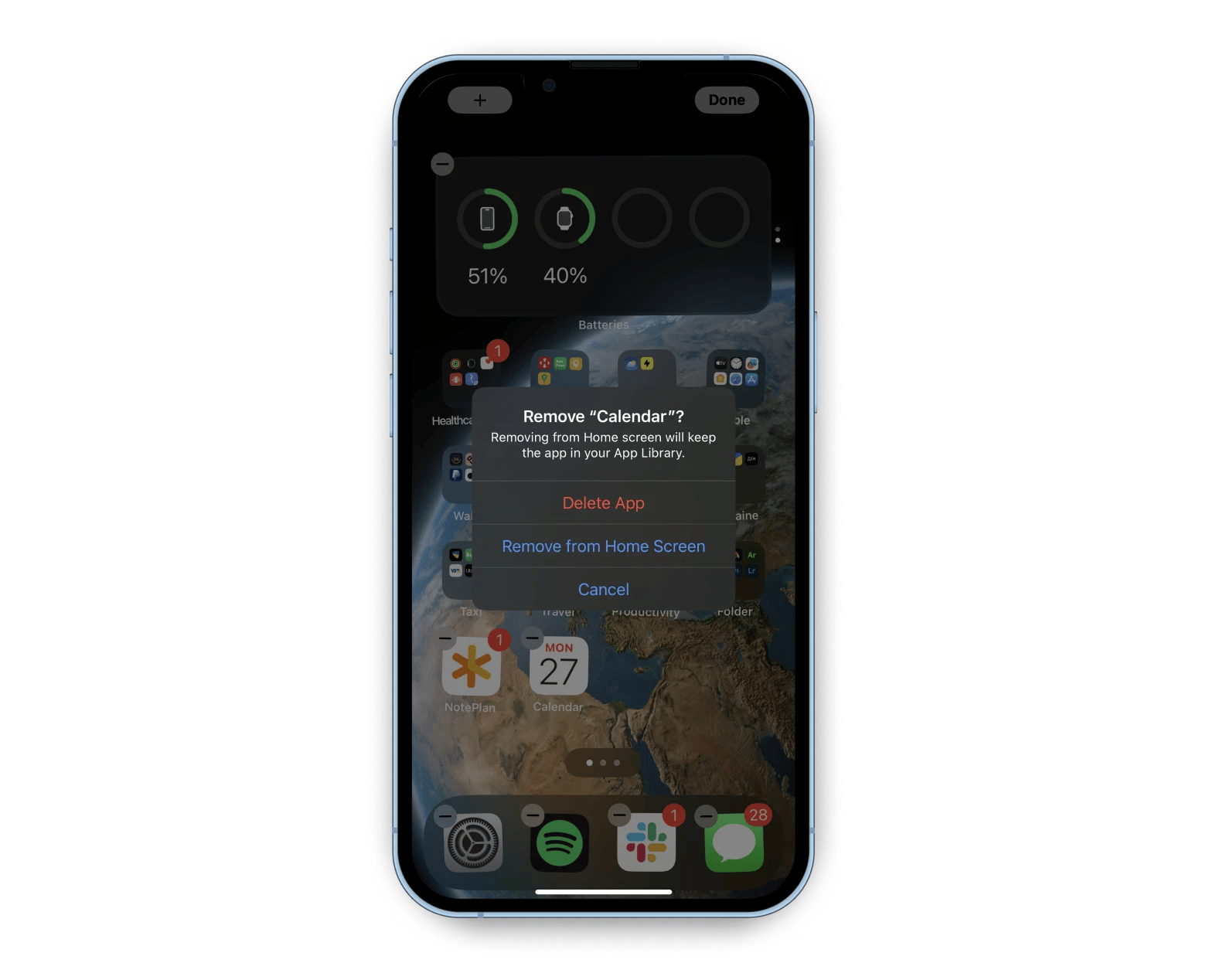
What if I’ve offloaded an app — is it still hidden?
Yes, offloaded apps are sort of hidden. They retain their data, but are removed from the device. If you try to open an offloaded app through Spotlight, your iPhone will prompt you to reinstall it.
How can you tell if an app has been offloaded? Easy! There will be a cloud icon with a download error on your home screen.
What if I want to manage hidden apps across multiple devices?
Here’s where Setapp becomes indispensable with tools like:
| App | What it solves | Platform | Get via Setapp |
| AnyTrans | Locate, back up, and manage hidden iOS content | macOS | Yes |
| Transloader | Trigger downloads remotely from iPhone to Mac | macOS, iOS | Yes |
Setapp is a subscription platform with more than 250 apps for macOS, iOS, and the web. Try it free for 7 days.
Juggling every app and all the content you’ve got stored on every device can quickly become overwhelming. But as there are apps for everything, there’s an app that can keep your files safe and in check through automatic iOS backups.
Regardless of which iOS devices you own, AnyTrans for iOS can act as the standup backup manager you need, allowing you to backup your files but also seamlessly transfer them between all your devices.

Upon opening the app, you can instantly back up your content on your iPhone or iPad, for example, in a click or two. Unlike with iCloud backups, AnyTrans won’t overwrite your backups and will have them readily accessible. With end-to-end encryption and automatic and wireless backup solutions, you’ll get the utmost peace of mind.
Now that you’re able to manage your files and other content with ease, Transloader can handle another issue that you might have trouble getting around – and that’s handling downloads on your Mac. I’ve frequently been in the position where I’ve browsed for a file on my iPhone, needed it on my Mac, and have resorted to using AirDrop to send that file across devices.
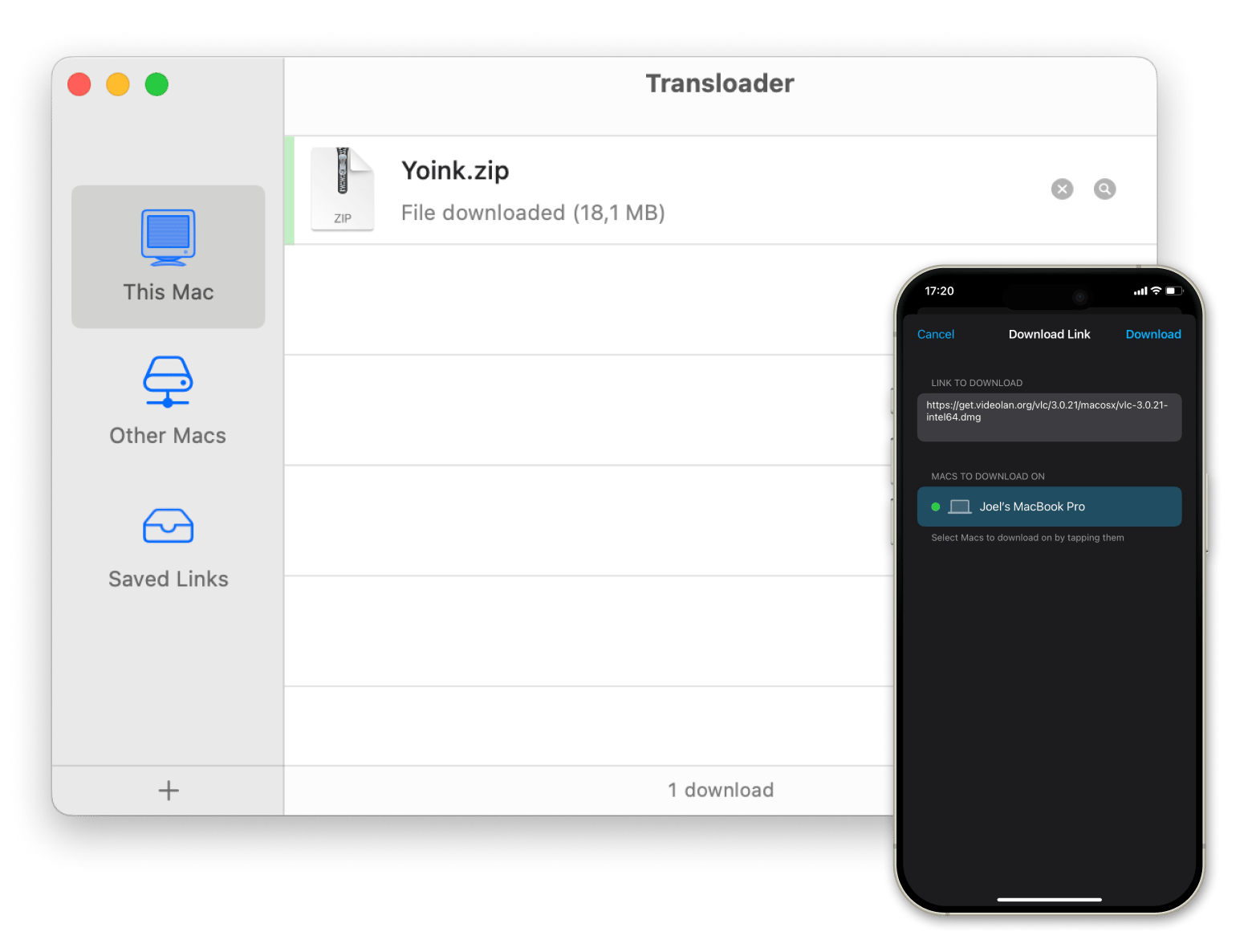
Instead of going through that process every time you’re in that situation, Transloader can activate remote downloads from your iPad or iPhone to your Mac. All you need is the right URL, and the app will handle the rest.
Setapp is how you get all these — with one subscription, no ads, and a 7-day free trial.
How to hide apps so they don't show up in search
To hide apps on iPhone in Settings:
- Open the Settings app.
- Tap Search.
- Scroll down to find a list of all your apps and select the app you want to hide.
- Toggle off all options available.
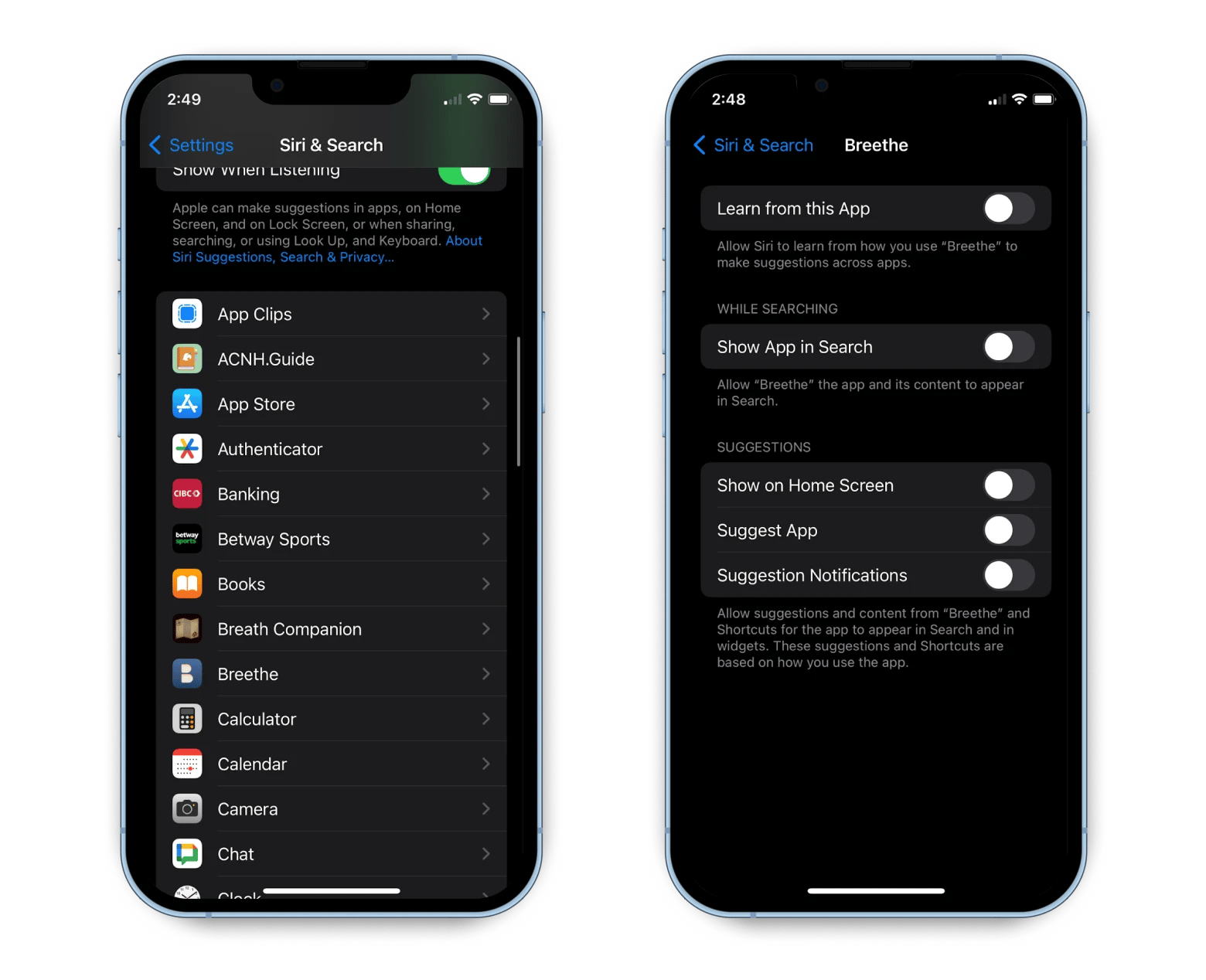
If you try to search up the app name using Spotlight Search, there will be no indication that you have it downloaded on your iPhone. This will help you bar people or yourself from easily searching for that app.
How to view hidden purchases
If you’re on a Family Sharing plan with friends or family members, you might have wondered whether others on your plan can see the apps you’re downloading. Luckily, there’s a chance you’ve turned the Share My Purchases feature off. If you’re not sure, you go to your Settings app and click on Family, tap your name, go to Purchases, and check there. To turn the Share My Purchases button off, swipe to toggle off. This will hide your purchases made on the App Store, iTunes Store, and Apple Books.
If you don’t want to completely hide your purchases and want to only keep an app or two private, Apple makes that possible too:
- Open the App Store.
- Tap on your profile icon in the top right-hand corner.
- Select Purchased.
- Look for the app you want to hide.
- Swipe left on the app.
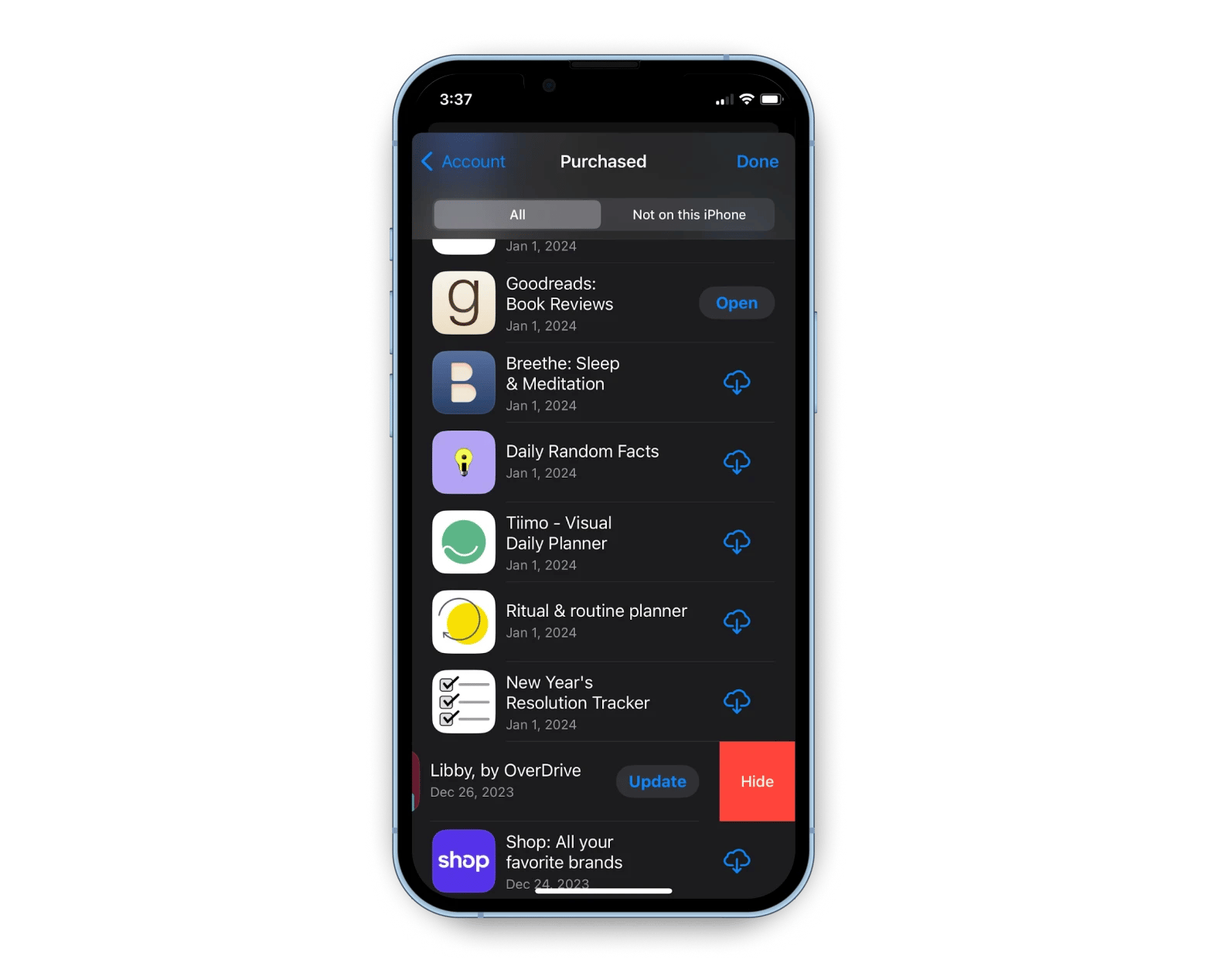
- Tap Hide.
- Tap Done in the top right-hand corner.
When it comes to finding all hidden apps again in the App Store, you’ll need to start by heading back to the App Store.
- Tap on your profile icon in the corner of your screen.
- Tap on your Apple Account name at the top.
- Scroll down and tap Hidden Purchases.
- Tap Unhide beside the app.
Find hidden apps seamlessly
Perhaps you’re aiming to get a little less distracted by hiding apps, or maybe you need to view secret apps on your iPhone that you’ve previously hidden. Either way, you’ve got the tools of the trade to handle productivity and privacy with finesse.
When you’re managing multiple iOS devices, specialized tools like AnyTrans for iOS and Transloader can help with content management and bridging the gap between devices. These two useful applications, as well as 250+ more, are all accessible in one place with Setapp. With a 7-day trial, you can get a taste of how these tools can transform work and play.
FAQ
Are hidden apps still active on iPhones?
Hidden apps are still active on iPhones as they might be hidden from view on your home screen. However, they still exist and can be accessed on your phone. It’ll continue to function in the background as usual, which is different from deleting or offloading an app.
Can you lock certain apps on an iPhone?
While you can’t exactly “lock” apps, the Screen Time feature can restrict access and remove the app from your home screen. Through the Content & Privacy Restrictions tab in Screen Time, you can toggle on and off your Allowed Apps to set limits.
How to clean up Home Screen without hiding your apps?
To clean up the Home Screen without hiding your apps:
- Create a new folder. Press and hold an app until it starts to wiggle.
- Drag and drop it onto another app you want to add to the same folder.
- You can then rename the folder and add other relevant apps to it.