Apple Family Sharing guide: Everything you need to know
Family Sharing is a great feature that’s already included with all your Apple devices. It can save you tons of money, helps you control the content your kids download, and yet at times seems heavily underrated. The name speaks for itself: Apple Family Sharing means that whatever App Store purchases or Apple subscriptions one family member has already paid for, others can have access to without having to pay again.
Apple Family Sharing Explained
It’s hard to imagine how much stuff you wouldn’t have to pay for if you turn to sharing with others. With Family Sharing Apple lets you choose what you want to share from the following:
- Music, movies, books, TV shows, as well as other content and apps purchased through iTunes and App Store
- Apple Music subscription
- iCloud storage
- Screen Time immediate reports about how much time you and your kids spend on devices (available starting iOS 12)
- Apple News+ subscription service that brings together over 300 popular magazines, newspapers, and digital publishers
- Location sharing to track all the devices in your family
Besides, Apple is constantly working on adding new subscription services such as the recently launched Apple News+ and Apple TV+, and much anticipated and Apple Arcade. So it’s safe to assume that the value of Family Sharing will only continue to grow over time.
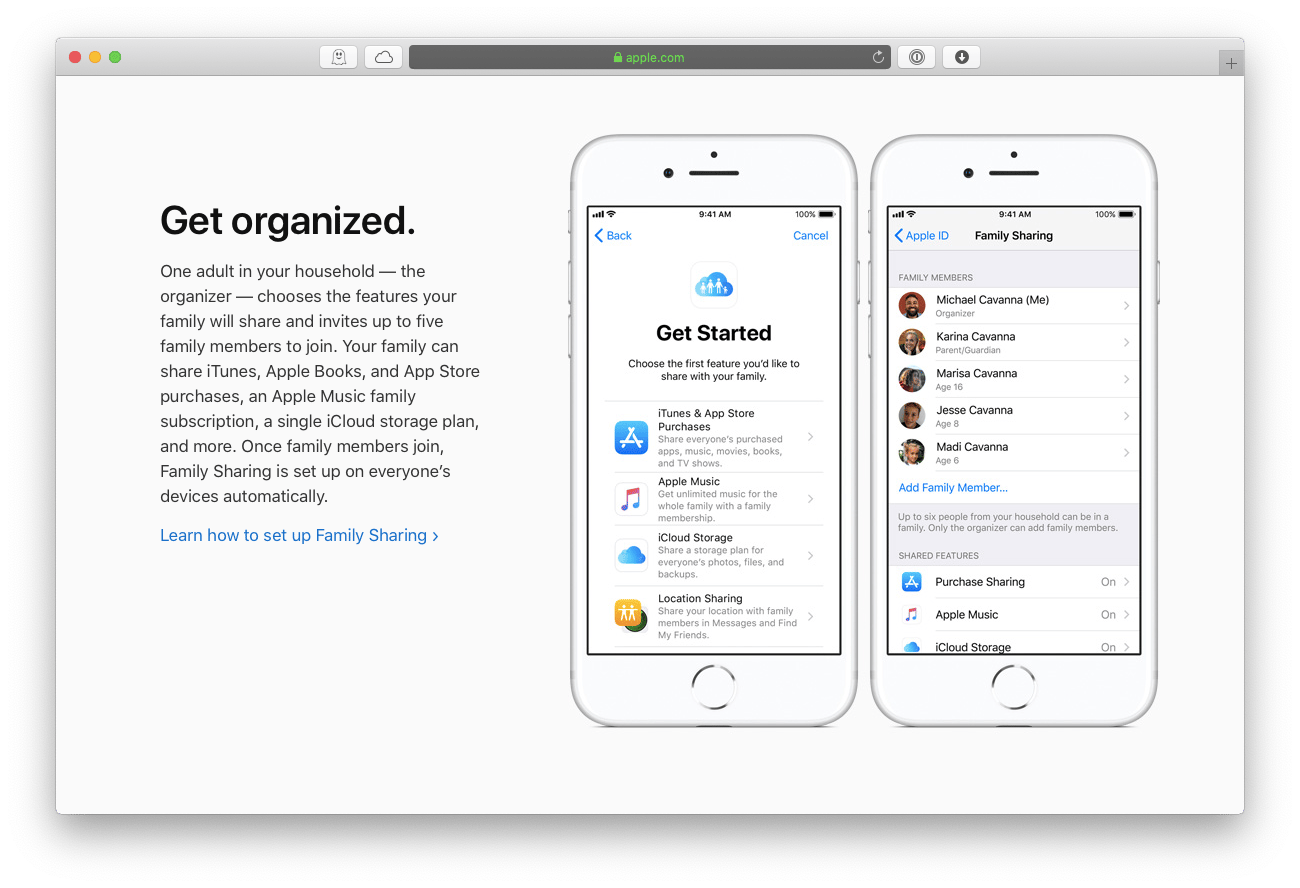
How to set up Family Sharing
It takes just a few minutes to setup Family Sharing as long as:
- All group members have an iOS device running iOS 8 (or later) or Mac with macOS Yosemite (or later)
- Everybody in the group has an Apple ID and is signed into iCloud (parents can create Apple IDs for kids under 13)
- One group member is appointed as Organizer and everybody in the group agrees that all purchases made by its members will be billed to his or her account with no exceptions
To start the group as an Organizer, you need to:
- Click on Family Sharing in System Preferences
- Confirm Apple ID and make sure to Turn On Family Sharing
- Select Purchase Sharing and turn it on (confirm that you agree to pay for purchases initiated by the family members you invite and that you have a valid credit card on file)
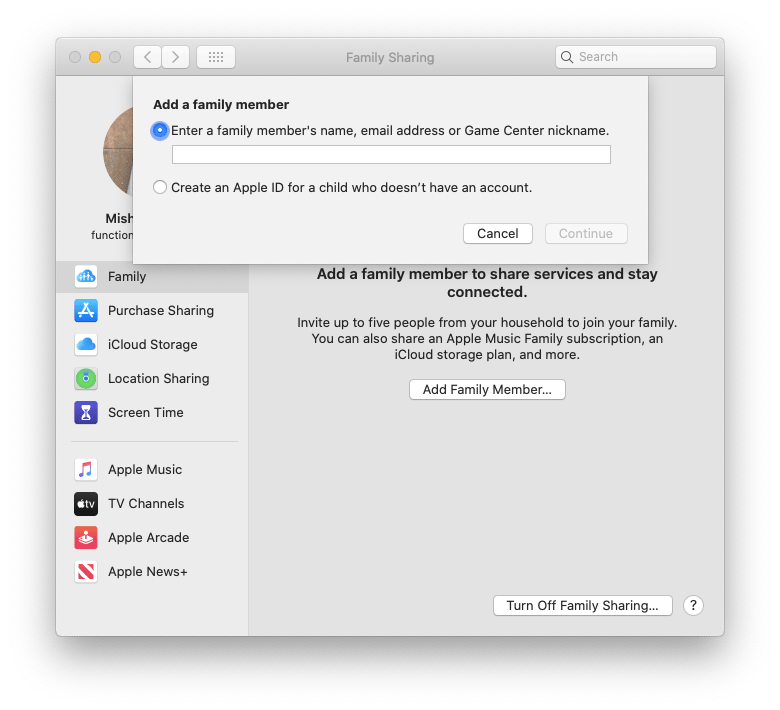
Now it’s time to send out invites for other family members to join. You can ask anyone with an Apple ID, as well as add your own accounts (if you have different Apple IDs in the iTunes Store and App Store) — so that all your purchases can be shared with the group. To send out invites:
- Select the Family tab within the Family Sharing pane
- Click Add Family Member
- Fill out the required information with their Apple ID
How does Family Sharing work
Once you’re good to go and everybody has joined in what will happen is that whenever you download an app that has already been purchased by somebody in your Family Sharing group you’ll be notified that no charge applies. Or you can simply browse your family members’ purchase history to see what’s available and might be of interest to you.
Some other rules that are good to know about Family Sharing:
- A group can consist of up six members and you can only join one family at a time
- You can switch to a different family group only once per calendar year
- When you leave the group — all the apps purchased by you (even though they were paid by group’s Organizer) stay with you, whereas anything purchased by other members will remain installed but inactive until you pay for it
- If you want to leave Apple Family Sharing group, go to System Preferences from the Apple menu, tap Family Sharing, click on your name and choose Remove. It’s that simple! How to turn off family sharing if you’re the Organizer of the group is exactly the same — the only difference being that it removes all family members from the family group at once.
- After you join a Family Sharing group you can opt in or out of most of the shared categories except for iCloud storage Family Sharing and Apple Music — those categories can only be controlled from the Organizer’s account
How to use iCloud Family Sharing
It’s true that iCloud Family Sharing lets you use a single storage plan for everybody in your family, but there are a few things you need to know:
- iCloud Family Sharing is only applicable to the 200 GB and 2 TB plans
- It’s easy to monitor how much storage space everyone’s using
- Other family members don’t have access to your content unless you choose to share it
- Adult family members can choose to have their own storage plan while still remaining part of the family
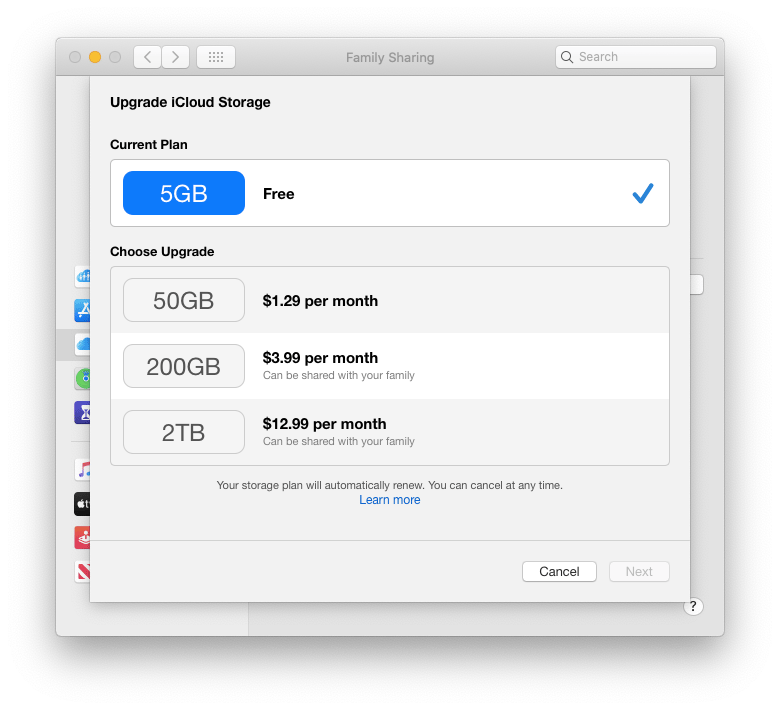
How to share Apple Music
For everyone in the family to have access to the Apple Music library on a single subscription — while keeping their own private account with personal music library — family Organizer needs to:
- Either sign up for Apple Music family subscription, if new to Apple Music, or
- Simply change their individual subscription to a family one — then everyone in the group will automatically have access to Apple Music too
To change individual subscription to a family Apple Music subscription:
- Go to Family Sharing in System Preferences
- Navigate to Apple Music
- Change your subscription to Family
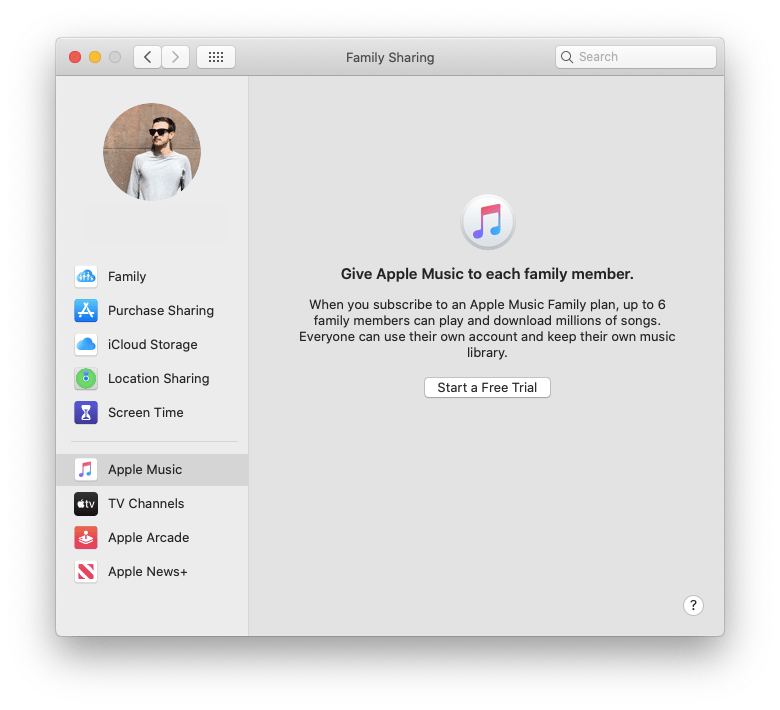
Note: To enjoy iTunes Family Sharing everybody else in the family with individual Apple Music subscriptions need to make sure they edit their subscription type after they accept the invitation to join a Family Sharing group.
How to set parental controls for Family Sharing
Family Sharing does a great job when it comes to protecting your kids from the content you don’t approve of. Simply enable Ask To Buy feature in the Family Sharing settings and all purchases as well as free downloads initiated by your kids will result in alert sent to the group’s Organizer. You can then review the download and either approve or decline it.
How to stop using Apple Family Sharing or remove family members
If you’re feeling like you want to go solo again or if the shared apps and services no longer serve a purpose for your family members, it might be a good idea to stop Apple Family Sharing.
Follow these steps:
- Open the Settings app on your Apple device
- Tap/click on your name or Apple ID at the top of the Settings menu
- Tap/click Family Sharing
- Then tap/click your name
- Next, tap/click Stop Using Family Sharing.
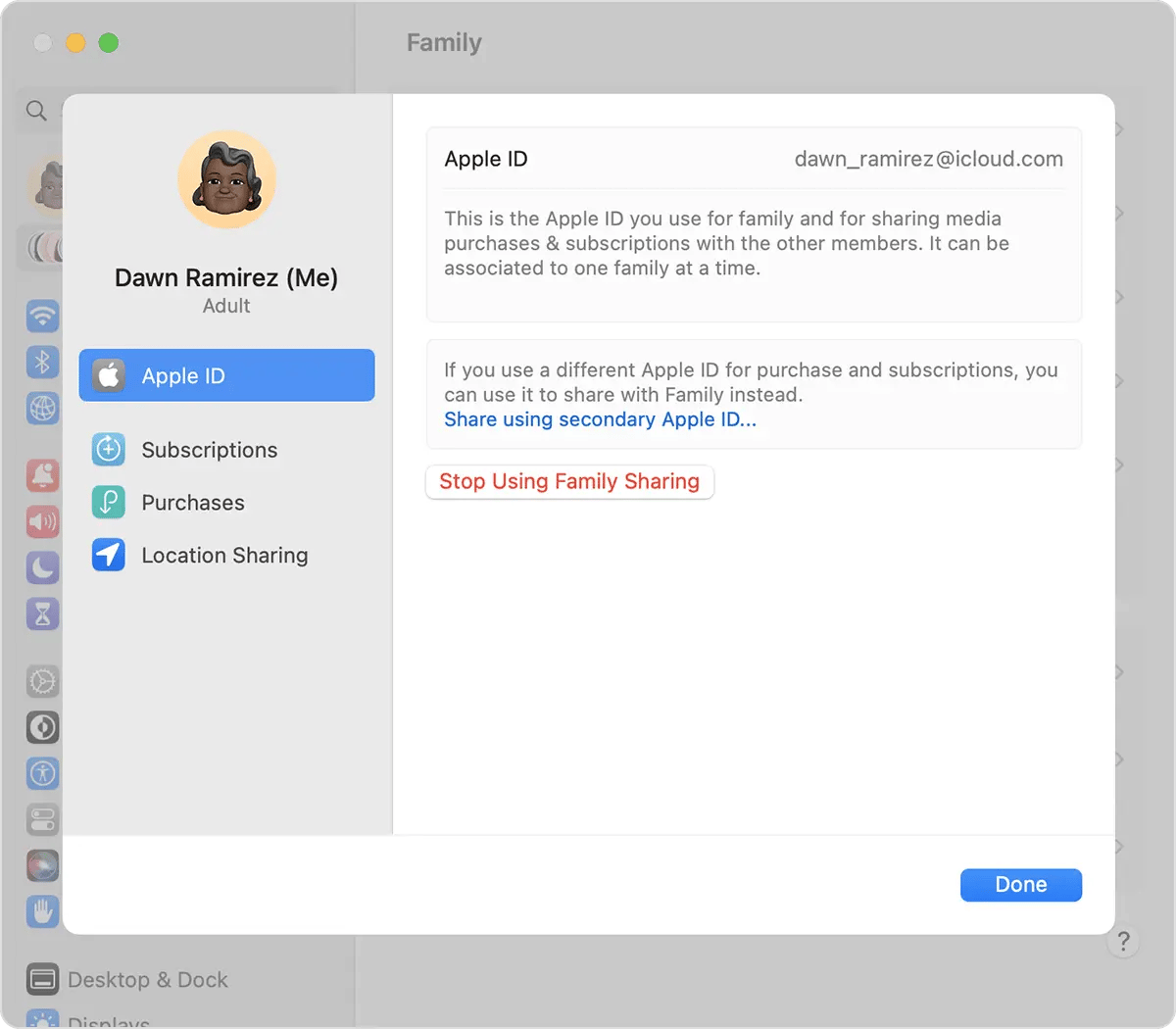
You can also just remove a family member from your group. Here’s how:
- Open the Settings app on your Apple device
- Tap/click on your name or Apple ID at the top of the Settings menu
- Tap/click Family Sharing
- Then tap/click the name of the family member that you want to remove
- Finally, tap/click Remove [your family member’s name] from Family.
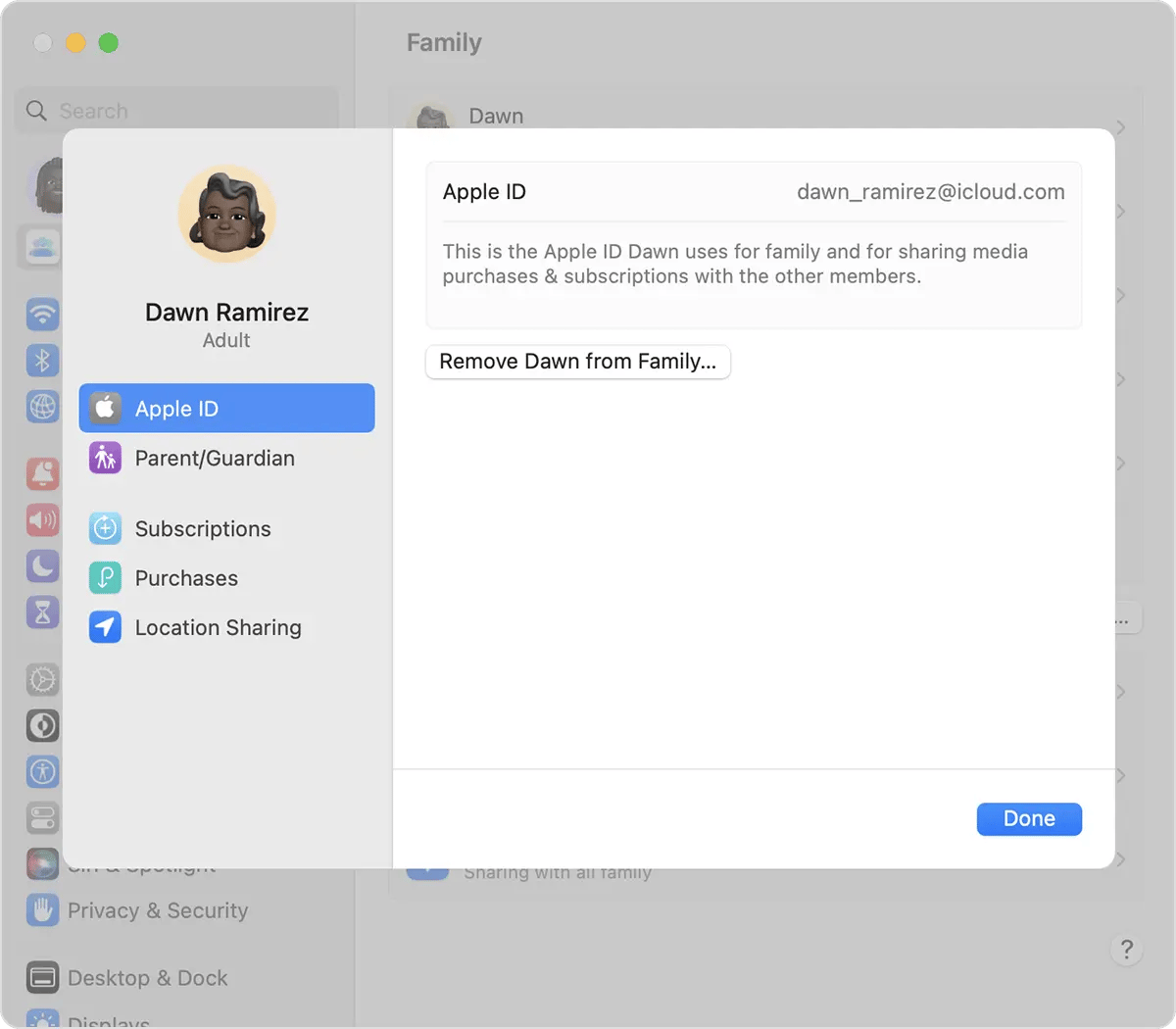
What’s cool and not about Family Sharing
Imagine all the coveted content we buy online these days! All the movies, TV shows, books, and music from iTunes, all the clever and fun apps from the App Store — this quickly gets pretty expensive. But if you can share it with five more family members the expense may appear much more reasonable. Instead of the inconvenience of passing around your Apple ID Family Sharing lets you access others’ App Store and iTunes purchase histories safely and conveniently.
As super cool as Family Sharing is with monitoring kids’ activities online, the not so cool aspect of it arises when it comes to the adults in the group — because there’s no way for them to ever buy anything themselves without group’s Organizer being charged for the purchase. To resolve the issue some family groups choose not to enable purchase sharing and only share subscriptions like Apple Music, Apple News+, Apple Arcade, and everybody pays for their own purchases.
The same way you enjoy Family Sharing for Apple services, you can subscribe to Setapp, a collection of powerful handpicked apps for Mac, iPhone, and iPad. You can search the platform for 240+ apps without even having to know them by name: simply type in what you need to do and Setapp will suggest apps that fit the task. Wouldn’t you want to share that with your family too? Well, with the Setapp Family plan, you can!
Share your Setapp account with 3 other people. Each user has 2 authorized devices: 1 Mac + 1 iPhone/iPad. You pay only $19.99/month for all 4 participants!
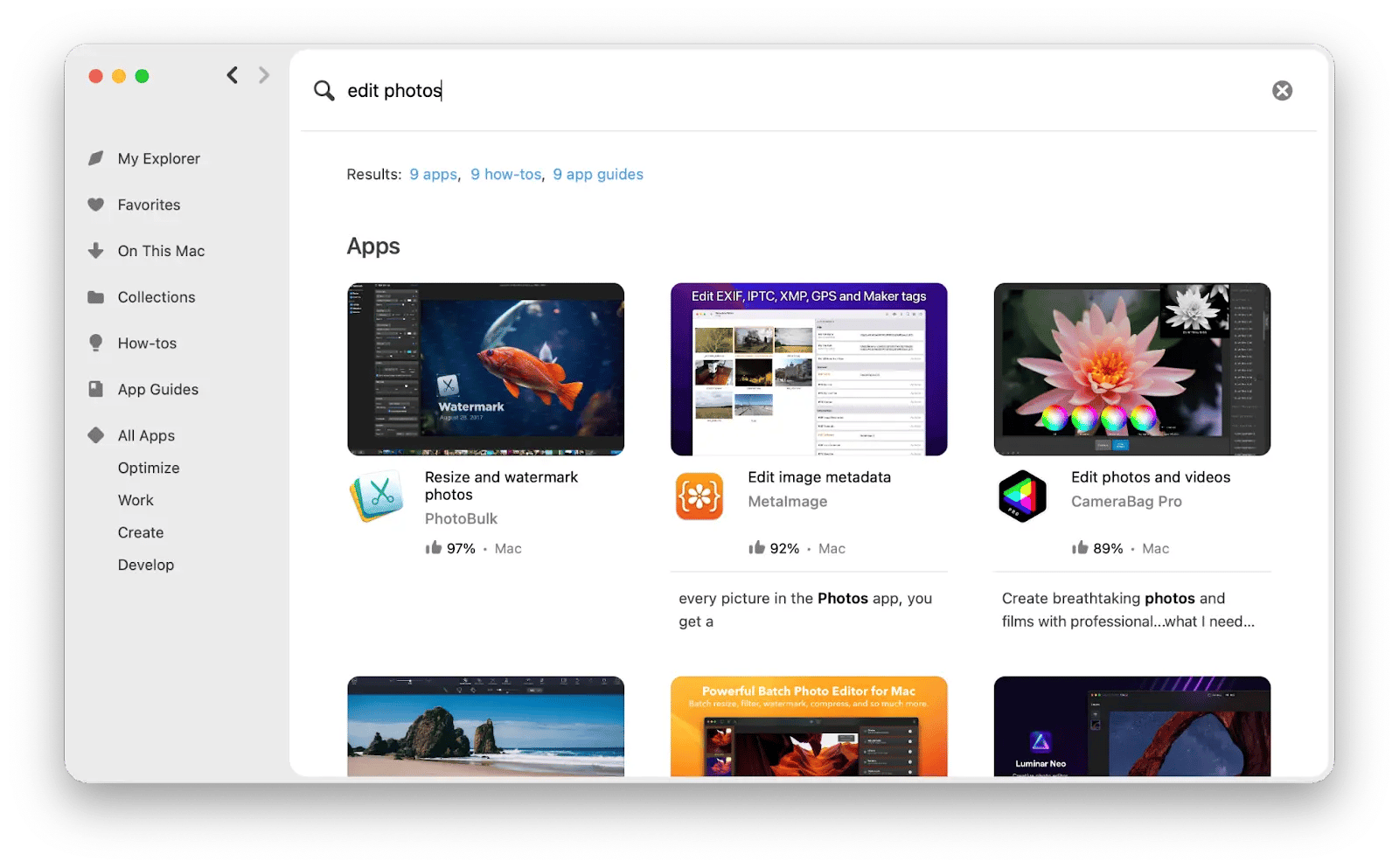
Just to give you an idea of what to expect from Setapp, here are some popular apps from the collection.
CleanMyMac X is a powerful app that effectively, well, cleans your Mac, but also protects it from thousands of malware threats, and keeps its speed and your work from slowing down. This utility is very easy to use and you’ll love it for doing all the tedious work for you. Expect it to:
- Sort through the old unused files and random app caches
- Delete histories, cookies, and caches from all the browsers on your Mac
- Remove old mail attachments you never even opened but your mail client downloaded anyway
- Uninstall unnecessary apps without leaving behind leftover files and folders on your drive
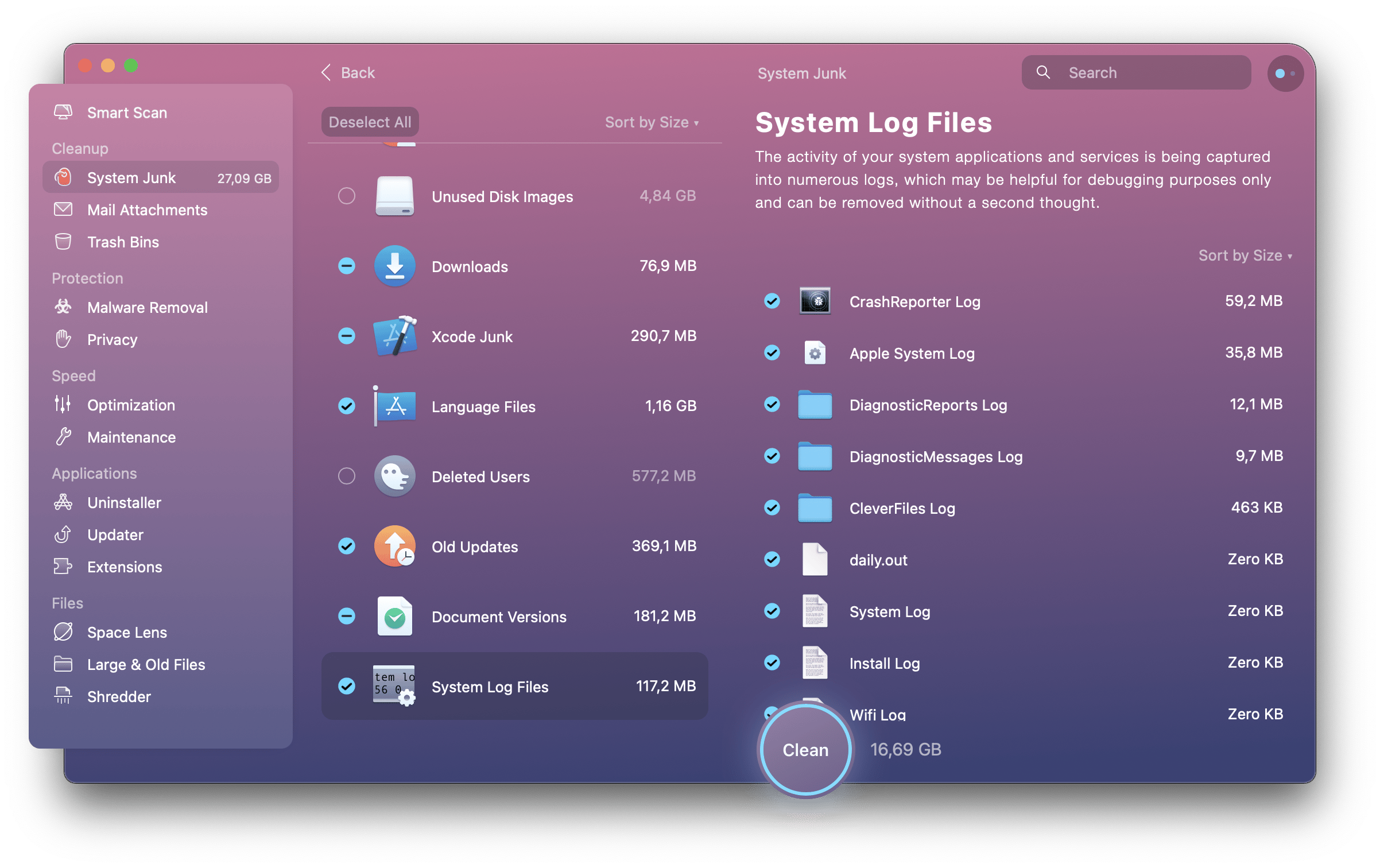 Elmedia Player is another app that could become your favorite in no time. This multifunctional player can play any online video or audio files no matter their format. Why look for anything else if with Elmedia you get to:
Elmedia Player is another app that could become your favorite in no time. This multifunctional player can play any online video or audio files no matter their format. Why look for anything else if with Elmedia you get to:
- Play HD movies in outstanding quality due to hardware accelerated decoding that reduces the load on your Mac’s processor
- Open online videos right in the app to watch them without advertising
- Stream wirelessly from your Mac to your smart TV
- Extract audio files from video

If your life revolves around writing — you and Ulysses simply need to get to know each other. Ulysses is an elegant writing app that makes every step of the writing process easier, be it a short blog post or a book, with incredible functionality and finest minimalist user interface. Choose Ulysses for:
- Distraction-free writing: your interface literally resembles a blank sheet of paper with all functionality out of the way until its needed
- Stats and productivity tools: set deadlines, visualize word count, turn to typewriter mode, etc.
- Organization: everything you write is saved automatically to a well-structured library and is stored in your iCloud
- Amazing export functionality: you can pick from a variety of styles to include footnotes, images, comments and export your texts as e-books, PDFs, HTMLs, or publish without leaving the app to WordPress and Medium

Setapp also has something special for your inner control freak — the most comprehensive system data collector to date, iStat Menus. The app provides you with real-time vital information about the key indicators of your Mac performance and wellbeing:
- Memory load, including the list of apps using most memory at the moment
- Disc usage and activity
- Network
- Battery life
- Monitor temperature and fan sensors
- Other detailed daily info, including world clock with date and time, moon phases, temperature calendar, wind speeds, etc.
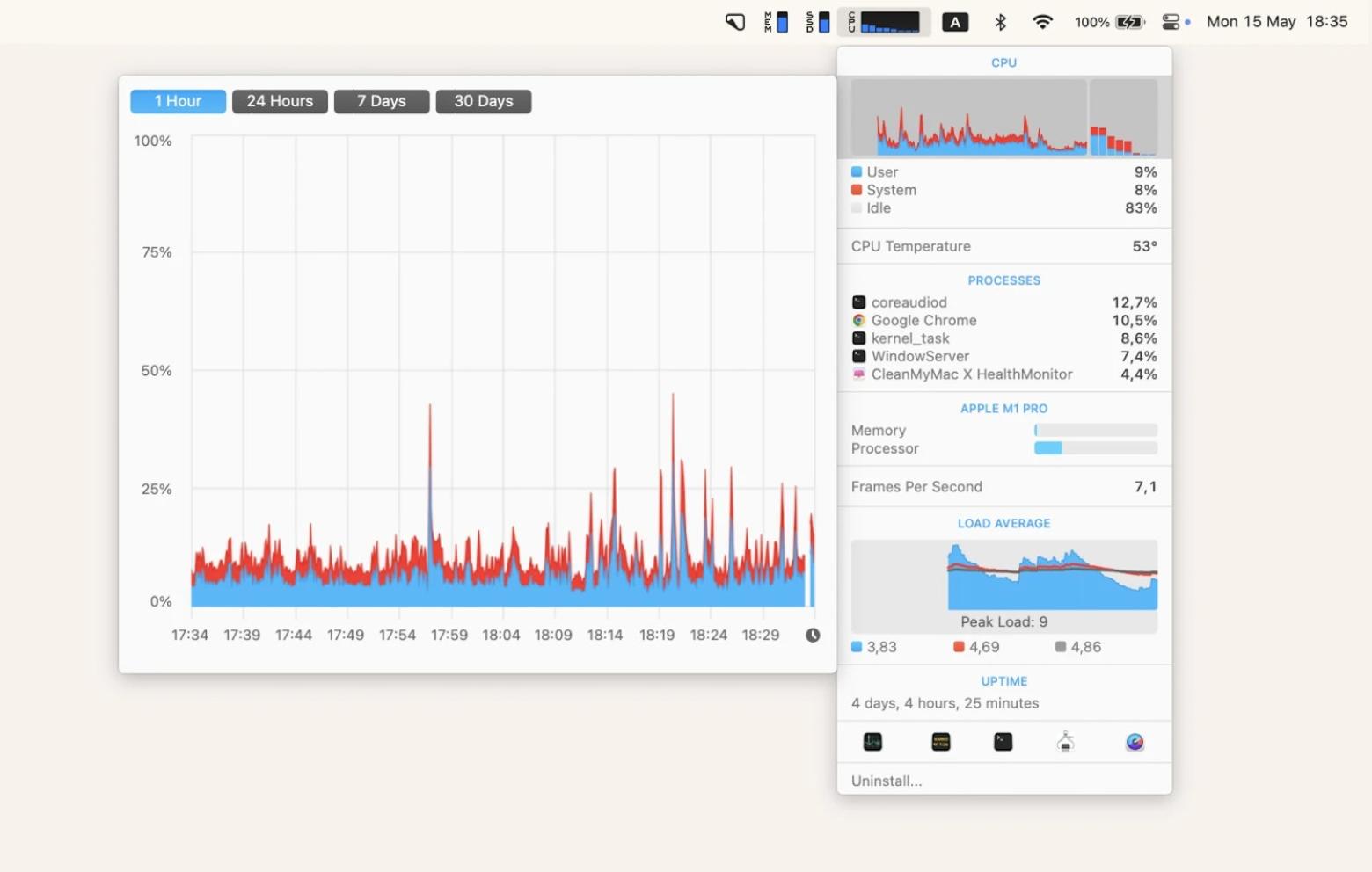
In other words, the world is full of great things that you’d definitely want to share. So set up Apple Family Sharing, pick up Setapp Family plan, and share cool apps and content with those who share their life with you.
Best of all, you can check out CleanMyMac X, Elmedia Player, Ulysses, iStat Menus mentioned above for free on a seven-day trial with Setapp. You know, just to see if they and 240 more apps are worth sharing with the rest (they are).






