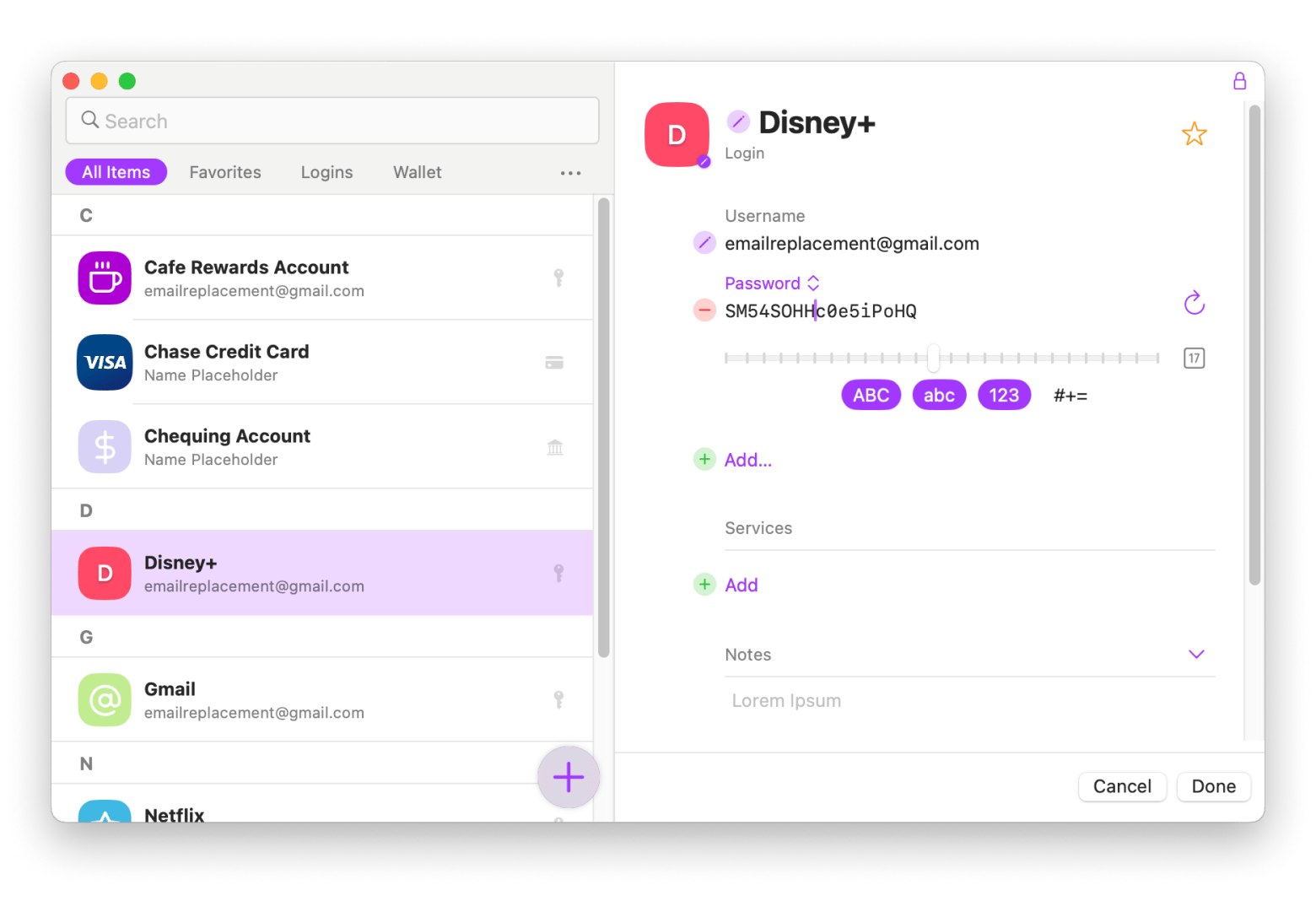Your account has been disabled in the App Store and iTunes? Here is how to fix it!
- Reset your Apple Account password at iforgot.apple.com
Go to iforgot.apple.com, enter your Apple ID, and follow the on-screen instructions. - Sign out and back in
On iPhone: go to Settings > [Your Name] > Sign Out, enter your Apple Account password, and confirm.
On Mac: go to System Settings > Apple Account > Sign Out, then sign back in again. - Check for billing restrictions
Go to Settings > Screen Time > Content & Privacy Restrictions > iTunes & App Store Purchases. Enter your passcode if required and ensure purchases are allowed. Also, check Settings > Apple Account > Payment & Shipping to update expired or declined payment methods. - Contact Apple Support if nothing else works
You can chat with a representative or request a callback. This is essential if the issue involves disputed charges or suspected fraud. - Avoid future issues with password and 2FA tools from Setapp
Use Secrets 4 to securely store and generate strong passwords so you don’t forget them again. Add Step Two for managing two-factor authentication across devices with time-based one-time passwords. Both are included in a free 7-day trial of Setapp, giving you access to over 250 productivity tools.
Encountered the frustrating error message “Your account has been disabled in the App Store and iTunes”? While I haven’t personally faced this problem, many of my friends and colleagues have, and I've helped them with it.
As someone who has been writing about Mac and iPhone tips and tricks for years, I know the ins and outs of Apple products and their quirks. You can trust me to walk you through troubleshooting this problem so you can get back to enjoying your apps and media without a hassle.
| How to recover App Store and iTunes accounts? | Proven fixes |
| Reset Apple Account (ex Apple ID account) | Reset Apple ID password at https://iforgot.apple.com/. Alternatively, go to Settings > tap Name > Sign In & Security > Change Password. |
| Automatically generate and store passwords | Use the Secrets 4 app. |
| Log in and log out | For iPhone: Settings > Tap your name > Sign out > Enter Apple Account password > Turn off > Tap Sign Out twice. For Mac: System Settings > Apple Account > Sign out. |
| Deploy time-based one-time passwords | Use the Step Two app. |
| Check for restrictions | Settings > Screen Time > Content & Privacy Restrictions > iTunes & App Store Purchases > Enter passcode to disable restrictions. |
| Contact Apple support | Go to https://support.apple.com/contact. |
Reasons why you might see the "Apple Account disabled" error
So, you may be asking, “Why is my account disabled in the App Store?” There are a few good reasons:
- You tried too hard to get in. The most common reason an account has been disabled in the App Store and iTunes is that you’ve entered the wrong password multiple times. Apple gives you a finite number of chances to enter the correct password before locking you out for security reasons. Otherwise, someone could keep guessing your password until they gain access to your account!
- Your device forgot about you. Another reason your account has been disabled in the App Store and iTunes may be that you’ve not signed in for an extended period of time. If you haven’t signed in for a while, your device may lock you out as a precaution.
- There are billing issues. If you have an outstanding, unpaid bill, expect that your account has been disabled in the App Store. This often happens with disputed charges that have gone on for a long time, or when there are issues with a gift card that cause you to owe money for an app or service.
- Plain ‘ol security. If you have a lot of Apple devices and sign into them often — especially if you need a few tries on some devices — Apple may think you’re a hacker or scammer and lock you out. It’s a security measure. You may need to have a chat with Apple to clear things up.
- Disputed charges. If you made a large purchase and later disputed the charges, expect to see your account disabled in App Store and iTunes until you clear things up with Apple.
How to fix your disabled account on iTunes and the App Store
A common “Your account has been disabled in the App Store and iTunes” fix is to wait. If you are locked out of your App Store account for trying the wrong password too many times, you should wait 24 hours, then try again. In this scenario, Apple only locks you out temporarily. Keep in mind if you continue to have the same issue of entering the wrong password, your account may be disabled for a longer period – even permanently.
Here are some other fixes you can try for your disabled Apple Account reactivation:
Solution 1: Unlock your Apple Account
If you just can’t remember your Apple Account password, you can follow these steps to reset it:
- Visit https://iforgot.apple.com/.
- Enter your Apple Account email or phone number.
- Click Continue.
- Follow the prompts on your iPhone, Mac, or iPad to reset your password.
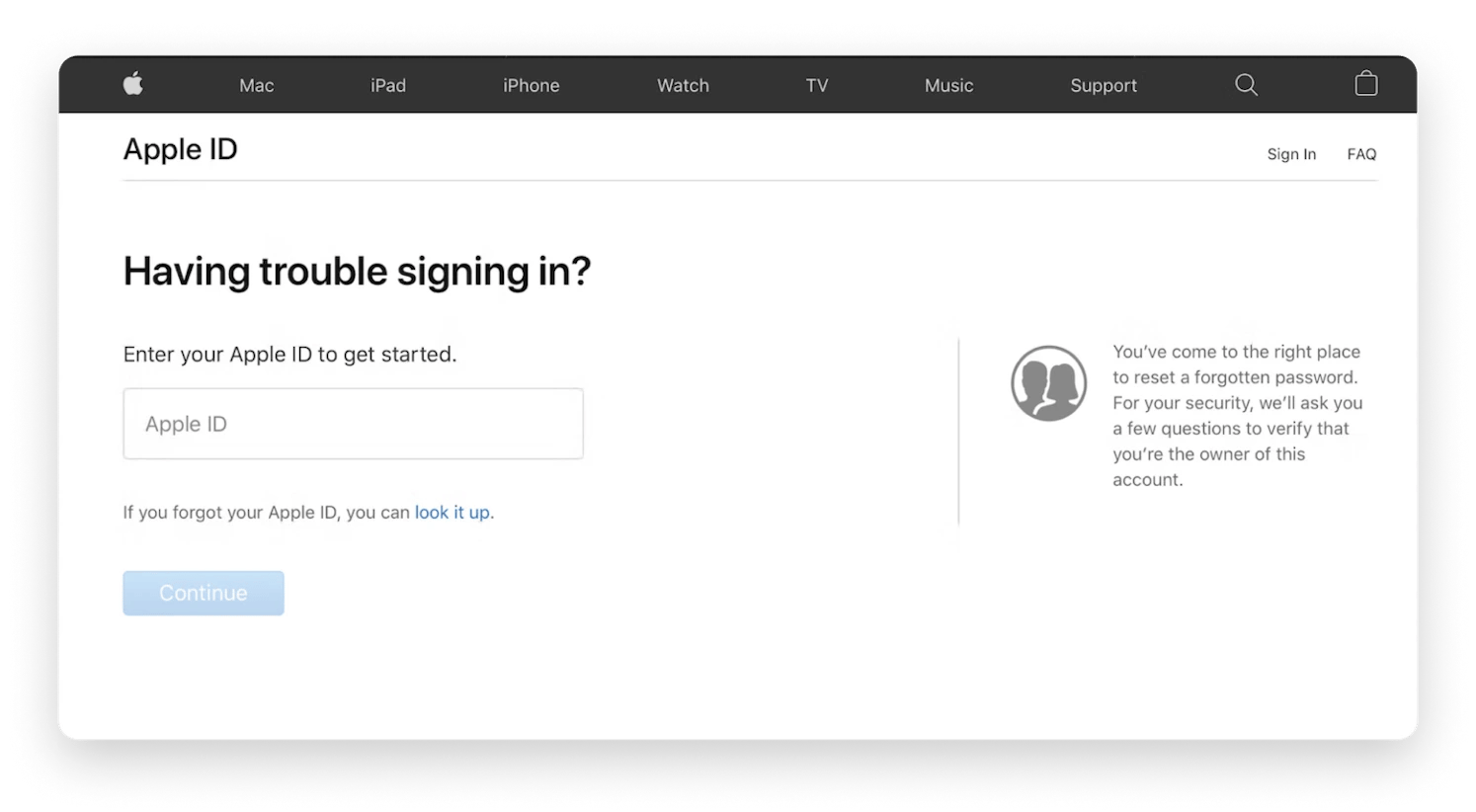
If you’re using an iPhone or iPad to change your Apple Account password, you will need to enter your device’s six-digit passcode and then enter a new password.
Solution 2: Reset your Apple Account password
The above step-by-step instructions are the best way to reset your password if necessary. The days when you could simply answer a few questions to verify your Apple Account are in the past. Now, any issue requires a password reset.
ImportantWhen you reset a password with iPhone, there's a security delay — a one-hour period to make sure your device hasn't been stolen, and a scammer isn't trying to change your password. |
Here's how to use your iPhone to reset your Apple Account password:
- Open the Settings app on your iPhone.
- Tap your name banner at the top of the screen.
- Select Sign-In & Security.
- Select Change Password.
- Enter the passcode for your device.
- Follow the on-screen steps to continue the password reset process.
Personal experienceThe best way to never forget a password is to never really know it. That sounds crazy, I know, but trust me. As someone who’s constantly dealing with various accounts and login details, I used to find managing passwords to be a major hassle. It seemed like every week I had to reset at least one password because I just couldn't remember it. That's when I discovered the Secrets 4 app. It securely stores all your passwords and can generate strong, unique ones for you. Now, I only need to remember one master password, and Secrets 4 takes care of everything else.
Secrets 4 can also securely house your bank info, credit card data, licenses, notes, and has a really handy import feature if you’re using another password manager and want to make the move to Secrets 4. |
Solution 3: Log out and log in to the Apple Account
A simple logging out and back into your Apple Account can sometimes trigger the fix. Your devices (or iCloud) may think you’re not signed in when you are, and actually signing in will reset its pop-up notifications. Just know you will have to sign out and back in on each device. I’ll show you how.
Follow these steps on your iPhone:
- Open the Settings app.
- Click your name banner at the top of the screen.
- Scroll all the way down to the bottom.
- Select Sign Out.
- Enter your Apple Account password.
- Tap Turn Off.
- Tap Sign Out twice to confirm you are signing out of iCloud.
Follow these steps on your Mac:
- From the menu bar, tap the Apple logo on the top left.
- Select System Settings.
- Select Apple Account.
- Scroll down and click Sign Out.
- Follow the on-screen prompts to keep any data you want to save.

Rather than this clunky signing out and back in Apple asks users to do, many apps and services deploy TOTP (time-based one-time passwords) to verify users. This method creates temporary passwords that are regenerated after a few seconds, asking users to be engaged directly with the sign-in portal and the TOTP password manager.
Step Two is one of the best Mac apps for simplifying two-factor authentication. It allows you to add accounts for any service you like. With Step Two, you can back everything up to iCloud, providing a central hub for managing TOTP passwords across all of your Apple devices — even Apple Watch!
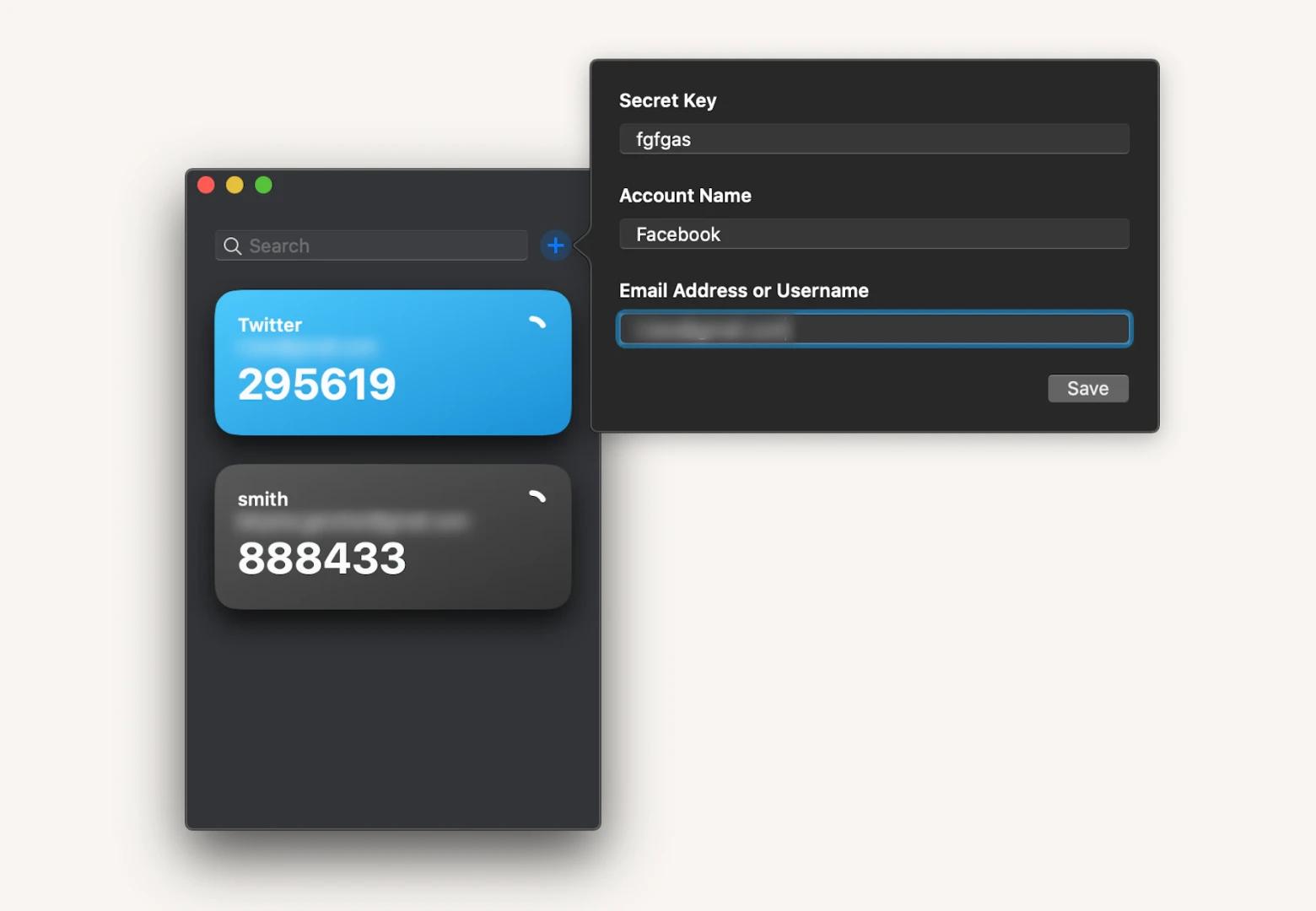
If the platform you’re accessing accepts TOTP passwords and has a QR code, all you need to do is scan it and Step Two will create the account for you, and link to that service.
Read also:
Solution 5: Check for restrictions on your iPhone
It's possible that you have disabled in-app purchases or that your iPhone has other restrictions that prevent you from accessing your account.
You can easily check this by following these instructions:
- Go to Settings on your iPhone.
- Tap Screen Time and then Content & Privacy Restrictions.
- Tap iTunes & App Store Purchases.
- If you have set up screen time restrictions, you may need to enter the passcode for your device.
- Make sure you have permissions to install apps, delete apps, and make in-app purchases.
- Once you have adjusted your settings, try accessing your Apple Account.
If your card has been declined or expired, you may need to update your payment method. To do this, go to Settings > Apple Account > Payment & Shipping. From there, review your current payment information and add a new payment method if needed.
You might also be interested in how to check your Apple purchase history.
Solution 6: Contact Apple Support
I’ll be honest with you: sometimes nothing helps to fix the disabled Apple ID. You may try all of these steps and get nowhere with your Apple Account, App Store, and iTunes issues. There are myriad reasons for this, but they all require the same solution: getting hold of Apple.
On the Apple support website, there’s a dedicated section for Apple Account issues, and a dedicated portal for “disabled Apple Account” issues. You can choose to chat with Apple online, or have a representative call you. The wait times for calls and chats is typically pretty low, but note if it’s a busy time (like holidays or when devices launch) the wait time could be significant.
Keep in mind this solution is a last-ditch resort, and Apple support representatives may need to escalate your issue, which will leave you locked out of your account for a long time. It’s best to give the above solutions a try first, and use a password manager like Secrets 4 to avoid these issues down the line.
Personal tipRunning out of storage is one of the most common reasons you can’t download apps. Photos often take up the most space, with screenshots, duplicates, and blurred images cluttering your iPhone. Here’s how to free up space and optimize your photo library:
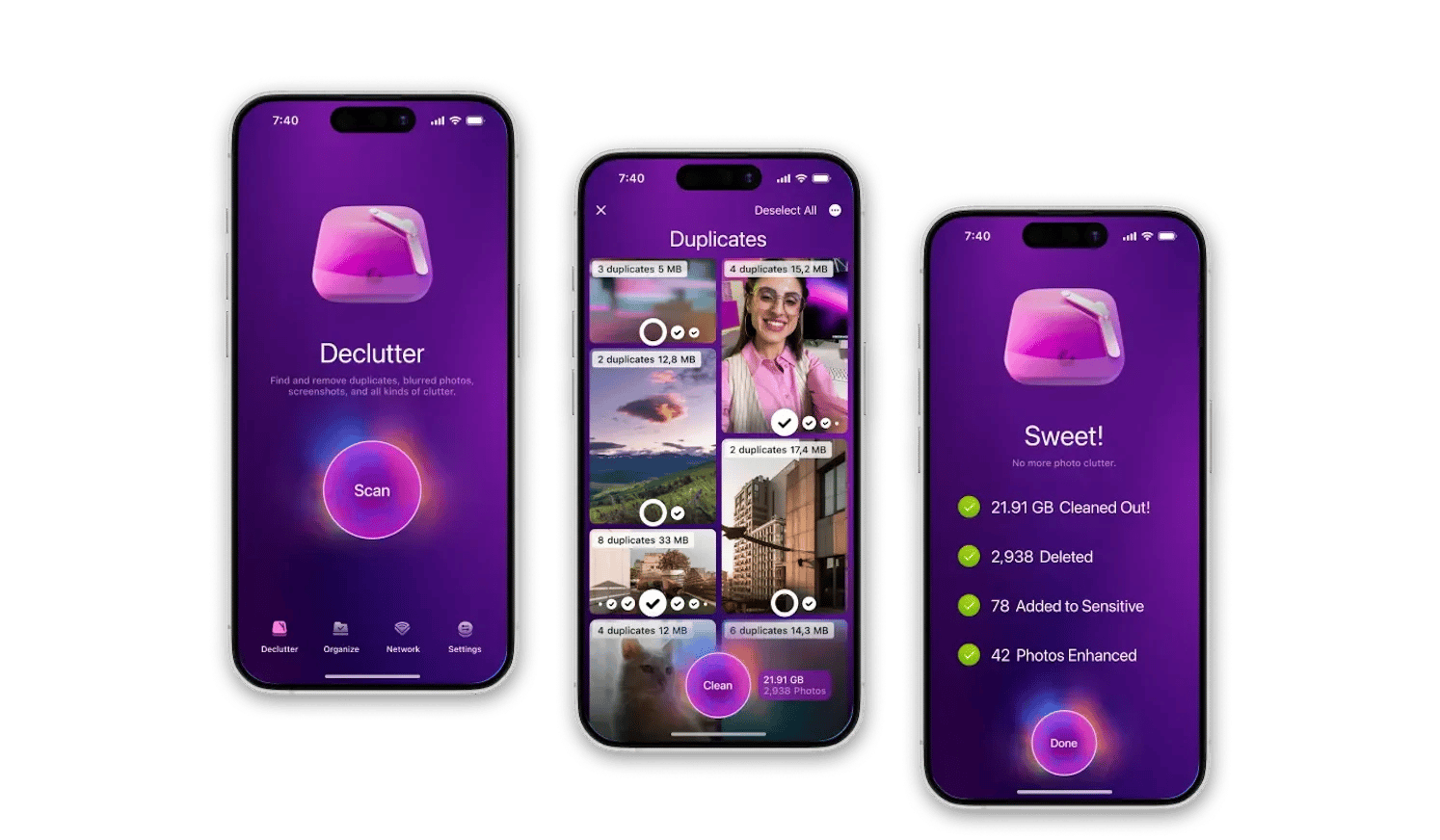 To further organize, tap Organize on the main screen. The app will categorize your photos into stacks like Pets, Travel, and Food. Review and remove unneeded similar images from each stack. |
Your account has been disabled in the App Store and iTunes? Try these apps
Access to App Store and iTunes is critical these days, as most of Apple’s services weave through the cloud and your Apple Account. Being locked out means your whole digital world may come crashing down.
To handle this issue, you can try to reset your Apple Account password, sign out and sign in with Apple ID, check for restrictions on your iPhone, and contact Apple Support.
Also, remember my personal tips that will make your life easier. Instead of trying to remember passwords, download Secrets 4 to create and manage all of your passwords securely. It has a snappy, intuitive user interface, and its Safari or Chrome extensions make secure sign-ins easier than ever.
For those platforms that allow TOTP passwords, Step Two is the perfect temporary password manager for your Mac. It’s simple to use, and you can create an account for anything you want.
Both apps plus 250+ more tools for macOS, iOS, and web are available on Setapp, an app subscription service that delivers unbelievable value for your money. Explore Setapp in a week-long trial — enjoy unlimited access to the entire Setapp catalog and explore apps for your day-to-day tasks.
Let’s keep your digital life simple and stress-free without worrying about account lockouts.
FAQ
What does it mean when “Your account has been disabled in the App Store and iTunes”?
The error message “Your account has been disabled in the App Store and iTunes” means there’s an issue with your Apple Account (ex Apple ID) because of which you can’t make purchases or use certain services in the App Store or iTunes. This error can occur if you’ve entered the wrong password multiple times, have billing or security issues, haven’t signed in to your account for a long time, or have disputed charges on your account.
How do I recover my disabled Apple Account?
To recover your disabled Apple Account, follow these steps:
- Go to iforgot.apple.com.
- Input your Apple Account email address and follow the prompts.
- If prompted, answer your security questions or use other recovery options.
- Follow the on-screen instructions to reset your password.
- If you’re unable to recover your Account, contact Apple Support for further assistance.
How long will my Apple Account be disabled?
Your Apple Account will be disabled with a waiting period of 24 hours. After 24 hours, you can try to unlock the account with your password.
How do I allow iTunes to access my disabled iPhone?
To allow iTunes to access your disabled iPhone:
- Use a USB cable to connect your iPhone to a Mac with iTunes.
- Enter Recovery Mode:
For iPhone 8 or later: Press and release Volume Up, then Volume Down, then hold the Side button until recovery mode appears.
For iPhone 7/7 Plus: Hold Volume Down and Sleep/Wake buttons until recovery mode appears.
For iPhone 6s or earlier: Hold Home and Sleep/Wake buttons until recovery mode appears.
- In iTunes, select Restore.