How to resolve Keychain problems
We all rely on Apple's Keychain to store our passwords securely, but it's frustrating when it stops working properly. I've run into this a few times myself, and in this article I'll show you how I fixed these Keychain problems so you can get your Mac back to normal in no time.
Top common Keychain problems
I’ve seen plenty of Keychain problems shared on Reddit, like forgotten passwords or syncing issues. It seems these headaches are all too common. Let’s take a look at the most frequent problems and how to solve them.
Issue 1: macOS keeps asking for login Keychain password
One of the common Keychain password problems is when macOS repeatedly prompts you to enter your Keychain password. “Keychain login cannot be found” can occur when your Keychain logs out without your knowledge, typically after changing your user account or upgrading your OS. The automatic Keychain login then fails because it still uses your old password and requires manual input of the new password for any function that requires Keychain login.
Solution: Update your Keychain password to match the new password of your user account. Keep in mind that you must know the old password.
- Open Keychain Access by searching for it in Spotlight (Cmd + Space) or finding it in Finder via Go > Utilities.
- In Keychain Access, go to the Edit menu and select Change Password for Keychain "login".
- Enter your previous user account password when prompted.
- Now you can add your new password and confirm.
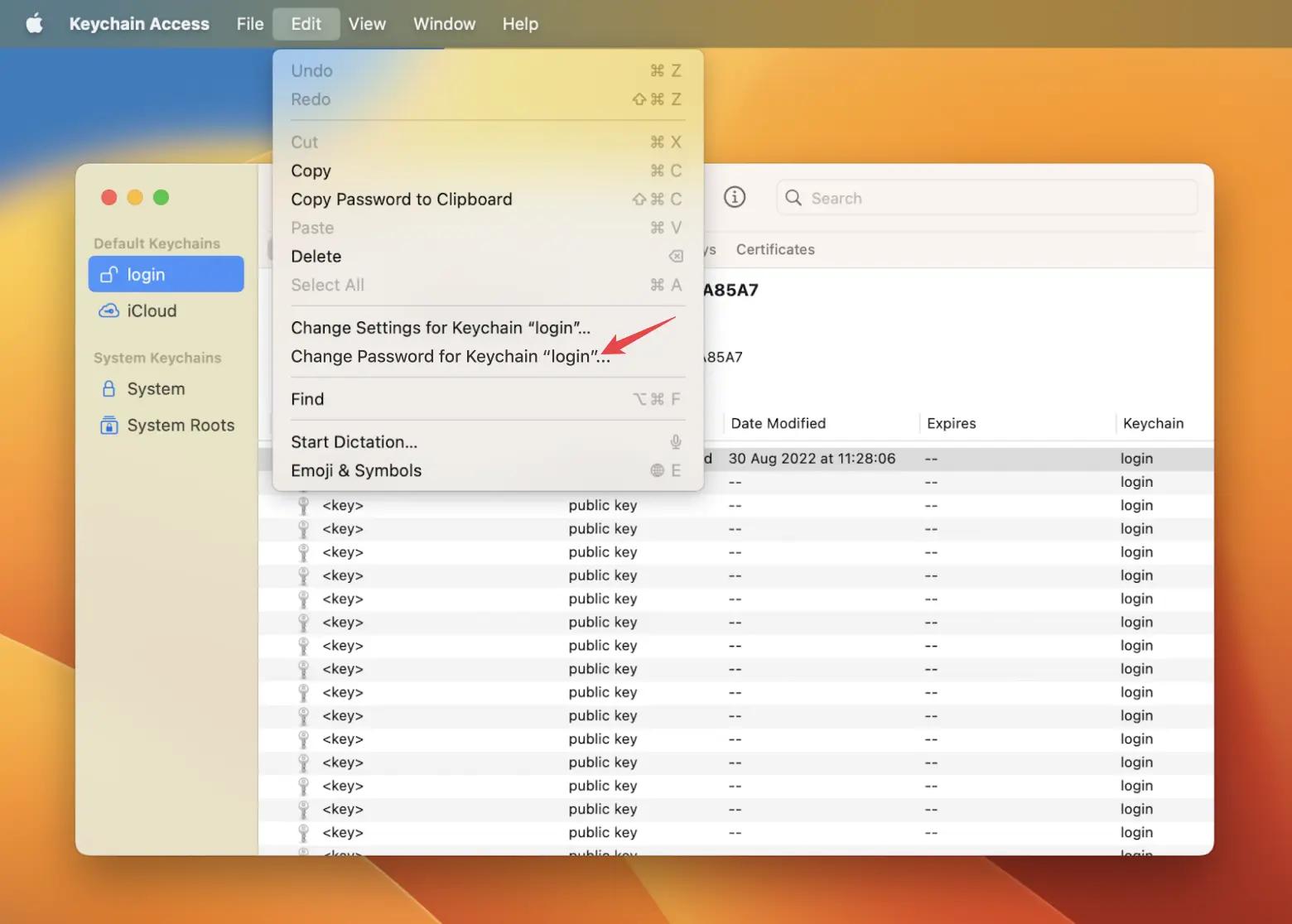
Issue 2: Mail app keeps asking for the password for your email account and says “Unable to Verify Password”
If you find yourself repeatedly entering your email account password in the Mail app, along with seeing an “Unable to Verify Password” error message, there may be a problem with your Keychain database. This could happen if your Keychain contains multiple in/out entries for Mac Mail and is using the wrong ones.
Solution: You need to change or delete the invalid Mac Mail items in your Keychain database. Here’s how:
- In Finder, navigate to Go > Utilities > Keychain Access.
- Open the Keychain menu and check the passwords associated with the Mail items. Then, change or delete the invalid ones to start with a fresh Keychain.
Issue 3: What if you forgot your Keychain password
Can’t remember Keychain password? That can be a frustrating experience since there is no way to recover it.
Solution: You can create a new Keychain that will start collecting your credentials again as you use your systems. For a while, you will need to enter login credentials manually while your new Keychain catches up.
To create a new Keychain, follow these steps:
- Launch the Keychain app (Go > Utilities > Keychain Access or bring it up with Spotlight).
- Then select File > New Keychain.
- Follow the prompts that appear.
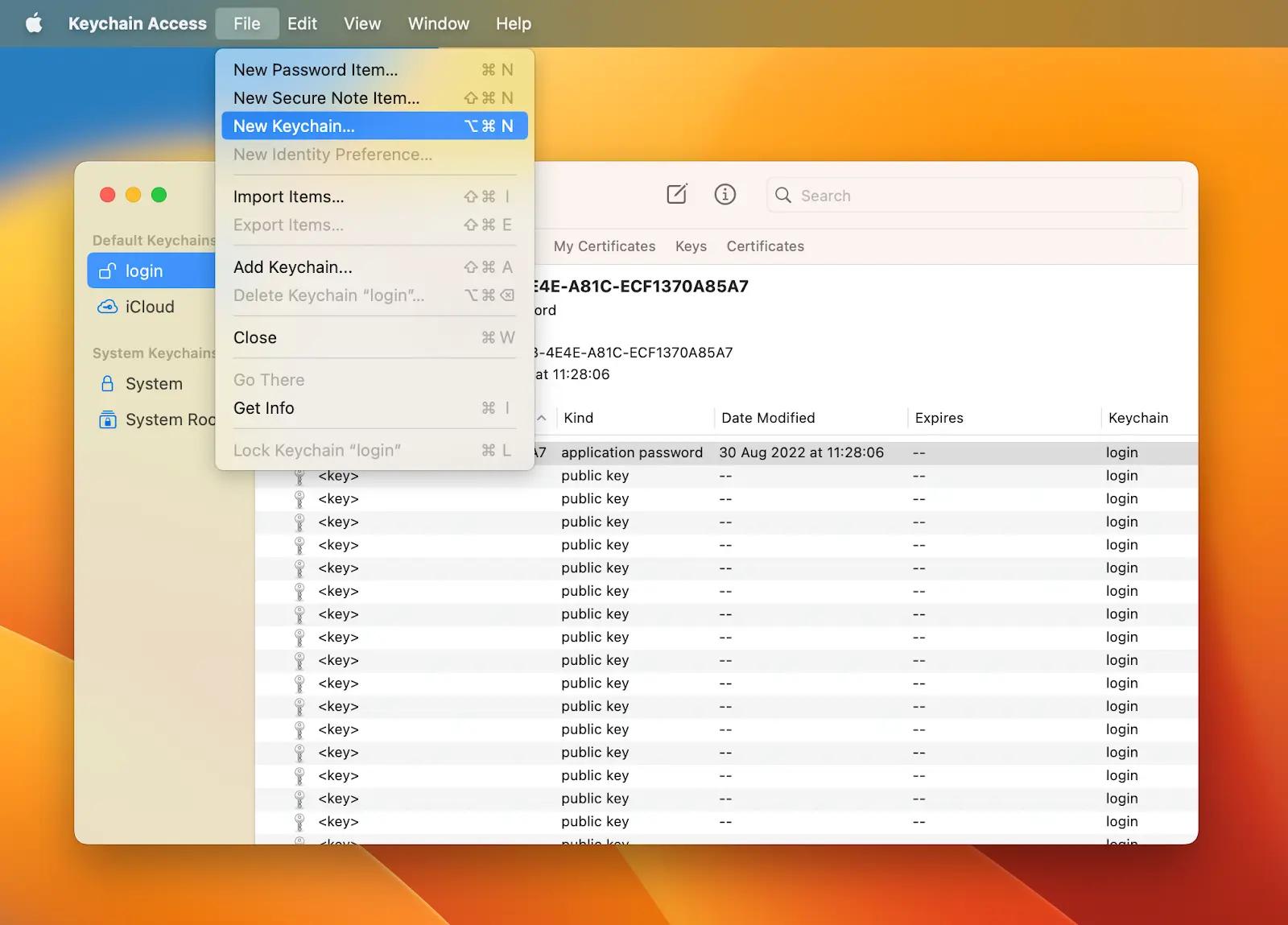
Issue 4: iCloud Keychain not syncing
Frequently, iCloud Keychain fails to synchronize your passwords and credit card information across your iOS, iPadOS, and macOS devices.
When facing issues with iCloud Keychain not syncing data, it’s possible that the feature wasn’t initially enabled on one or more of your devices.
Solution: It’s essential to ensure this is not the case while following the troubleshooting steps provided below. Check out this article first.
Apple recommends a simple fix to resolve the issue of iCloud Keychain not syncing data between your devices. It involves turning off iCloud Keychain on all of your Apple devices and then turning it back on, starting from the device with the most up-to-date data. Following this procedure should allow iCloud Keychain to sync your data seamlessly once again.
Also, keep in mind that if the date and time of two devices attempting to sync are not identical, iCloud Keychain may fail to synchronize.
Bonus tip: How to manage Keychain clutter
The more services and programs you use, the more information gets stored in the database of your Keychain. Even though it’s okay to keep adding passwords to your Keychain’s database, it’s not a good idea to mix old and new passwords together. This can cause authentication problems. In that case, you might need to delete the unused password. Be very careful and check the date of modification of each item to make sure you don’t delete the current password.
Here’s how you delete Keychain items:
- In Finder, navigate to Go > Utilities > Keychain Access.
- Then choose a keychain in the Keychains list.
- Next, Choose Edit > Delete.
- Once again, click Delete to confirm your decision.
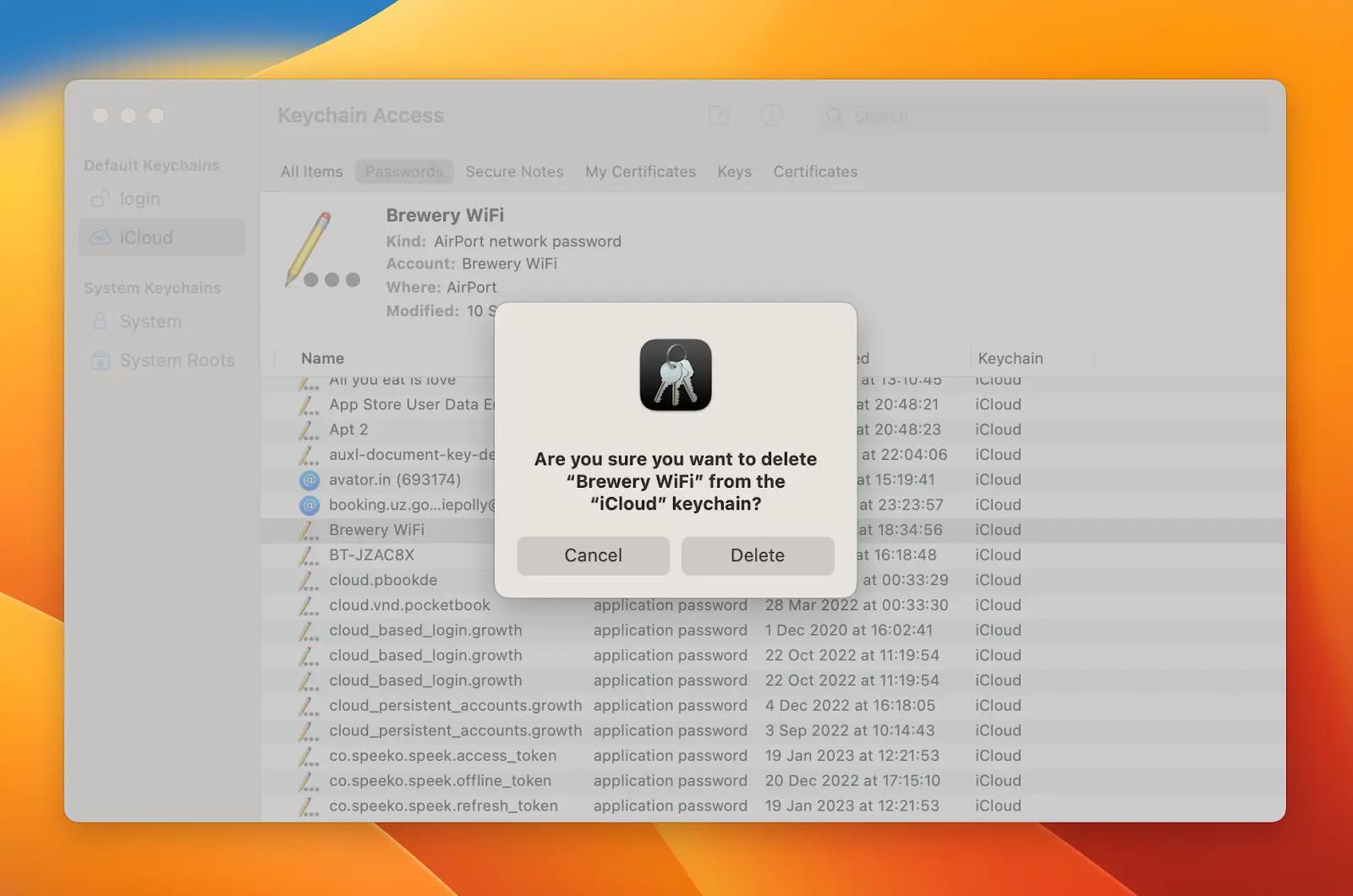
In case you want to go even further in decluttering your Mac, try CleanMyMac X.
The app will help you get rid of system junk and unwanted apps in just a few clicks. It also has a Privacy Module that removes online and offline traces, including your browser history, autofill form data, chat data, and more.
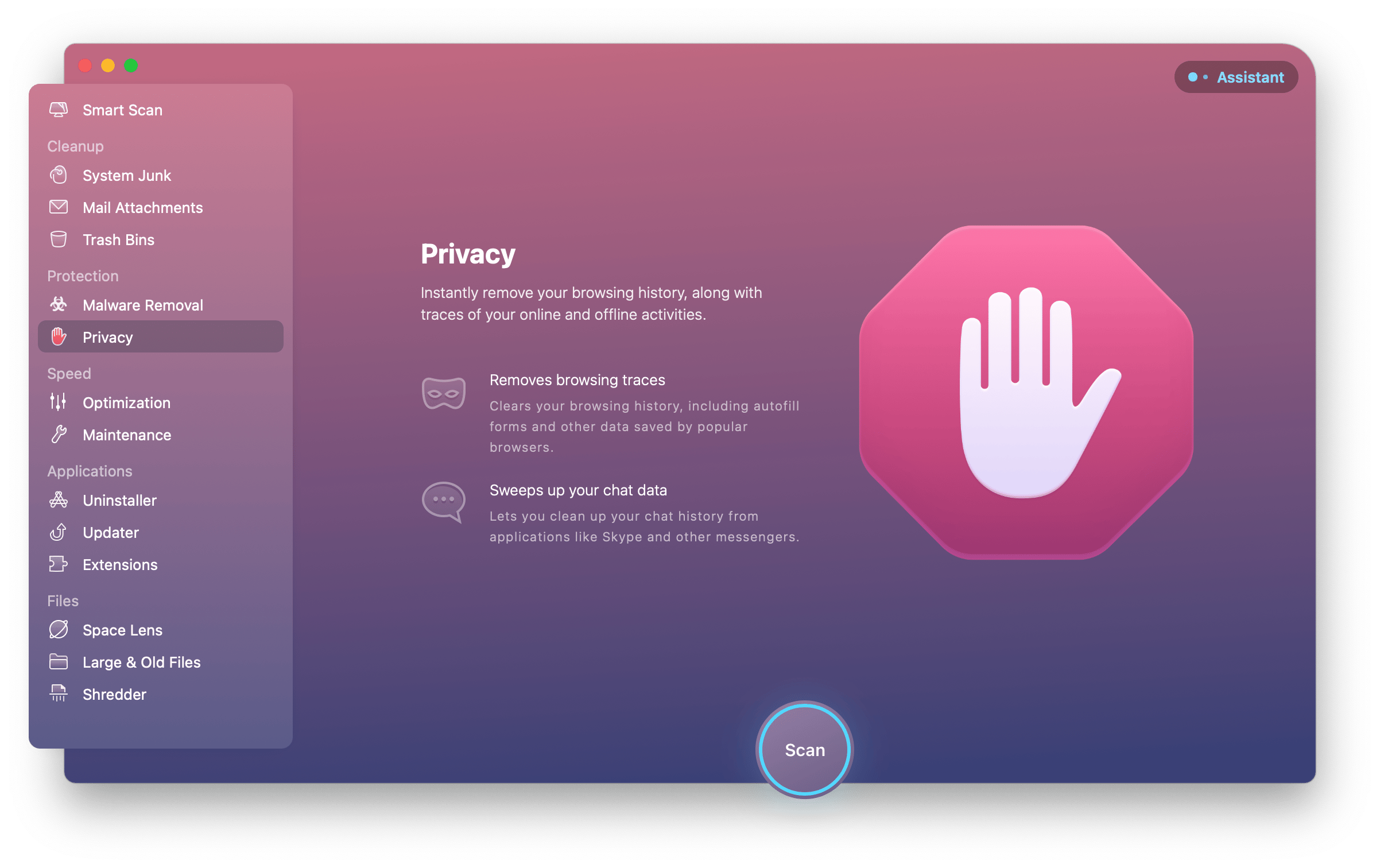
To sum it all up
There might be various culprits causing your Keychain misbehave: you forgot your password or there are multiple passwords for one service. Now you know how to fix Keychain now working. Just follow the instructions in this article.
However, let me remind you that regardless of whether you use Keychain Access, it’s crucial to always store your passwords in a secure vault. Secrets 4 is the preferred option because it ensures maximum security by locking everything away in a separate vault, safeguarding your data from any issues that may arise with Keychain Access.
Secrets 4 and the other two apps I’ve mentioned (AnyTrans for iOS and CleanMyMac) are all available for free during a seven-day trial of Setapp, a platform that hosts more than 260+ apps for your Mac, iPhone, and iPad.
After the trial period ends, continued use of all the tools in the Setapp catalog is only $9.99 + tax per month. An incredible deal! So why wait? Give Setapp a try today.





