How to fix the “accountsd wants to use the login keychain” message on Mac: My quick fixes
It’s always jarring when an unexpected pop-up comes up on my Mac, so when I saw the “accountsd wants to use the login keychain,” I was super worried that my Keychain access would be ruined — something I use every single day to manage my passwords. Luckily, the fix was easy. I just needed to know what was wrong and how to fix it. Since then, I’ve made sure to keep my Keychain synced and be more proactive with it.
If you want to go from worrying about your accountsd on Mac to a smooth-sailing Keychain, I’ll be your troubleshooting captain for this guide to do so.
Why does the login keychain message appear on your Mac?
After much discovery, I found out that the login keychain message would come up whenever an app tried to access the Keychain, and it was locked behind an outdated password. If you’ve recently reset your Keychain, found a corrupted file, or changed your Mac login password, these could be the culprits.
If you’re wondering, “What is my login keychain password?” It should be the same as your Mac login password.
When this message appears, it basically signals a disconnect between your Mac’s login credentials and the Keychain.
How to fix the “accountsd/assistantd wants to use the login keychain” message
So, let’s get into the meat of the issue — fixing the pop-up message.
I’ve put together a quick table to summarize the many methods I’ll be going into below as an overview. Curious about any of them in detail? Simply skip through to that section:
Methods to fix the message | The magic behind it |
Turn off the Keychain “Lock After” setting | Open Keychain Access, right-click on login, and Change Settings. |
Reset your default local Keychain | In Keychain Access, right-click login and delete your Keychain. |
Create a new Keychain | Using Keychain Access, click file > New Keychain and make it your default. |
Try a different password manager | Try other password managers like Secrets 4. |
Re-sync the iCloud Keychain | For iCloud users, go into System Settings > Apple Account > Passwords and turn off and on iCloud again. |
Change the Keychain password | Go into Keychain Access, right-click your Keychain, and change your password. |
Use Keychain First Aid (macOS Catalina and older) | Open Keychain Access and click Keychain Access in the menu bar > First Aid. |
Remove processes via Terminal | Force quit Keychain-related processes using this command: killall accountsd assistantd callservicesd. |
Reset browser settings | Go into your browsers and clear your browser settings and cache. |
Manage app permissions | Go into problematic apps, check for faulty app permissions, and use CleanMyMac to clear system processes. |
Use Disk Utility First Aid | Open Disk Utility > select your main disk > start the First Aid process |
Reinstall macOS | Boot up your Mac in recovery mode and press and hold Command + R. Click Reinstall macOS > Continue. |
Method 1: Turn off the Keychain “Lock After” setting
One of my favorite things about Apple products is that there are so many automatic security features in place. The Lock After setting for Keychain is one of them, an automatic locking feature that locks it if you’re inactive for a while.
If you have no problem accessing your Keychain but struggle to get it open again whenever your Keychain locks itself, you could disable this setting to reduce the chances of the accountsd message coming up.
Here’s how:
- Open Keychain Access by searching it in Spotlight search or going to Finder > Applications > Utilities.
- Right-click on login under Default Keychains.
- Click on Change Settings for Keychain “login.”
- Deselect Lock after, or if that doesn’t stop the locking mechanism, select it and type in a large number for minutes of inactivity.

Just be careful when accessing your Keychain — be sure not to leave it out in the open for long. It helps avoid security risks as it stores sensitive information like passwords, certificates, and encryption keys.
Method 2: Reset your default local Keychain
This might not be the greatest method if you have dozens of passwords and card information stored in your Keychain without cloud storage, but it may be a necessity if nothing else has worked thus far. Resetting your Keychain will essentially let you start from scratch and get rid of any corrupted or old data.
Follow these instructions to do so:
- Open Keychain Access by going to Finder > Applications > Utilities or by using Spotlight search.
- Right-click login under Default Keychains.
- Click Delete Keychain “login.”

If this option is greyed out, it means you likely have iCloud Keychain enabled. In this case, you’ll have to turn off iCloud Keychain first:
- Click the Apple menu > System Settings.
- Click Apple Account > iCloud.
- Click Passwords.
- Turn off Sync this Mac.

Method 3: Create a new Keychain
Does resetting your entire Keychain feel a little overwhelming? If so, you could try creating a new one instead:
- Open Keychain Access (Finder > Applications > Utilities)
- Click File > New Keychain.
- Name your new Keychain and click Create.
- Enter a password for it (this doesn’t have to be the same as your Mac login password).

I recommend making it your default Keychain and then restarting your Mac.
Method 4: Try a different password manager
Although Keychain is certainly useful because it’s baked into macOS, it’s not the only password and login detail manager available. When I was having issues with Keychain in the past, I discovered Secrets 4, which is a Keychain-like app that can store anything from passwords to files and credit card details in one place. It uses 256-bit encryption to keep everything airtight and can sync across devices using iCloud. You can even unlock your information using Face ID or Apple Watch for even more convenience.

The interface is sleek, and everything is well-organized, but a standout feature (in my opinion) is the fact that it has a built-in password generator. You can select the type of characters you want in the password and its length — no more struggling to figure out strong, secure passwords.
To get started, all you have to do is click the plus button, and you can add whatever type of information you want to your database.
Method 5: Re-sync the iCloud Keychain
For those using iCloud Keychain, like me, it may be a case of re-syncing. To try this method:
- Open System Settings.
- Click Apple Account > iCloud.
- Click Passwords.
- Turn off Sync this Mac and turn it back on again.
This simple fix may be the solution to all your problems.
Method 6: Change the Keychain password
Sometimes, a mismatch between your Mac login password and your Keychain password can cause the accountsd notification to come up — even if it was never the same in the first place. Changing your Keychain password to match could fix the problem, and here’s how:
- Open Keychain Access (Finder > Applications > Utilities).
- Right-click login in the left-hand sidebar.
- Click Change Password for Keychain “login.”

If the option is greyed out, you’ll need to turn off iCloud Keychain before doing so. To do this, head to your System Settings > Apple Account > Passwords and turn off Sync this Mac.
Method 7: Use Keychain First Aid (for macOS Catalina and older)
For all Mac users running macOS Catalina or older, you can use Keychain First Aid, which is like an emergency nurse for your Keychain. It essentially helps repair any corrupted files.
Here’s how to use it:
- Open Keychain Access (Finder > Applications > Utilities).
- Click Keychain Access in the menu bar > Keychain First Aid.
- Enter your Mac password.
- Choose Verify and click Start.
- Select Repair and click Start if there are any errors.
Finally, restart your Mac to give your Mac a refresh and try accessing your Keychain again.
Method 8: Remove processes via Terminal
As an extremely useful tool for getting into the elusive back-end of Macs, Terminal is a great place to turn to if you’re having issues with any system-level glitches. I’m not particularly tech-savvy, but simple commands can act as an easy fix, even for the Keychain. To restart the services like accountsd, callservicesd, or assistantd that I talked about earlier, you can follow these instructions:
- Open Terminal (Finder > Applications > Utilities).
- Enter this command to force quit all three services: killall accountsd assistantd callservicesd.
- Press Return and then close Terminal.
- Restart your Mac to restart these background processes.
Restarting the Mac isn't always necessary, but it can help ensure everything reloads properly.
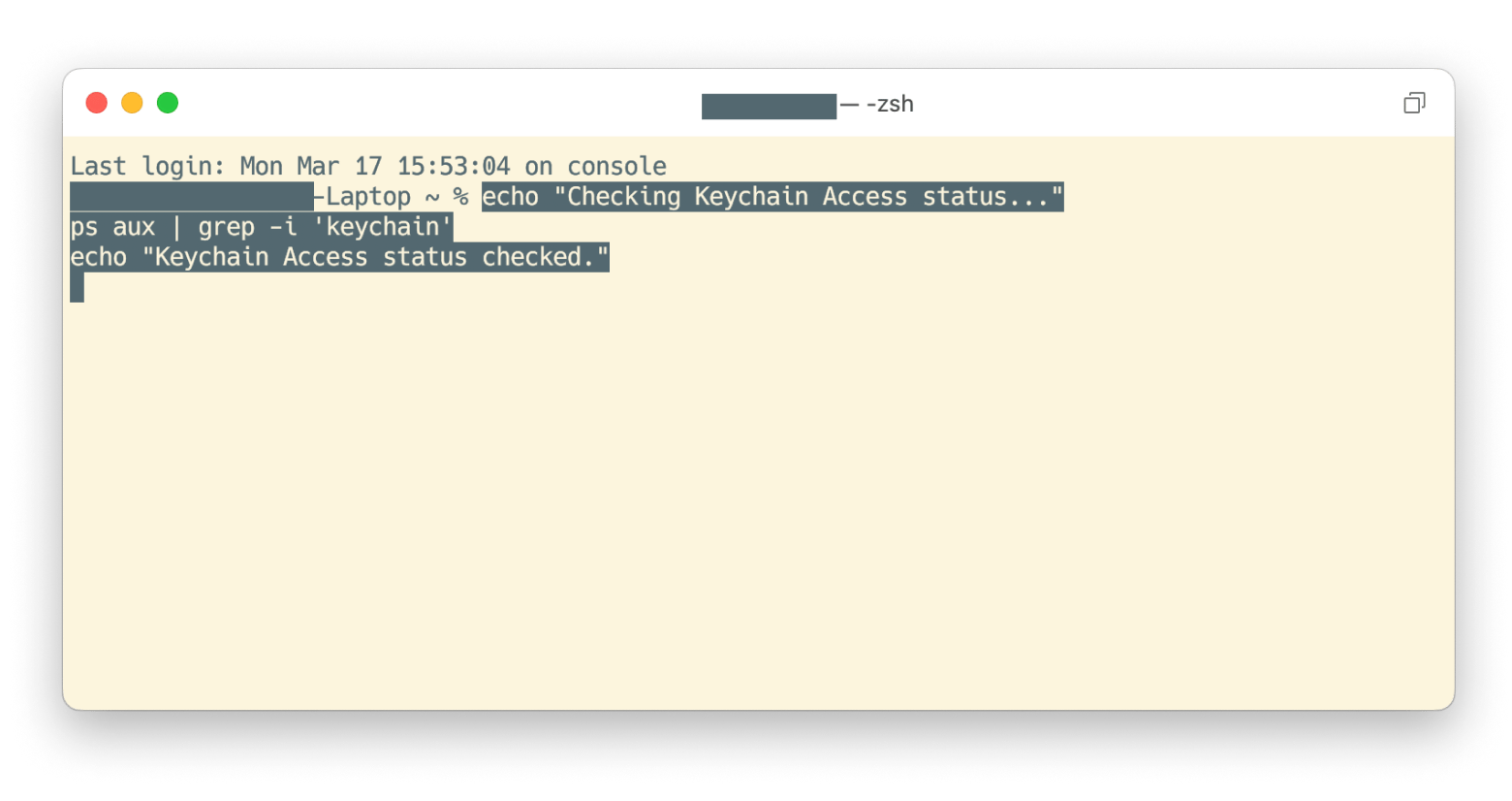
Method 9: Reset browser settings in Safari, Chrome, or Firefox
As I’ve mentioned earlier, a lot of times the accountsd message will pop up when there’s a discrepancy between two apps or programs. In some cases, it could be between your browser settings and the Keychain, since most of the time, the majority of passwords will be from your browsers. Your best bet is to reset your browser settings for the browsers you use most frequently.
For Safari:
- Open a Safari browser.
- Click Safari in the menu bar > Settings.
- Click the Passwords tab > Unlock it.
- Clear any stored passwords you believe might be causing issues — or all of them.
- Then, go to the Privacy tab and click Manage Website Data > Remove All.

For Chrome:
- Open a Google Chrome browser.
- Click the three dots in the top-right corner > Settings.
- Click Privacy and security in the sidebar > Delete browsing data.
- Make sure to select Cookies and other site data and Cached images and files and then click Delete data.

Although Chrome’s passwords are managed by Google Password Manager, it can still be worth clearing your cache and potentially deleting related passwords stored in your Keychain to see if it affects the system’s performance.
For Firefox:
- Open a Firefox browser.
- Click on the three lines in the top right-hand corner.
- Click Privacy & Security in the sidebar.
- Scroll down to Cookies and Site Data > Clear Data.
- Select Cookies and site data and Temporary cached files and pages and click Clear.

Method 10: Manage all the apps’ permissions
App permissions are super important to the Keychain because they’re required for the Keychain to work in the first place. If app permissions are off and they’re denying Keychain, this could be why the accountsd notification keeps popping up. You can go into the app settings of those you’re having Keychain issues with and check to see that any related permissions are turned on. This will be different for every app, so be sure to dig into their individual settings.
While CleanMyMac doesn’t manage app permissions directly, it can definitely help with removing system junk and other unnecessary items that could be messing up your Keychain.

If you take a look at the screenshot, these are the results I’ve received after doing a quick Cleanup scan of my computer. That’s quite a lot of hidden files that I would’ve never thought of clearing up or diving deeper into — and these could have a huge impact on your Keychain and other tools.
CleanMyMac is great for keeping your Mac spic and span, scanning for potential threats, decluttering, updating your software, and helping it perform at its best.
Read also:
Method 11: Use Disk Utility First Aid
None of these methods worked so far? The Disk Utility First Aid might help. If there is any corruption happening with your disk, then it won’t be a surprise that something like Keychain won’t either.
To access this tool:
- Open Disk Utility (Finder > Applications > Utilities).
- Select your main disk in the left sidebar.
- Click First Aid > Run.
- Wait for the scan to complete and review the results.
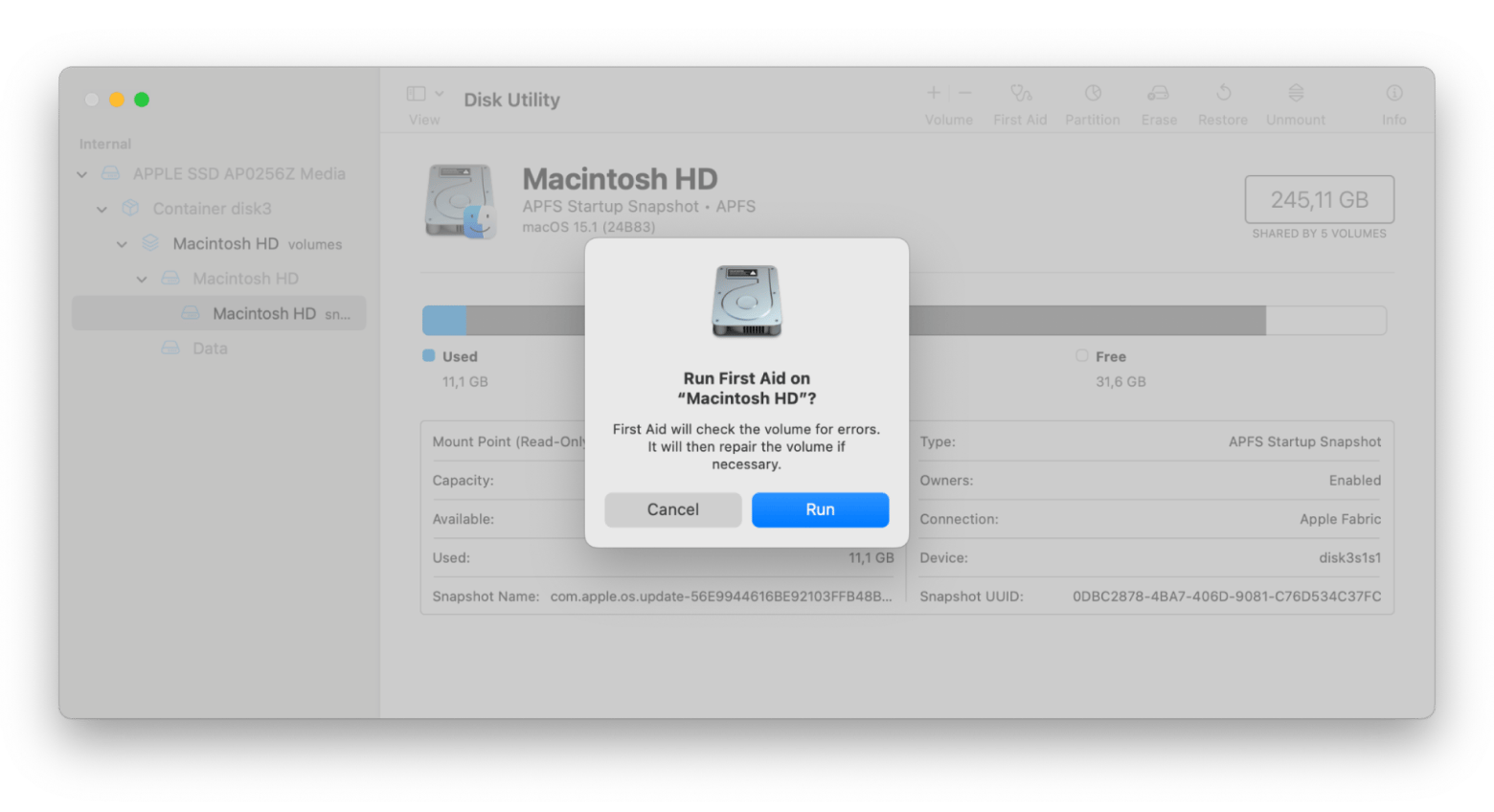
Restart your Mac and check to see if the Keychain issue has been resolved.
Method 12: Reinstall macOS
Need drastic measures at this point? Well, your final solution is to reinstall macOS altogether. You’ll essentially be replacing system files that could be ruined forever or even just resolving underlying issues that would be extremely difficult to fix otherwise. If you’re ready to go ahead with this method, follow these steps:
- Back up your data by using a backup solution of your choice.
- Restart your Mac in recovery mode by shutting down your Mac and turning it on while pressing and holding Command + R.
- Click Reinstall macOS > Continue.
- Follow the prompts on the screen to reinstall the operating system.
❗Never ever skip step one, as this reinstallation process will come at a risk of data loss.
What are the accountsd, callservicesd, and assistantd processes?
Macs have specific processes that handle specific tasks on macOS. These are some of the most essential:
- accountsd — accountsd on Mac manages authentication for your macOS apps and services, like iCloud, Mail, and the App Store.
- callservicesd — When you see something like “callservicesd wants to use the login,” it refers to any call-related features like FaceTime.
- assistantd — The assistantd process is behind helpful services like Siri, Spotlight suggestions, Dictation, and more.
No more Keychain issues: Solving “accountsd wants to use the login keychain”
With 12 solutions to choose from to get rid of this pesky notification for good, it’s unlikely that you’ll have to deal with it again. Hopefully, you’ve gone from wondering, “What is a login keychain password?” to being able to handle your Keychain like a pro.
If you’re looking for tools to streamline your handling, privacy, and security on Mac, Secrets 4, CleanMyMac, Step Two, and Core Shell are all fantastic tools to improve anything from system maintenance to password management. All of these apps and 260+ more can be accessed through a Setapp subscription, a platform with macOS and iOS apps to enhance your Apple devices. So, why not set up your 7-day free trial and see what Setapp can do for you?






