How to find and edit any passwords on your Mac
Passwords are super important for keeping your online accounts and apps secure. They're like the lock and key to your digital life. So when you sign in to an app or website, you usually need a username and password.
With time, you create more and more passwords for different apps, websites, and services. Then, if you need to change or find passwords on Mac, it can be a little tricky sometimes. This article explains where Mac passwords are stored and how to find and edit them if necessary.
How to find any password on a Mac using System Settings
So how to find saved passwords on Mac? First, we will show you the most common and effective way to locate stored passwords on your Mac device.
- Go to the Apple menu > System Settings
- Click Passwords
- Sign in with Touch ID, or enter your user account password
- Next, choose a website, then click the "i" button
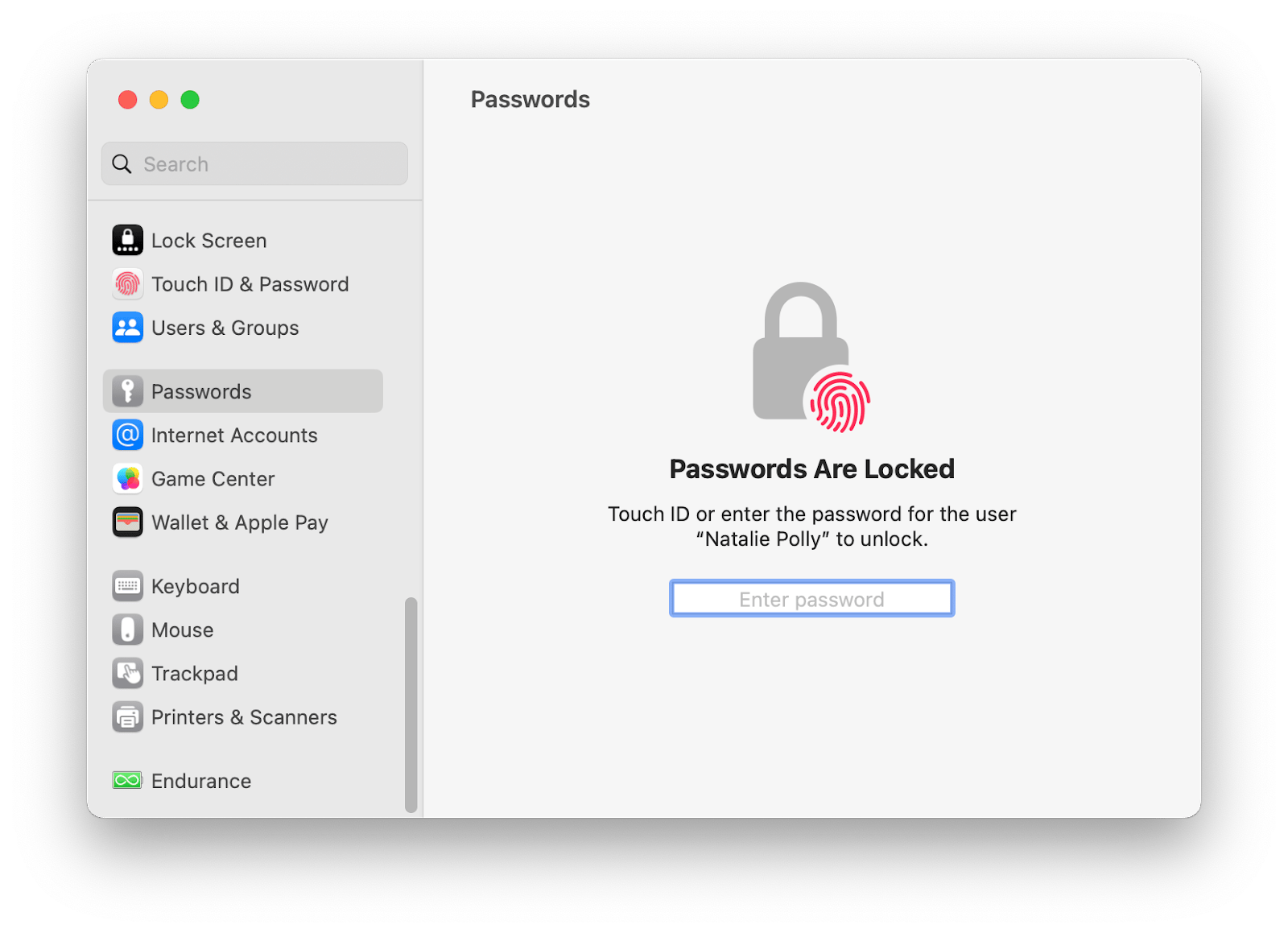
This way, you can find the details for all the websites you have ever registered on. Tip: Saved passwords are convenient, but letting a browser store and automatically fill in your passwords is not the safest way to browse the web. A better, more secure method is to use two-factor authentication, and the best Mac app for this is Step Two.
It creates temporary, time-sensitive secondary passwords for sites that support time-based one-time passwords (TOTP) for two-step verification. Step Two also syncs with iCloud and has an iPhone app for use across all your devices.
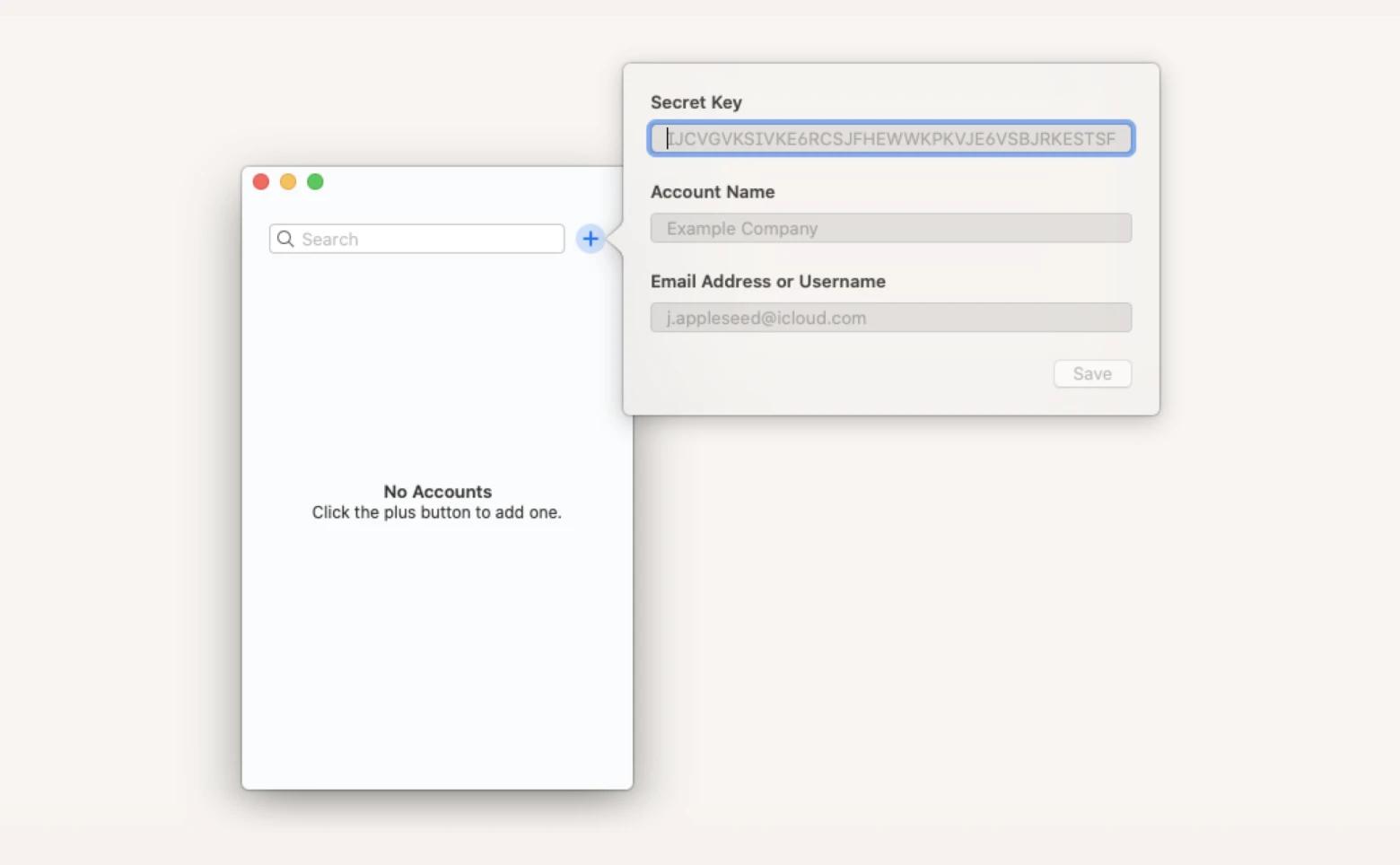
Find saved passwords on a Mac from iCloud Keychain
Where are passwords stored on Mac? You can find all your passwords in an app called Keychain Access.
Keychain is easy to locate, but be aware that it stores login items for apps you might not want to delete or change. Microsoft applications, for example, are easily broken if you delete any Keychain Access items.
The notable benefit of iCloud Keychain is that data is synchronized across all of your Apple devices, including iPhones, iPads, and Macs. Though, there is a drawback. The storage only works with the Apple original browser – Safari. You can't use the Keychain to autofill data when using Chrome, Microsoft Edge, or any other program.
Here is how to find passwords on Mac using iCloud Keychain:
- Go to the Apple menu > System Settings
- Click your name, and then click iCloud
- Turn on Password & Keychain
After you enable Keychain, click Details next to See Passwords and search for the website, app, or Wi-Fi network you want to check the password of.
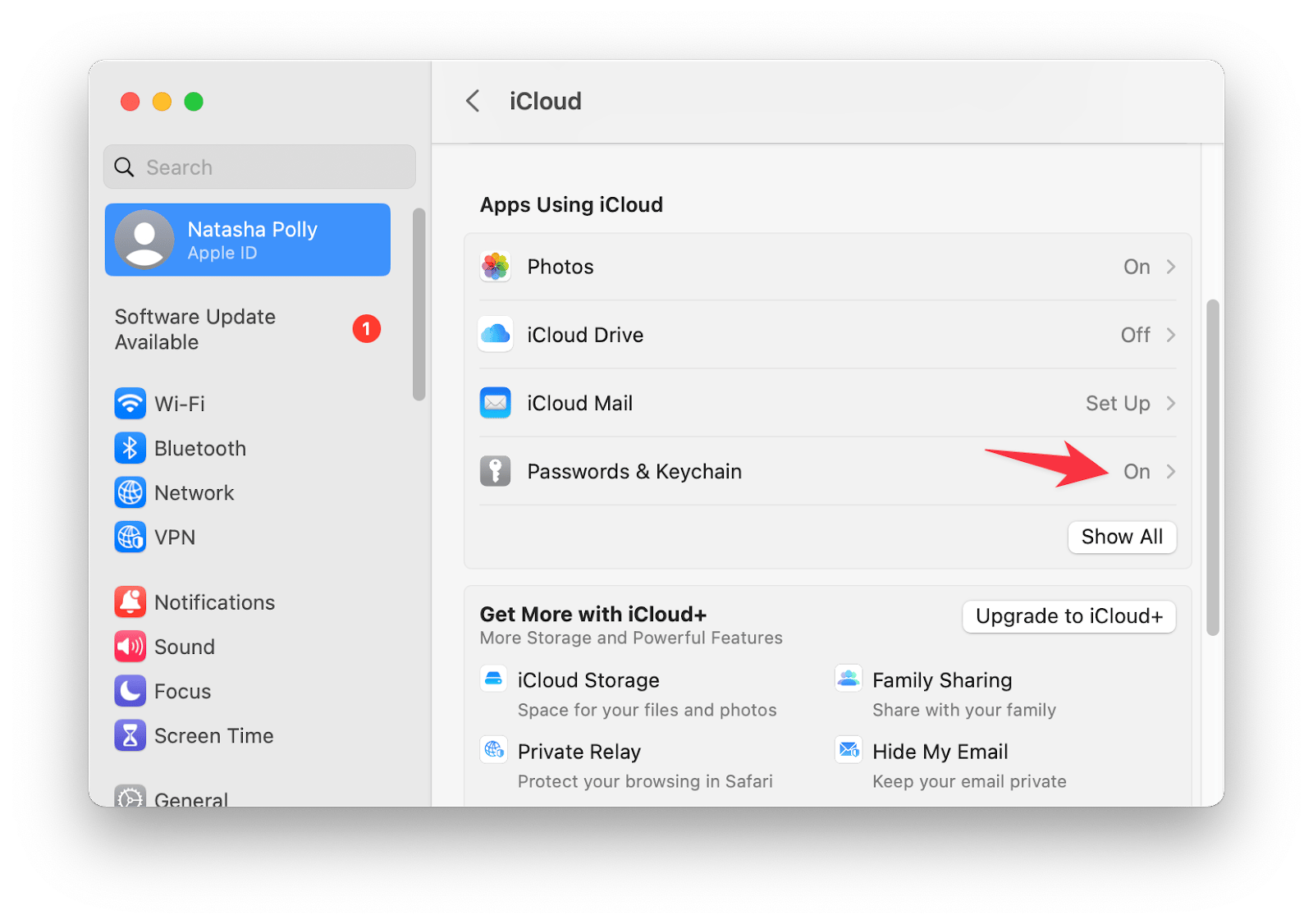
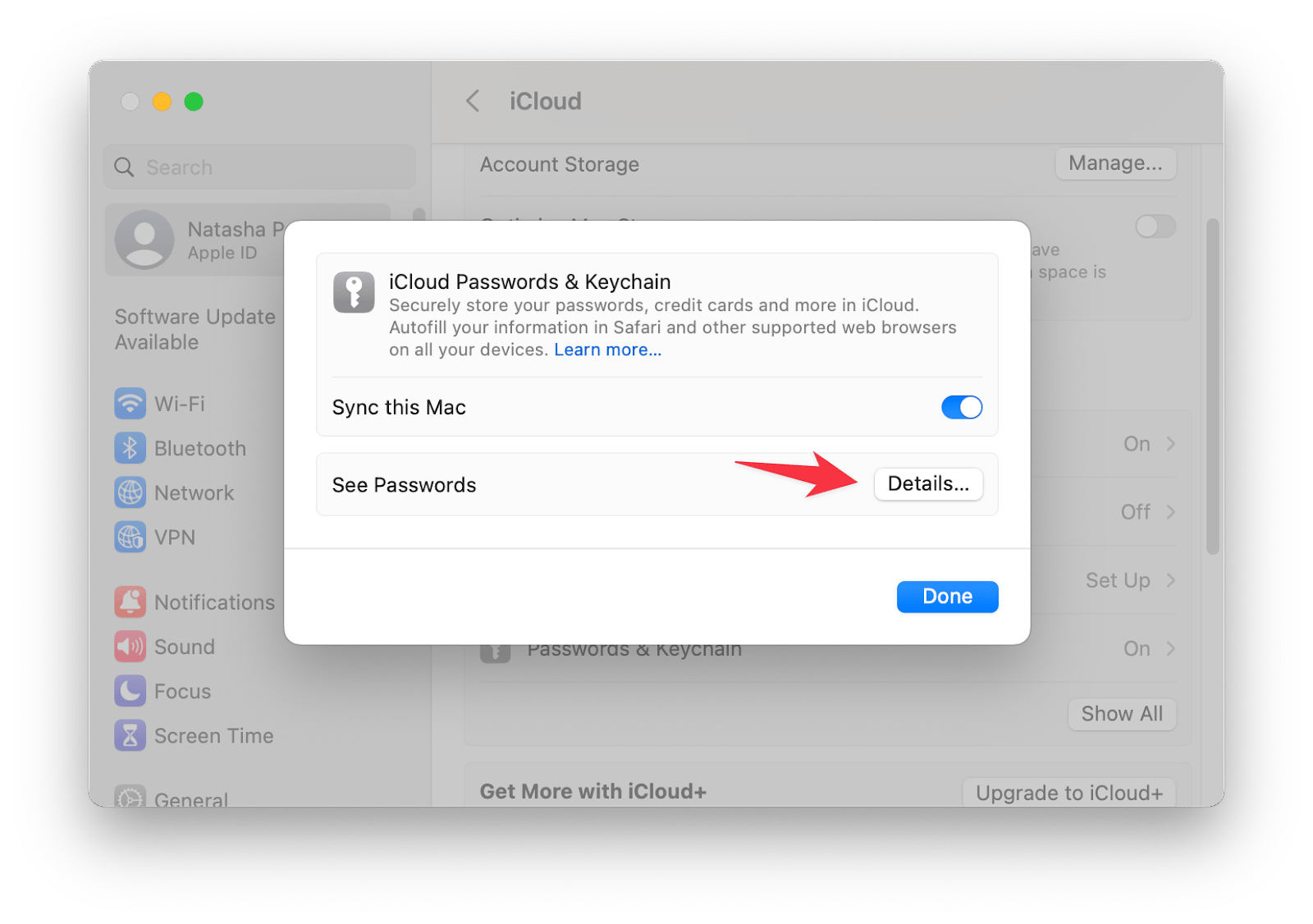
You can also access the Keychain app using Spotlight. Simply press the Command + Space combination and type in Keychain in the search field.
Now you know how to see saved passwords on Mac.
Tip: Keychain Access, like many built-in apps for macOS, is a bit clunky and difficult to use. A better option is Secrets 4.
Backed by PGP security, Secrets 4 allows you to store login details, credit card details, and other personal information safely and securely. It can import from other popular password apps, or you can create your own credentials. Secrets 4 has a strong password generator so you can make the most secure logins possible.
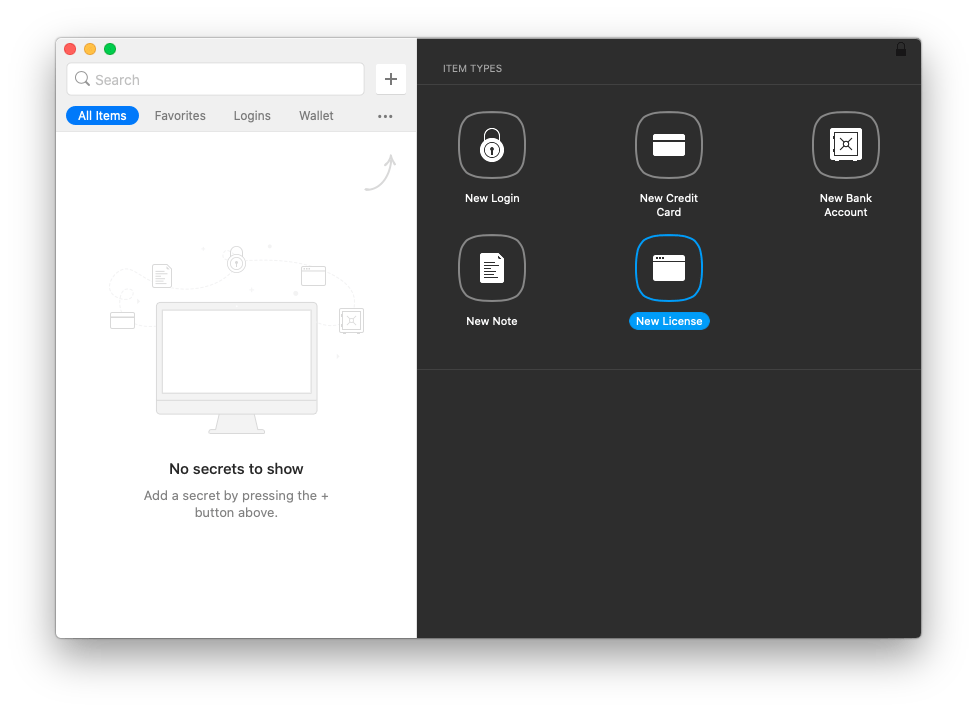
How to view and edit passwords saved with Safari
Many Mac users take advantage of the Autosave and Autofill features, so they do not usually think about how to find saved passwords on Safari. This is handy because you do not have to remember all the login details (sometimes generated automatically) and waste time entering them. But sometimes, it becomes necessary to see the authentication code from a site, for example, to access it from another device.
Follow the steps below to find saved passwords in Safari.
- Open the Safari browser and choose Settings (or Preferences) from the Safari Menu
- In the window that opens, select the Passwords tab. The system will ask you to enter your Mac account credentials (the code you enter when you turn on the computer)
- A list of sites will appear. Click on the desired one, and the password will become visible. You can copy it from there
If you want to change the password, click Edit and enter a new passcode.
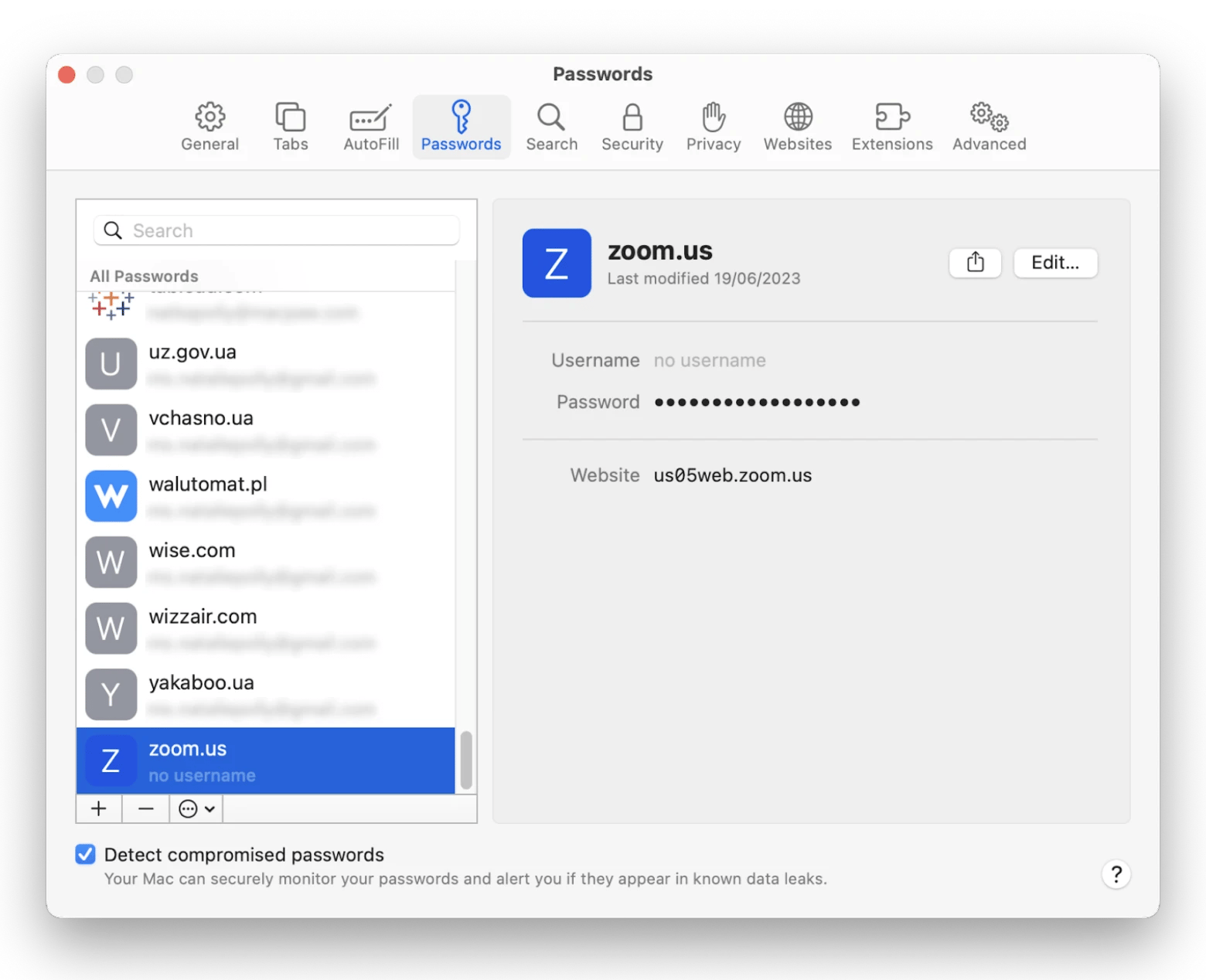
That's it. Now, if you don't remember your login details, you can view saved passwords Safari in a couple of clicks.
Bonus tip: Control your Mac with ease
Now, you know how to find passwords on Mac. However, the issue of personal data security on the Internet is closely related to the issue of the safety of your equipment. After all, if the Mac overheats and turns off, you will not be able to enter any code word. That's why we use iStat Menus.
It lives in your Mac's menu bar, displaying CPU and memory performance in live icons. Clicking the iStat Menus icon brings up a menu that shows you exactly what's happening in real time, like CPU performance, and a historical view over the past few moments.
Hovering over any real time graph will surface how your Mac has been performing for the last hour, and you can choose to view historical data for the last 30 days if you desire. iStat Menus is a sensational app for discovering everything you need to know about your Mac's performance without having some fussy app window open all the time.
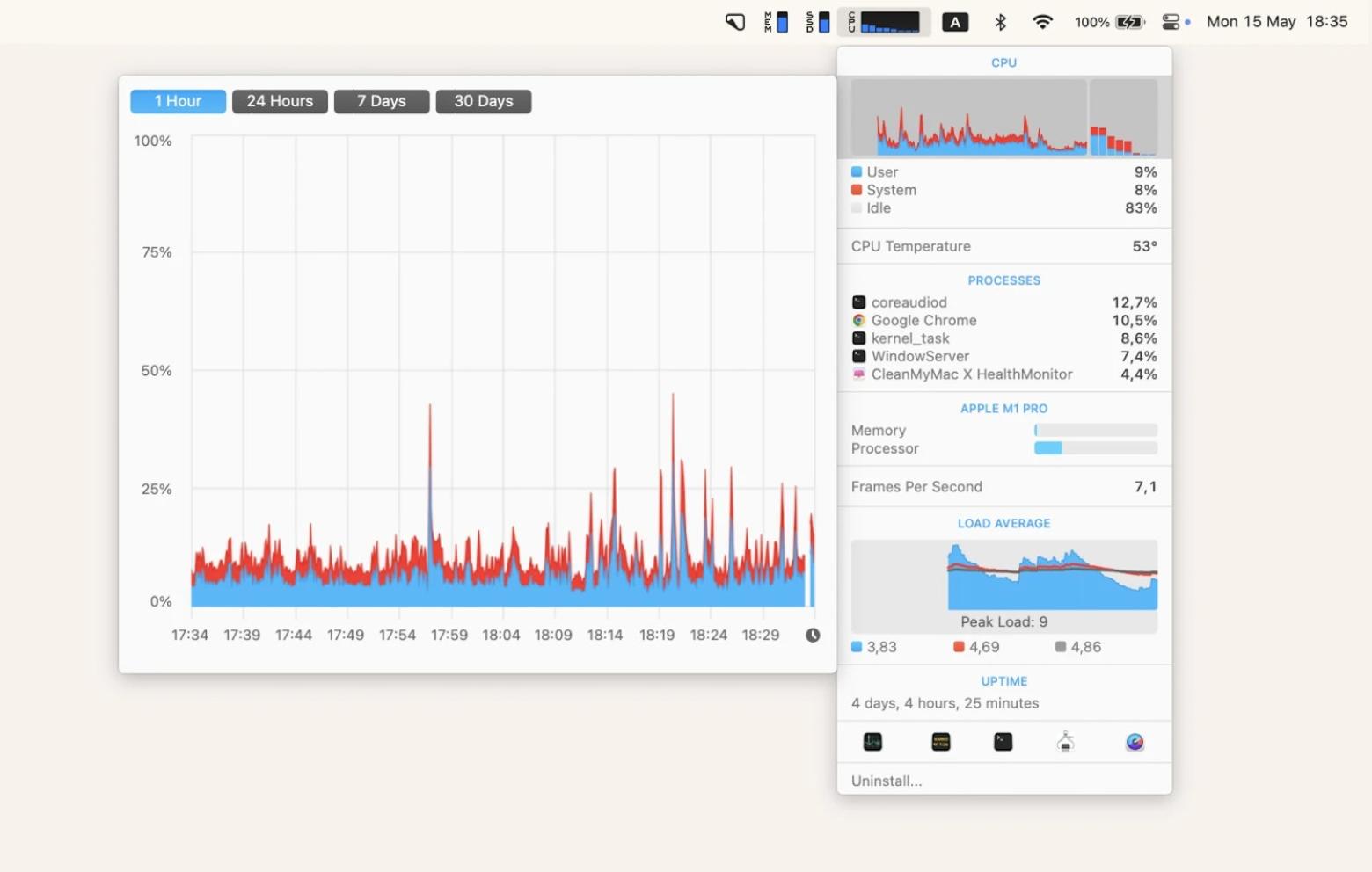
The menu bar on your Mac can get a bit cluttered with so many icons, but you can get them under control. Bartender for Mac is a simple app that lets you hide and unhide icons with a single click, keeping your desktop as minimal as you like.
In the Bartender app, select Menu Bar Layout and drag icons from the Hidden menu bar items view to the Shown menu bar items view to keep icons active at all times. Icons such as iStat Menus can remain on the menu bar, while icons you rarely click can be hidden behind Bartender's three-dot menu.
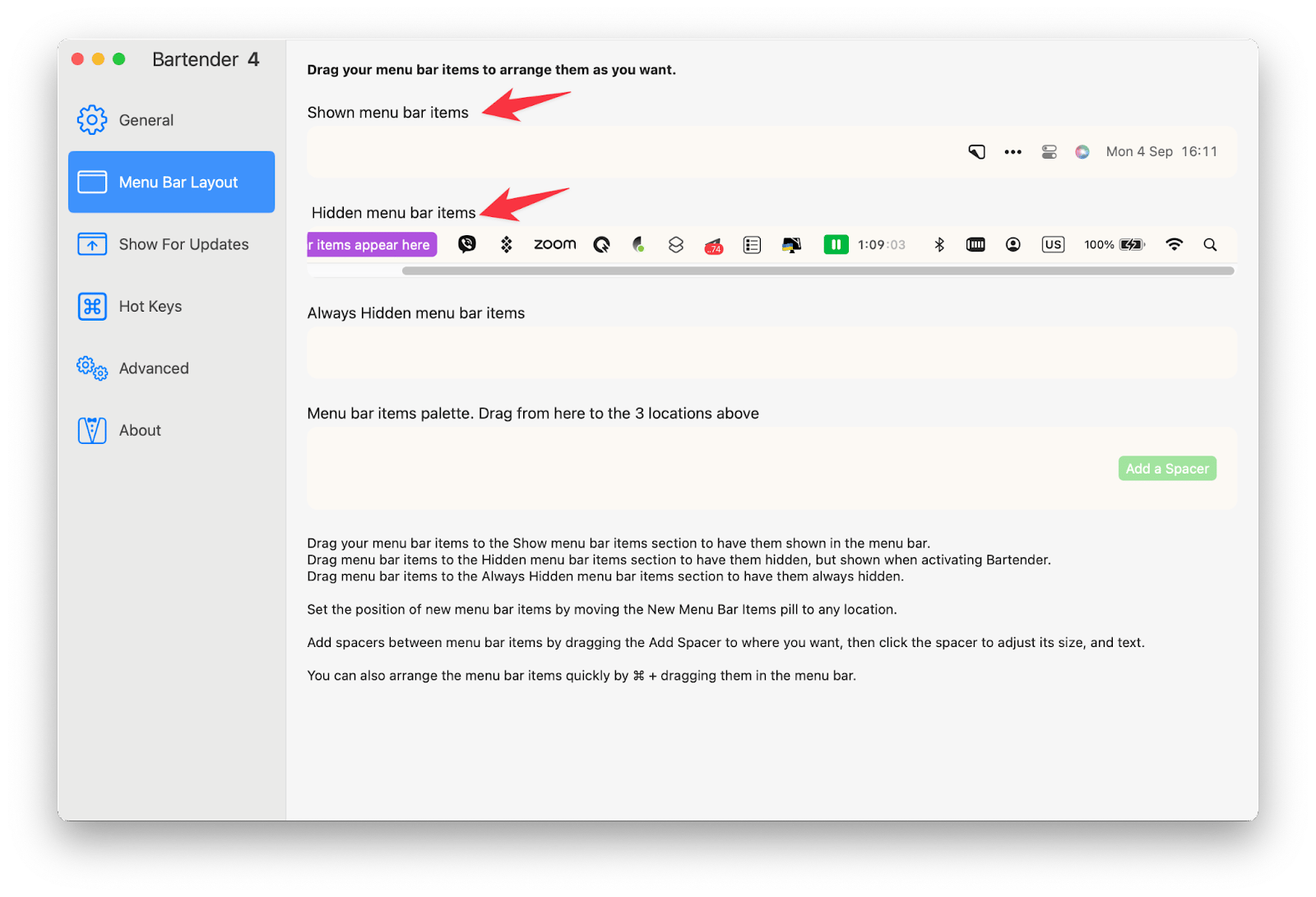
You can also control how often Bartender fetches updates for icons while on battery, which helps conserve your Mac's battery life – something we all know is an issue.
Passwords on Mac: Can you trust Apple security?
Knowing how to view saved passwords on your Mac for any site or app is critical for troubleshooting and useful for times when you need to manually edit a password. While convenient, the iCloud Keychain doesn't always sync perfectly, and you may need to edit passwords yourself.
On top of that, you must remember that no Apple feature is entirely foolproof. So we strongly recommend adding layers to your security. We prefer Secrets 4 and Step Two for logging into websites and apps. Having full control over your login credentials is the best way to stay safe in a connected world, and these two apps are the best one-two punch around.
All of the apps mentioned in this article – Secrets 4, Step Two, Bartender, and iStat Menus – are available for free during a seven-day trial of Setapp, a platform with 260+ other incredible apps for your Mac, iPhone, and iPad.
When your free week of Setapp ends, continued access is only $9.99 + tax per month.
FAQ:
How do I find my saved passwords on Chrome Mac?
To quickly view the list of sites with saved login data, click on the Chrome menu button (three vertical dots in the upper right corner of the browser). Then proceed to settings. You'll see the new tab with a menu in the left panel. Find "Autofill and passwords" and click on it. If you didn't allow any site to save your credentials, they won't be shown.
How do I find my Keychain password?
Typically, the Keychain passcode is the same as the user password you use to log in. You can change your Mac login pass and it will also be renewed in the Keychain Access app.
Why is my Macbook not saving passwords?
When a Mac does not remember secret codes, it can be an autofill issue. Go to the browser settings and check if this feature is enabled. If not, activate it.
How do I open Autofill passwords?
It depends on the program you are using for surfing the internet. To see Safari saved passwords, go to the top bar and click on the Safari menu. Open Settings to access the browser's details. You'll see several tabs. You need an AutoFill tab, where you should check all the necessary boxes.





