Multi-factor authentication: how to turn on extra step of security
As technology advances, so do the tactics of internet scammers. It’s important to be very observant when using the internet; cybercriminals often rely on users’ lack of attention and their reluctance to protect private data with strong passwords.
To prevent your online accounts from being hacked, it’s also recommended to set up two-factor authentication (2FA), an important security measure that requires an extra step when you sign in to high-value services.
In this article, we explain what 2FA is and how to turn on two-factor authentication for different services. Let’s get started.
What is 2FA?
As mentioned, two-factor authentication, or 2FA, makes signing in to websites and services more secure. The most common way this happens is when you sign in from a new phone, tablet, computer, or location that the website doesn’t recognize. In such a case, the website will send you an SMS code that you have to enter before you can finish signing in.
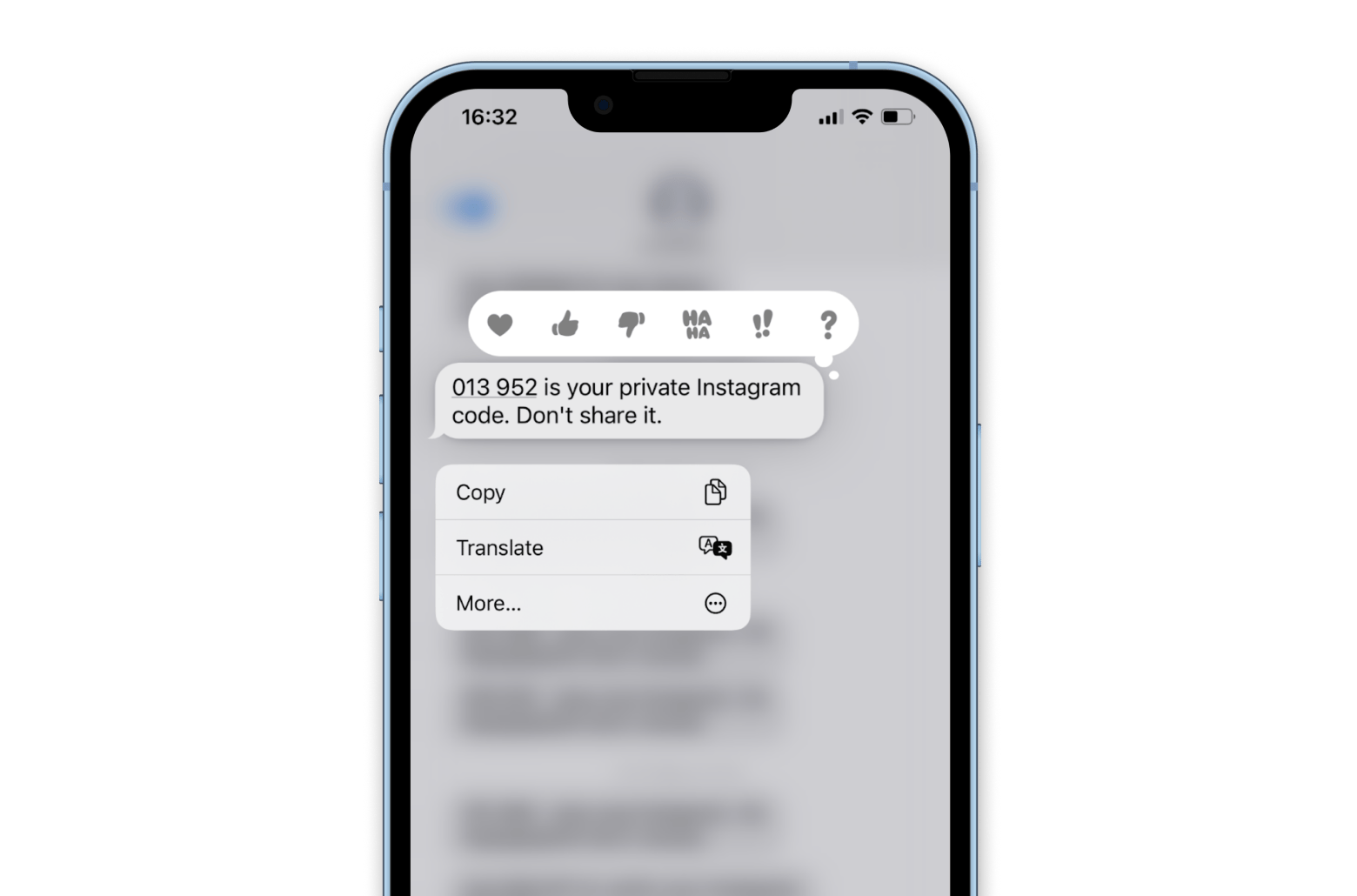
However, SMS is believed to be the least secure method of 2FA. First of all, the thief will have access to all of your accounts if your phone is stolen. Additionally, SMS communications are susceptible to hacking, and a thief can easily convince your mobile provider to provide them with a Sim-card for your account. That’s why it’s better to use authenticator apps.
What are authenticator apps?
Authenticator apps work the same way by giving you codes that you can use to prove that you are logging into a website from a new place or device. These apps can be installed on any device. Security experts favor authenticator apps because they don’t rely on a mobile signal and aren’t vulnerable to Sim-swapping attacks.
How to turn on 2FA for your Apple devices
So you decided to set up two-factor authentication to make sure that your Apple account stays secure. How do you do that?
Turn on two-factor authentication on your iPhone and iPad
- Go to Settings > Your Name > Password & Security
- Make sure Two-Factor Authentication is on.
Enable 2FA on your Mac
- Choose Apple menu > System Settings (or System Preferences)
- Click your name (or Apple ID), then click Password & Security
- Switch on Two-Factor Authentication and follow the on-screen instructions.
Manage two-factor authentication for your Apple ID from Web
Here’s how to get 2FA for Apple ID on the web:
- Sign in with your Apple ID on appleid.apple.com
- Answer a few security questions and tap Continue
- After you see a prompt to upgrade account security, tap Continue
- Then tap Upgrade Account Security and follow the instructions.
You probably get tired of completing two-factor authentication several times a day, especially if you frequently use various devices to access your account. Step Two can streamline this process. It neatly organizes all of your two-factor codes, making them simple to copy and paste. If you use Apple devices and want your two-step verification codes available across all of them, Step Two is the way to go.
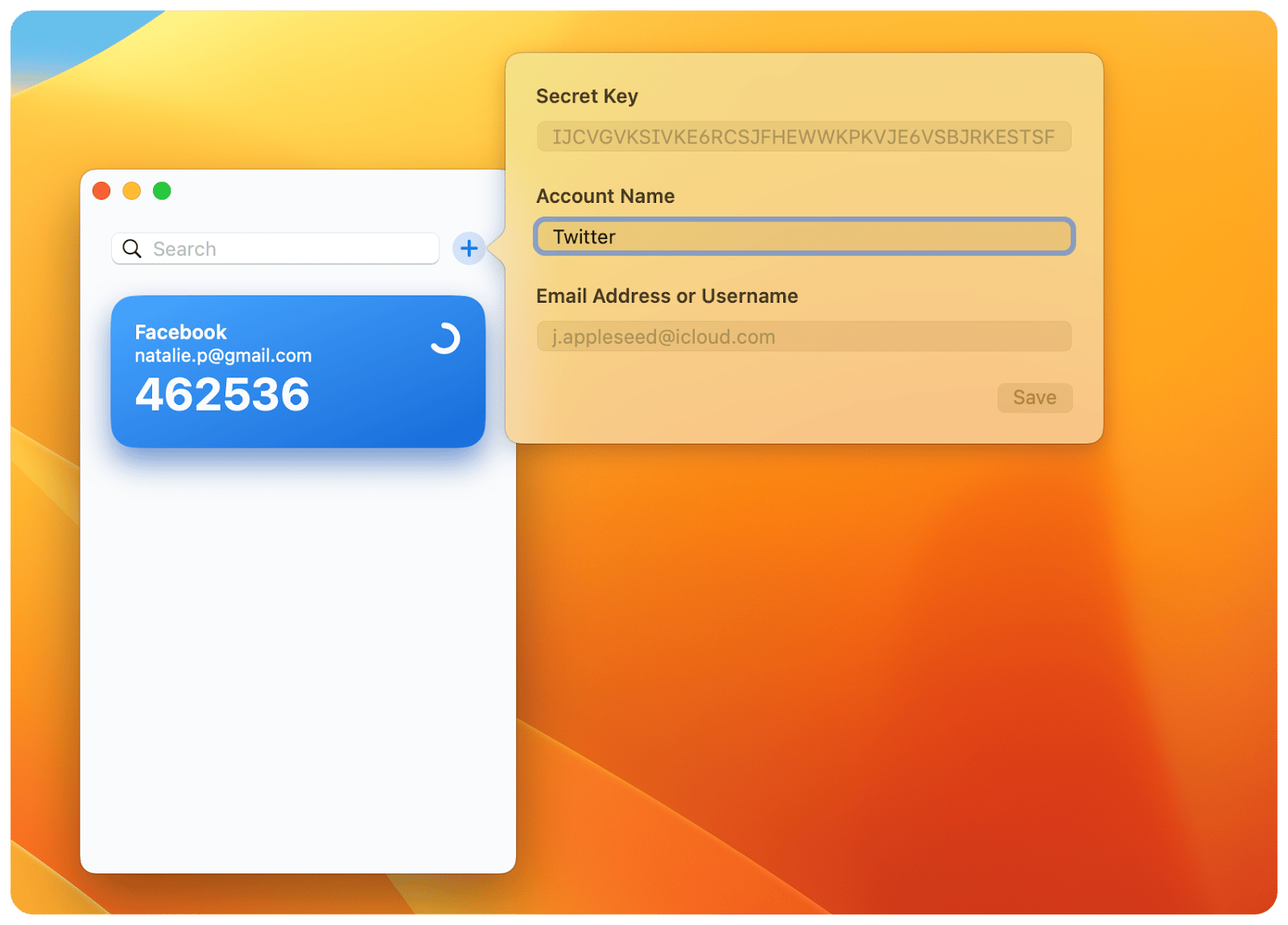
How to enable two-factor authentication on your online accounts
You probably have login credentials for multiple online services that support 2FA. If you want to enable it, here’s what you need to do.
Turn on 2FA on Twitter
- Tap your profile icon and choose Settings and privacy
- Tap Security and account access > Security
- From there, you can turn on 2FA.
Enable 2FA on Instagram
- Tap the burger menu icon in the top right corner of your profile page
- Then tap Settings > Security > Two-factor authentication.
2FA on TikTok
- Tap the burger menu icon in the top right corner of your TikTok profile page
- Then tap Settings and privacy > Security > 2-step verification.
2FA on YouTube
Your Google account is linked to your YouTube account, so 2-step verification will already be on there.
2FA on Snapchat
- Tap the gear icon in My profile
- Then tap two-factor authentication, Continue
- From there, you can choose whether you want to use SMS or an authentication app.
Enable 2FA on Facebook
- Tap the menu icon (burger menu) in the low right corner
- Then tap Settings & Privacy > Settings
- Then scroll down to the Security section and tap Security and login
- Tap Use two-factor authentication.
Enable 2FA on WhatsApp
- Tap Settings in the low right corner
- Then tap Account > Two-Step Verification.
2FA on Amazon
- In Your Account, select Login & security.
- Select Edit beside Two-Step Verification Settings.
- Click Get Started.
- Follow the on-screen instructions.
Two-factor authentication is an important security measure, but you need a top-notch data monitoring tool to protect all of your accounts. Pareto Security keeps track of your security settings and makes sure you have the best protection enabled.
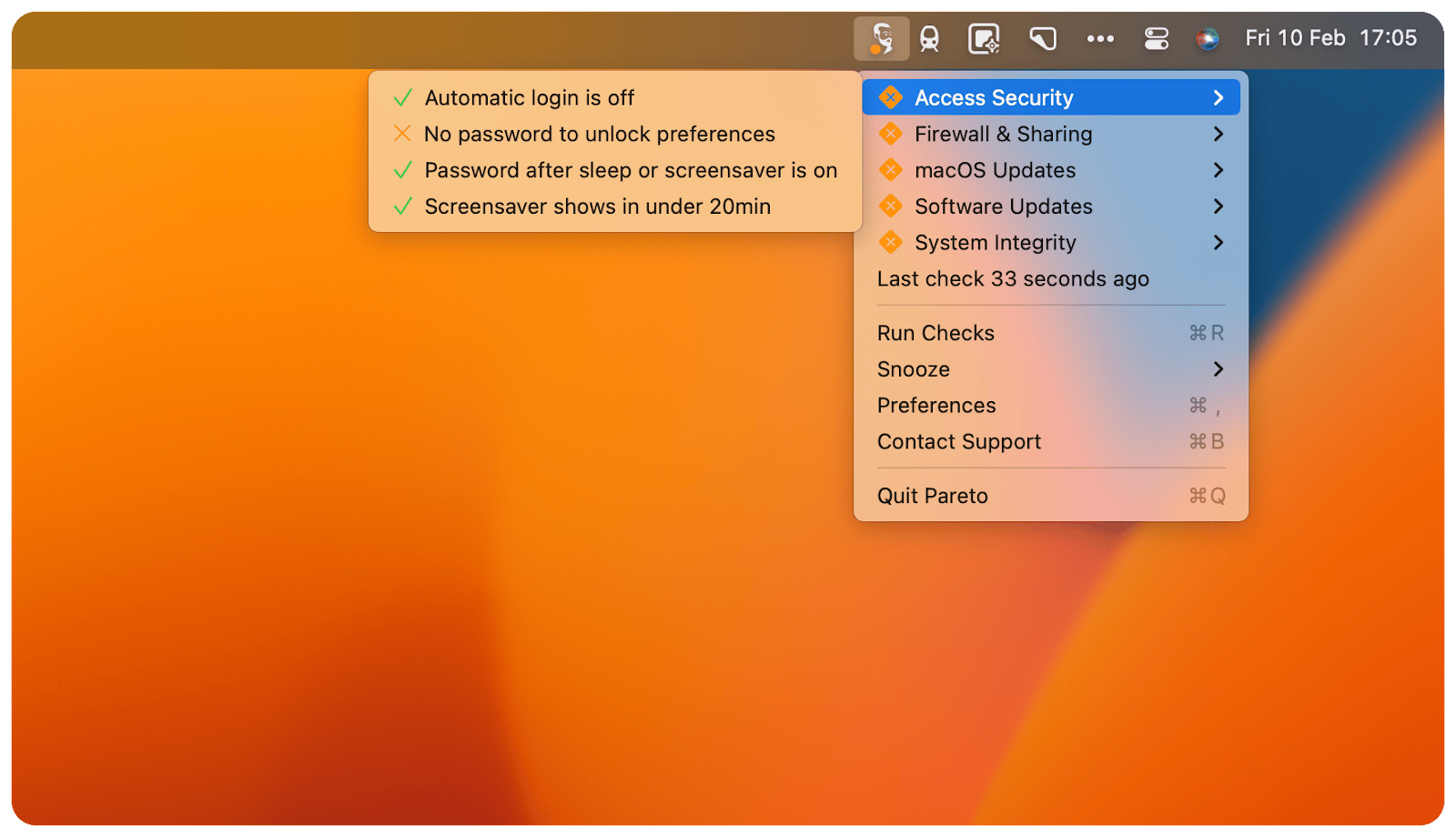
Here’s how to use Pareto Security to run security checks:
- From the menu bar, open Pareto Security
- Click Run checks
- Review the results. Everything that has an orange cross next to it should be fixed. If you don’t know how to resolve the issue, you can click on it and get step-by-step instructions from Pareto Security.
Two-factor authentication: final thoughts
Hackers can find a lot of ways to break your passwords. So you should always use strong, complicated passwords or passphrases, but that might not be enough to keep your accounts safe forever. That’s why it’s important to enable two-factor authentication for all of the accounts you use frequently and need to keep the safest.
Step Two makes two-factor authentication much simpler for the user. Rather than having to enter a one-time code every time they access their account, users can just log in using their username and password, and Step Two will prompt them for additional information as needed.
In addition, we recommend you install Pareto Security to run security checks and make sure you have the best protection enabled. Both apps are available to you for 7 days free, along with over 240 handy tools on Setapp’s platform. Setapp makes it really easy for you to discover best-in-class apps for your Mac, iPhone, and iPad and make your life easier. Give it a try today and enjoy the peace of mind and convenience of having these apps tomorrow.






