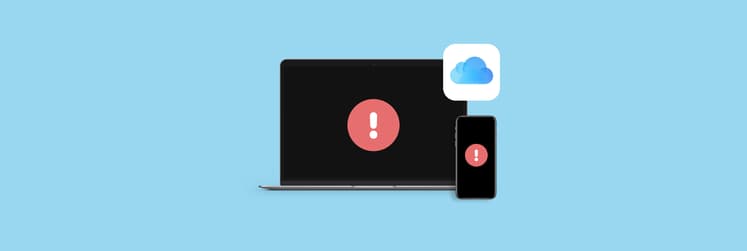How to manage saved passwords in Chrome: My top 2025 methods
Why is “123456” the most used password? Because “Password” was too hard to remember. OK, so I jest — but in all seriousness, we’re at a point in the data security landscape where secure password management is simply non-negotiable.
You'll struggle if you’re not using several different layers of protection to keep your details secure on your devices. That's when Chrome's save passwords feature comes in handy.
I’ll show you how to manage saved passwords on Chrome and what a valuable tool it is for managing my Google password list.
Ready, set…save!
I want to | What to do |
Create a strong password | Use Google Password Manager or Secrets 4 to automatically generate and save strong, unique passwords. |
Chrome remembers login details | Turn on Offer to save passwords and passkeys in the Google Password Manager’s settings or store them securely in Secrets 4. |
Check saved passwords on different devices | View saved passwords via Chrome Settings > Google Password Manager on desktop or the Chrome app on mobile. |
Update a saved password | In Chrome’s Password Manager, choose the account and click Edit to update saved password with your new credentials. |
Enabling Chrome's Password Manager
So, how do you take the first step and enable Chrome’s password manager? First, make sure that you’re signed into your Google account, and then you can access the passwords saved on Google.
How to enable the Chrome password manager:
- Sign in to your Google account in Chrome.
- Click Chrome in the menu bar > Settings.
- Choose Autofill and Passwords > Google Password Manager.
- Click Settings and turn on Offer to save passwords and passkeys.

Now, every time you need to save or enter a password, it’ll save and remember it automatically for you, so you don’t have to.
Saving passwords in Chrome
Next, how do you save passwords on Chrome when you log in to a new website or create a new account?
Here’s how to manage saved passwords in Chrome:
- Ensure the Chrome password manager is enabled.
- Visit a website where you have a login and an account.
- Pop in your details on the login screen.
- You’ll see a pop-up offering to save your password. If you want to, click Save. If you don’t, click Never.
Also, check out the list of the best password managers for Mac in 2025.
Viewing passwords saved on Google
I think it’s worthwhile knowing how to look at all your saved passwords on various devices. You never know when you might need to do something urgent, be it banking or a little online shopping on the go, or at work…
My Google password list on the Desktop
First, I’ll show you how to access your personal passwords on Chrome via your desktop. It’s very straightforward.
Here’s how to see your passwords:
- Open Chrome and go to Chrome in the new bar > Settings.
- Choose Autofill and Passwords > Google Password Manager.
- Under Passwords, you’ll see a list of web accounts.
- Click on the website to see your password.

My Google password list on Mobile
Second, here’s how to perform the same function on your mobile when you use the Google Chrome app as your browser and want to know how to view saved passwords on Chrome.
How to view my saved passwords on this device in Chrome:
- Open Chrome on your iPhone.
- Tap the three-dot menu in the bottom right > Password Manager.
- Under Saved passwords, you’ll find the list of accounts.

Editing passwords saved on Google
Suppose you’ve had a security scare or been prompted to an alert that means you need to change your email. It can happen no matter how secure you think your account is. I know I’ve recently fallen victim to this and had to change my passwords to keep my account secure.
How to edit passwords saved on Chrome:
- Open Chrome and go to Chrome in the new bar > Settings.
- Choose Autofill and Passwords > Google Password Manager.
- Choose one of the accounts > Click Edit.
- Change your password and click Save.

Delete all Chrome passwords
If you no longer want to keep any passwords saved in Chrome, it’s possible to delete them all, or you can just choose to delete passwords for accounts and logins on sites you no longer use (or that are no longer active)
Here’s how to delete Google passwords:
- Open Chrome and go to Chrome in the new bar > Settings.
- Choose Autofill and Passwords > Google Password Manager..
- Click on the website for which you have saved the password.
- Click Delete.

To delete all Chrome passwords:
- Sign in to your Google account in Chrome.
- Click Chrome in the menu bar > Settings.
- Choose Autofill and Passwords > Google Password Manager.
- Click Settings.
- Next to Delete all Google Password Manager data, click Delete data.

Read also:
Managing passwords across devices
Another brilliant option is the ability to manage all your passwords across different devices. This is handy if you want to keep track of your online accounts on the go. The best way to do this is by syncing passwords with a Google Account for seamless access.
To manage passwords across devices:
- Sign in to Chrome with your Google Account.
- Click Chrome in the menu bar > Settings > Sync and Google services.
- Turn on Sync.
- Click Manage what you Sync > Turn on Passwords and passkeys.
As an additional layer of security, I always recommend enabling two-factor authentication (2FA) where available. Lastly, it’s also advisable to regularly review saved passwords for outdated or weak entries. Sometimes, you may get an alert when you’re saving a password that it is too weak or hackable.

Manage saved passwords on Chrome: Final words
Using Chrome is a no-brainer for me. It’s so simple to keep everything secure, and everything is saved at the click of a button. Password managers are there to help you. They can encourage you to use stronger login credentials (as you don’t have to remember them every time you log in) and also remind you to keep your details on top.
Using them or a reliable third-party app like Secrets 4 is a superior way to keep all your personal details safe online and manage saved passwords on Chrome. If all this has piqued your interest, you can try Secrets 4 on a free 7-day trial via Setapp, and while you’re there, take a look at all the other 250+ apps on offer that can help make your everyday tech life that bit easier!
FAQ
How can I view my saved passwords in Chrome?
To view your saved passwords in Chrome:
- Open Chrome and go to Chrome in the new bar > Settings.
- Choose Autofill and Passwords > Google Password Manager.
- Under Passwords, you’ll see a list of web accounts.
- Click on the website to see your password.
How do I delete all saved passwords in Chrome?
To delete all saved passwords in Chrome:
- Go to Chrome in the new bar > Settings.
- Choose Autofill and Passwords > Google Password Manager.
- Click on the website for which you have saved the password > Delete.
Can I export my saved passwords from Chrome?
To export my saved passwords from Chrome as SCV files:
- Go to Chrome in the new bar > Settings.
- Choose Autofill and Passwords > Google Password Manager.
- Click Settings > Click Download file next to Export passwords.
How do I stop Chrome from saving my passwords?
To stop Chrome from saving your passwords:
- Go to Chrome in the new bar > Settings.
- Choose Autofill and Passwords > Google Password Manager.
- Click Settings > Turn off Offer to save passwords and passkeys.
Is it safe to store passwords in Chrome?
It’s safe to store passwords in Chrome as they are protected by Google’s security features (like 2FA). Alternatively, you can use Secrets 4, which allows you to securely store and manage passwords on your Mac and iPhone.