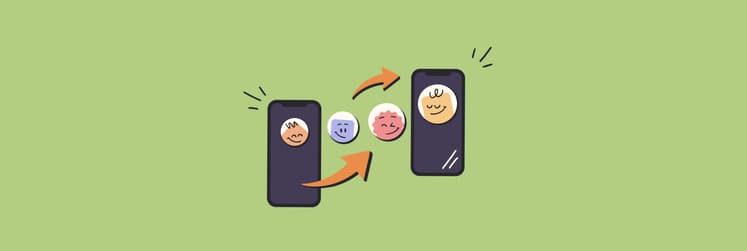How to change your Apple Account email: 2025 Guide
- You can change your Apple ID email via browser or iPhone
Sign in on appleid.apple.com, go to Sign-In & Security > Email & Phone Numbers, click Remove next to your current email, then follow the steps to add and verify your new email address. You can also do this from your iPhone in the Settings app > Apple Account > Sign-In & Security. - Make sure your new email meets Apple’s rules
You can only change your Apple Account to a non-Apple email (like Gmail, Yahoo, or Outlook). If you're using an Apple email address (@icloud.com, @me.com, @mac.com), you can’t switch to a third-party one. - If your new email is already in use, disassociate it first
If the email you want is already tied to another Apple Account, reset the password for that old email address at iforgot.apple.com, then remove it from the account so you can reuse it with your new Apple Account. - Always have access to the new email you’re switching to
Apple will send a verification code to your email during the switch. Without this step, the change can’t go through. - Back up your data and secure your accounts with Setapp tools
Use AnyTrans for iOS to back up your device before making changes, Secrets 4 to store your Apple Account and passwords securely, and Canary Mail to manage and organize all Apple-related emails. Try them all and 250+ other apps on Setapp with a free 7-day trial.
When you create your Apple ID, you need to provide an email address. If you can't access that email anymore or wish to update the email linked to your Apple ID (now Apple Account), you have the option to change it.
In this tutorial, I'll show you how to change your Apple ID email and share a few personal tips.
| Why change your Apple account email address? | What to know |
| Eligibility | You can only change to a non-Apple email (like @gmail.com). If it's an Apple email (@icloud.com), you can't switch to another non-Apple email. |
| Access to email | Make sure you have access to the new email you want to use. |
| Account status | Your Apple ID should be in good standing; resolve any issues with your account first. |
| Backup important data | Before making changes, back up your data with AnyTrans for iOS to avoid losing it. Learn how to back up your iPhone to an external drive. |
| Verification | You will receive a verification email, so keep an eye on your inbox. |
Reasons to change Apple ID email address
Let me list a few reasons you might want to change your Apple ID email address. For example, I created my Apple ID ten years ago. I used a Yahoo Mail account. Now I no longer want it. A colleague of mine once mentioned that he feels embarrassed using an old email he set up in his youth. Now, that email doesn't represent who he is anymore, and he's really keen to change it to something more adult and professional.
NoteYou should know that Apple ID is now called Apple Account, but you can still log in with the same email address or phone number and password. If you're using an official Apple email (@icloud.com, @me.com, @mac.com), you can't switch it back to a non-Apple email. |
Change your email address from Apple Account
Below are the steps for changing your email on Apple ID:
- Visit applied.apple.com from any browser.
- Click the Sign In button. (You may need to scroll down).

- Type in your Apple ID and password.
- Go to Sign-In and Security, then choose Email & Phone Numbers.

- In the window that opens, click Remove next to the primary email.
- Follow the instructions to enter. Then verify your new primary email address.

If you did not receive Apple's verification email, don't worry. Below are a few things you can do to find it:
- First, try to search in your inbox. Check your spam folder as well.
- And make sure you're searching in the right email account that is linked to your Apple ID.
- You can resend the Apple ID email.
- If you're still not receiving any emails, please contact your email provider for assistance.
Tip: You might also be interested in how to remove devices from Apple ID.
What to do if your email address is already being used with an Apple ID
In case the email address you're trying to change your Apple ID to is already being used as an Apple ID email, there are some things I recommend you try.
Important: Before you proceed, make sure you have access to the email you want to switch to.
Create a third email account in case your Apple Account information is needed.
Once you have access to the email address that you want to switch your Apple ID to and from, follow the steps below:
- Visit iforgot.apple.com from a web browser.
- Click Reset Password.
- Enter the email address that's already associated with an Apple ID.
- Type the characters in the image.
- Click Continue.
- Select how you want to unlock your account. Get an email.
- Click Continue.
- Open the email Apple sends you and click Reset now.
- Enter a new password for your Apple ID.
- Re-enter the password.
- Click Reset Password.

This process will disassociate the email from the old Apple ID. Once that's done, you can go ahead and add that email to your new Apple ID account.
Remember, Apple sends verification emails when you add, remove, or verify your Apple ID. That's why it's important that you have access to your email throughout the Apple ID change email process.
Tip: When switching, it's a good idea to check Apple purchase history on your account to make sure you’re not paying for any unnecessary subscriptions, apps, or services.
Personal experienceWhile changing my Apple Account email, I discovered Canary Mail and loved how well it organizes my email. It keeps everything in order so I can easily find important messages about my Apple ID, like password resets or verification links. Another handy feature that I enjoy is its AI Copilot assistant. If I want to overcome a blank page or polish my draft, I use Canary Mail. It can compose, rewrite, and proofread emails using AI. Besides writing new emails, the app can help you save time on replies and summarize long threads. Give it a try!  |
How to change Apple ID email on iPhone or iPad
You can change your Apple Account email address directly from your iPhone using the following steps:
- Open Settings app and tap your Apple Account at the top of the screen.
- Tap the Sign-In & Security.

- Tap the Edit button next to the Email & Phone Numbers.
- Tap the red icon with a minus next to the email associated with your Apple ID.
- Next, tap the Delete button that appears next to the email address.
- Now you can Choose Another Email.
- Enter your password and verify with 2FA if prompted.
- Add the new email address you want to use, and tap Continue.
- Type in the passcode sent to the email address you want to use and finalize the change process.

Personal experienceWhile changing the email itself doesn't usually erase any information, I have a rule of backing up my data every time I make a change on my Apple devices. It just helps keep my information safe and gives me peace of mind. For backups, I prefer AnyTrans for iOS. It lets me backup my entire iPhone, or choose specific items (like music or photos). Plus, it's one of the simplest backup apps I've used, making backups almost a one-click process.  |
How do you change your Apple ID: Final thoughts
In this article, I explained how to quickly change your Apple ID email address in a browser and on your phone. It really shouldn't be too hard. I showed the instructions to my mom, and she said she could handle it – though that's the same mom who once tried to microwave an egg :D
If you want to try the apps that I've mentioned — Canary Mail, AnyTrans for iOS, and CleanMy®Phone – they are all on Setapp, and you can use them at no cost for 7 days. If you need to tackle more tasks like editing photos, speeding up your Mac, tracking goals, downloading YouTube videos, and more, such apps are on Setapp, too. Sign in now and discover your new favorites!
FAQ
How do I remove an email address associated with my Apple ID?
To remove an email address associated with your Apple ID:
- Sign in to appleid.apple.com.
- Go to Sign-In and Security > Email & Phone Numbers.
- In the window that opens, click the Remove button next to the primary email.
- Follow the instructions and verify your new primary email address.
Can I change my Apple ID email?
You can change the email address associated with your Apple ID:
- Go to appleid.apple.com.
- Click the Sign In button.
- Type in your Apple ID and password.
- Go to Sign-In and Security > Email & Phone Numbers.
- Click Remove next to the primary email.
- Follow the instructions to enter. Then verify your new primary email address.
Why can't I change my iCloud email address?
If you can’t change your iCloud email, it means that you’re probably using an official Apple email (@icloud.com, @me.com, @mac.com), and you can't switch it back to a non-Apple email.