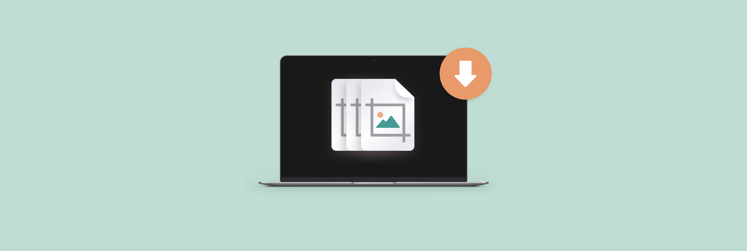How to manage and free up iCloud storage
Using Apple’s default cloud storage solution — iCloud — is a great way for everyone to keep their files synced and backed up across their devices, from iPhones to Macs.
iCloud works to sync up files with the cloud in the background, including photos, emails, notes, calendars, messages, general files, and data from third-party apps.
All Apple users get 5 GB of iCloud storage by default for free, with the option to expand the storage to 200 GB and 2 TB for $2.99 a month and $9.99 a month respectively.
Let’s see how you can manage iCloud storage in a more effective way and free up space in the process.
How to see what takes up iCloud storage space
With every macOS and iOS improvement, Apple makes managing iCloud storage easier and more straightforward.
Since you only get 5 GB of free space by default, it’s a good idea to check what takes up your iCloud storage space to not run out at an inopportune moment, or to not be forced to move to a higher tier.
Here’s how to manage iCloud storage on Mac:
- Open System Settings ➙ your profile ➙ iCloud
- Click Manage… next to Account Storage
- Scroll through and check all the categories taking up space
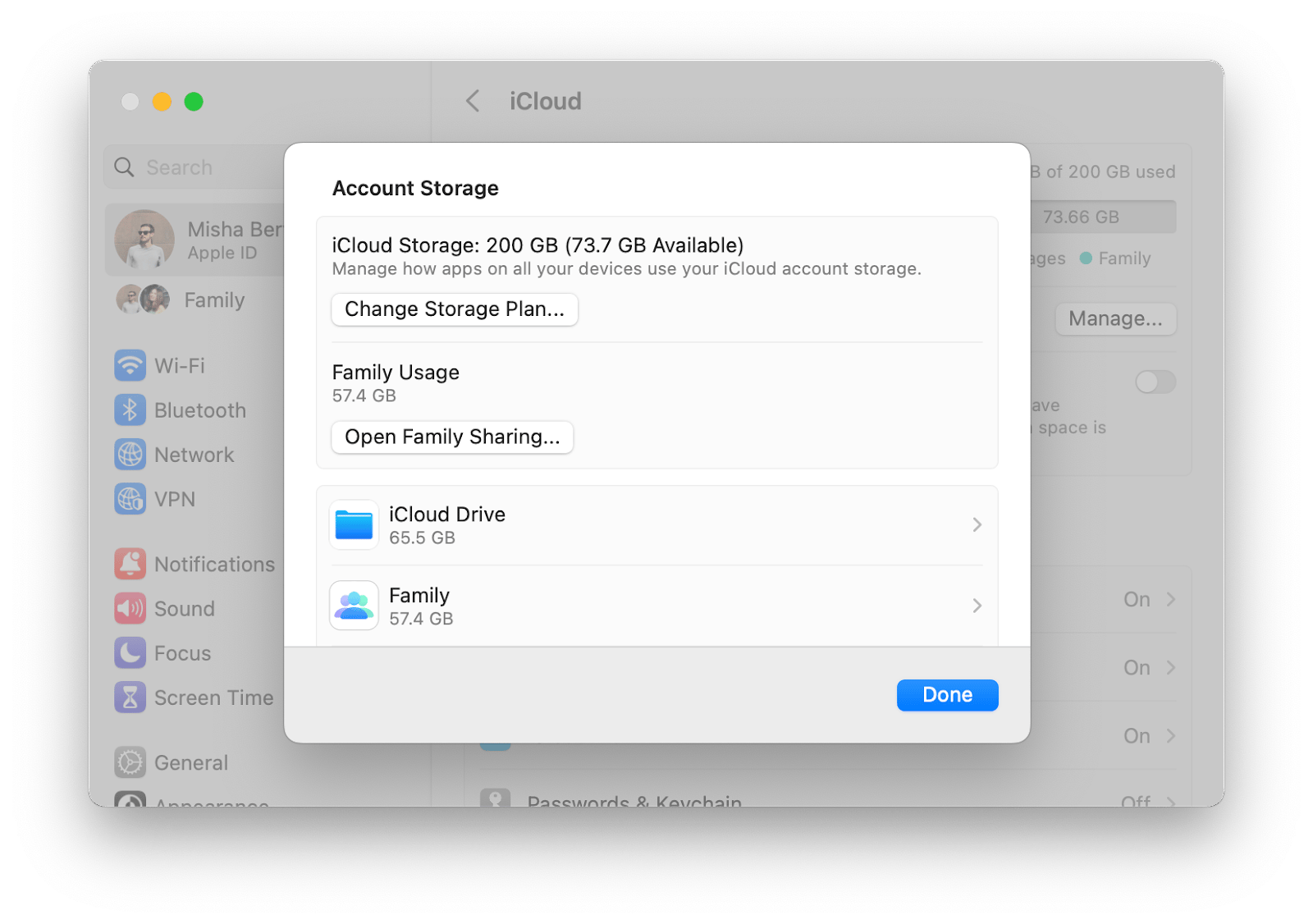
Why is your iCloud storage full?
Now that you have the answer to “how do I see what’s in my iCloud storage?” you might be wondering why it is already full or close to it.
The free 5 GB version of iCloud doesn’t give you much space. Syncing photos can consume this much space in weeks. Besides, there are iPhone backups, emails, and data from all the third-party apps.
If, however, you’re running out of space on a 200 GB or 2 TB storage plan, you should investigate what takes up all the space much closer.
How to manage iCloud storage on Mac
If you’re asking yourself “how do I manage my iCloud storage?” — there are two ways to approach the issue: you can stop syncing certain services through iCloud or delete data accumulated by your apps.
To stop syncing the services you don’t need with iCloud:
- Go to System Settings ➙ your profile ➙ iCloud
- Toggle off unneeded apps
- Repeat the process on your iPhone
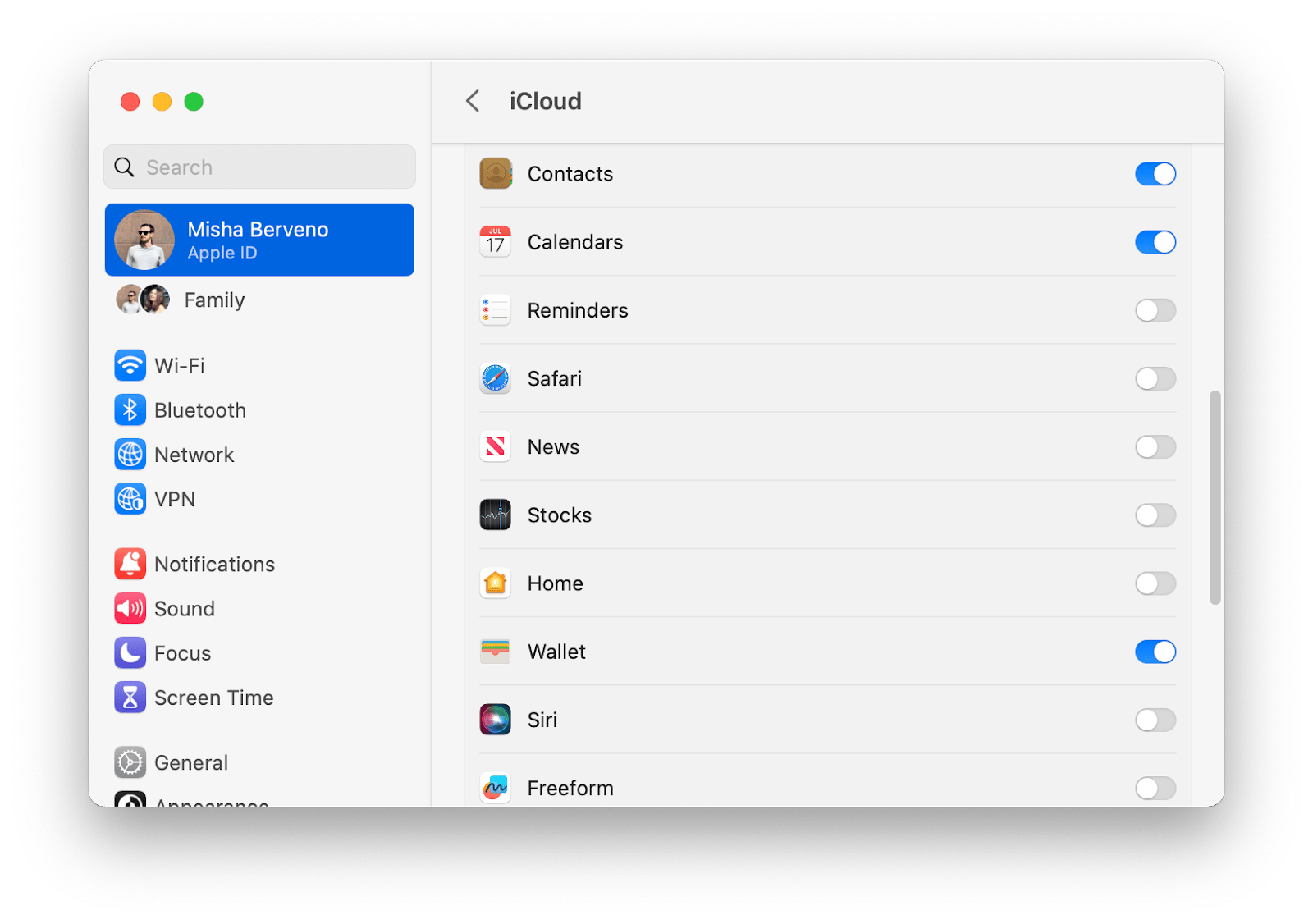
Another option is to periodically delete accumulated data:
- Go to System Settings ➙ your profile ➙ iCloud
- Next to Account Storage, click Manage…
- Go to each you don’t need and delete data
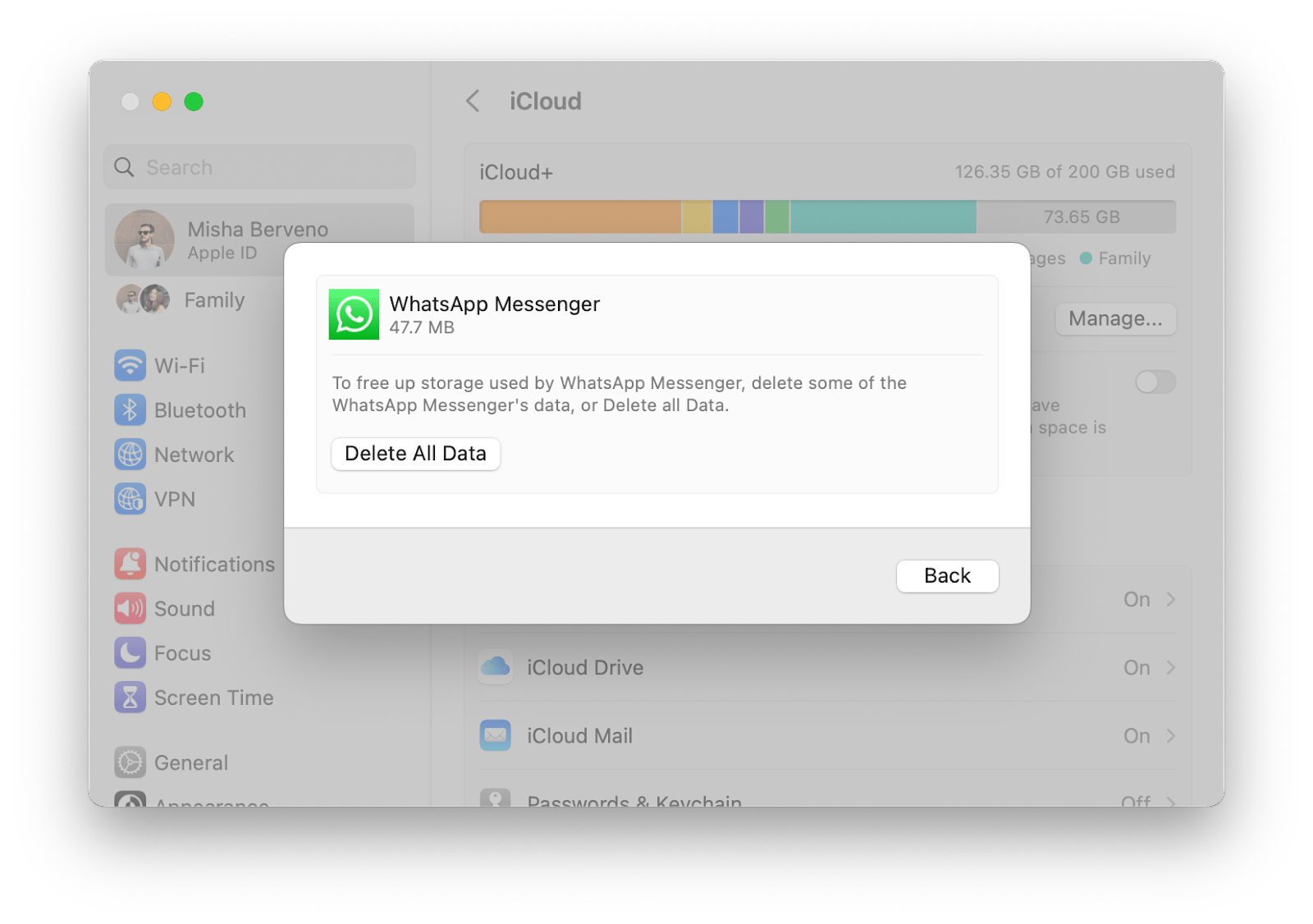
How to clear iCloud storage space
In addition to the methods described above, you can make specific changes to the apps on your Mac and delete files you don’t need to decrease your iCloud storage usage.
Delete photos
If you have an iPhone, it’s likely you have hundreds of photos you don’t need anymore. They could be duplicates, bad shots, old references (e.g. a parking stall number), or photos you’re permanently storing somewhere else.
You can go through your Photos app on Mac or your camera roll on iPhone and manually delete photos one by one, but there are more effective solutions that can get you good results in seconds.
Get rid of duplicate iCloud files on Mac
Gemini is the fastest app for detecting duplicates and similar images that don’t need to take up space on your Mac. Drop any folder into the app and it will quickly scan and automatically suggest all the photos you can delete without losing valuable information. If you’re not sure, you do get a chance to review all the selections before they are deleted.
Since photos take up gigabytes of space on our drives, using Gemini is a sure way to free up lots of space at once, especially if you haven’t scanned your photos in that way before.
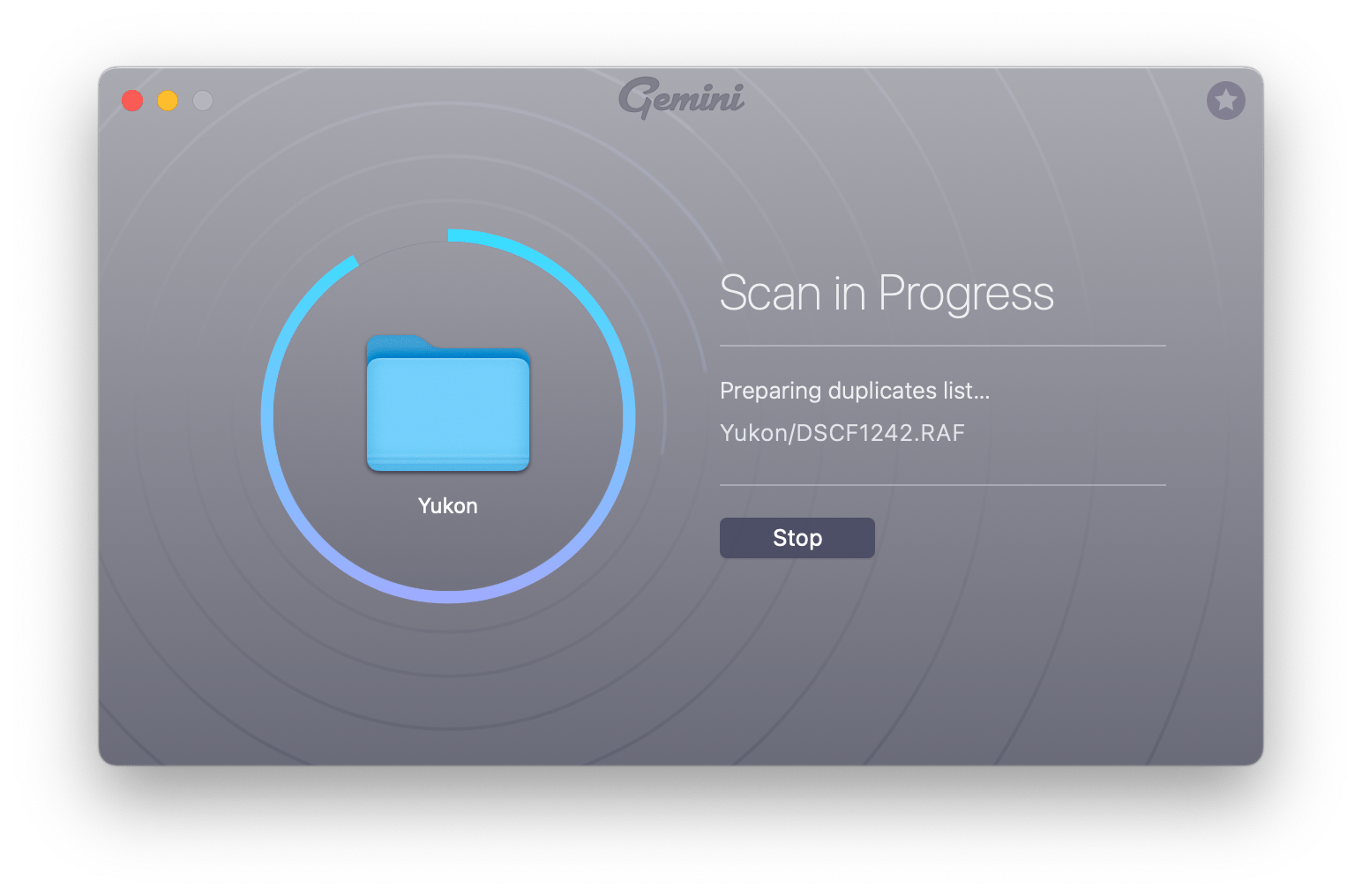
Delete emails and messages
As we send out dozens if not hundreds of emails and messages a day, which sometimes have heavy attachments (e.g. photos, documents, or presentations), they tend to accumulate over the years and weigh down on our iCloud storage capacity.
Most messengers have an option to automatically delete messages past a certain date (e.g. 30 days or two months). For example, Mac’s Messages has three date options you can configure:
- Open Messages ➙ Preferences (Command + ,)
- In the “Keep messages” drop down, select either 30 Days, One Year, or Forever
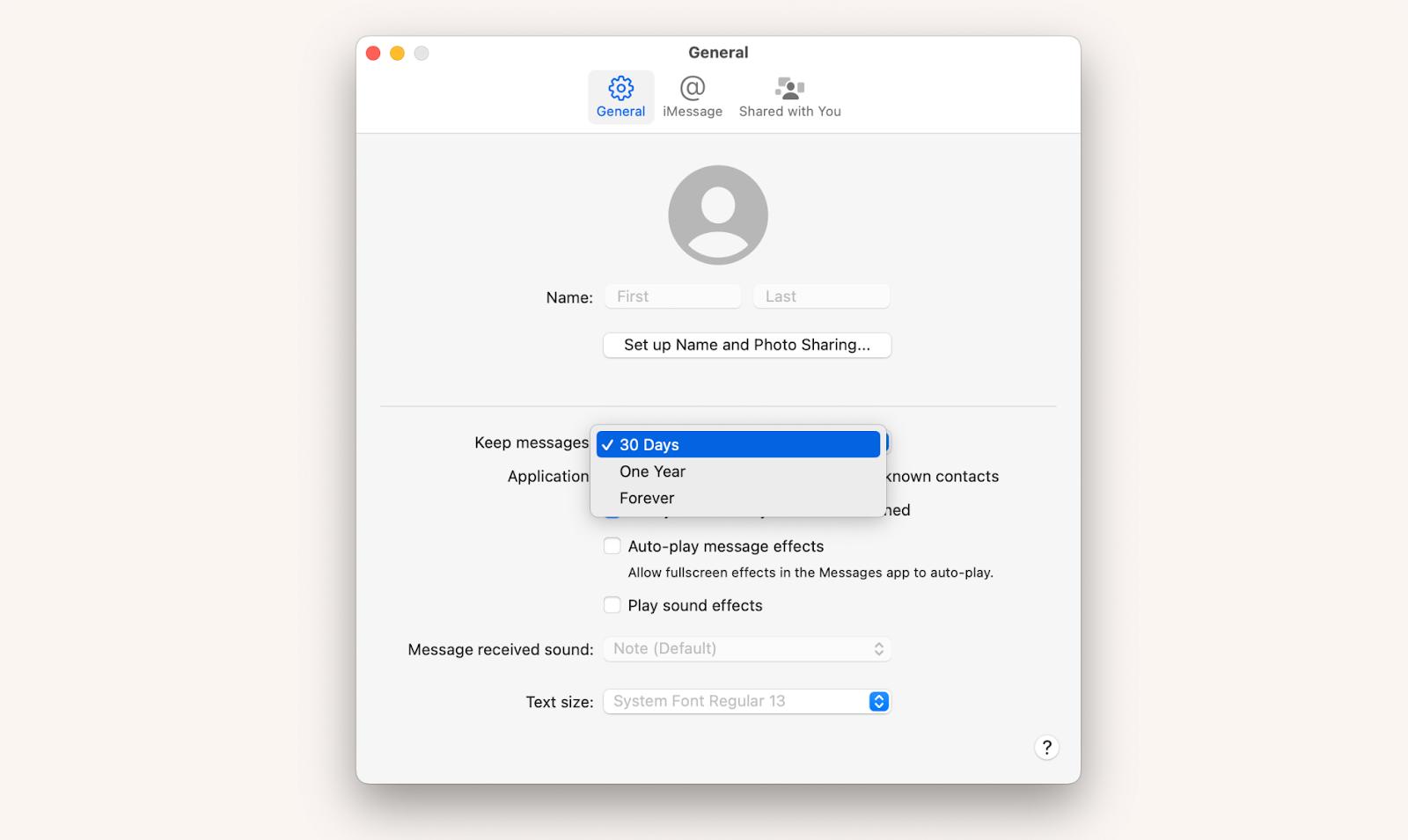
In a similar way, most emails are kept in the cloud. So it’s a good idea to delete heavy local email attachments. You would still be able to access them in the cloud if you need to, but they wouldn’t take up the space on your Mac.
If you’re looking for an email client that makes it easy to manage your email on Mac, look no further than Canary Mail.
Canary Mail is a secure and private email client that takes your workflow to the next level. The app learns which emails are important to you and highlights them in the future. It also features an AI assistant that helps you write and summarize emails, identify tasks within them, and even answers questions about the email through a built-in AI chat. Plus, you can encrypt your email for added security, making them unreadable by third parties.

Clean your Mac
If you’re looking for how to clear iCloud storage, you should start with your Mac. Getting rid of apps, files, and data you don’t use will free up iCloud storage at the same time.
You can go through the Applications, iCloud, Documents, Downloads, and Library folders manually, deleting everything that you don’t need anymore.
A faster way to free up space and optimize your Mac is to use CleanMyMac X.
CleanMyMac X is the most advanced Mac scanner on the market today. It automatically looks for leftover files, extra data, and apps you don’t use and makes a thorough removal suggestion that you can tweak further if needed.
Plus, there are other options in CleanMyMac X that let you update or uninstall apps, speed up RAM, check for malware, inspect large files, and protect your privacy.
Here’s how to manage iCloud storage on Mac with CleanMyMac X:
- Launch CleanMyMac X
- Go to System Junk in the sidebar
- Scan
- Review Details
- Uncheck anything you want to keep
- Clean
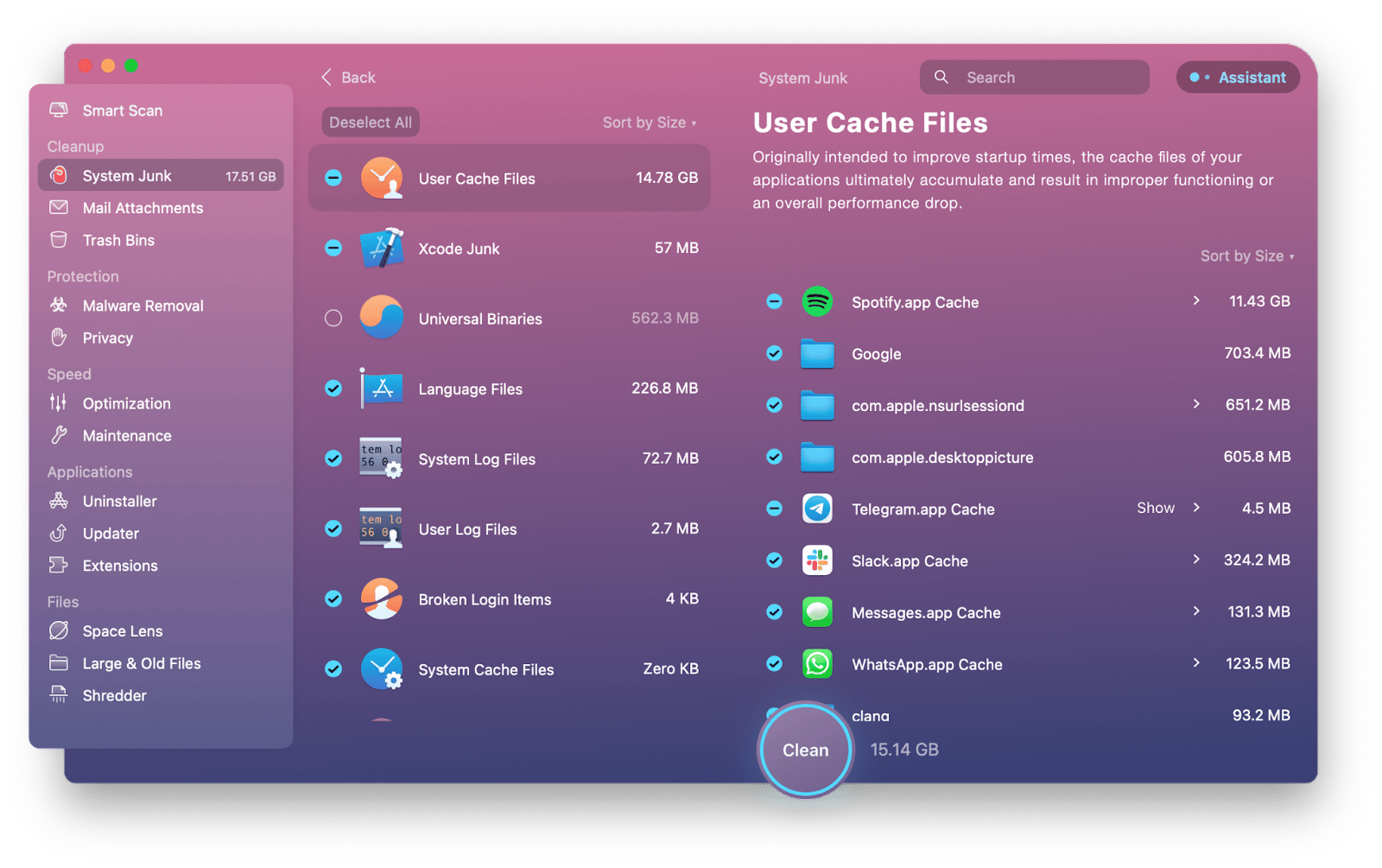
Delete old backups
Those on the free 5 GB iCloud plan will notice that lots of it might be taken by frequent iPhone backups.
The truth is you rarely need more than one backup version. And if you delete the rest, you can save up a lot of space.
- Go to System Settings ➙ your profile
- Under Account Storage, click Manage
- Scroll down and click on Backups
- Select the backup you want to delete and click the minus icon
- Delete
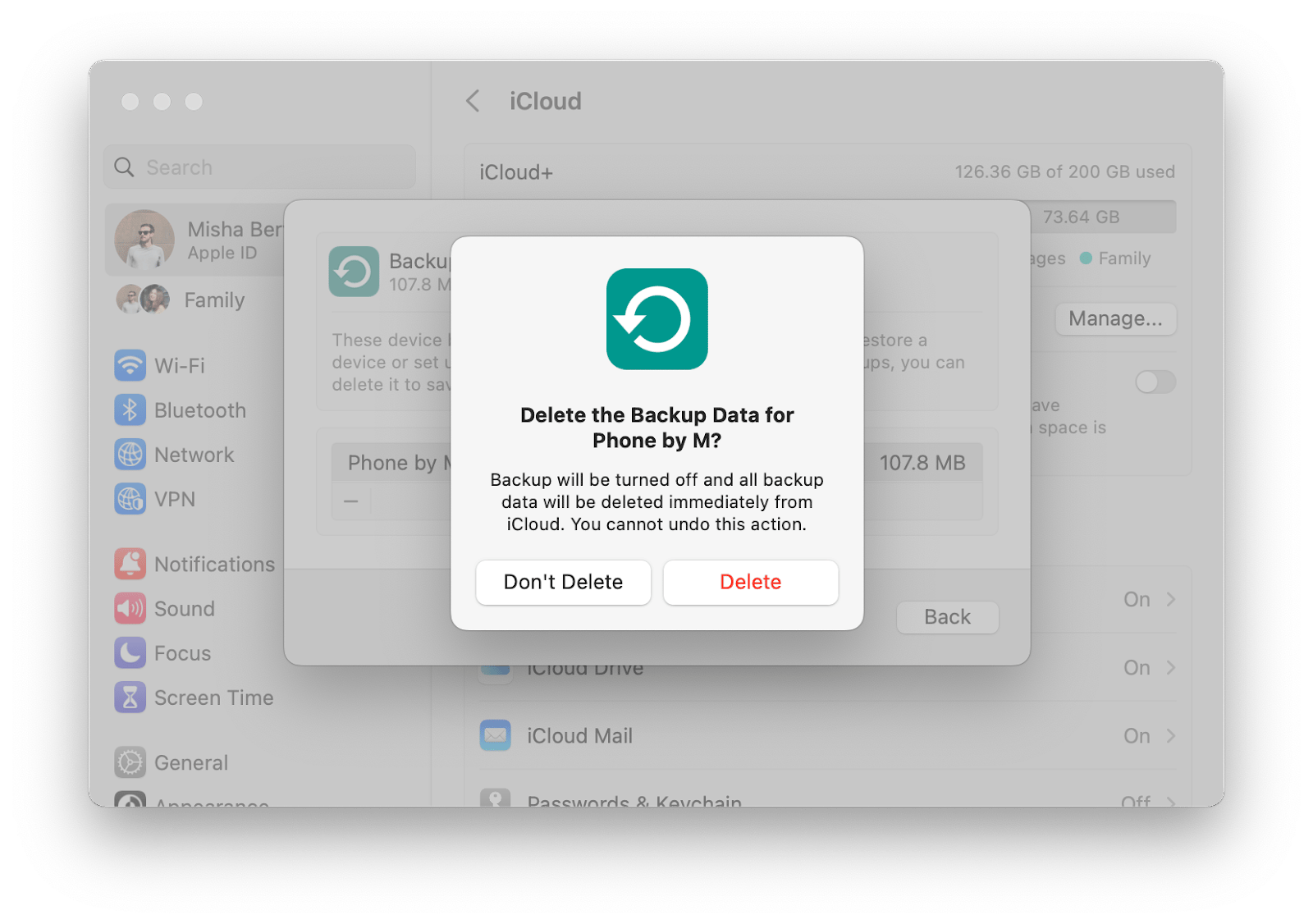
If you’re constantly running out of space, another solution might be not doing backups through iCloud, but to find a more powerful third-party app, such as Get Backup Pro.
Get Backup Pro is the ultimate backup utility for Mac. It allows you to configure the precise backup method you want, from simple copy to cloning to incremental to versioned. You can do backups to external drives or even another Mac, saving on the monthly iCloud costs. Selective and bootable backups are also possible.
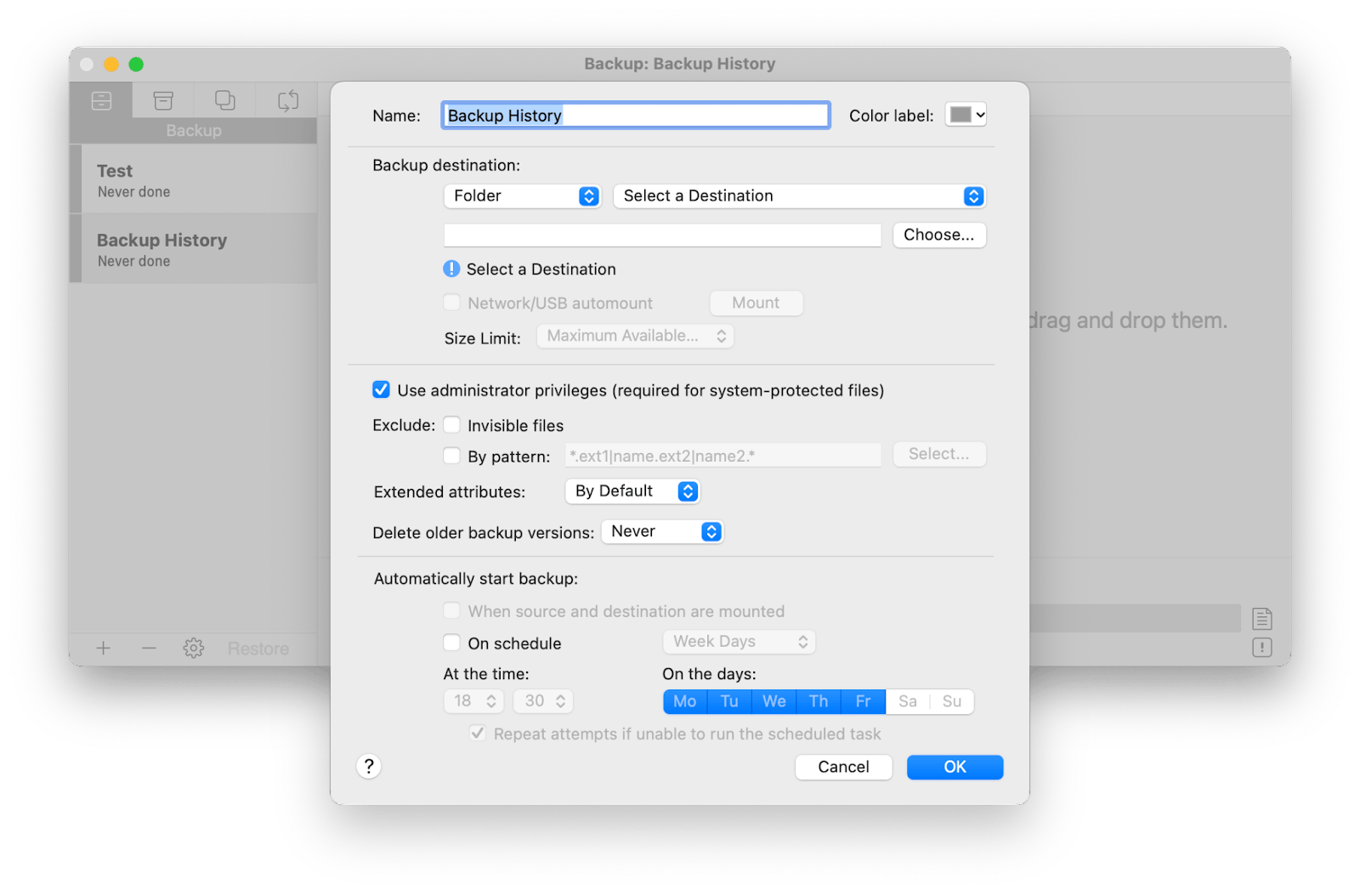
Change your iCloud storage plan
The last available tip when you find your Mac running out of iCloud storage space is to move up to a different storage plan. Even though it’s a monthly fee, iCloud storage plans are affordable at $2.99 for 200 GB and $9.99 for 2 TB. Plus, they offer seamless file sync between devices and continuous backups.
To change your storage plan:
- Go to System Settings ➙ your profile ➙ iCloud
- Click Manage next to Account Storage…
- Change Storage Plan…
- Select either 200 GB or 2 TB
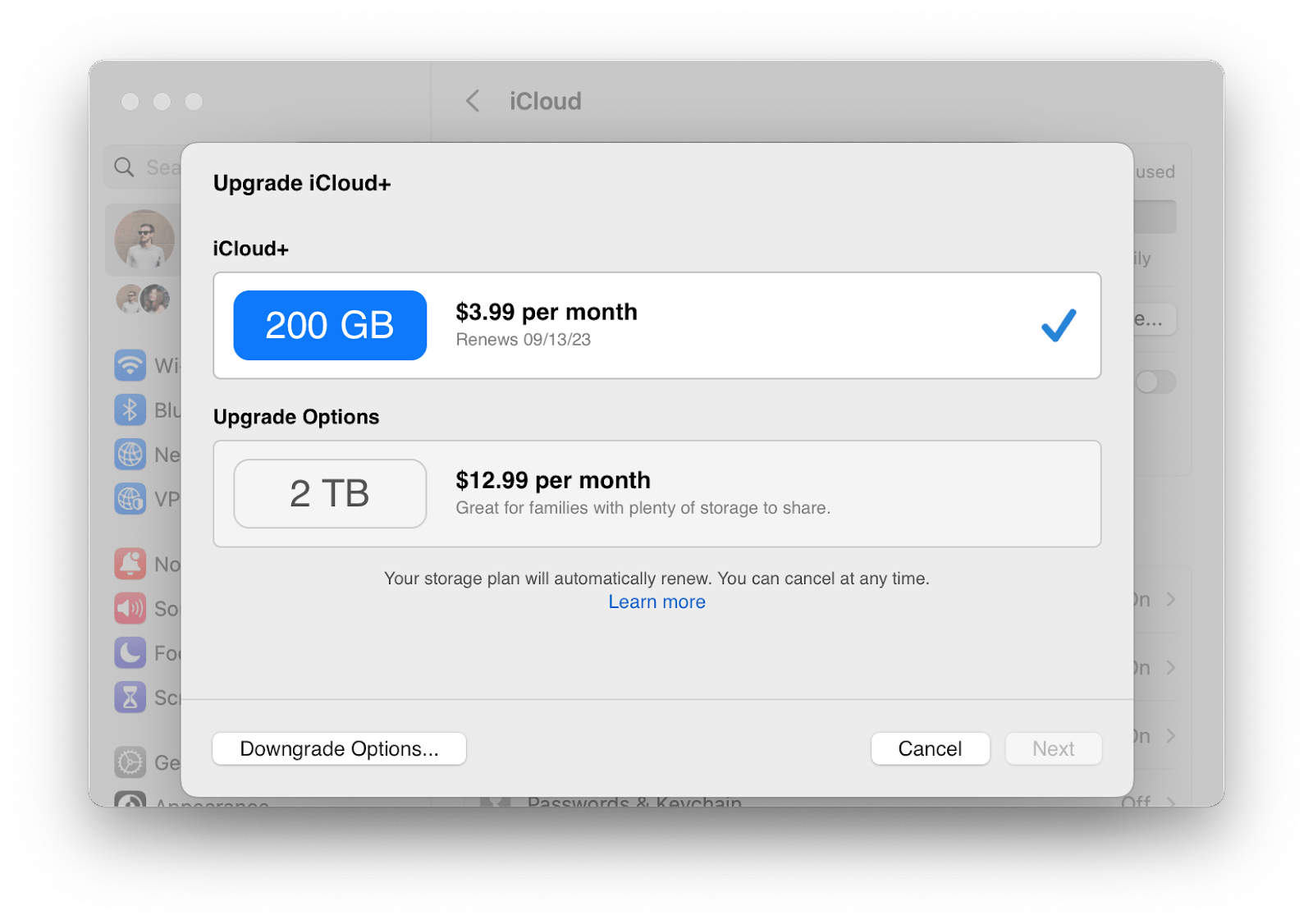
Now you know how to manage iCloud storage, from checking what’s taking up space to deleting duplicate files with Gemini, getting rid of email attachments with Canary Mail, optimizing your Mac with CleanMyMac X, and saving backups for free with Get Backup Pro.
These mentioned apps are available to you at no cost right now for seven days through the trial of Setapp. Setapp is a platform with more than 240 useful apps for Mac and iOS that cover all possible problems and solutions. Give it a try, explore something new, and find your new favorites.
FAQs:
Why is my iCloud storage full after deleting photos?
It’s possible that your photos are not being synced with iCloud at the moment. Check that the iCloud is enabled.
Another reason is that your photos remain in the Recently Deleted folder, where they continue to take up space. Delete them from there and you should see an immediate space increase.
How much iCloud storage is free?
Apple provides 5 GB of iCloud storage for free to everyone.
How do I delete photos from iCloud but not my iPhone?
If you disable iCloud Photos sync in Settings, you can delete your photos from the cloud or your Mac, and it will not affect the photos on your iPhone.