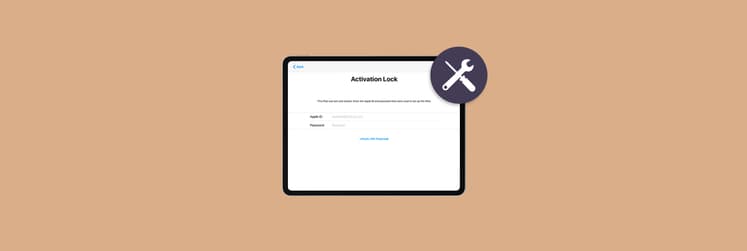How to fix “iMessage waiting for activation”: Easy solutions
▼ TL;DR: iMessage waiting for activation
- Check your internet, SIM, and settings first.
Poor Wi-Fi, a missing SIM, or an inactive phone plan are often the root causes of the “iMessage waiting for activation” error. - Restarting key services usually solves the issue.
Turn off iMessage and FaceTime in Settings, wait a few seconds, and turn them back on. Also, verify that your Date & Time are set automatically to avoid server sync issues. - Try simple resets.
Toggle Airplane Mode on and off, restart your iPhone (or force restart if needed), or sign out of your Apple Account and log back in to refresh account-related services tied to iMessage. - Troubleshoot with SMS and VPN settings.
iMessage activation uses SMS, so test if you can send a regular text. If you're using a VPN, try disabling it temporarily. - Use Setapp tools to keep your iPhone optimized.
Fix clutter and boost performance with CleanMy®Phone and stay safe online with ClearVPN. These and 250+ more macOS and iOS apps are available under a single subscription. Try Setapp free for 7 days.
I find iMessage the perfect place to express yourself over text. So when your messages aren’t sending, and iMessage says “Waiting for activation,” it can be a serious setback, especially if you’ve got important things to say and share.
Instead of giving up on iMessage entirely, I’ll be explaining what this message means and how you can quickly get back to staying connected and exchanging funny GIFs in no time.
What does "waiting for activation" mean?
But why does iMessage say waiting for activation in the first place? Depending on the exact error, it could mean slightly different things. According to the official Apple site, there could be five variations:
- Waiting for activation
- Activation unsuccessful
- An error occurred during the activation
- Could not sign in, please check your network connection
- Unable to contact the iMessage server. Try again.
In any of these cases, you’ll be completely unable to send iMessages.
What causes iMessage activation issues?
When iMessages are waiting for activation, this could be because:
- iMessage is just glitchy. It could just be a case of refreshing the app or restarting your device.
- There’s no SIM card in your phone. Newly installed phones can initially have trouble connecting to the server or activating cellular data.
- You have unreliable Wi-Fi. If you’re trying to use iMessage over Wi-Fi and your signal is poor, your phone might not be able to send messages properly.
- Your phone plan isn’t activated. Recently got a new phone plan? Your carrier might not have fully activated your plan yet.
You might be surprised by the many potential causes, but on the bright side, that means just as many potential solutions as well.
How to fix the waiting for activation error message
iMessage is a real staple for many iPhone users. If you’re one of those people who prefers using it over other messaging apps, whether for its end-to-end encryption or for its many fun features, these solutions could get things up and running again.
1. Check your internet connection
If you’ve ever taken the subway (one with no internet connection or signal) and tried to send an iMessage, you’ll have noticed that iMessages don’t go through and the blue sending indicator bar usually stops halfway. That’s because these messages rely heavily on good connection, making the first fix all to do with internet connection.
If you’re not on the subway and your Wi-Fi icon is hollow with no bars in it, or you go into settings, and there’s an exclamation point with the words “No Internet Connection” under your connected Wi-Fi, then you’ve got an issue with your connection. To fix the problem, you can try:
- Toggling your Wi-Fi on and off
- Restarting your phone
- Restarting your Wi-Fi router
If none of these options work, you can try forgetting your network and reconnecting to it from scratch. To do so:
- Go to your Settings.
- Tap Wi-Fi.
- Tap the information icon next to your preferred Wi-Fi.
- Tap Forget This Network.
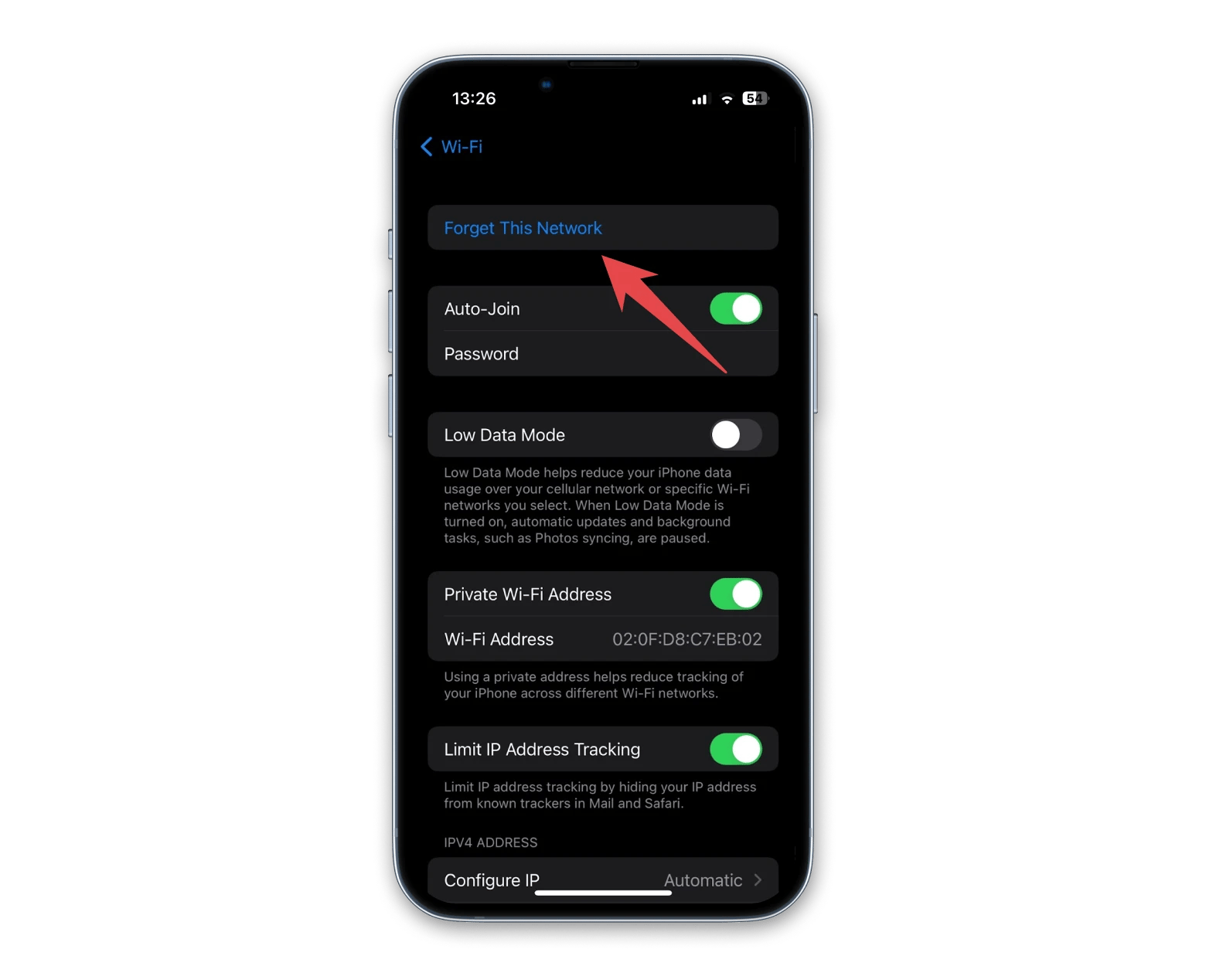
After your network is forgotten, go back to your Wi-Fi page and reconnect to it again.
2. Toggle Airplane Mode
Recently took a plane somewhere or turned it off to help charge your phone a little faster? Perhaps your iMessage woes are just a case of toggling your Airplane Mode on and off again. To check your Airplane Mode setting:
- Go to Settings.
- Tap the toggle beside Airplane Mode off (it should appear gray).
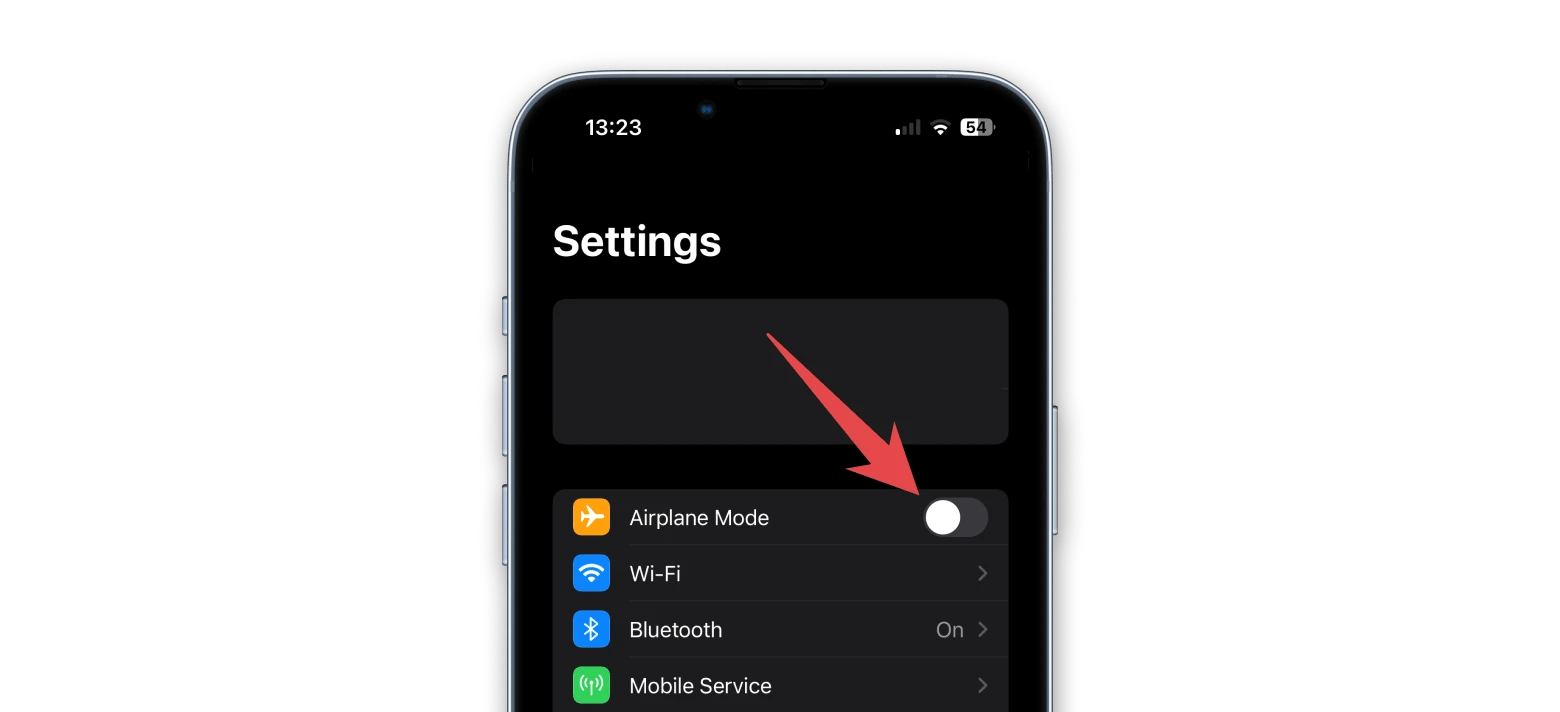
If you see that Airplane Mode is already turned off, you could also try turning it on, waiting a little bit, and then turning it off again. Airplane Mode cuts off your phone’s wireless connections, which may help the iPhone reset itself.
3. Verify date and time settings
This might sound like an odd one, but having the wrong date and time on your iPhone might make the server connection faulty. Especially if you travel across time zones frequently, it can help to turn automatic settings on so you’re always set to the right time and date. Here’s how:
- Open the Settings app.
- Scroll down and tap General.
- Select Date & Time.
- Toggle Set Automatically on.
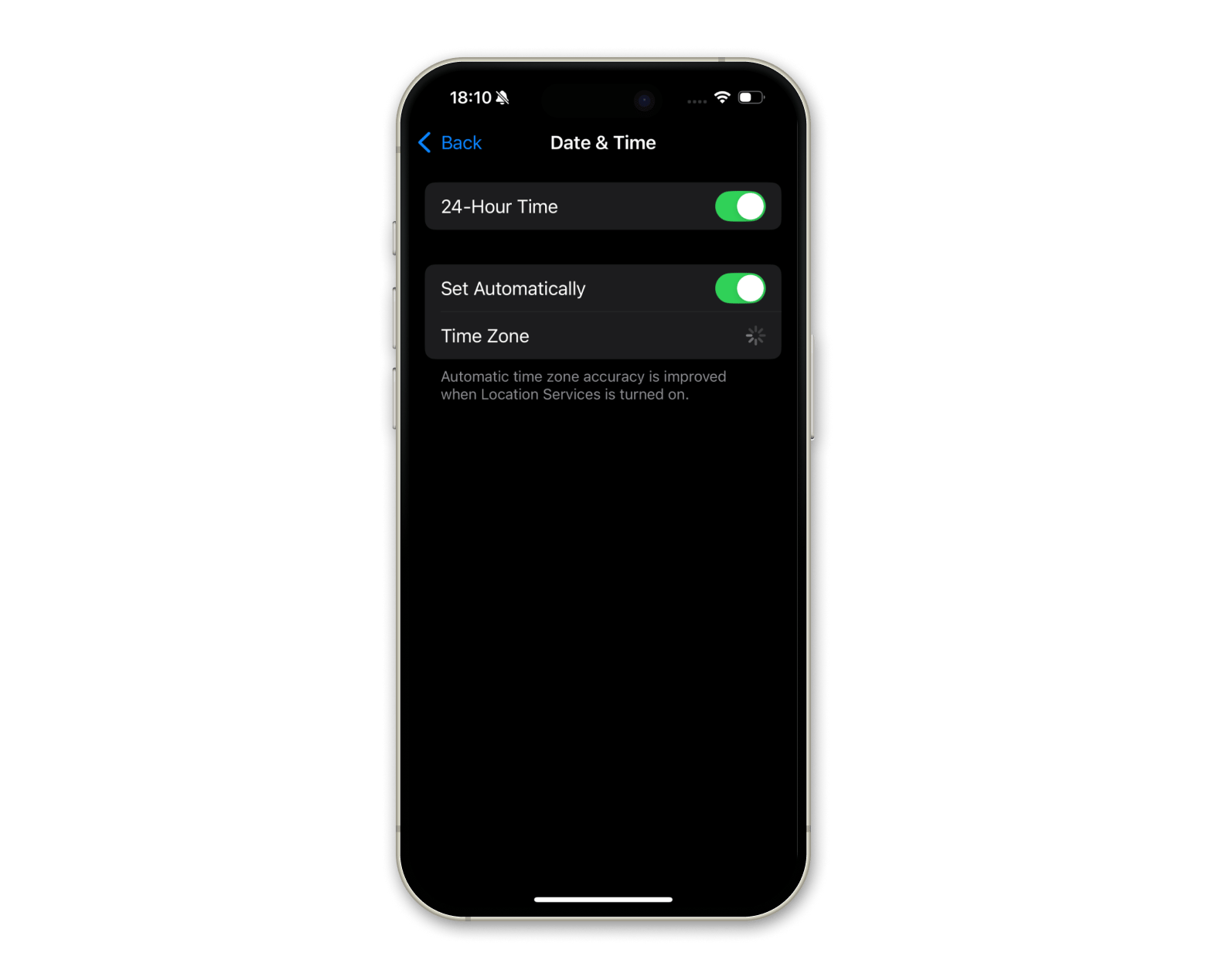
No matter if you’re in Japan one day and Canada another, aligning your phone with the right date and time of the region will help improve server connection.
4. Turn off and restart iMessage and FaceTime
Another method is to cut to the chase and restart iMessage. Since FaceTime is another built-in communication tool on Apple devices, it could also be beneficial to reset it too as both iMessage and FaceTime waiting for activation error messages are possible. To restart these apps:
- Go to the Settings app.
- Scroll down until you see Messages.
- Tap Messages and toggle off iMessage.
Wait a few seconds and turn it on again.
Go back to the main Settings page and follow the same steps for FaceTime.
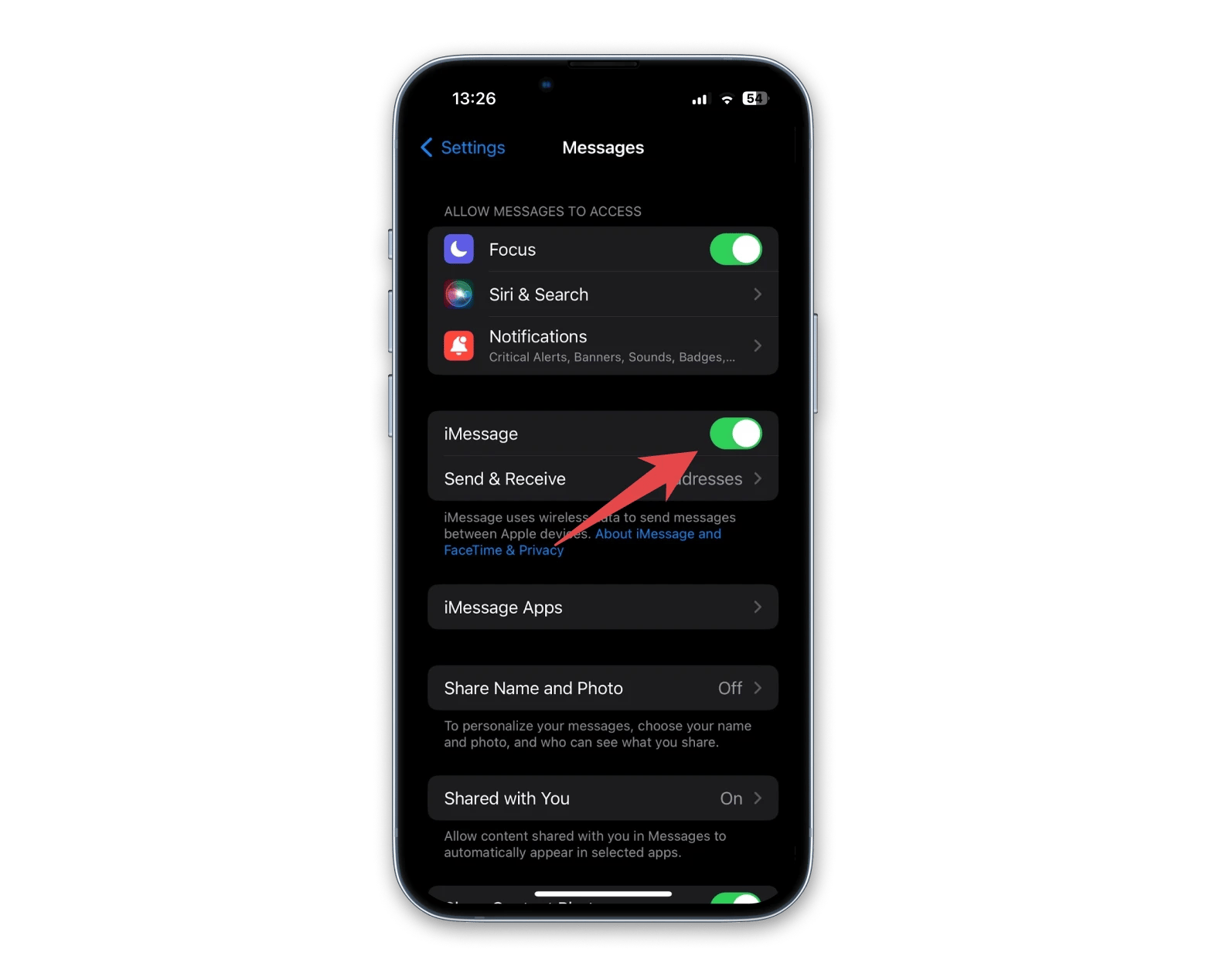
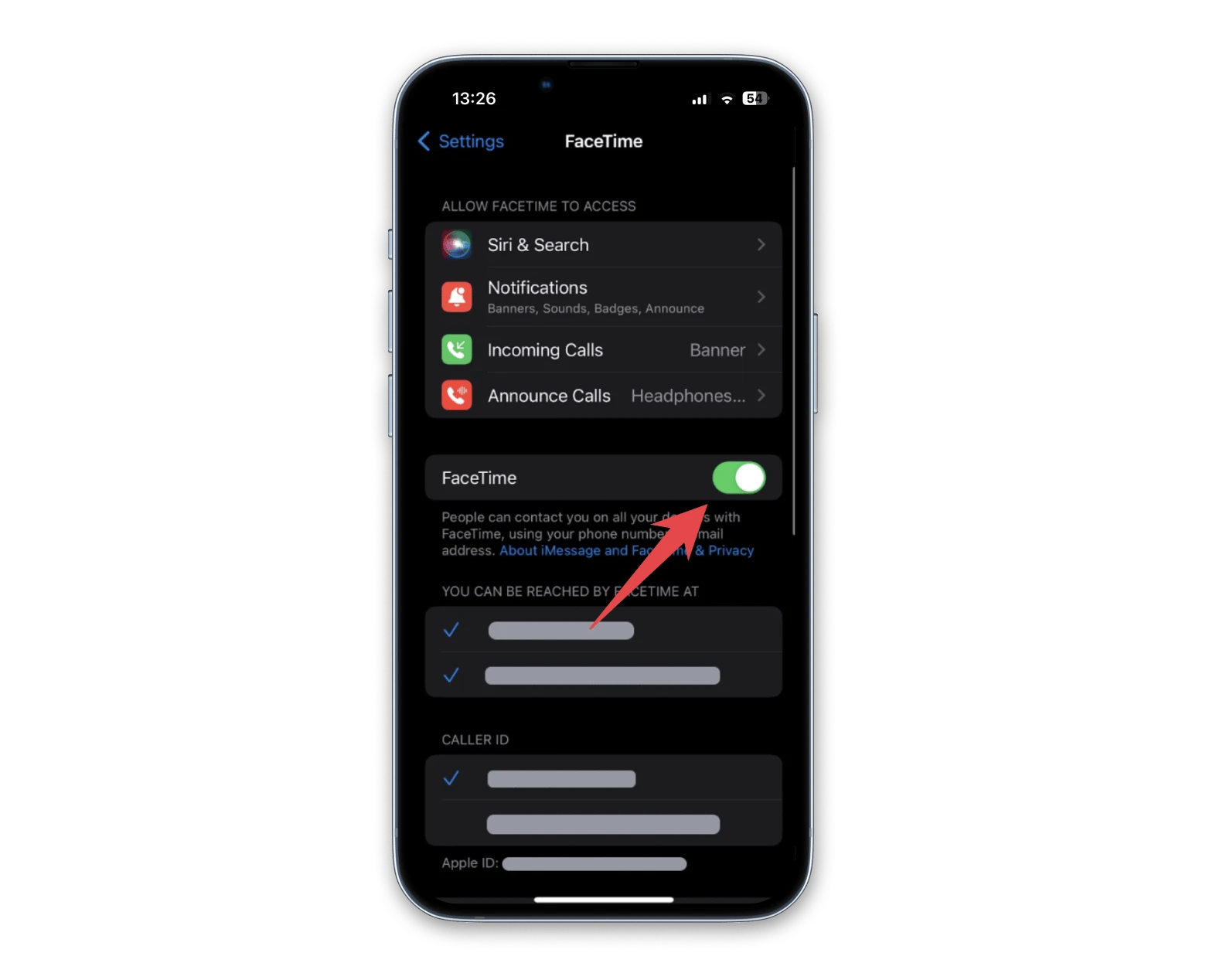
You may see a Waiting for Activation message come up under Send & Receive for a few seconds before it restarts.
iMessage is by far my personal favorite messaging app because it’s part of the broader Apple ecosystem – and I can use Memojis, GIFs, the Check In capability, and other useful features. The problem with these native iOS apps though is that non-Apple users aren’t able to access them. If you’ve got friends like me using other chat apps like WhatsApp, you might find it frustrating to keep switching between them.
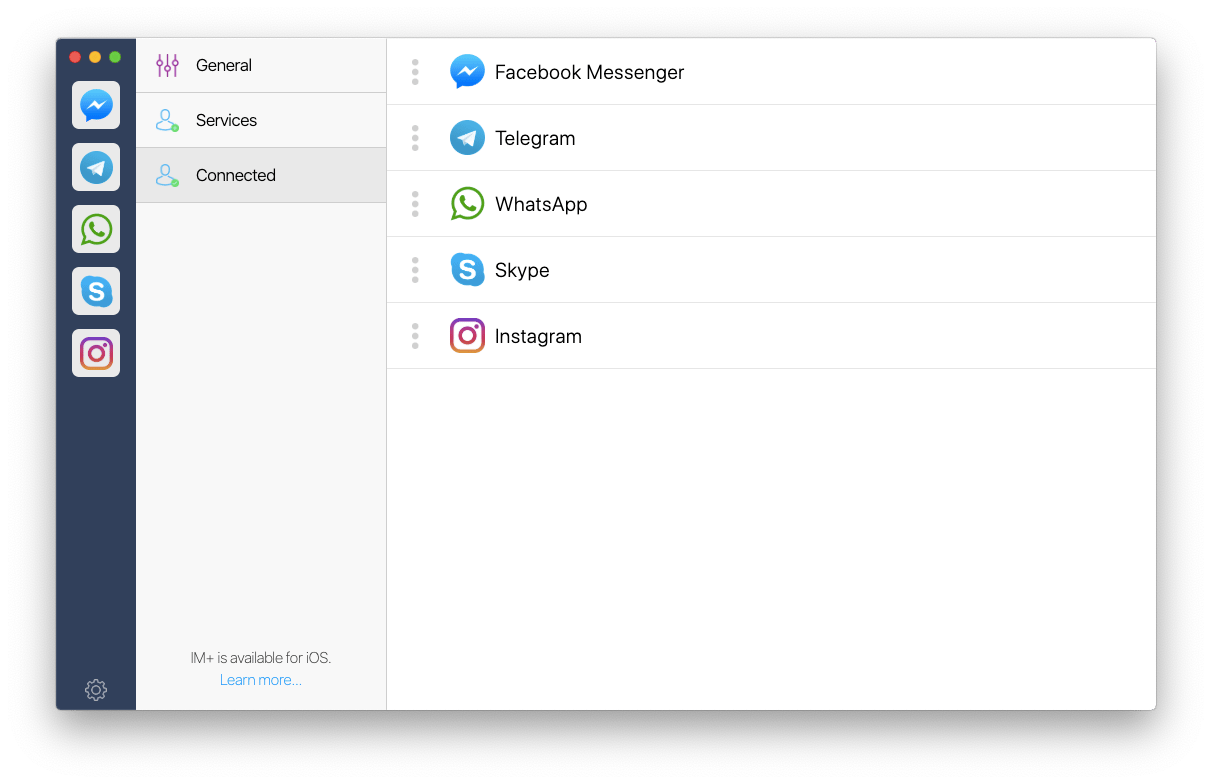
IM+ is the best way to simply replace those multiple separate apps and answer all your messages from one place. It provides a nifty platform where you can seamlessly switch between all your work and personal messengers. To personalize even further, you can customize your notifications and use hotkey switching for smoother transitions.
5. Restart your iPhone
“Have you tried turning it on and off?” It’s the oldest and most potentially annoying question within tech troubleshooting, but restarting your iPhone may be the simplest and most effective solution out there. Just hold down both the power button and the volume up button at the same time for a few seconds and slide the slide to power off button.
Alternatively, you could also perform a hard restart, which is useful if your phone is frozen or malfunctioning.
- Press and release the volume up button.
- Press and release the volume down button.
- Press and hold the power button until the Apple logo appears.
If you own an older iPhone model than the iPhone 8, read our full iPhone reset guide for more information.
Regardless of what iPhone model you own, tending to your device and making sure it’s optimized and well-maintained will keep it running for years to come. A little maintenance here and there will help you avoid cluttered storage space, glitches, and other frustrating issues with your phone and CleanMy®Phone can help with that.
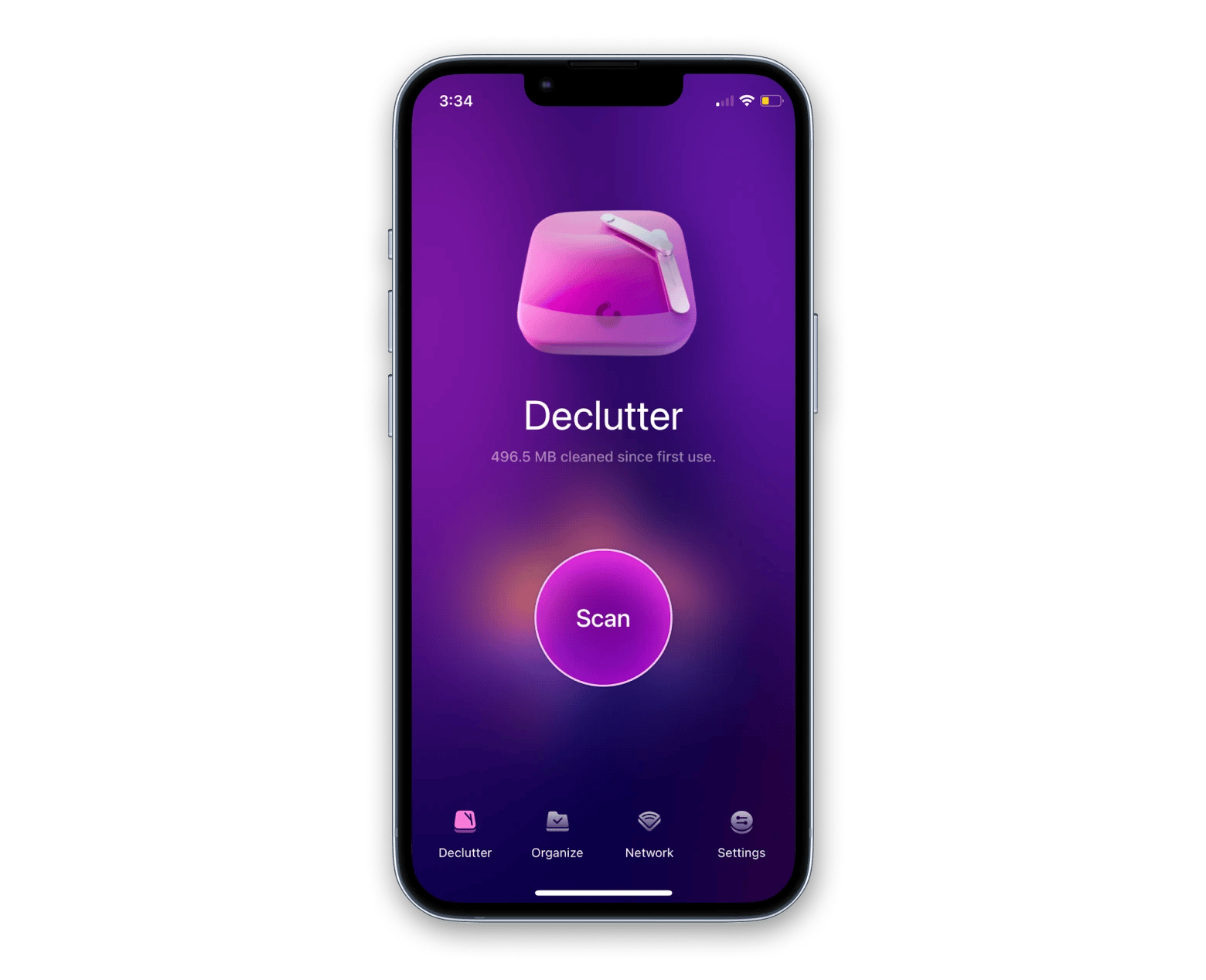
After opening the app, all you have to do is tap the big Scan button in the center. CleanMyPhone will scan through your phone contents and pick out things like duplicate photos and blurry pictures, and let you then organize your media to your liking.
6. Reset iPhone to factory settings
Restarting not helping? A slightly more drastic measure could involve resetting your iPhone to its factory settings. Here’s how to do it without losing all your data:
- Sync your iPhone to a computer and use Backup Manager to back up your device.
- Go to Settings > General on your iPhone.
- Scroll all the way down to Transfer or Reset iPhone.
- Select Erase All Content and Settings and follow the steps to factory reset your phone.
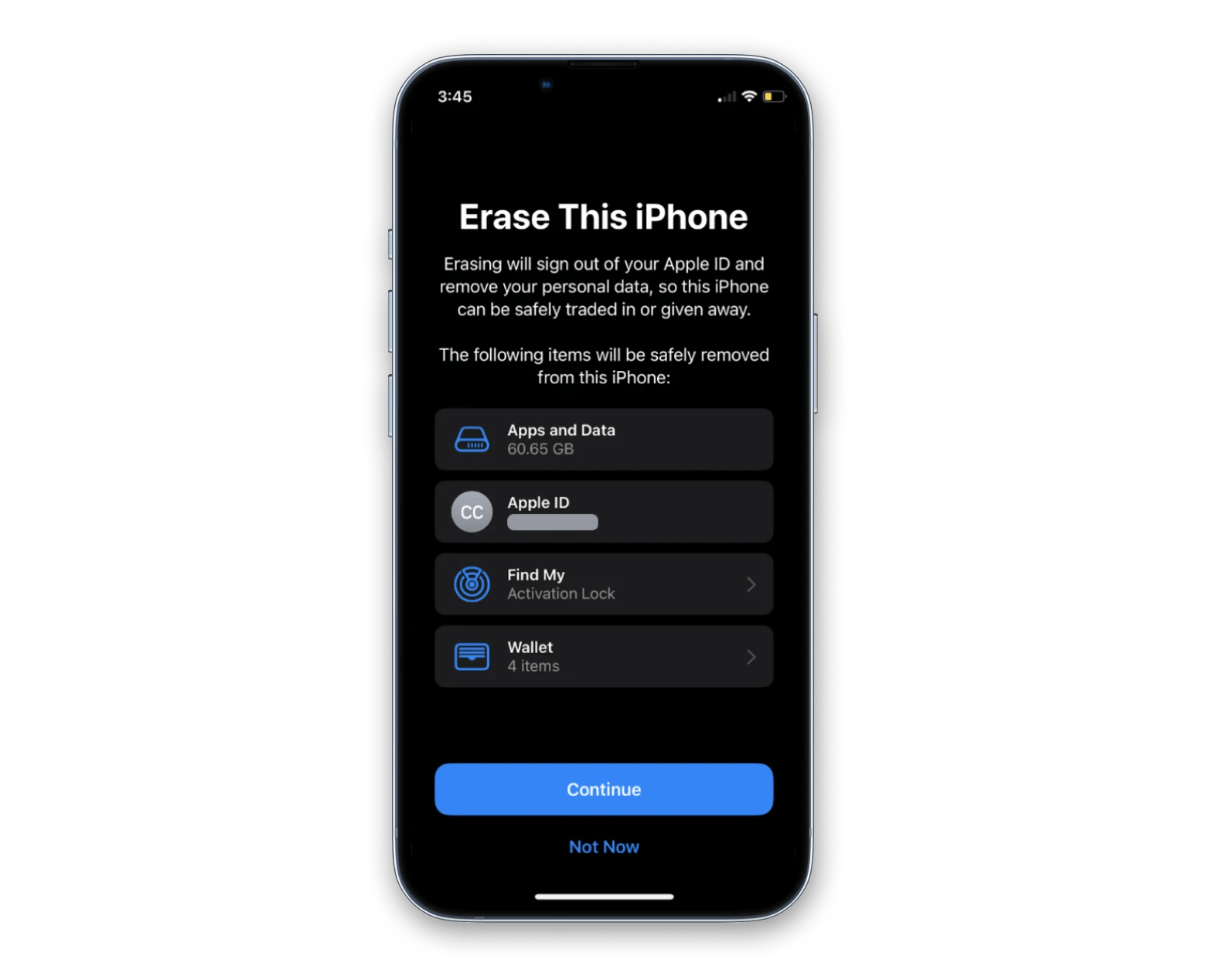
Make sure you’ve fully backed up your phone before performing this action, as there won’t be a way to get this data back. If you need more insights, check out our guide on how to factory reset your iPhone without data loss.
7. Check for carrier settings update
Very occasionally, there could be a carrier settings update. To check for one:
- Open the Settings app.
- Tap General > About.
- Scroll down to Carrier and you’ll be able to see whether there’s the option to update or not.
If there isn’t one available, you’ll have to go ahead and explore another option on this list. If there is, make sure you perform the update ASAP.
8. Ensure SMS is working
If it says your iMessage is waiting for activation, checking whether or not your SMS is working is a great diagnostic to see whether there’s a bigger problem on your hands. To find out:
- Go to Settings.
- Scroll down to Messages, tap it, and toggle off iMessage.
- Send a regular text message to someone as a test.
Since iMessage activation involves an SMS being sent to Apple’s servers, it’ll be obvious why things aren’t functioning as expected if SMS isn’t working.
9. Check VPN settings
I consistently use a VPN on both my iPhone and MacBook as it gives me peace of mind knowing that my personal data and IP address are kept concealed whenever I’m accessing the internet, especially when using public Wi-Fi. The issue is that VPNs can sometimes interfere with certain apps and actions since it’s constantly rerouting – and this could also affect iMessage. If you use a VPN:
- Go to your Settings app.
- Tap General.
- Scroll down and tap VPN & Device Management.
- Tap VPN and look through your settings such as whether you’re connected and if you have Connect On Demand toggled on. You could also try turning your VPN on or off and see if that helps.
All in all, though, I believe it’s always better to have a VPN ready to go when you need it. On the off-chance it interferes with iMessage functioning, I’ve been able to turn VPNs off and on in a jiffy for a quick fix.
When you don’t use a VPN, your internet connection becomes much more vulnerable to security threats and connection issues in some cases. Your personal data and IP address are simply out there for cybercriminals to intercept, and that’s why I recommend using a VPN whenever possible. I’ve been using one for over two years now and it’s made my online experience a lot more safe and secure.
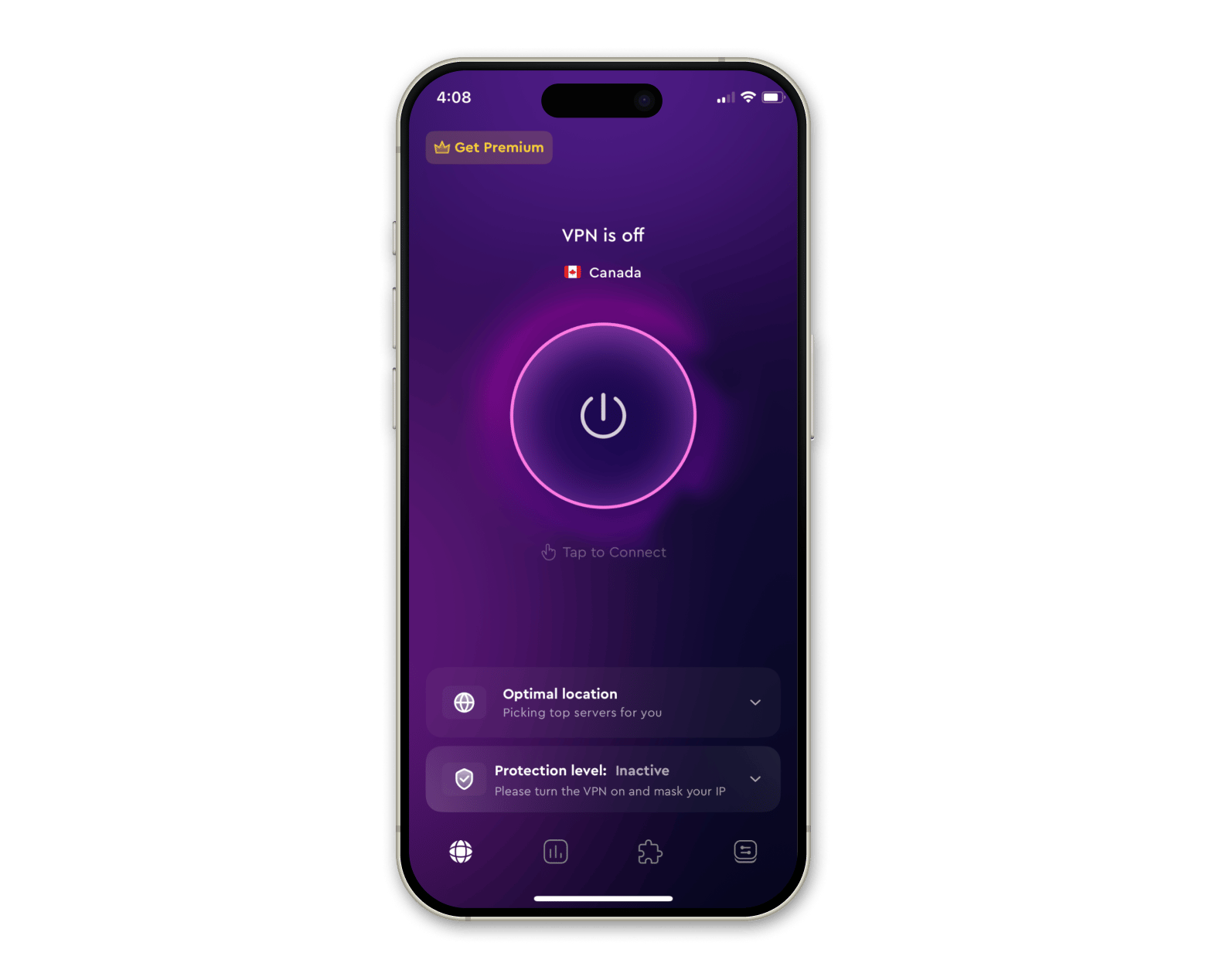
With just the tap of a button, ClearVPN can mask your IP and keep you safe online, thanks to an industry-standard encryption algorithm. While you can manually change your geolocation, the platform also recommends the optimal servers for the fastest speeds.
10. Sign out and back in to Apple Account
iMessage is linked to your Apple Account email, so naturally, it could help to sign out and back in to your Apple Account. To do that:
- Open the Settings app.
- Tap your Apple Account at the top.
- Scroll down and click Sign Out.
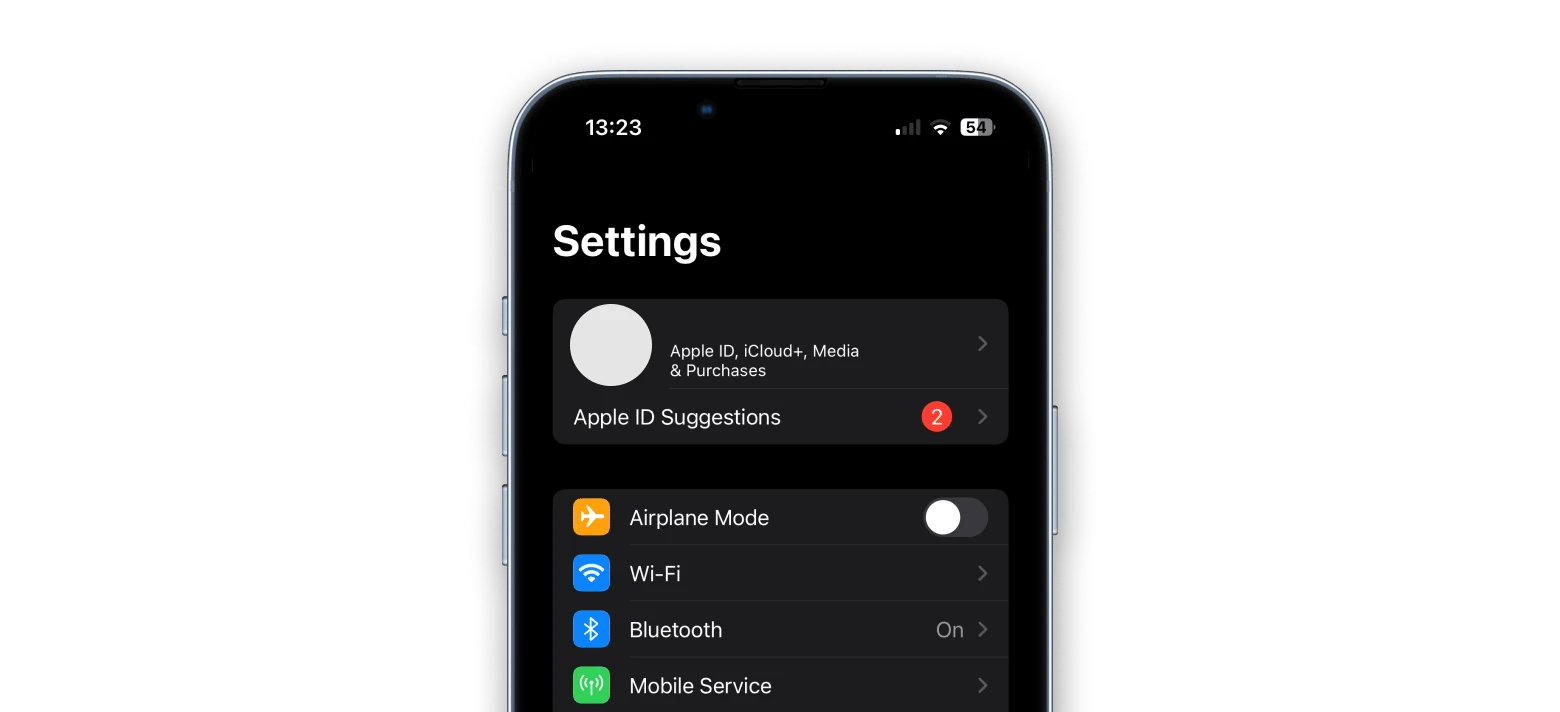
After successfully signing out, go through the same steps to sign back in.
iMessage waiting for activation: Solved!
Dealing with any iPhone dilemma can be an annoying process – especially when it’s a communication-related problem like iMessage not working. From server connectivity to troubleshooting a variety of configurations in the Settings, there are multiple ways to fix the issue. Apps like CleanMy®Phone, IM+, and ClearVPN all work to streamline your iPhone experience, protecting your privacy, consolidating your communication, and decluttering your media. These handy apps and 250+ more can all be accessed through a 7-day free trial through Setapp – a subscription service to native iOS and macOS apps to use your device to the fullest.
FAQ
Why is my iMessage signed out and won't activate?
If you aren’t able to send iMessages and you’re only seeing green text message bubbles, head over to your settings and scroll down to Messages. iMessage should be toggled on and you should make sure that you aren’t experiencing any connectivity issues with Wi-Fi or cellular data.
How long does iMessage take to activate?
Activating iMessage for the first time usually shouldn’t take longer than a few seconds to minutes, but it’s possible for the process to take more time. If iMessage still isn’t activated after a few hours, you might need to try a few troubleshooting methods.
Can I use iMessage without activation?
iMessage is directly linked to your Apple Account and phone number and it requires activation to communicate with Apple’s servers. There’s unfortunately no way to use iMessage without activation.