How to enable iMessage on iPhone
▼ TL;DR: How to enable iMessage
- To enable iMessage, sign in with your Apple Account and toggle it on in Settings.
Go to Settings > Apps > Messages, make sure you're signed in with the correct Apple Account, and switch on the iMessage toggle. - A stable internet connection is essential for iMessage to work.
If your signal is weak, move closer to your router or use tools like NetSpot to identify Wi-Fi dead zones and improve coverage. - Incorrect time zones can prevent iMessage from syncing or activating properly.
Check it in Settings > General > Date & Time and turn on Set Automatically. - Restart your iPhone or sign out and back in to reset iMessage.
These often resolve stubborn activation errors quickly. - Optimize your connection with Setapp.
If iMessage still fails due to poor Wi-Fi, try NetSpot to scan, map, and improve your signal. It’s included in Setapp’s 7-day free trial, along with 260+ apps for macOS and iOS. Try Setapp now.
Have you ever messaged one of your friends only to find out that the message did not go through later on? Then, you receive a notification telling you to fix the “iMessage needs to be enabled to send this message” error. Chances are, turning on iMessage is all that you need to do. But it could be something else, too. Here’s what I learned.
Why is my iPhone saying iMessage needs to be enabled?
This usually occurs when iMessage hasn’t been activated correctly, or your device is disabled. By default, your messages will be sent via SMS, MMS, or RCS. The problem is that you might not know if your message was rerouted until you investigate further.
iMessage vs. SMS/MMS/RCS: What’s the difference?
Before we figure out why iMessage isn’t syncing, let’s take a moment to go through how iMessage differs from SMS, MMS, and RCS:
Services | What does it do? | Needs internet? | Supports multimedia? | Best for |
iMessage | Supports texts, images, videos, and more | Yes (Wi-Fi or mobile network) | Yes | Typing indicators, reading receipts, and higher-quality media |
SMS | Supports regular text messages | No (mobile data only) | No | Text messaging |
MMS | Sends pictures, videos, and audio clips over mobile data | Yes (mobile data) | Yes | Multimedia sharing |
RCS | Includes typing indicators, reading receipts, and higher-resolution videos | Yes | Yes | Android devices for full functionality |
The key point is that iMessage provides you with a feature-rich messaging experience. If iMessage activation fails, it defaults back to SMS, MMS, or RCS, which is limited in functionality.
How to turn on iMessage on iPhone step-by-step
I remember sending my friend an iMessage for the first time, but it wouldn’t go through. It kept saying, “Message not delivered.” I thought it was a bug, but then I noticed iMessage wasn’t set up on my iPhone. Instead, an SMS was sent, which did not deliver the video file that I was trying to send over.
If you are struggling with the same problem, don’t worry! I’ll explain how to set up iMessage and get it working seamlessly.
Verify Apple ID and iCloud settings
You have to turn on iMessage with your Apple ID. Otherwise, you can’t get iMessage to work.
Here’s how to enable iMessage on iPhone:
- Go to Settings on your iPhone > Apple ID.
- Make sure you’re signed in with the correct Apple ID.
- Then go back to Settings > Apps > Messages.
- Turn on iMessage. It should turn green once activated.
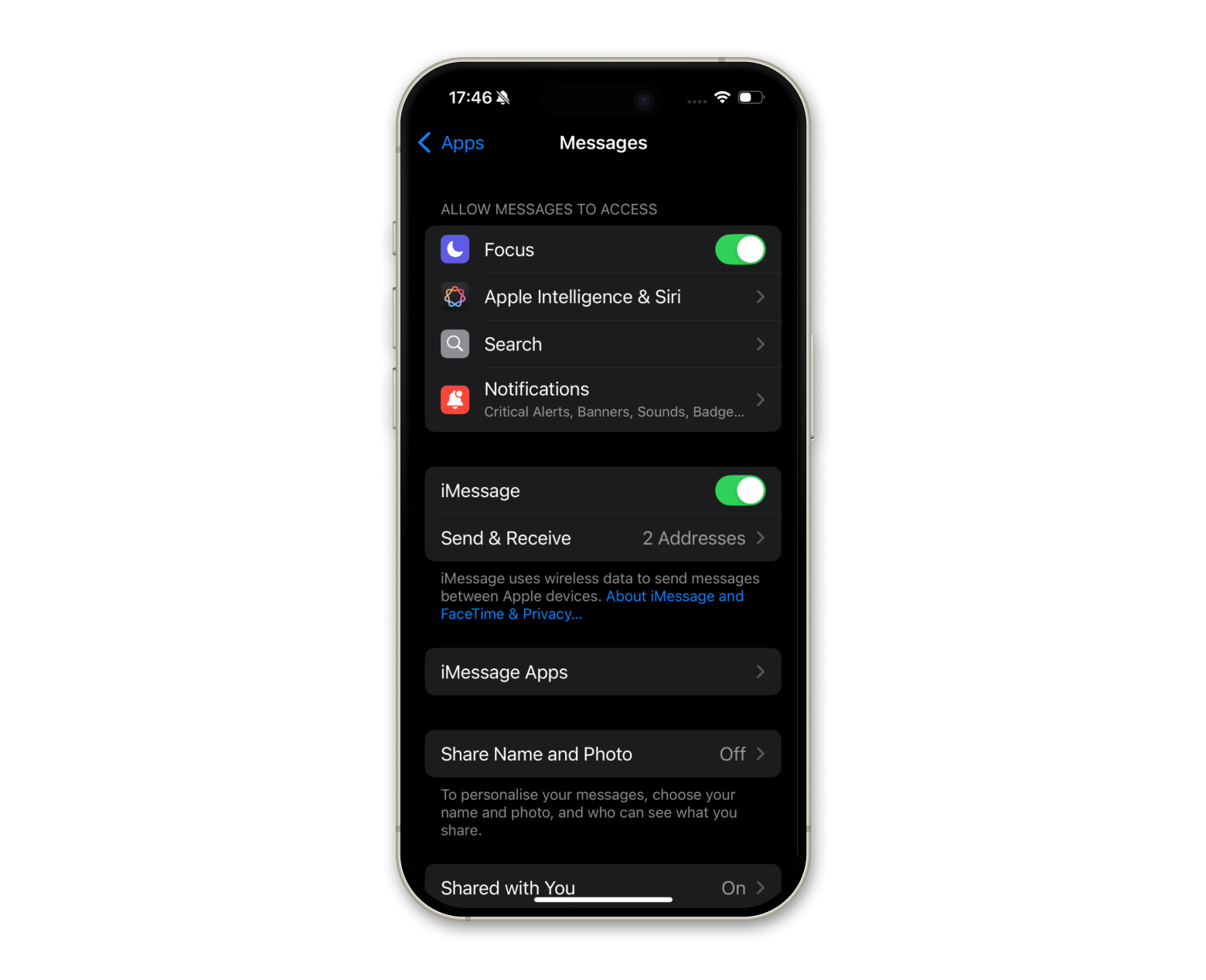
Remember to always ensure you are signed in with the correct Apple ID to avoid issues with iMessage activation. If you use multiple Apple IDs across devices, check if they match for synchronization.
Also, check out how to turn off iMessage and notification on your Mac and iPhone.
Activate iMessage and adjust preferences
While you're in the Messages section, you can also adjust preferences such as Filter Uknown Senders or Show Subject Field. This gives you more customization controls over your iMessages and how they function.
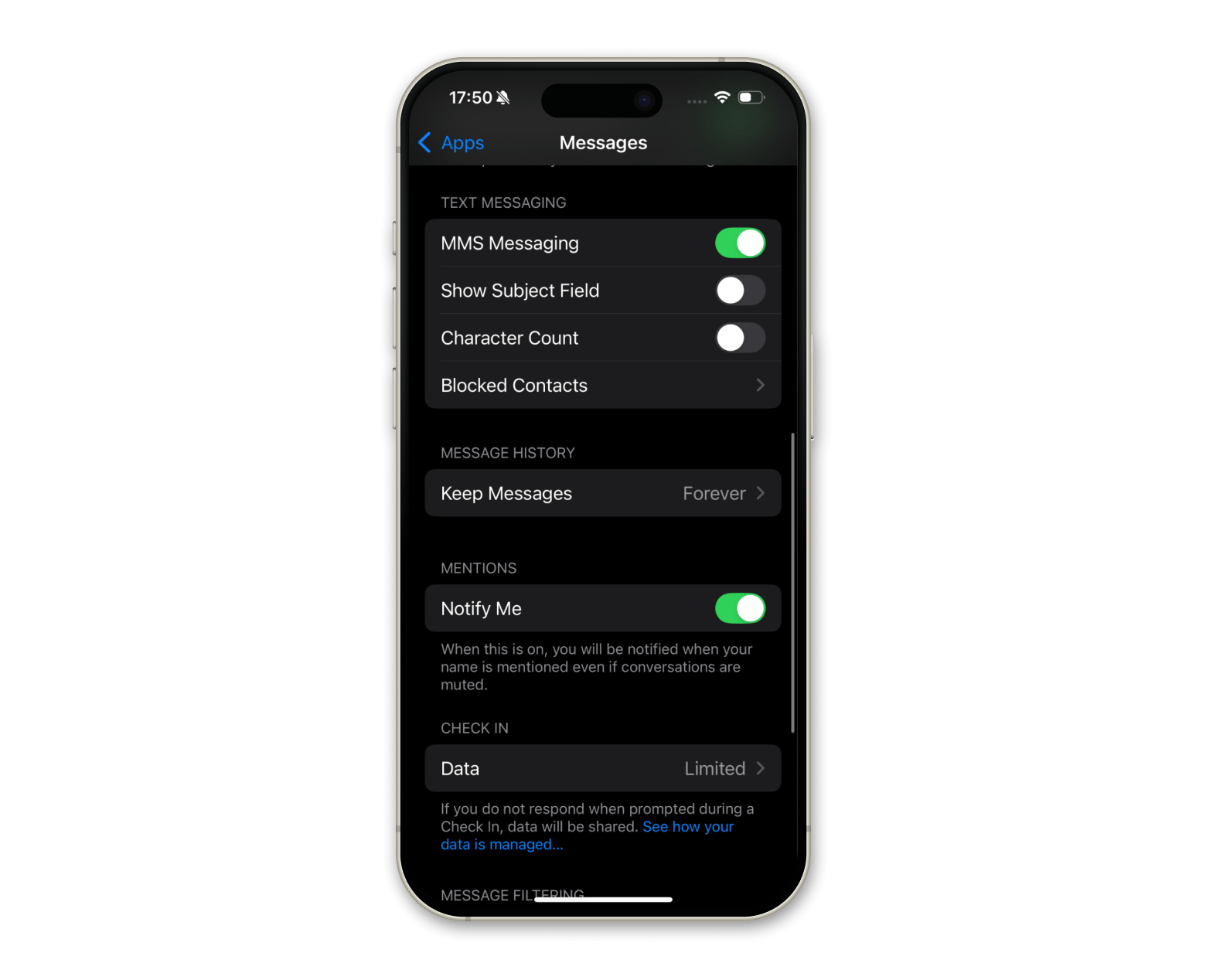
How to fix problems with sending or receiving messages
If you still can’t receive or send an iMessage after you’ve activated it, consider trying out the next few actions.
Check network connection
You can’t send messages without using Wi-Fi or mobile network data. To confirm that you’re connected to Wi-Fi or mobile data is enabled:
- On your iPhone, swipe down from the top right corner.
- You’ll see the Control Center. Then, make sure the Wi-Fi or mobile data is on.
- Tap on the Wi-Fi or mobile network icon to enable it.
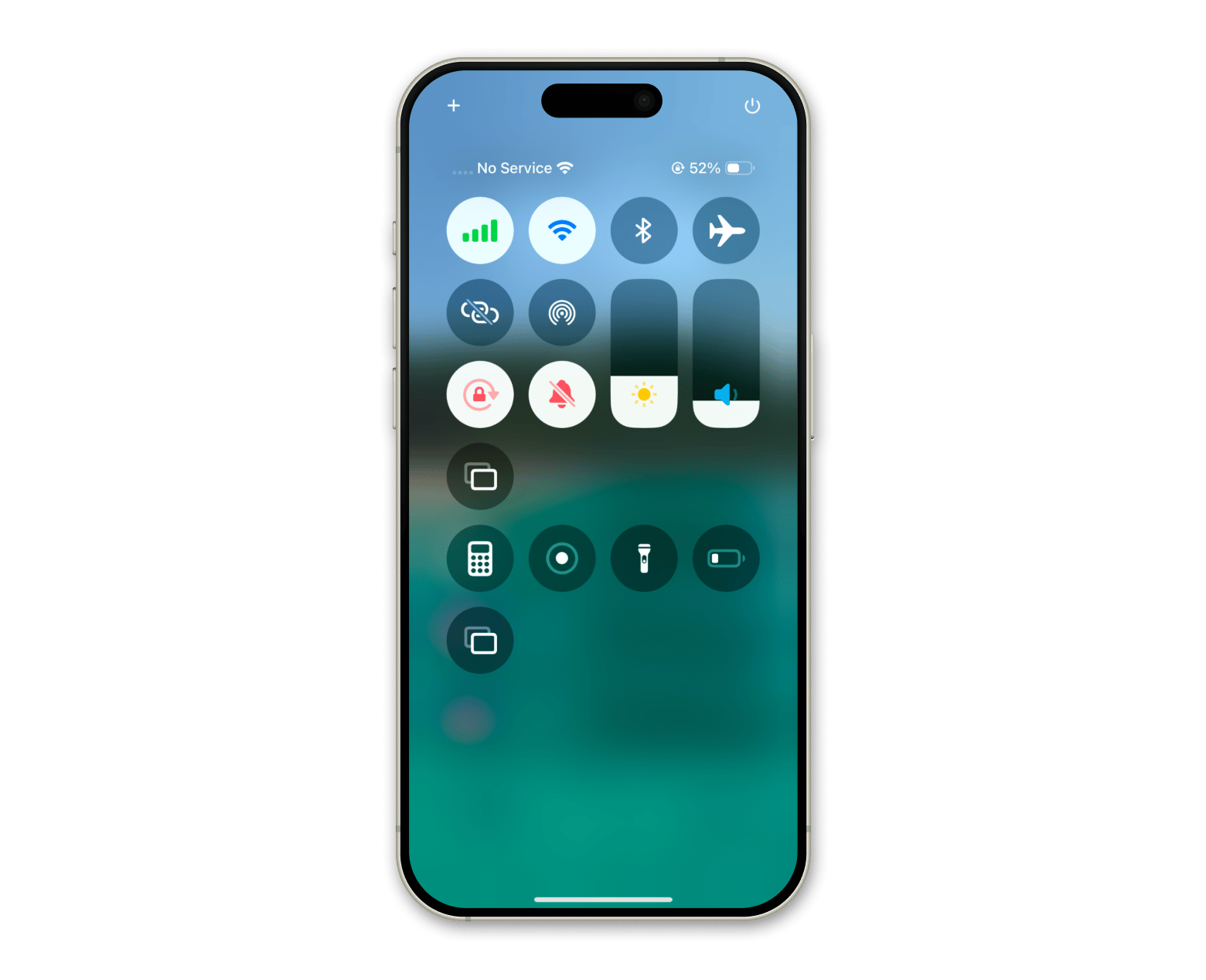
Once enabled, check the following:
- A strong Wi-Fi connection displaying all bars means messages will go through smoothly.
- Weak Wi-Fi with two or no bars can cause delays or failures when sending an iMessage.
Solution? Try to get nearer to the Wi-Fi router or change networks. As a backup, turn Mobile Data from the Control Center menu if Wi-Fi is unavailable. Explore more ways to improve your Wi-Fi speed on your Mac.
If you still have weak Wi-Fi signal issues, NetSpot can help you pinpoint where your network should be improved. It also creates detailed heatmaps and signal strength analysis, helping you to identify where your Wi-Fi coverage is weak.
To use NetSpot:
Install and NetSpot on a Mac.
Choose the Inspector mode to scan your Wi-Fi network.
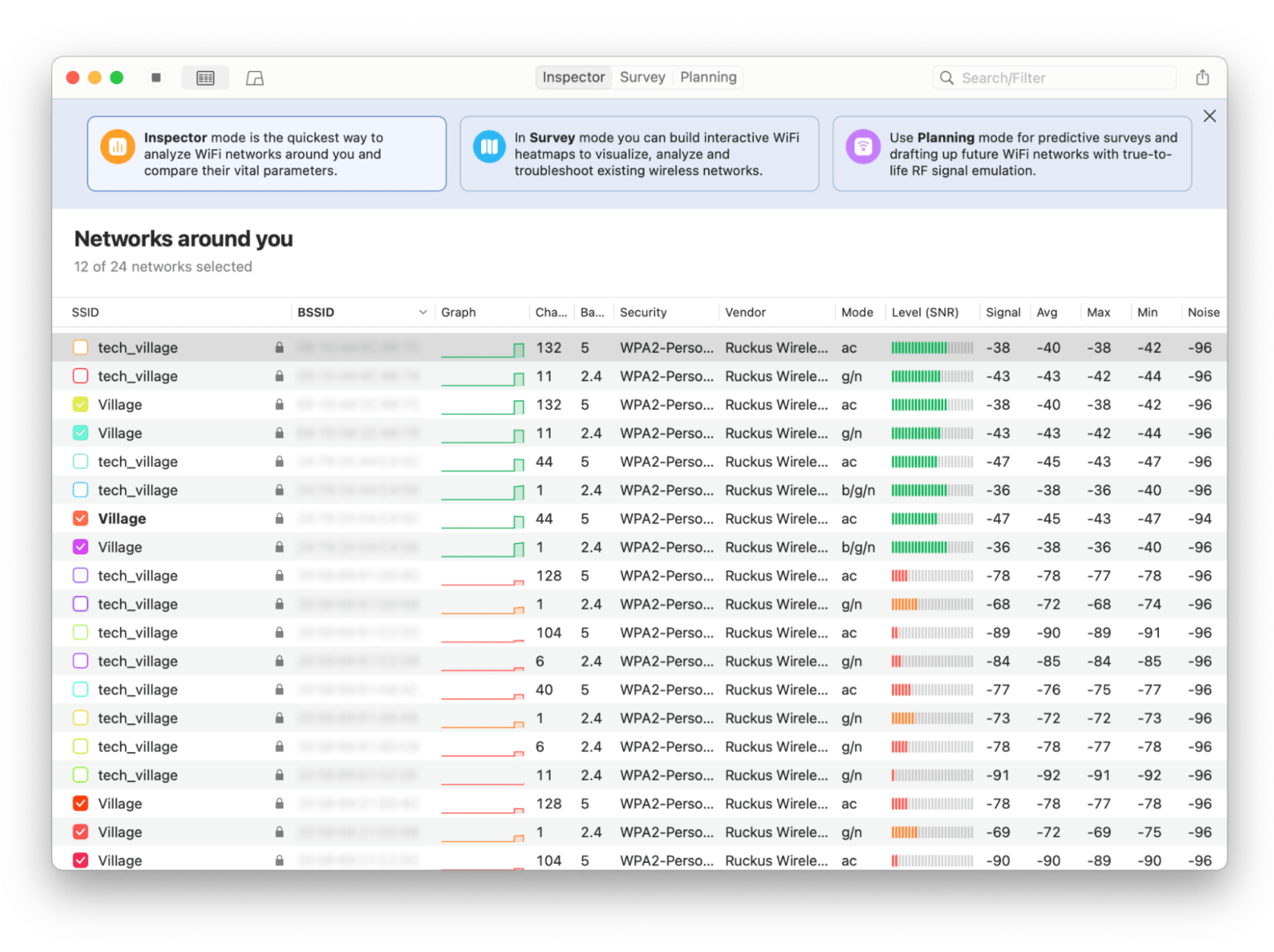
Or analyze the signal strength via a heatmap display in the Survey mode on NetSpot > Click Create new > Name your project > Choose Draw it > Select. Start drawing your apartment/house/any area to scan Wi-Fi strengths based on the location.
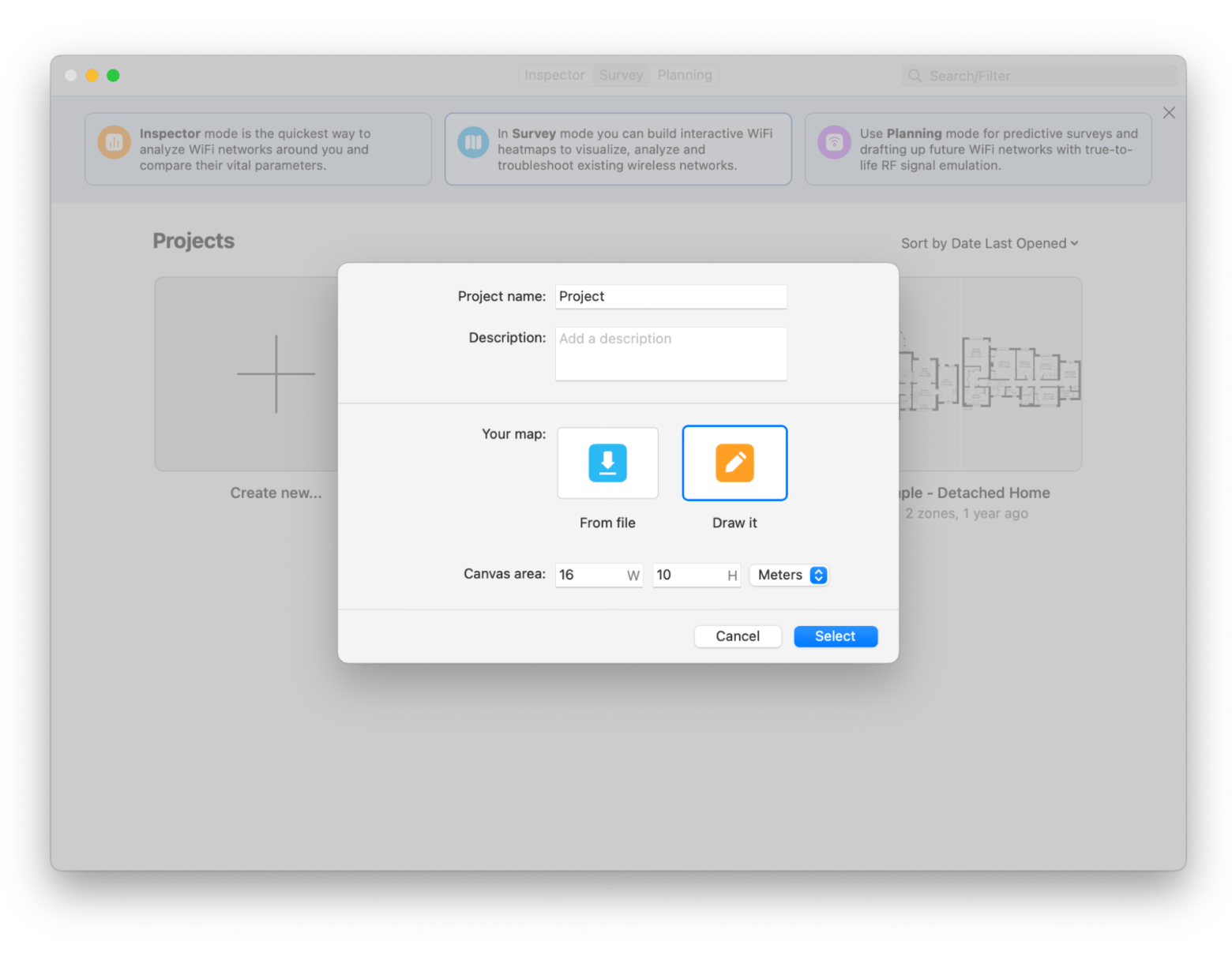
Once optimized using NetSpot, connect your iPhone to the Wi-Fi network and check whether iMessage can send messages without problems. If not, try moving in closer to the router or try changing its placement to a central location.
Check date and time settings
If you are a frequent traveler, you probably have faced the problem of iMessage doesn't work properly. A common cause is the incorrect date and time. When you’re in a different time zone, or if the automatic settings aren’t turned on, iMessage might not activate properly, causing messages to fail or delay.
To set up the date and time accurately:
- Go to Settings on your iPhone.
- Click General > Date & Time.
- Turn on Set Automatically.
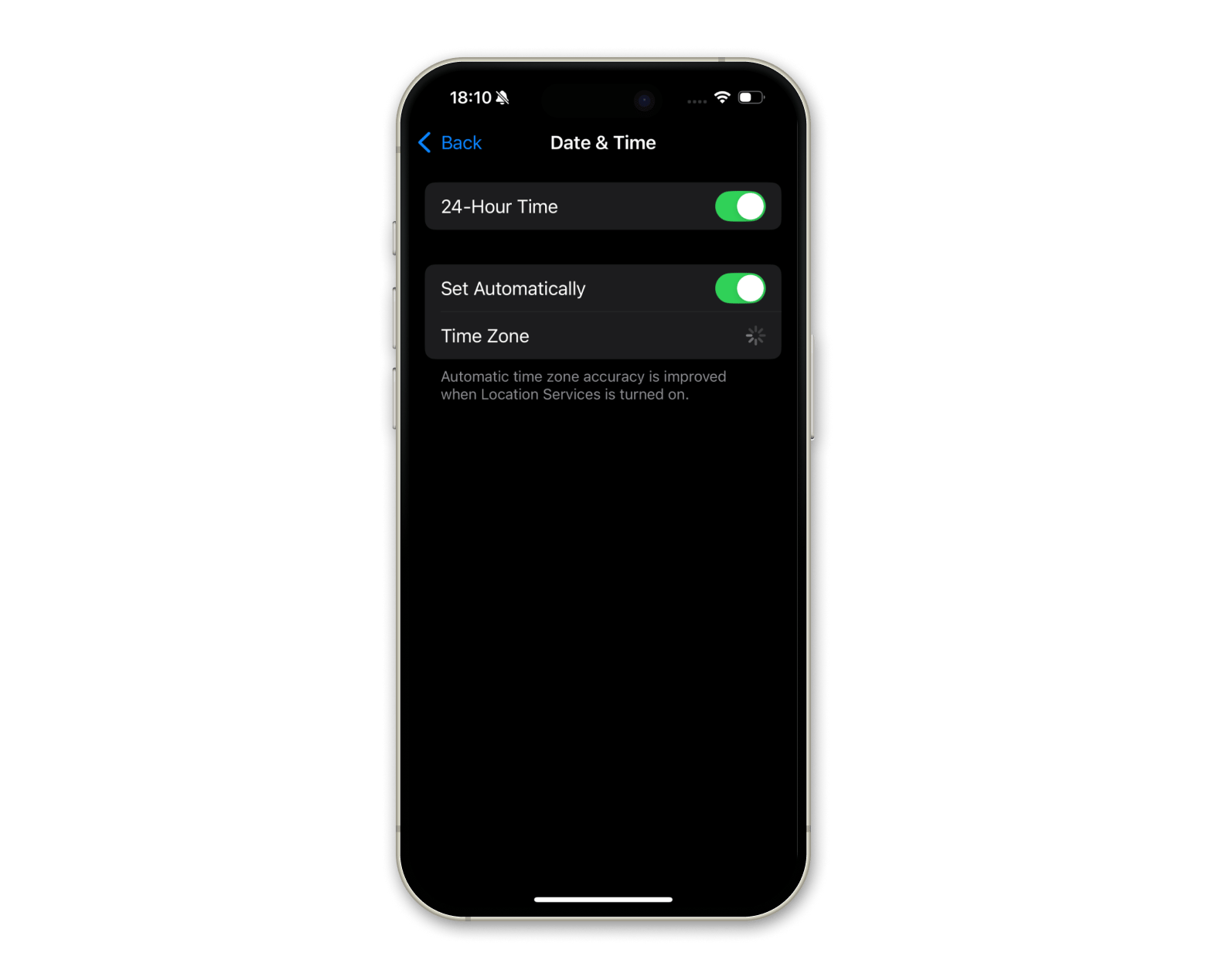
If you’re still having issues, make sure you’re also connected to Wi-Fi or mobile data. iMessage requires a stable network connection to work just like other online services.
Restart iPhone
If you still can’t activate iMessage, a quick restart will sometimes do the trick. It’s an easy solution, and it may clear up any temporary issues.
So here’s how to restart your iPhone:
- Hold the power button.
- Slide to power off.
- Turn it back on until the Apple logo appears.
This solution is the quickest way to resolve errors when iMessage needs to be enabled. Sometimes, a reboot can automatically correct other errors like Wi-Fi connection problems and app activation issues.
Update iOS
An outdated iOS install can sometimes be the one to blame when iMessage isn’t activating. I recommend you to update your iPhone once in a while and check if there are any pending iOS updates. Software updates frequently contain bug fixes and compatibility improvements, so everything works smoothly, including iMessage.
Here’s what to do:
- Go to Settings.
- Tap General > Software Update.
- Check for any possible updates and install them.
Sign out and back in
Solving iMessage activation problems sometimes requires nothing more than just signing in and out of your Apple ID. Doing this can help reset the connection between your Apple ID and the iMessage service.
Here’s how to do it:
- Go to Settings > Apps > Messages.
- Select Send & Receive.
- Choose Sign Out at the top of the screen.
- Tap on Use your Apple ID for iMessage to sign back in.
- Re-enter your Apple ID credentials, and make sure iMessage is turned on.
After you re-sign in, see if iMessage is activated.
How to set up iMessage across your Apple devices
Once iMessage is activated on iPhone without any issues, you will be able to send and receive messages on your other Apple devices like iPad or Mac. It’s a useful feature that helps rid you of the hassle of having to complete an ongoing conversation while you are on the go or when you are at home.
All you have to do is to sign in with the same Apple ID on all devices and enable iMessage on every Apple device.
On your iPad:
- Go to Settings > Apple ID
- Tap Sign Out.
- Then, sign back in.
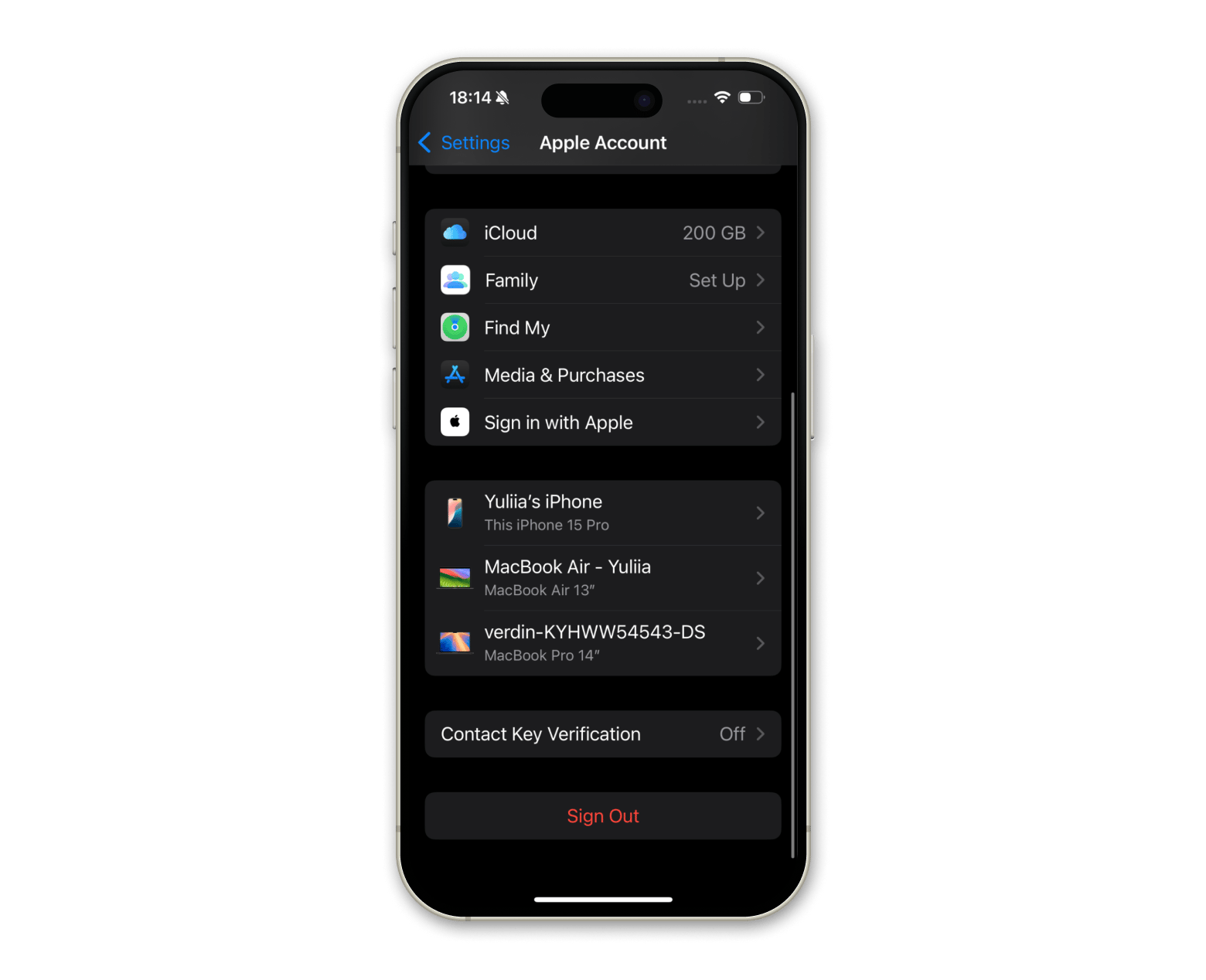
Now you know how to turn on iMessage
With these few easy steps, you can easily activate and control iMessage on your iPhone. Just a few taps, and you can start sending messages to your friends. Of course, nothing would help if you don’t have a stable internet connection.
To gain an even higher level of control and convenience, take a look at NetSpot and how it can be used to troubleshoot your Wi-Fi connection. This helps to make sure your iMessage gets through instantly by ensuring the optimal signal strength in your network.
NetSpot is available in Setapp’s free 7-day trial, making it simple to take control of your device and ensure optimal functionality. Get started today and elevate your mobile experience!






