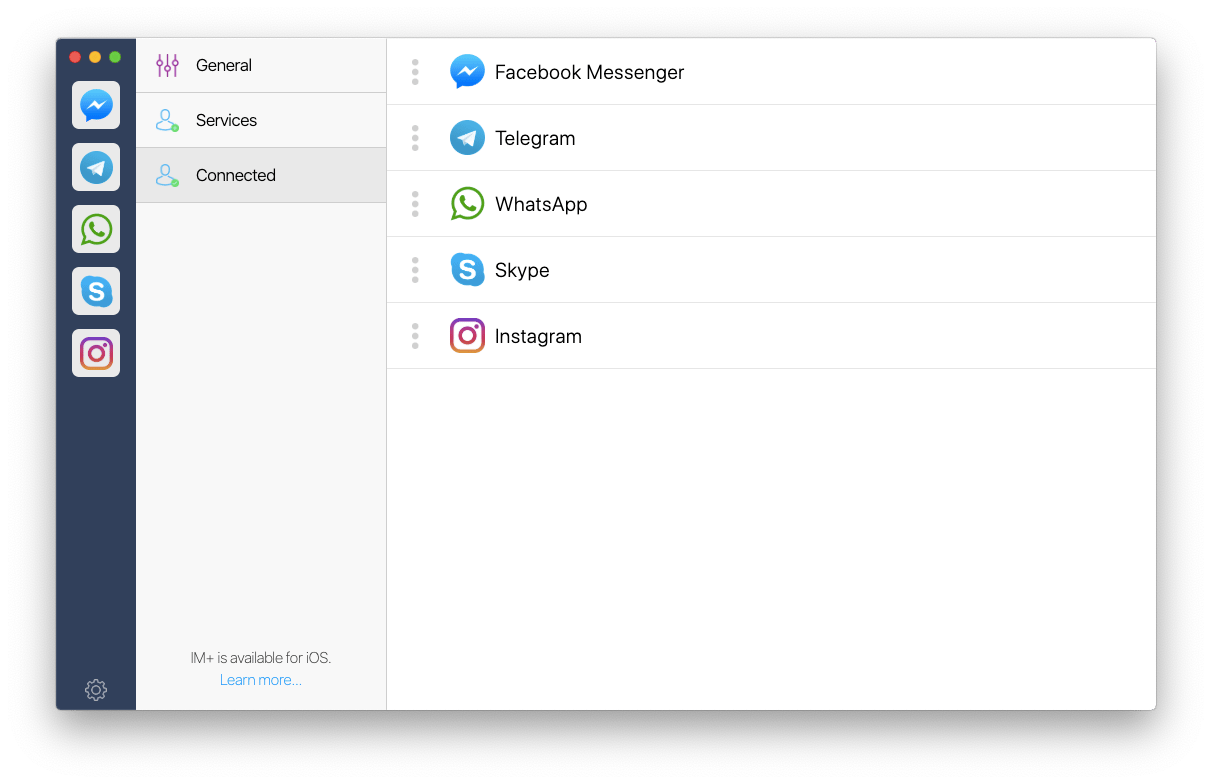iMessage not syncing on Mac: 7 easy fixes
I appreciate how the iMessage (Messages) app lets my messages travel seamlessly across all my devices. It's super convenient that I can send a message from my iPhone and pick up the conversation on my Mac so easily. Well, that's the theory, anyway. I noticed that many users have a problem with their iPhone messages not syncing with their Mac, especially after updating their systems.
If you have the same issue, try the quick fixes below.
How to sync iMessage on Mac | What to do |
Check internet connection | Turn on Wi-Fi and use WiFi Explorer to fix network issues. |
Sign out from iMessage and retry | Do it on both Mac and iPhone with the same Apple ID. |
Enable Messages in iCloud | Confirm that Messages in iCloud is enabled on both devices. |
Sync messages manually | Use AnyTrans for iOS to manually transfer messages from iPhone/iPad to Mac. |
Verify email settings | Make sure the same email address is used on both devices for sending/receiving messages. |
Confirm mobile number | Verify phone number is updated and matched with Apple ID contact details on both devices. |
Update devices | Check for the latest software updates on both Mac and iPhone. |
You will find detailed instructions on how to fix messages not syncing on Mac below in this article.
Why are my iMessages not syncing between iPhone and Mac?
Syncing problems can appear for several reasons. Here are some of the most likely culprits:
Connectivity issues
A weak internet connection might cause your messages not to sync. Both your Mac and iPhone need a stable Wi-Fi or cellular connection to maintain synchronization.
iCloud syncing settings
iCloud settings are another common cause of messages not syncing on the Mac. If your iCloud or iMessage settings are misconfigured, your messages can be blocked from syncing between devices.
Apple ID mismatch
Your devices need to be connected to the same Apple ID. If they're not, messages won't sync correctly.
How to fix iMessage not syncing on Mac
Getting your iMessages to sync properly can be a bit of a hassle, but following these steps usually does the trick.
1. Check your internet connection
Unlike the old good SMS, iMessage requires a stable internet connection to be delivered from one device to another. To be on the safe side, just toggle Wi-Fi off and on. I also recommend you run a scan with WiFi Explorer:
- Download, install, and open WiFi Explorer on your Mac.
- Find your network name on the list and click on it.
- Go to Network Details and check Signal Quality.
- It might also be useful to check Channel — just to ensure you're not sharing the channel with too many other networks.
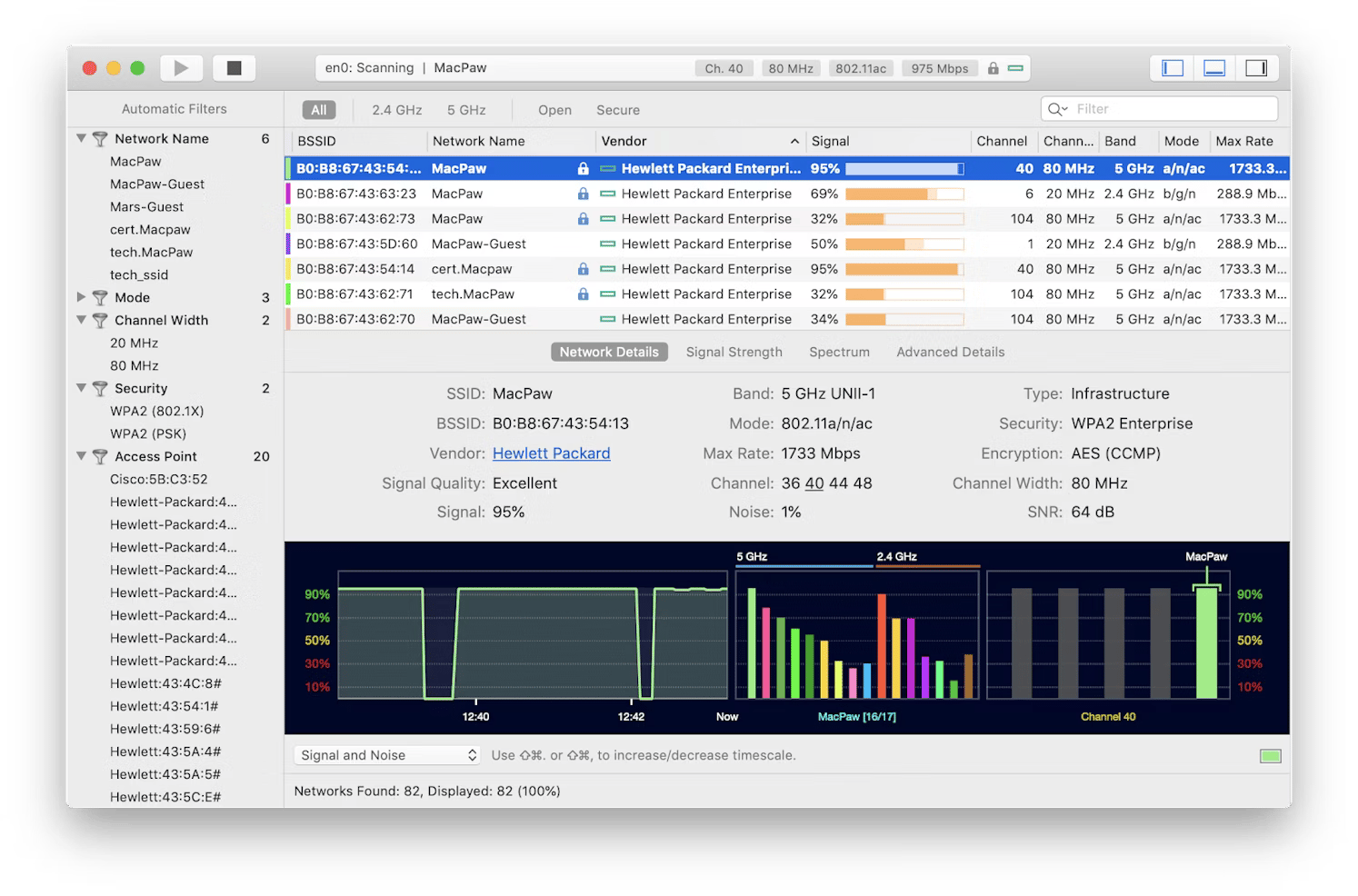
2. Sign out from iMessages and retry
Sometimes, all it takes is a fresh sign-in to solve the "Messages on Mac not syncing" problem.
On your Mac:
- Go to Messages in the menu bar > Settings.
- Click on the iMessage tab and click Sign Out.
- Sign back in with the same Apple ID.
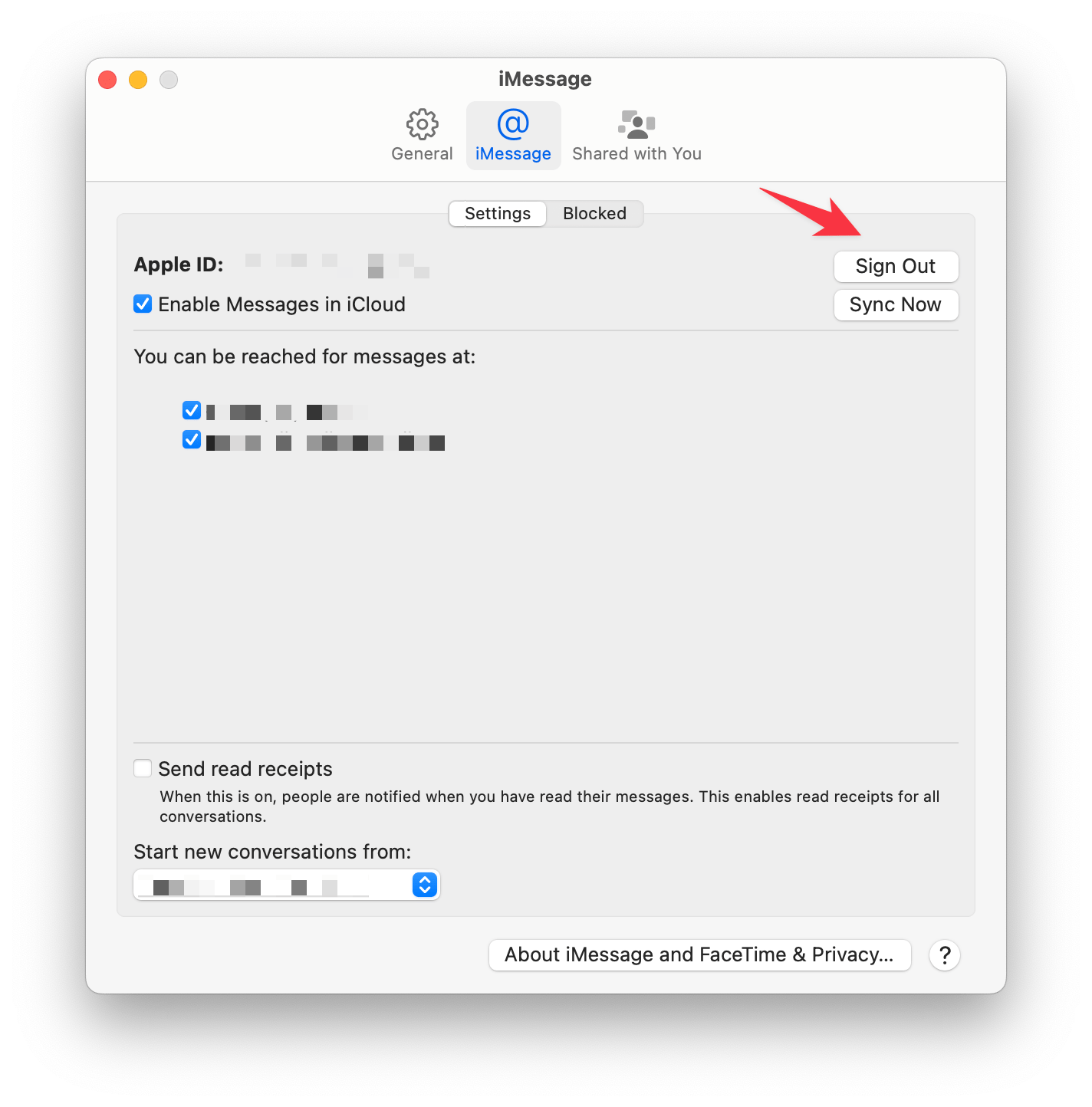
On your iPhone:
- Go to Settings > Messages.
- Tap Send & Receive and sign out.
- Sign back in and check if iMessages are syncing.
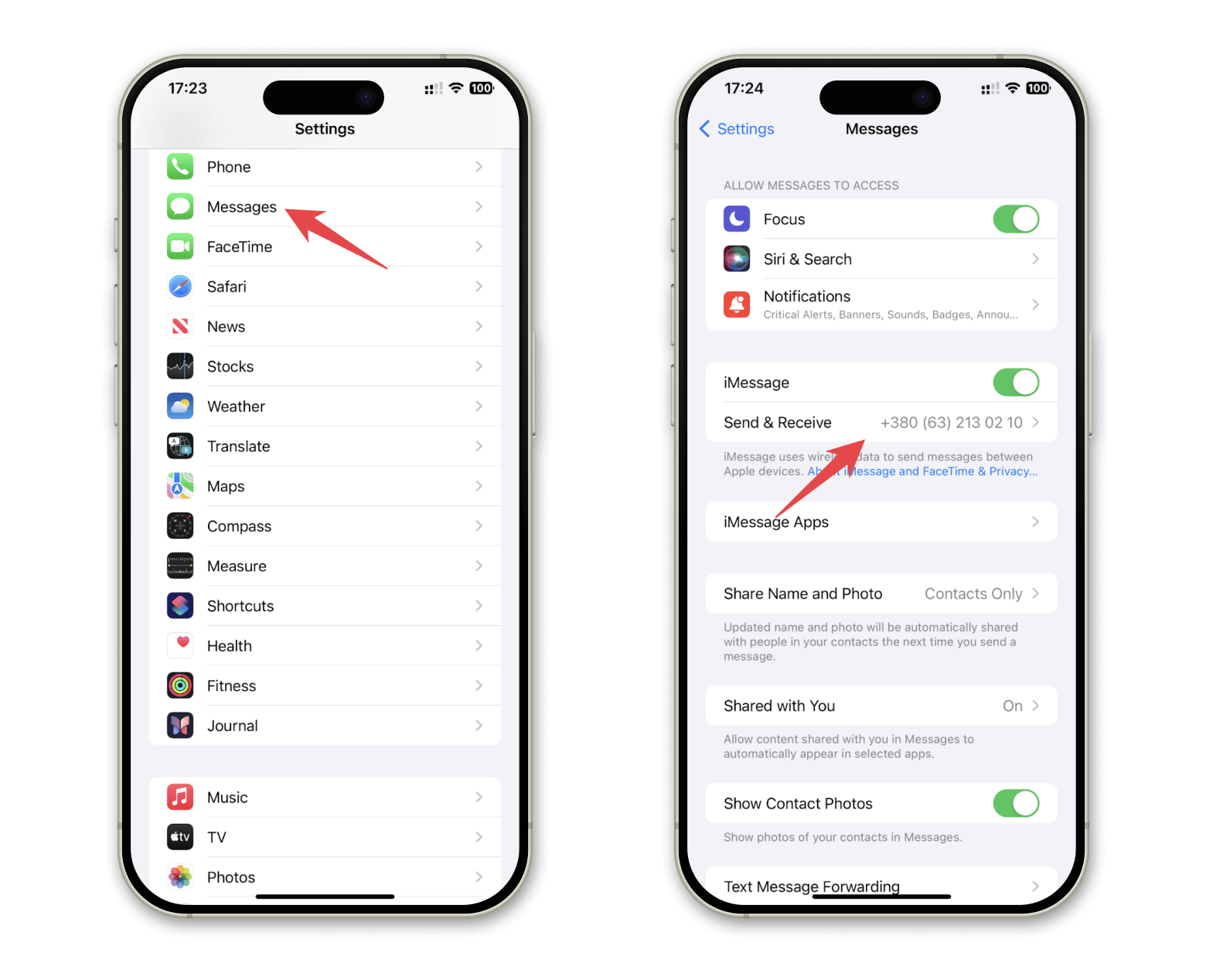
3. Check that Messages in iCloud is enabled
How to refresh messages on Mac? iMessage won't sync if iCloud is turned off. So, you'll need to check if it's on all your devices. Follow the steps below:
On your Mac:
- Open the Messages app.
- Go to Messages in the menu bar > Settings > iMessage.
- Check Enable Messages in iCloud.
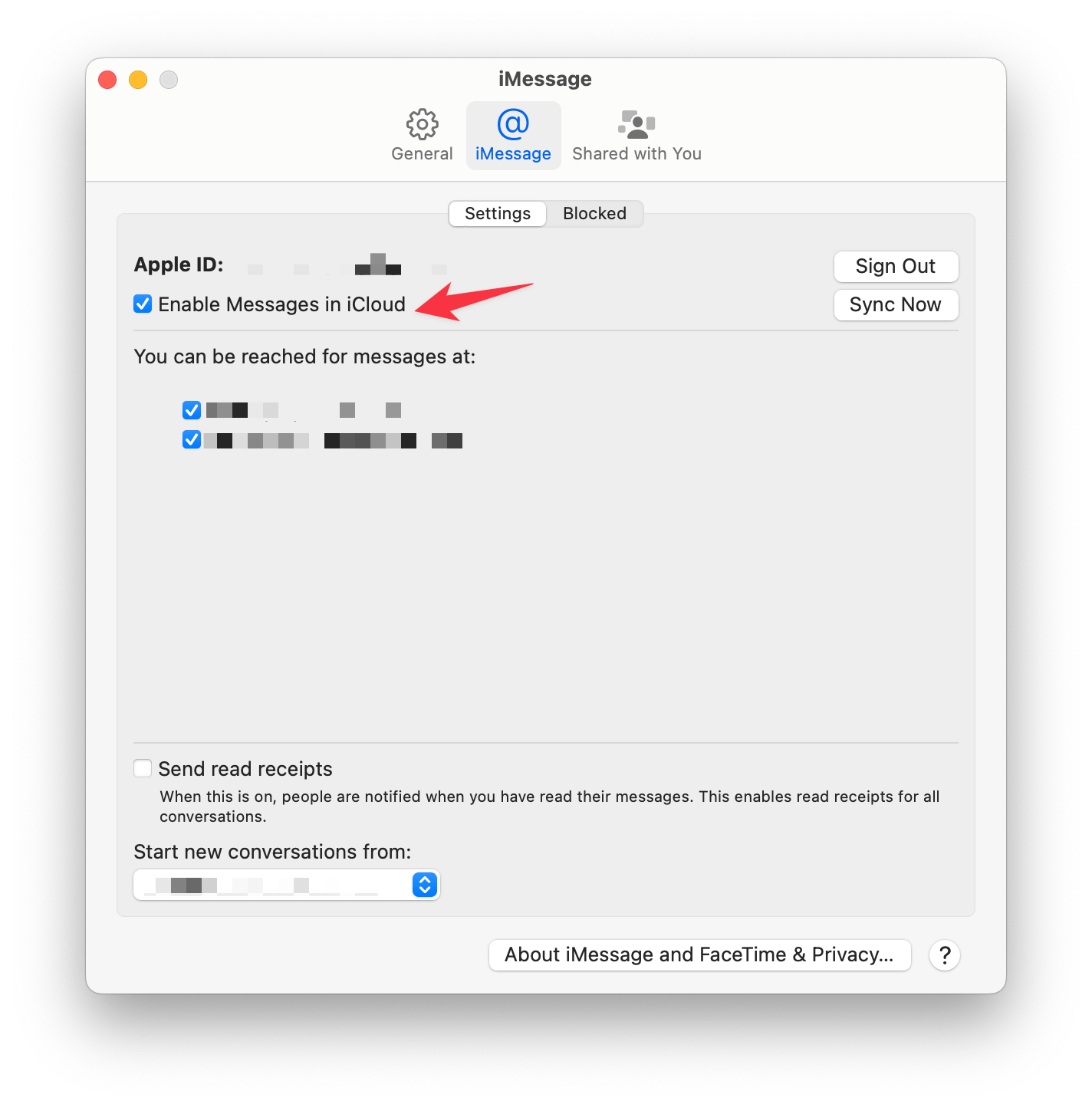
On your iPhone:
- Go to Settings > Apple ID.
- Tap iCloud > Messages. You may need to tap Show All.
- Turn on Messages in iCloud to sync.
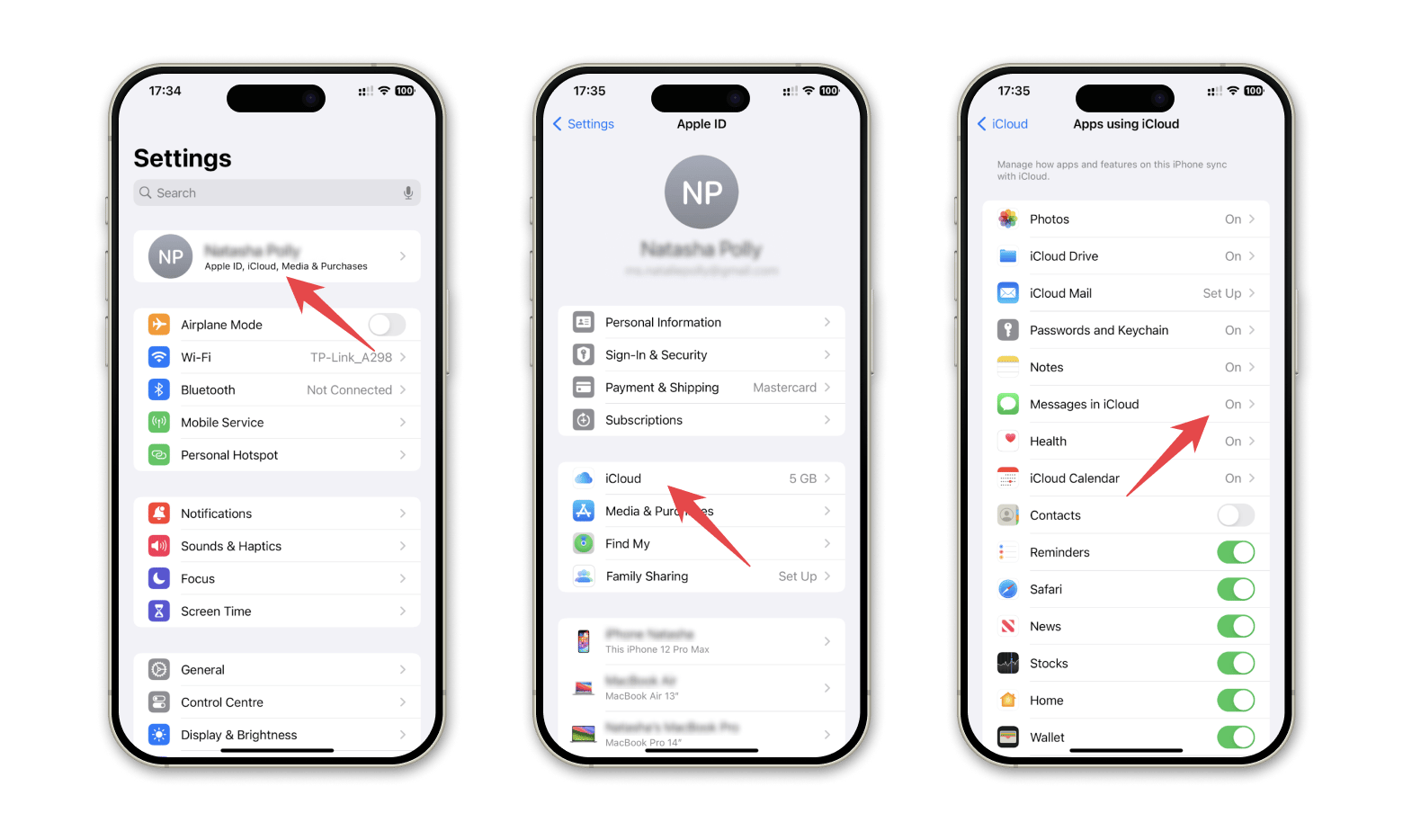
4. Sync messages manually
Manual syncing can also force your messages to update quickly.
I prefer using the content-transferring app called AnyTrans for iOS. With its help, you can sync your messages across devices — either all of them or just certain ones. Here's how it works:
- Download, install, and open AnyTrans for iOS on your Mac.
- Connect your iOS device to your Mac using a cable.
- Once your phone contents show up in AnyTrans for iOS, choose Messages.
- Choose the messages you want to move from iPhone/iPad to Mac.
- Click To Mac.
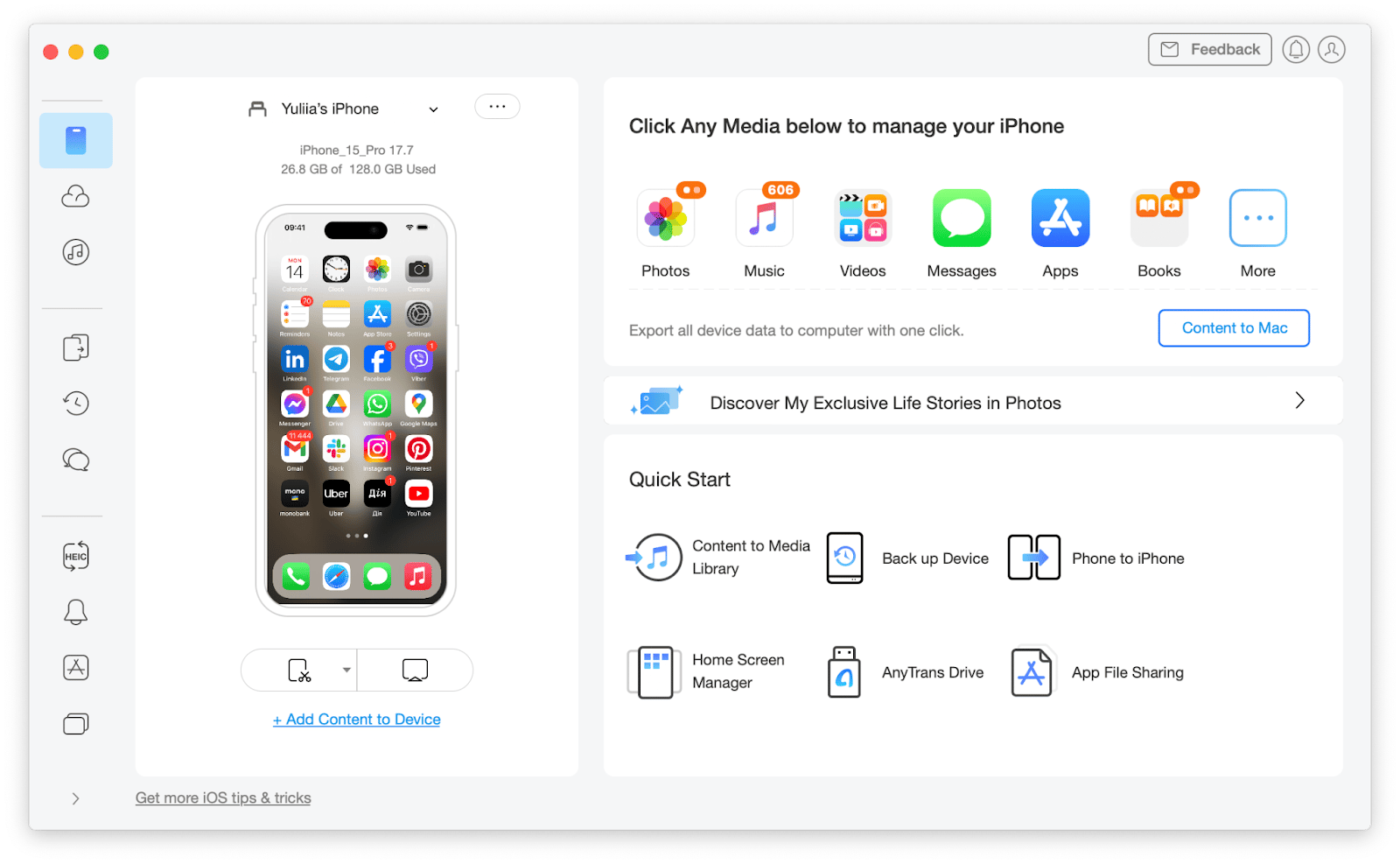
5. Check your email address
It's amazing how a mismatch in email settings can throw everything off and make you wonder, "Why are my iMessages not syncing between iPhone and Mac?" So, double-check to make sure you're using the same contact details on all your devices.
On your Mac:
- Open the Messages app.
- Go to Messages in the menu bar > Settings > iMessage.
- Verify the addresses under You can be reached for messages at.
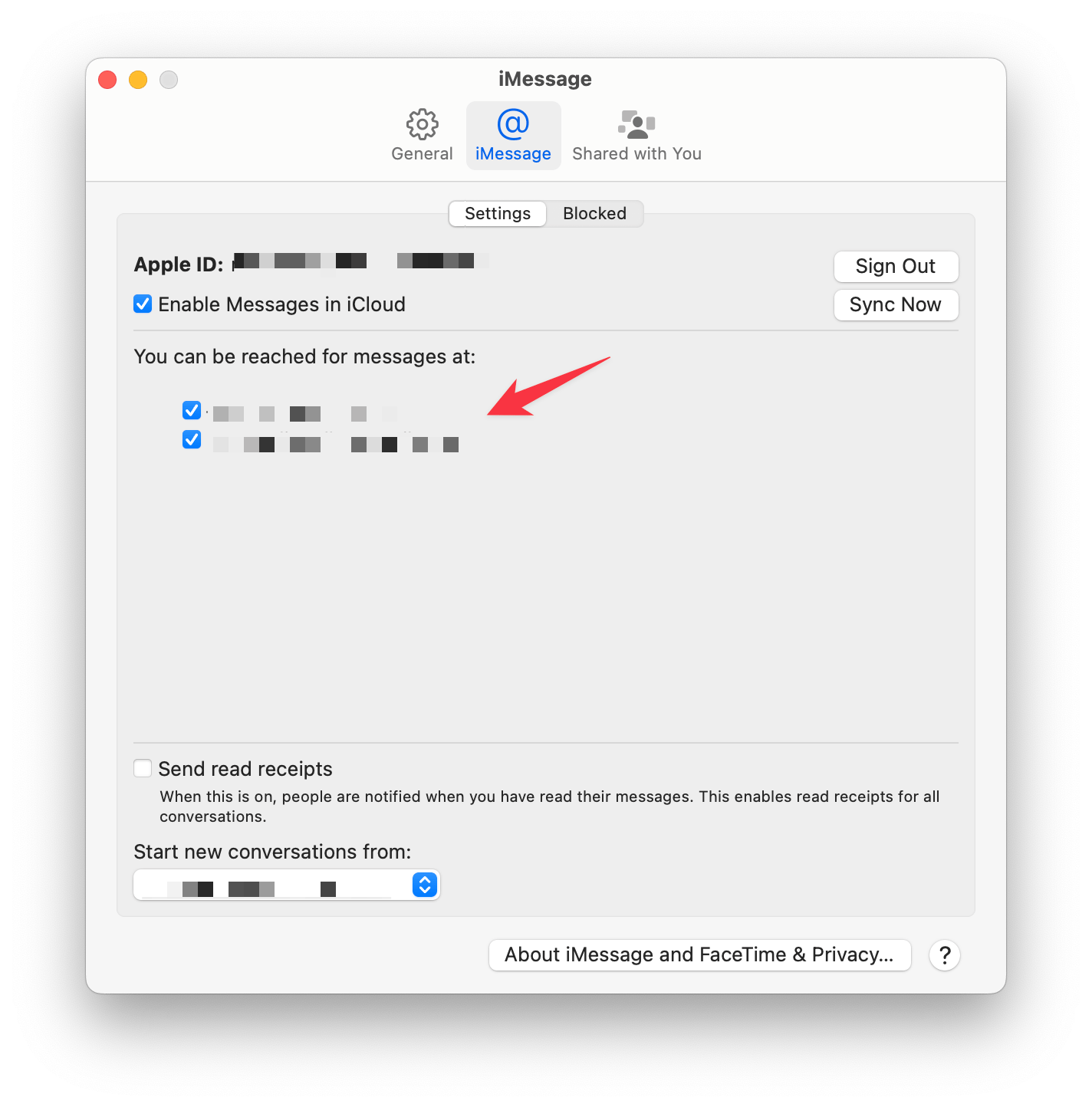
On your iPhone:
- Go to Settings > Messages.
- Tap Send & Receive.
- Make sure that you select the same email address and phone number for sending and receiving messages on both devices.
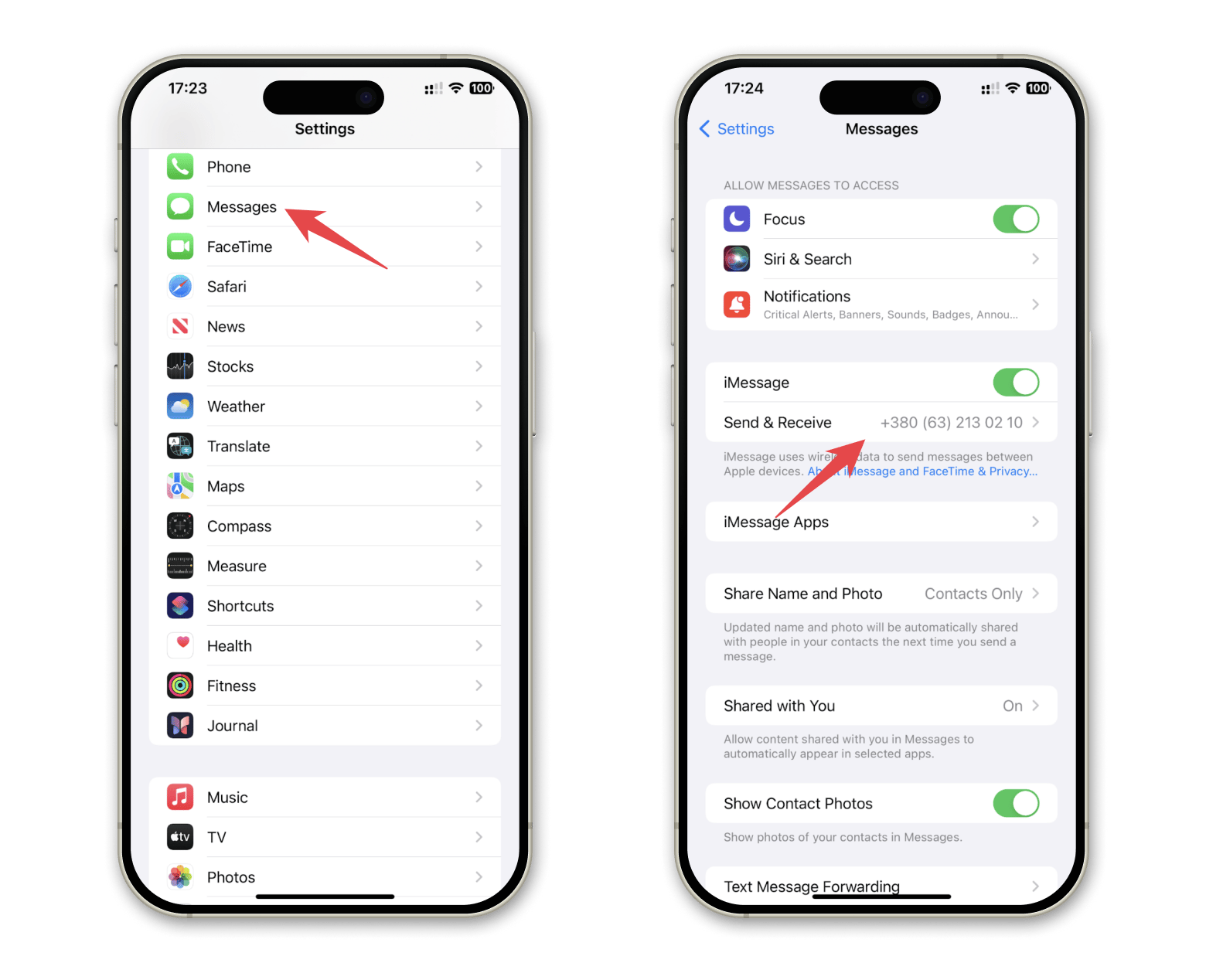
TipI love iMessage, but sometimes, it feels like I'm constantly switching between apps to keep up with everyone. It can be a bit much! That's why I started using IM+. It's super helpful because it lets me put all my chats, like WhatsApp, Skype, Slack, and more together in one app. Plus, it has features that make my life so much easier. I do like being able to share files and set customized notifications just for work or home. Give it a try, too.
|
6. Confirm mobile number with Apple ID
Your contact details being outdated or incorrect can also affect syncing and lead to iMessage not updating on Mac. Verify your phone number is accurate and matched.
On your Mac:
- Open the Messages app.
- Go to Messages in the menu bar > Settings > iMessage.
- Check that your phone number is listed and confirmed.
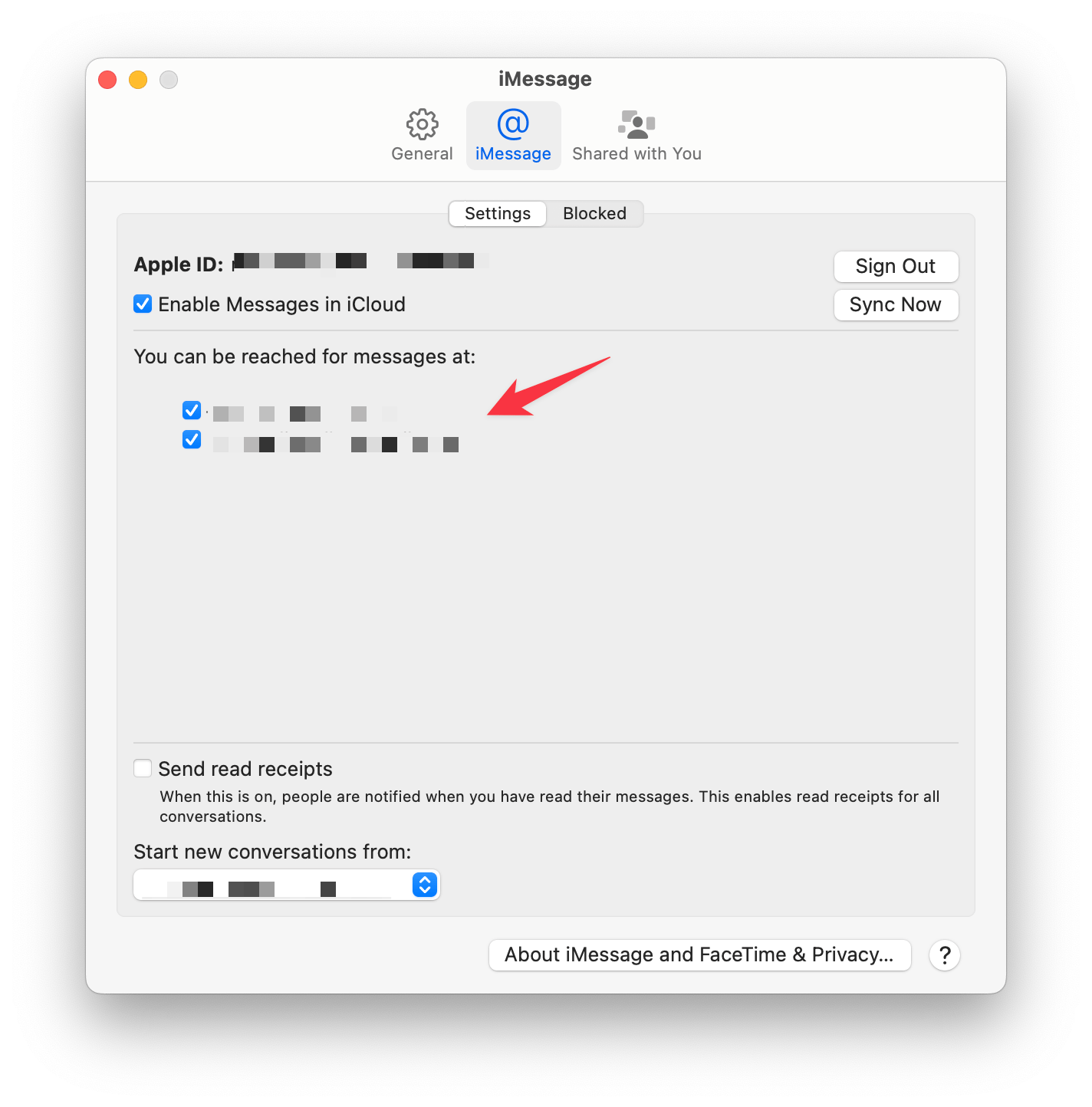
On your iPhone:
- Go to Settings > Messages.
- Tap Send & Receive.
- Make sure your mobile number is listed and confirmed.
7. Update your devices
Sometimes, the problem with text messages not showing up on Mac erases because of a software glitch. Apple may have fixed it in a recent update, so it's better to check if you have installed it. ;
On your Mac:
- Go to the Apple menu > System Settings.
- Click General > Software Update.
- Click Update Now or Restart Now and wait for the update to install.
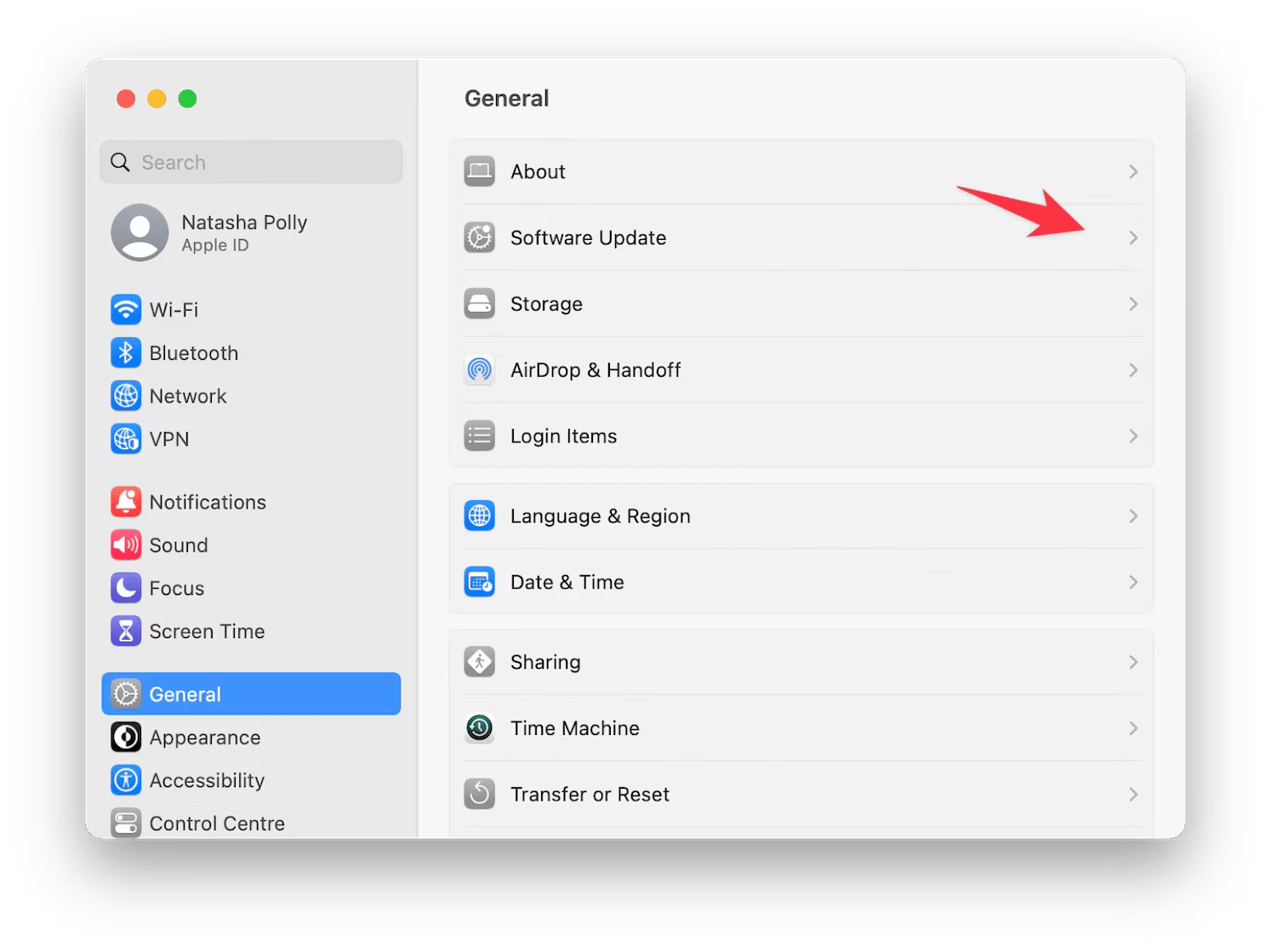
On your iPhone:
- Go to Settings > General.
- Tap Software Update.
- Tap Update Now.
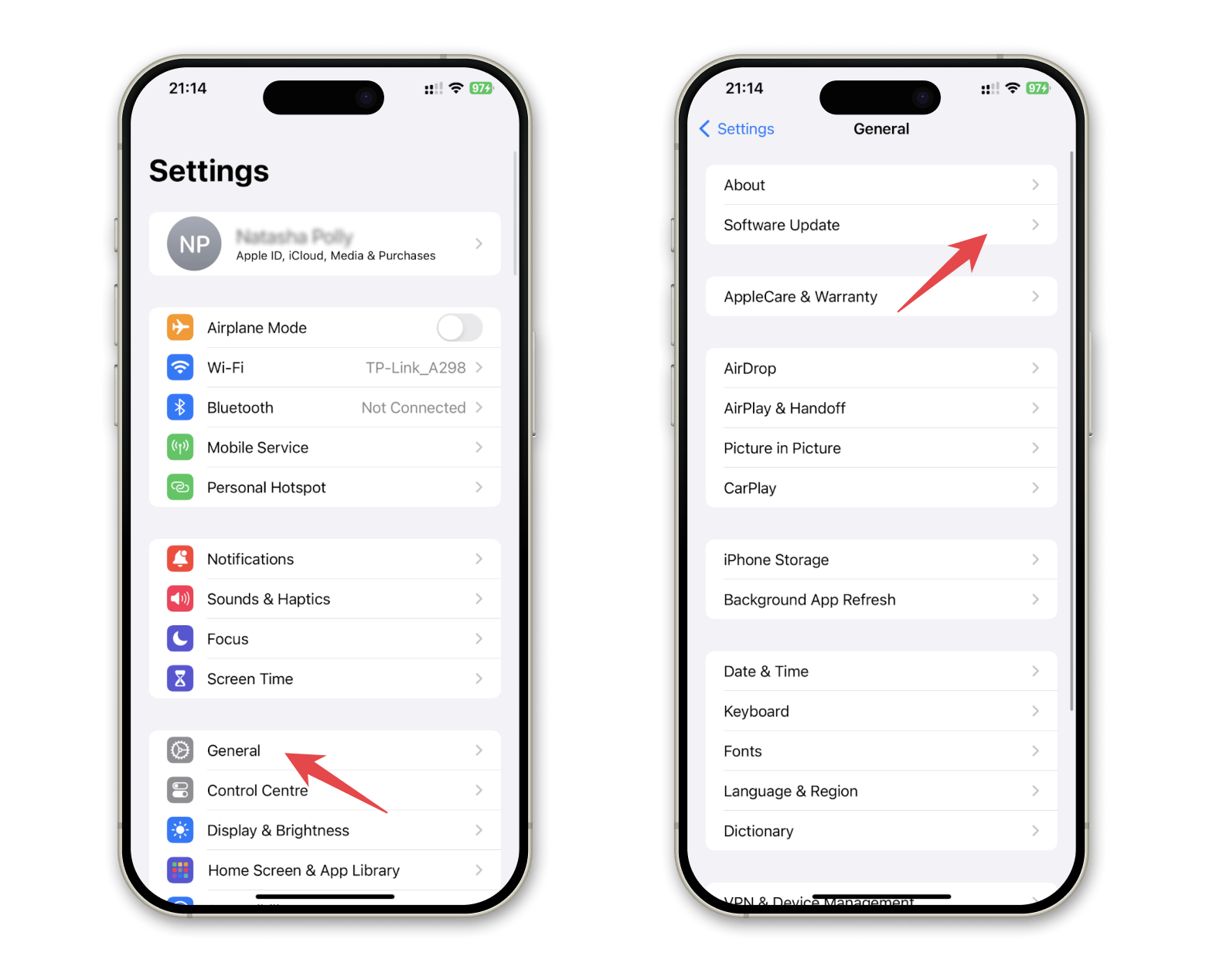
These steps usually help to resolve iMessage syncing issues.
Workaround for the macOS Messages not syncing issue
You have every right to be angry if you find that Messages on your Mac is not syncing. This service is the primary messaging app for many iOS and Mac users. A lot of people prefer it for work and business communications. S, I recommend that you always have a backup plan.
AnyTrans for iOS can be such a plan. It will sync your messages from iPhone to Mac in no time, and you can always do it on request without waiting for your devices to sync. The app is free for 7 days via Setapp, a platform that gives you access to a curated collection of 250+ high-quality apps for your Mac, iPhone, and iPad. WiFi Explorer, ChatMate for WhatsApp, and IM+, the apps I mentioned in this article, are part of Setapp, too. Give Setapp a try today and make your life easier with the right tools.