How to share notes on Mac
Note-taking and document-editing are among the most popular activities we use our computers for today (maybe sending emails too). Starting from documenting lectures in college, we continue taking notes in all areas of our lives, from client presentations to gym workouts to daily to-dos.
We don’t, however, only take notes on our own. Note sharing and the ability to work together on a note is highly important as well. Such team notes collaboration makes us more efficient (with the ability to work concurrently) and provides clarity to what everyone is working on at the moment.
So how do you invite people to make changes to notes that you’re working on? And how do you share folders of notes related to a given project? Let’s explore the best options.
How to share notes in the Notes app
You don’t have to go into a deep research mode to find a good note-taking and note sharing app. In fact, Notes is available on your Mac by default. It’s free and quite capable of doing most of the things you’d expect from a notes app. Notes supports text, drawings, images, and audio files. It works natively on Mac and iOS, saves your notes offline, lets you invite others to view notes and also edit the note you shared.
There are a few ways to share notes using the Notes app. The easiest one is to just send your note to others:
- Launch Notes from Applications
- Open the note you want to share
- Click “Send a copy” icon in the top bar
- Choose whether you’d like to use Mail, Messages, AirDrop, or Reminders
- Send!
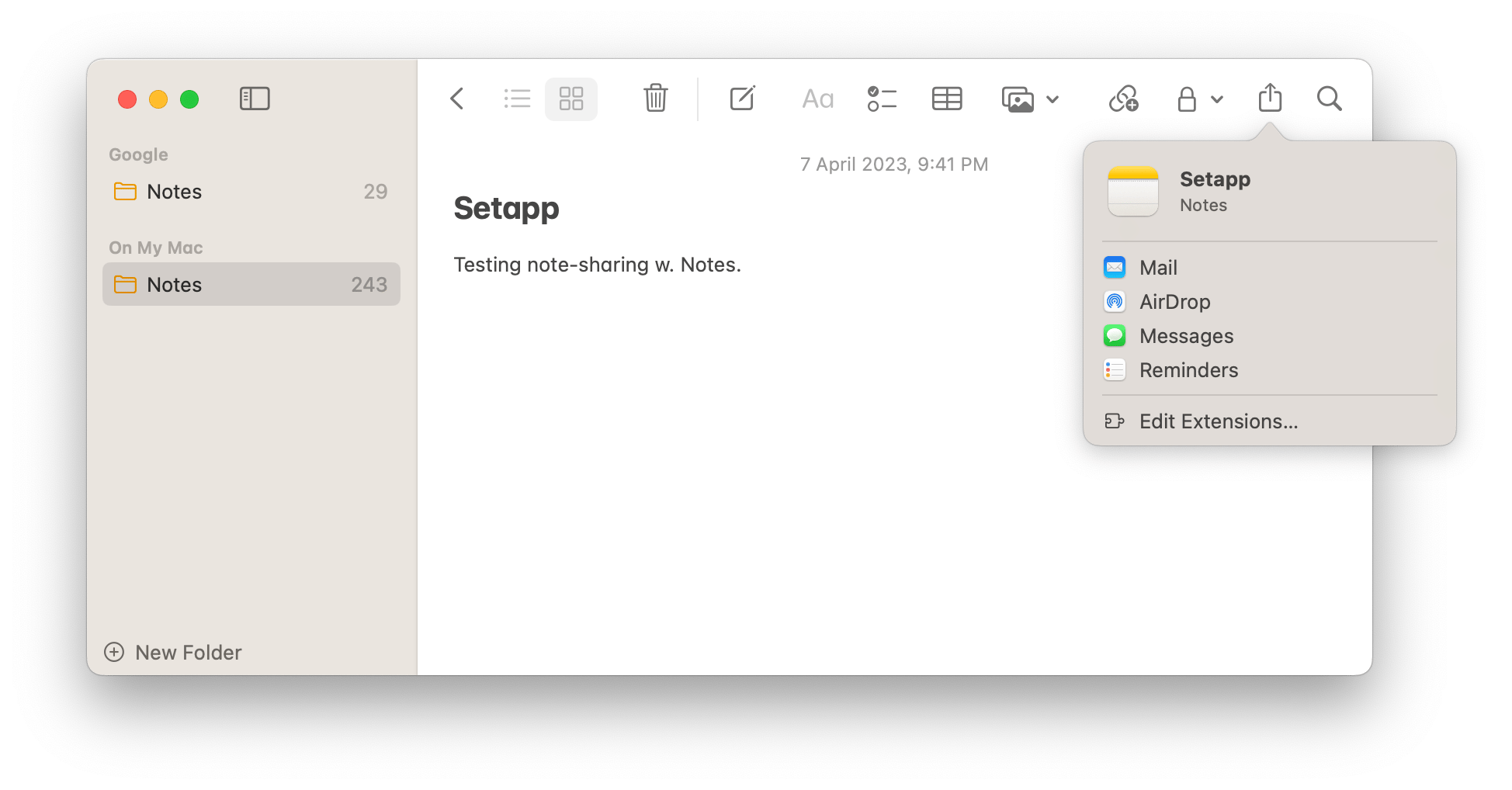
Quite easy! But Notes is, of course, not the only app you can use to take or share notes on Mac.
NotePlan is a full-featured note-taking app for Mac designed with a beautiful minimalist interface. The app includes a calendar, which makes it easy to track deadline-driven projects and to-dos. You can organize notes by folders and hashtags, and review everything you’ve written at a glance.
Note sharing in NotePlan is also effortless. From the note menu, you can send the note to someone else or copy the note URL. You can also @ mention other people in your notes to keep track of who’s doing what.
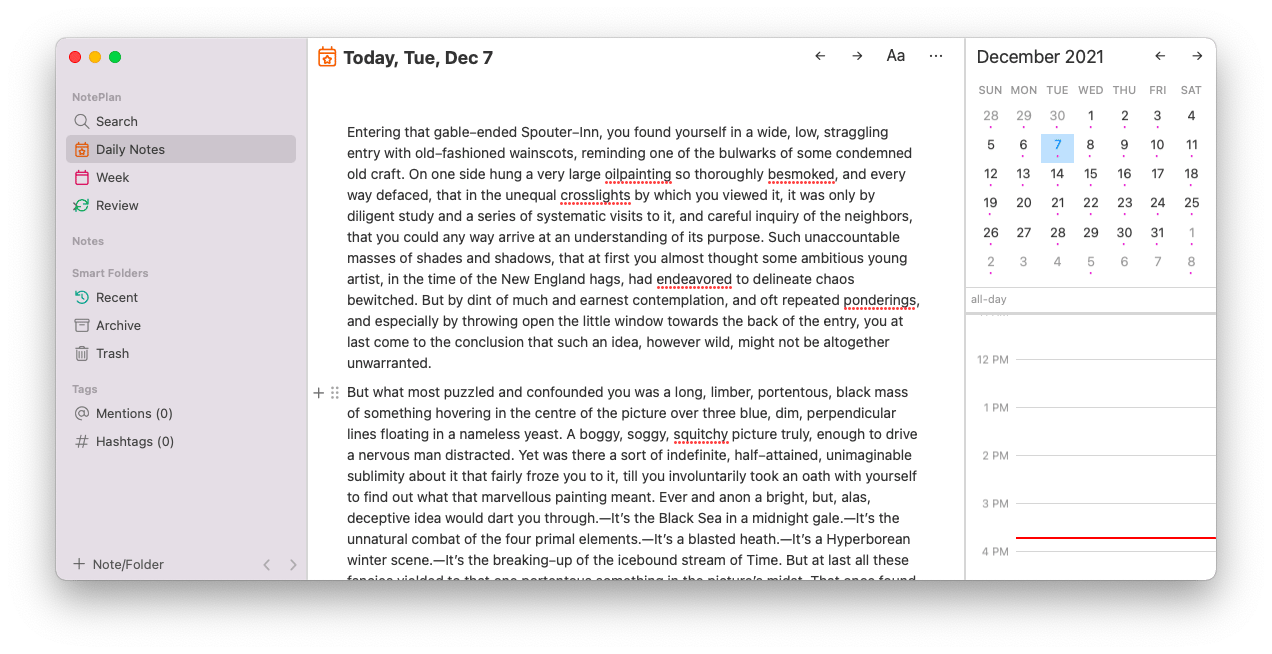
SideNotes is another lightweight app for quickly jotting down notes on your Mac. This handy utility can be called up from the side of your screen at any time and include anything from notes to images to to-dos. Each individual note within SideNotes can also be shared, either via sending it to others or copying a direct note link.
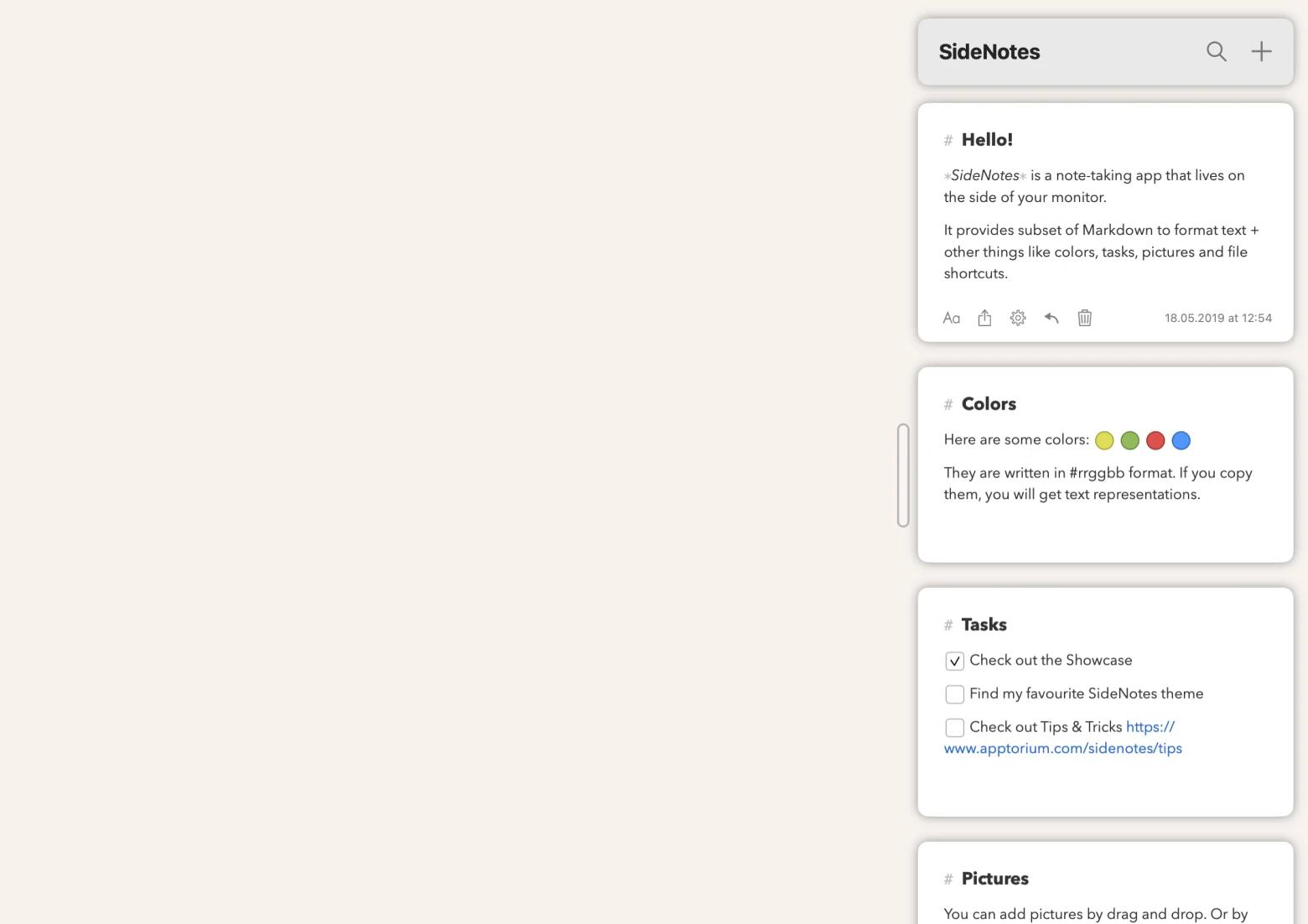
Craft is a native note-taking app for iOS and MacOS that is super easy and fast. With its help, you can create very nice structured notes and link them with simple annotations.
Each paragraph in Craft is a block. And each block can have its own content.
In Craft, you can share your notes with others with a few clicks. Simply click the Share button in the sidebar. Then copy the created link and share it with a person you want to collaborate with.

If you choose to enable commenting, those who have the link can comment without having to log in or sign up for Craft. You can also choose to share only a portion of your document.
How to turn on notes collaboration in Notes
Besides the ability to share notes in the native Notes app, there’s also a handy option to collaborate on notes in real time.
Note: The way you can work together on a note within Notes is only if it’s stored in iCloud and all participants have an active Apple ID. You also need macOS 10.12 (Sierra) or newer.
To invite others to view notes in Notes:
- Launch Notes from Applications
- Open the note you want to share
- Click the “Share this note with others” icon in the top bar
- Select whether you’d like to share a note via Mail, Messages, AirDrop or link
- Click Share
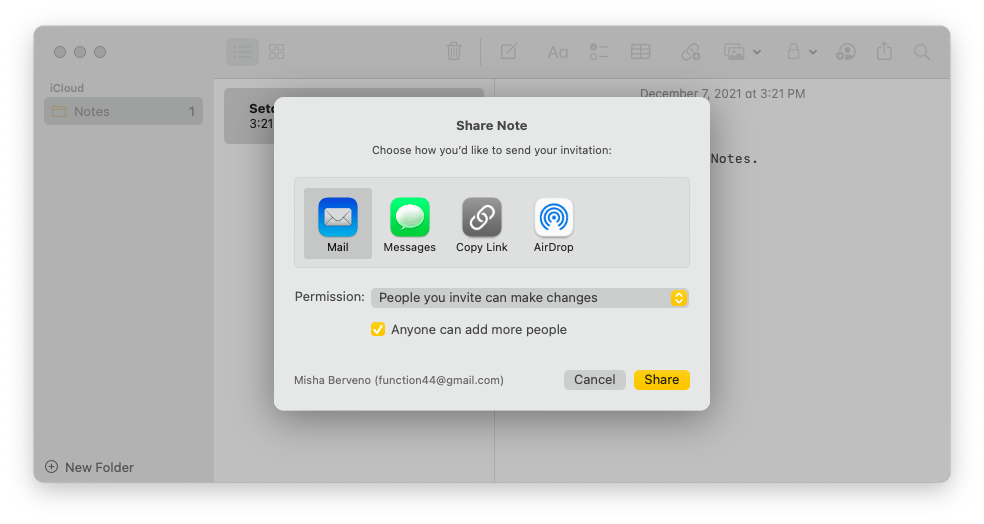
Now everyone invited can click on the link you shared and start editing the same note at the same time. For your friends, the note will appear in the shared folder in their Notes app.
How to stop sharing your note with everyone in Notes
Not every collaboration lasts forever. So when your team has made all the necessary changes to your note and you want to take it back to being private, you can easily do that.
To remove access to a note:
- Open your note in the Notes app
- Click on the collaboration icon in the top bar
- Click Stop Sharing
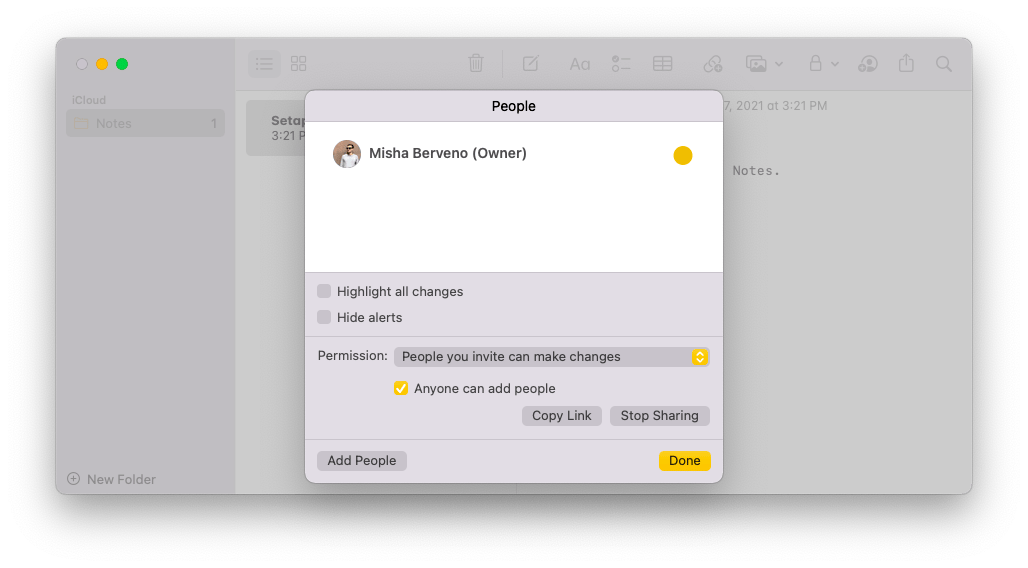
How to transfer notes from one Mac to another
When you want to send notes to other people, whether they use iPhone, iPad, Mac, or even Android, you can use the built-in options of Mail and Messages.
If you want to transfer notes from one Mac to another specifically, the best way to do that is via AirDrop. When sharing via AirDrop, make sure that the recipient has Bluetooth turned on and opens the AirDrop feature in Finder.
If the other Mac you want to share notes to belongs to you, there’s an even easier way to sync all your notes via iCloud. Just sign into the same iCloud account across your devices, launch Notes, and all the notes should be the same, tracking any changes in real time.
Finally, in case you want to sync your notes to your phone, you can use the same iCloud tip described above. But to have more control over the syncing process, you’d benefit from using AnyTrans for iOS.
AnyTrans for iOS started as a smart and capable alternative to iTunes and has since grown to a full-featured iPhone manager. This app will act as your backup manager, app store, screen mirror, ringtone maker, photo converter, and much more.
You can also use AnyTrans for iOS to organize your iCloud content, including Notes. So all you have to do is connect your phone to your Mac via USB, launch AnyTrans for iOS, log in to iCloud, and specify which notes you want to copy over.
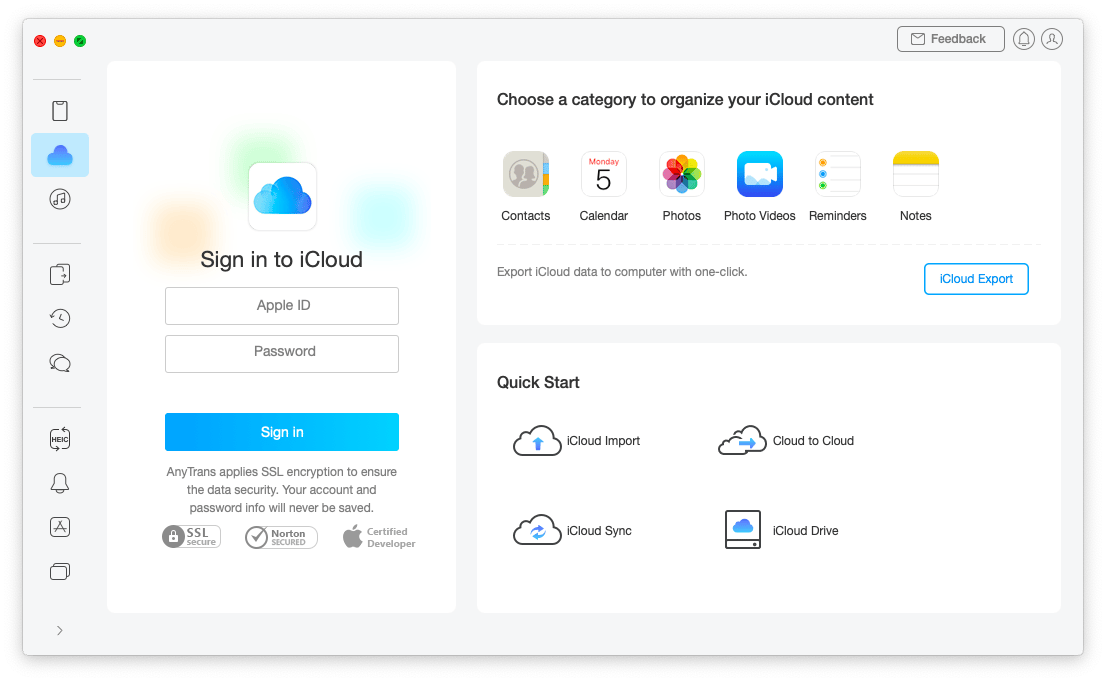
As you can see, knowing how to share notes can make your collaborative work much more effective. And if you don’t need any specific features, the default Notes app on your Mac can be just fine. Otherwise, definitely take a look at a full-featured note-taking app like NotePlan, try jotting down quick notes with SideNotes, collaborate together on your content with Craft, and transfer your notes to your iPhone with AnyTrans for iOS.
Best of all, NotePlan, SideNotes, Craft, and AnyTrans for iOS are available to you absolutely free for seven days through the trial of Setapp, a platform with more than 240 outstanding Mac, iPhone, iPad, and web apps that supercharge collaboration and solve all kinds of problems on the fly. When the trial ends, you pay $9.99 + tax per month for all the tools. Try every Setapp app at no cost today and see how much easier your workload can get.






