How to unblur an image quickly and easily: No tech skills needed
TL;DR:
- To fix a blurry photo on Mac, use Preview (Tools > Adjust Color > Sharpness) or the Photos app (Edit > Adjust > Sharpen).
- For AI-powered results, try Luminar Neo (Supersharp tool), Photoshop (Sharpen tool or Neural Filters), or Fotor (Adjust > Face Unblur).
- Free online tools like Photopea also let you sharpen photos without installing anything.
- CameraBag Pro offers manual sharpening, while TouchRetouch removes unwanted objects easily.
Sometimes, when you quickly take out your camera to record a memory, the image turns up blurry. Is there a way to reduce blur in images or sharpen blurry photos? Read on to find out how to make pictures clearer at any time, using a variety of tools.
How to clear blurry pictures and make them sharp
When you get a blurry photo, you might feel frustrated and think it's impossible to fix. But don't worry, all you need is the right toolkit.
Edit pictures with AI
Luminar Neo is one of the most intuitive and powerful photo-editing apps I have. It leverages the power of AI to apply a variety of enhancements, filters, and presets. You can unblur pictures in just one click, and adjust as much as you need later using the sharpen tool.
Here’s how to unblur a picture with Luminar Neo:
- Open your image in Luminar Neo.
- Click Edit and then the Supersharp extension in the right sidebar.
- Adjust the Amount of sharpness to get the best effect.
- Export the image by clicking File > Export in the top menu bar, and Luminar will save your work.
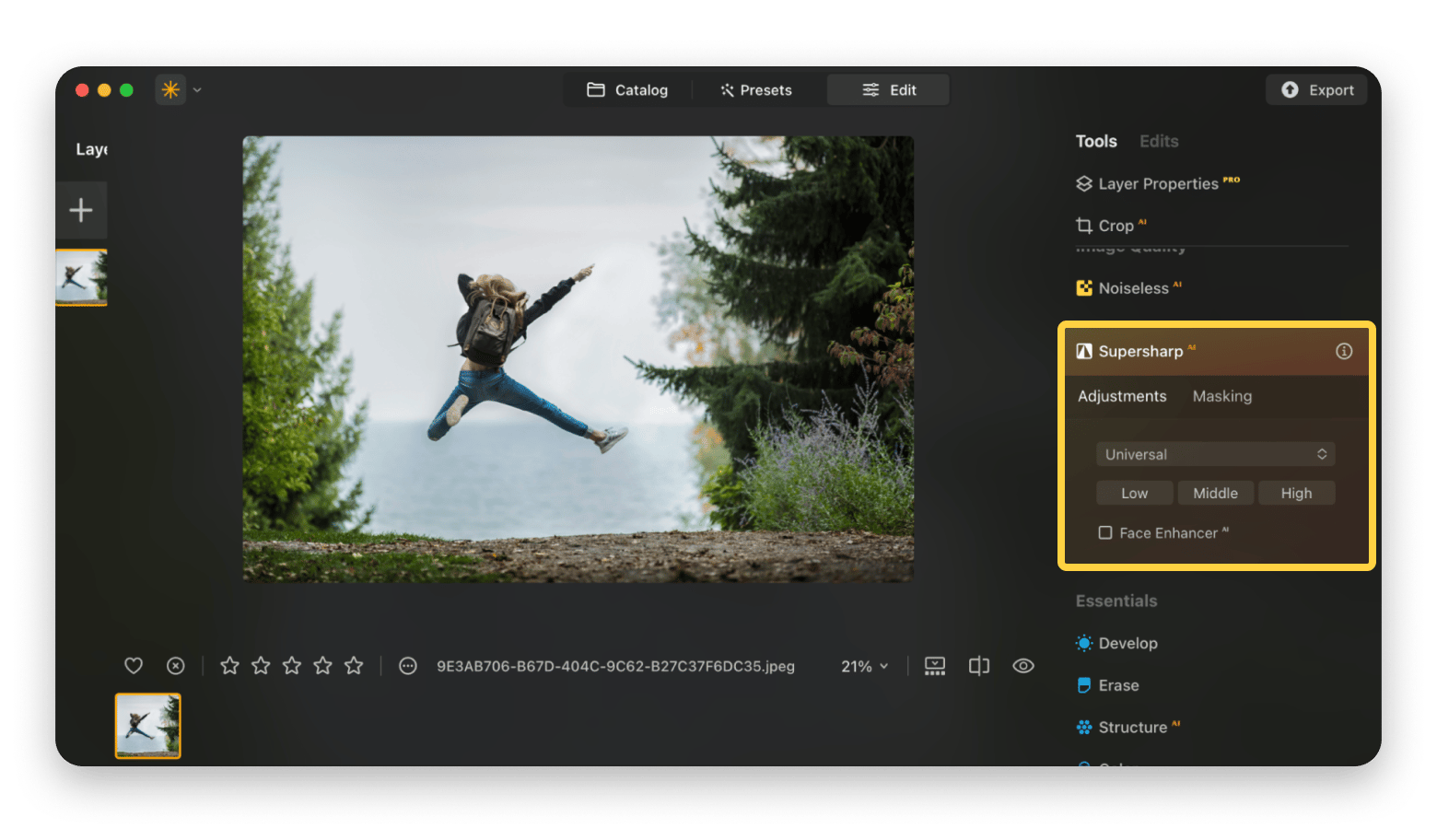
Unblur pictures with an advanced tool
If you’d like a bit more control over working with non-destructive layers and enhancing your photos by hand, you’ll love an image editing app like CameraBag Pro.
CameraBag Pro has been called “a revolution for photo editing.” It’s both powerful and easy to use. While the app features dozens of pro-level presets and filters, it also allows you to edit every single aspect of the image, from lens flare to sharpness. It also includes video editing tools.
Here’s how to fix blurry pictures with CameraBag Pro:
- Install and open CameraBag Pro.
- Open your image.
- Click on Photographic > Sharpen.
- Use the sharpen tool slider to get the effect you want.
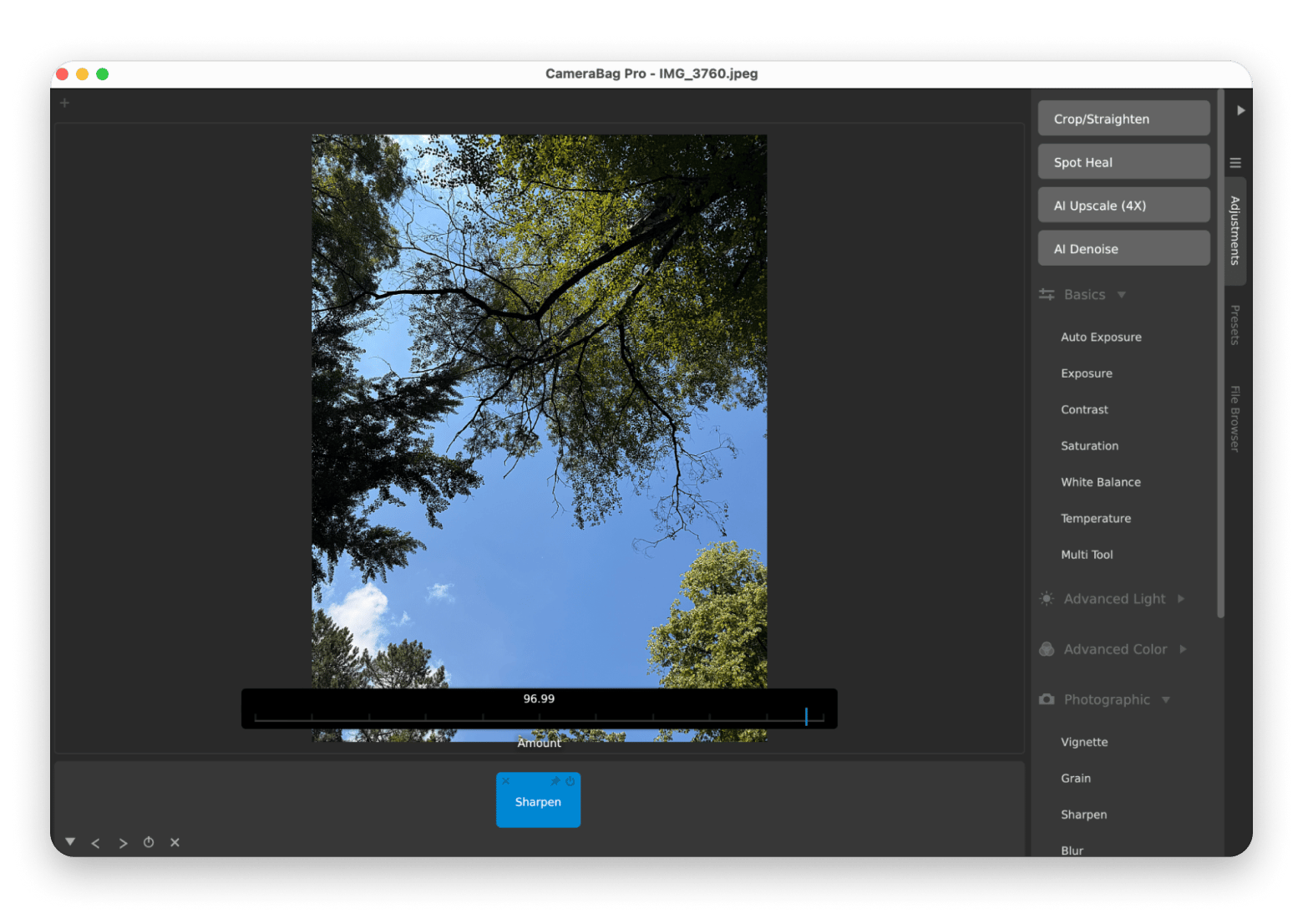
Read also:
Remove objects with a few clicks
And if you want to remove any unwanted objects from an image, there's no better tool for that than TouchRetouch. Unlike other tools that make object removal complicated by introducing layers and requiring you to use lots of tools, TouchRetouch just asks you to select an object, and it disappears. The app can also do other quick manipulations, such as clone-stamping, tone adjustments, cropping, and more.
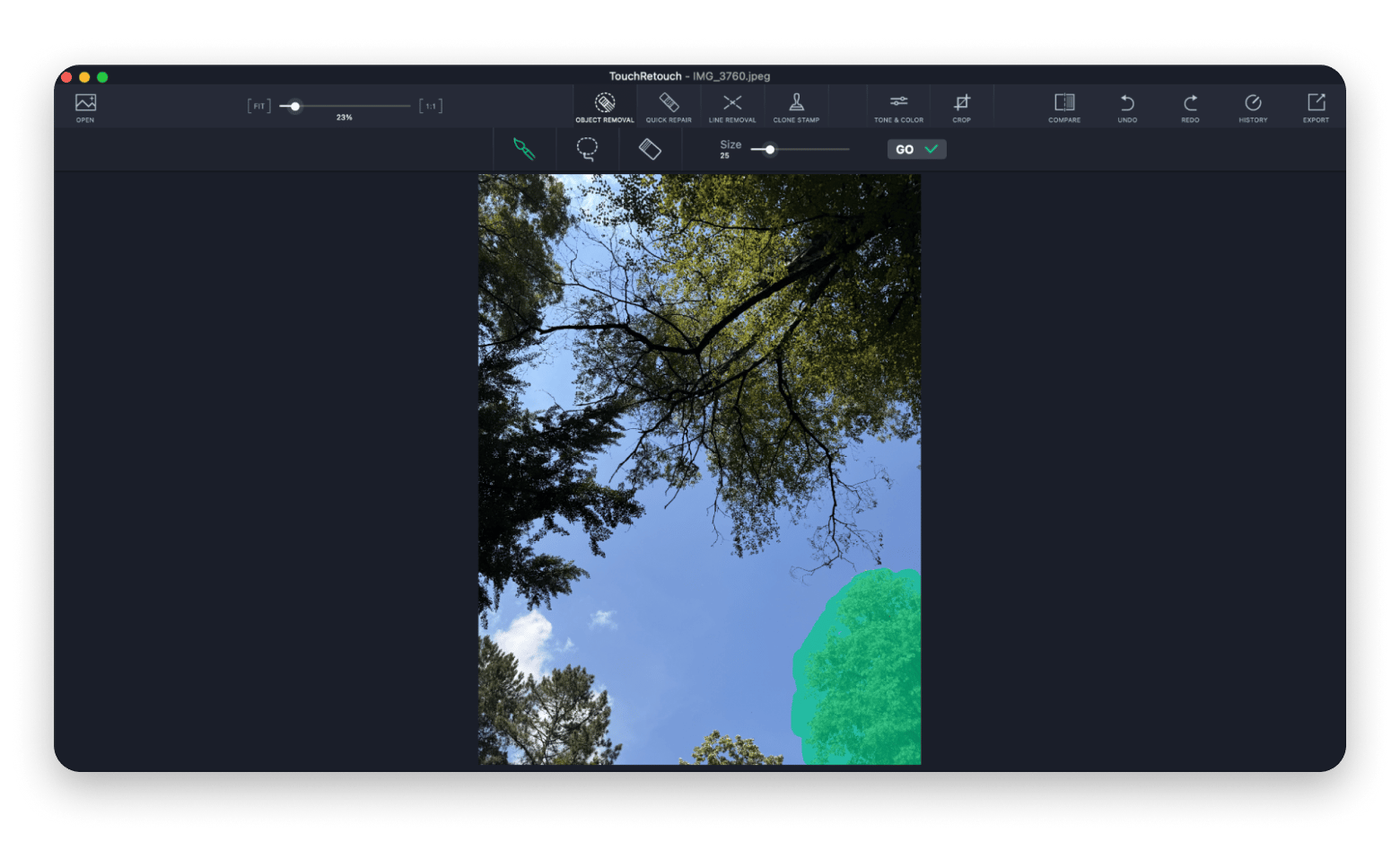
How to unblur a photo for free with Preview
If you want to make a blurry photo clearer and don’t need to edit anything else, you can use Preview on your Mac.
To make an image clearer in Preview:
- Open your photo in Preview.
- Click Tools > Adjust Color.
- Adjust the Sharpness slider to the desired level.
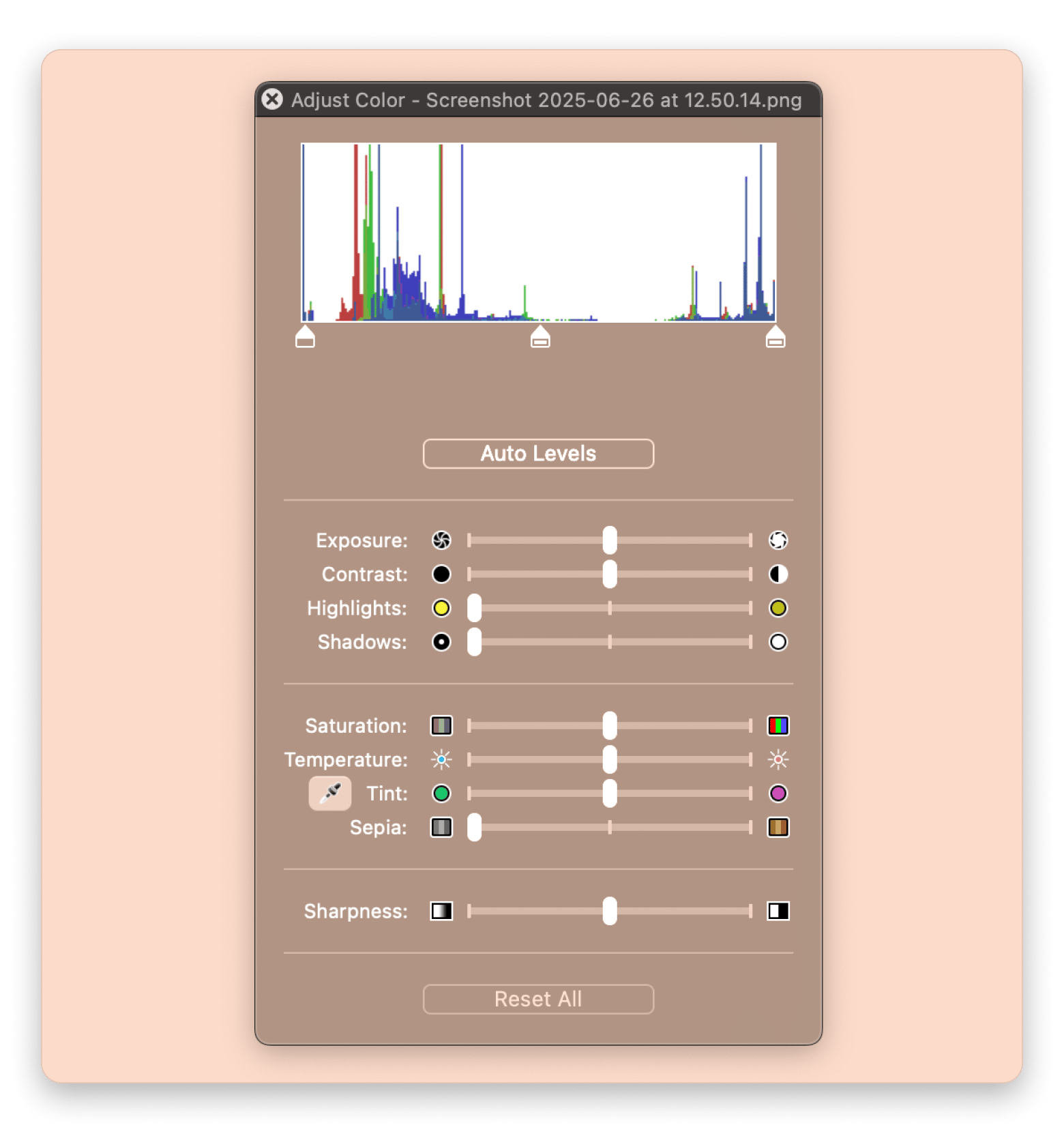
Preview is not a photo-editing app, so for making extensive photo adjustments, go with another tool.
How to remove as much blur as possible with Photoshop
Anyone who’s been taking pictures for a while has heard about Adobe Photoshop, the most popular photo-editing app on the market.
If you want to know how to blur the background of a photo (or unblur any aspect of it), here’s how you can do that with Photoshop:
- Launch Adobe Photoshop.
- Open your photo.
- Find the Blur/Sharpen tool in the sidebar.
- Adjust its settings in the top bar.
- Apply your changes and save the resulting image.
Advanced techniques to fix blurry photos
There are some great advanced tools and methods for fixing blurry photos on your Mac, so let's get into them now.
Non-destructive layers
Photoshop lets you fix photos on your Mac without altering the original using non-destructive layers.
Here's how:
- Open your photo in Photoshop.
- Create a new layer (Layer > New > Layer or Command + Shift + N).
- Use tools like Clone Stamp, Healing Brush, Content-Aware Patch, or Spot Healing Brush to edit.
- Review and adjust your edits until satisfied.
Working with AI-based features
AI can also help you sharpen images and fix flaws with just a few clicks. Luminar Neo comes with a feature called Portrait Bokeh that uses AI to smooth and enhance blurry portraits. Just go to Tools > Portrait Bokeh and apply the effect that fits your photo.
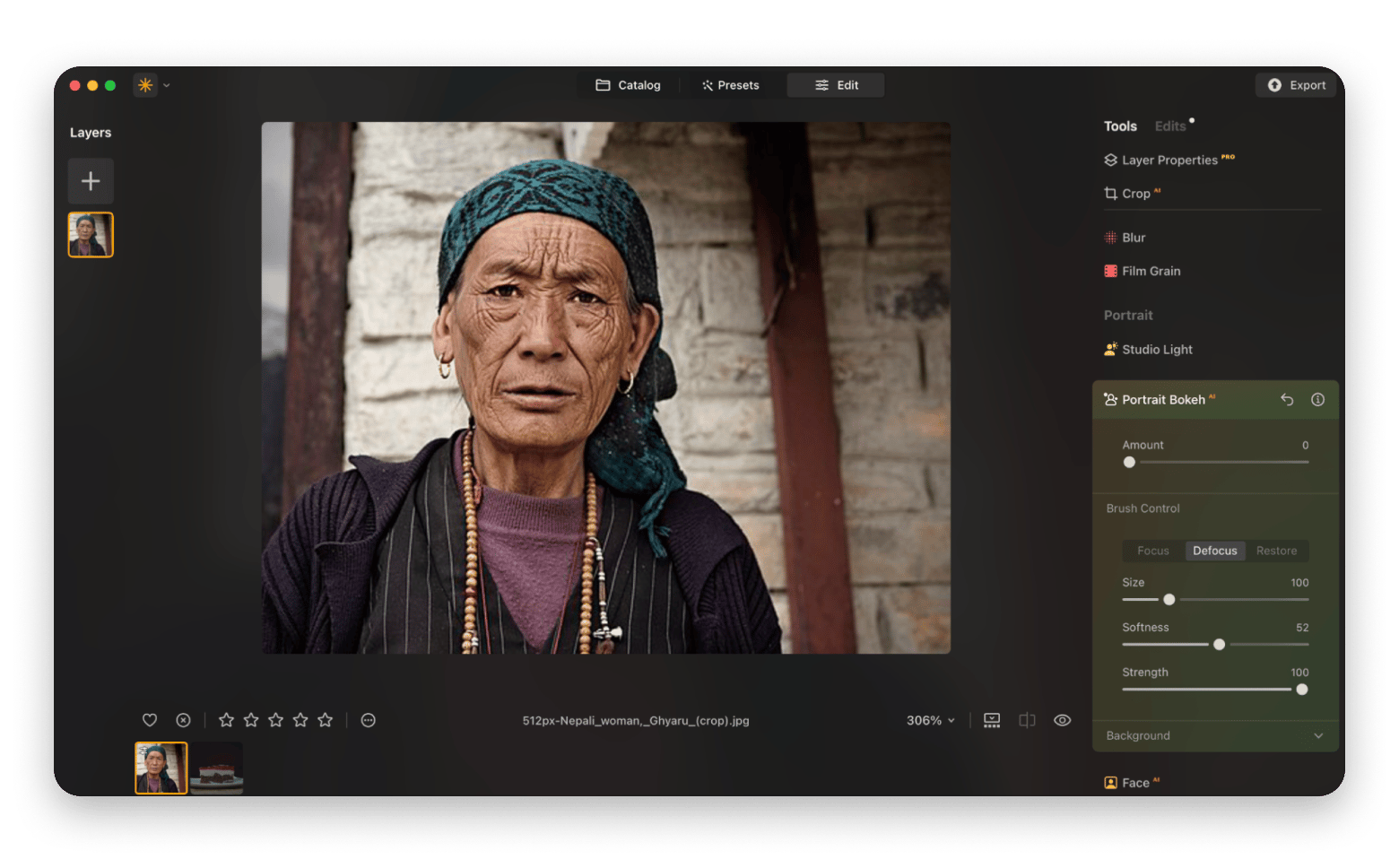
Manual sharpening tools
If you want a more refined result, using manual sharpening tools on your Mac will give you more personal control over how your pics are edited.
You can use the built-in Photo app for this to make your photos clearer.
Here's how to use the Photos app to fix blurry images:
- Open the photo you want to edit in the Photos app.
- Click Edit > Adjust.
- Choose Sharpen.
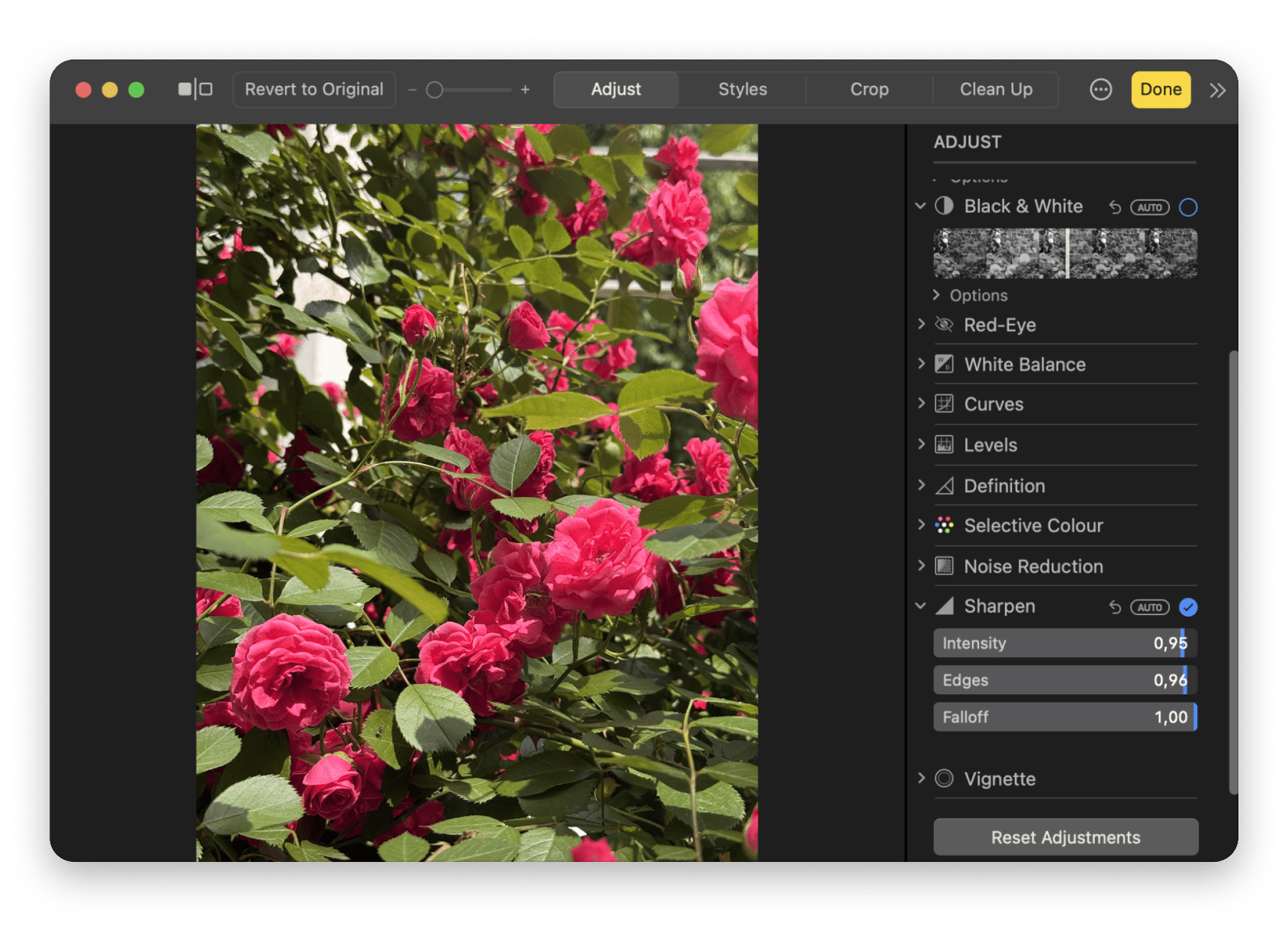
You can manually adjust the sharpening strength to find the right level for your photo and continue until you’re happy with the results.
Best free online tools to unblur photos
Want to try a free alternative to the Photos app on your Mac?
Some great accessible online tools like Fotor and Photopea let you sharpen your images without downloading software, and with minimal effort and cost.
Here's how to use Fotor to unblur photos:
- Open Fotor and click Open Image.
- Select the photo you want to edit.
- In the left menu, click Adjust > Face Unblur.
- Fotor will automatically sharpen the image.
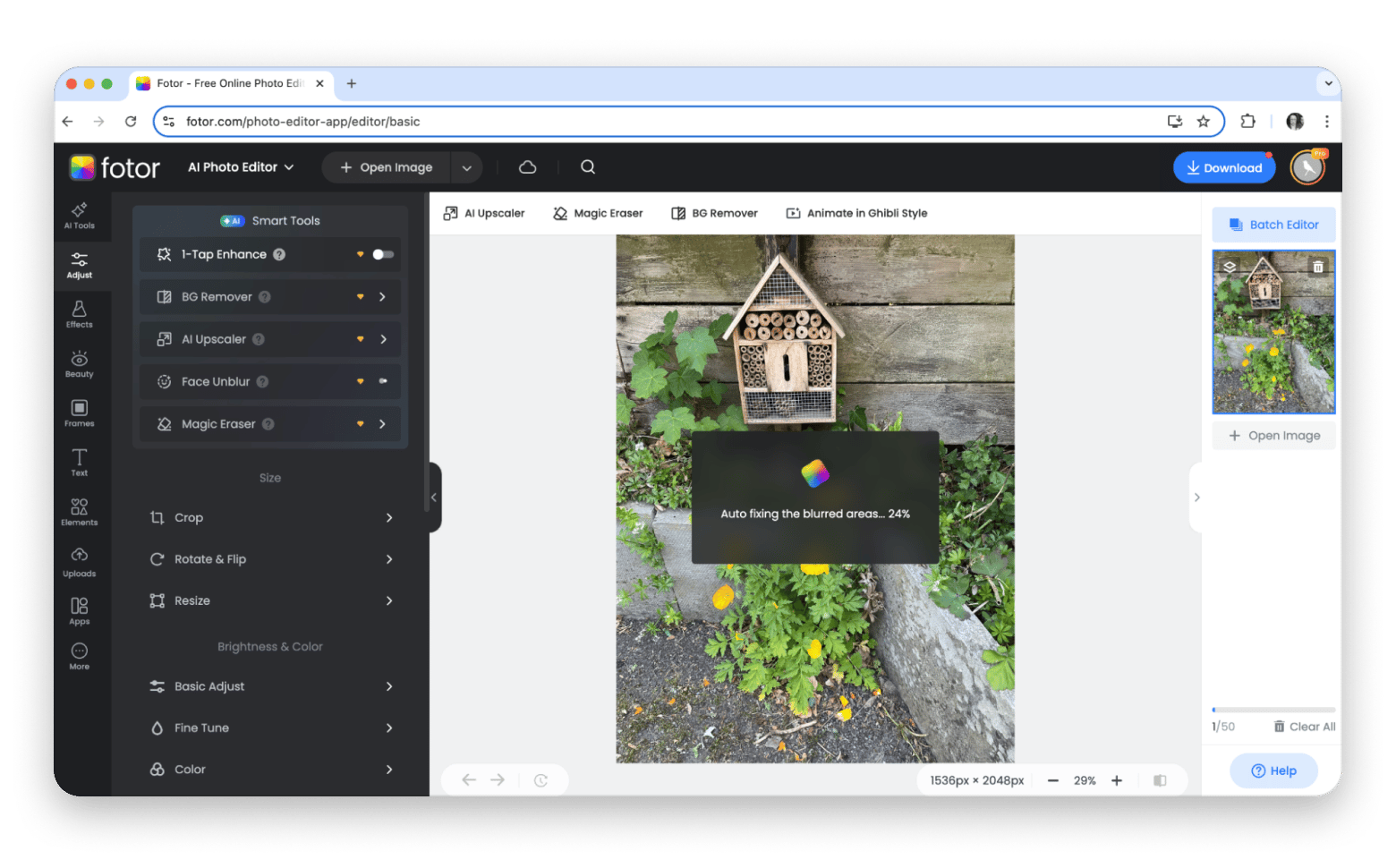
And to unblur photos on Photopea:
- Open Photopea and go to File > Open.
- Select your photo from the Photos folder.
- Click Filter > Sharpen to apply sharpening.
- Go to File > Save to export your edited image.
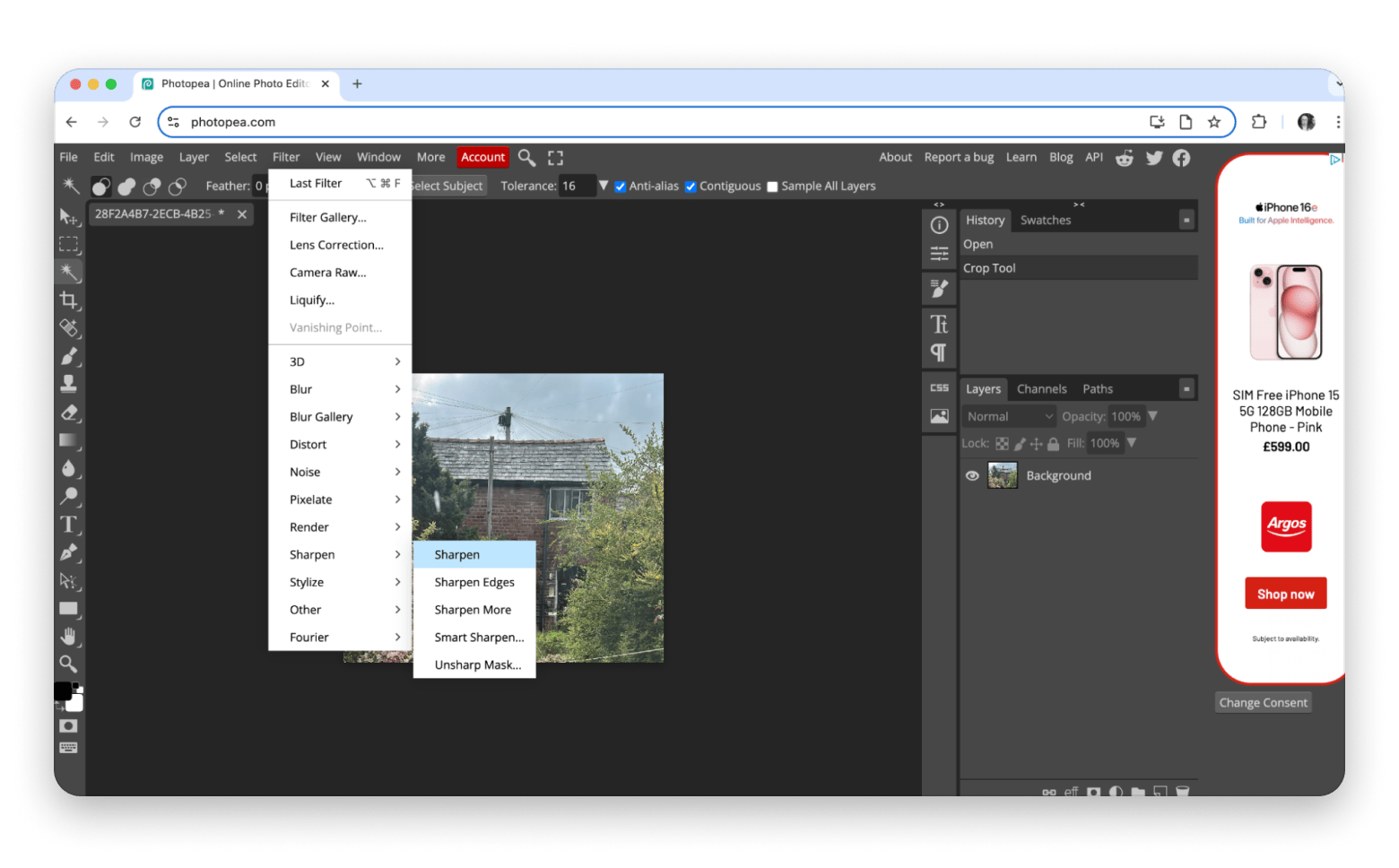
Common mistakes to avoid when unblurring photos
A common mistake when unblurring photos is over-sharpening, which can make your images look unnatural:
- Try to set the sharpness level just enough to improve a photo, but not so much that the effect becomes visible to anyone who looks at it.
- You can use the “unsharp” or “unsharp mask” filter found in tools like Photopea and Photoshop.
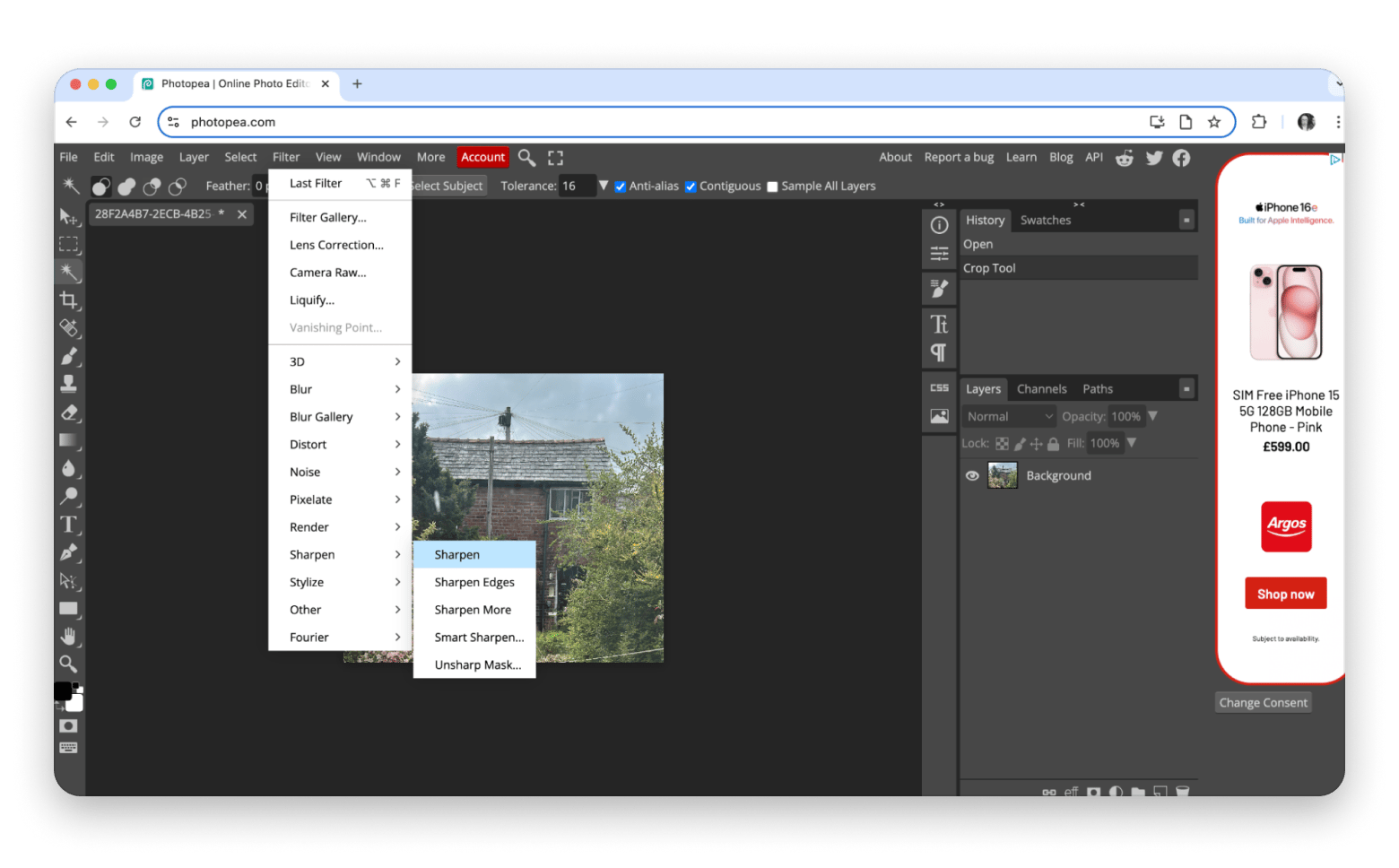
- Filtered photos can enhance portraits, but may look fake if overused. To fix this, use the Photos app’s “Revert to Original” or adjust color and saturation with the Adjust feature.
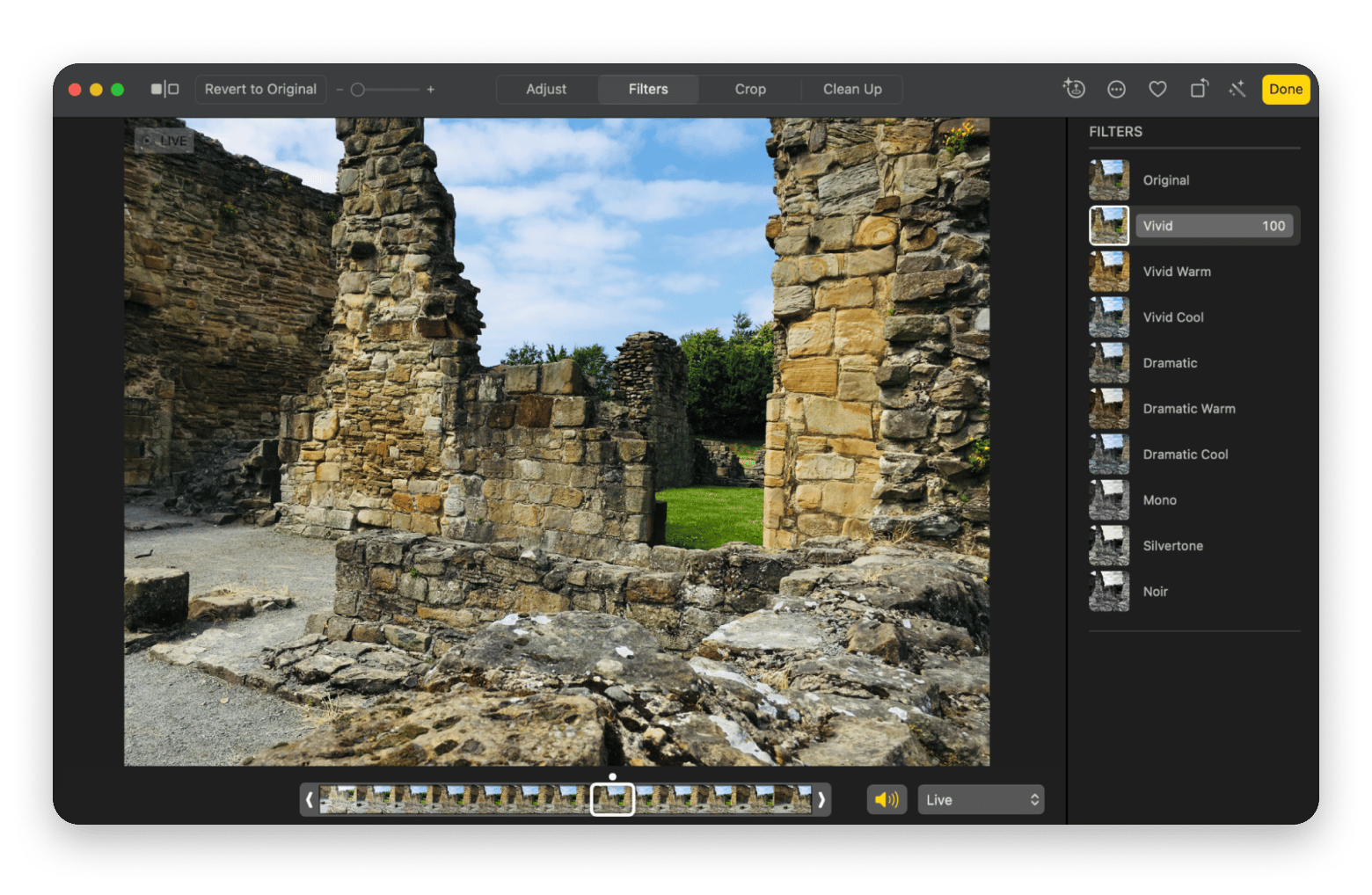
Final thoughts on how to unblur an image
Blurry photos don’t have to be a lost cause. You have plenty of options to fix your images, from using Preview to online tools like Fotor to Adobe Photoshop.
Apps like Luminar Neo, CameraBag Pro, and TouchRetouch offer different ways to reduce blur and bring out the best in your pictures.
The best part? Luminar Neo, CameraBag Pro, and TouchRetouch are all available with a 7-day free trial through Setapp, a subscription service that gives you access to over 260 Mac and iOS apps for everything from photo editing to budgeting and development. Try them all for free and see which ones fit your workflow best.
FAQ
How do you unblur a picture easily?
You can unblur a picture easily by going to the Photos app or Preview on your Mac and using their Sharpen tool. You can also try a dedicated third-party app for photo editing, such as Luminar Neo, Photopea, or Fotor.
Is there an AI to unblur an image?
Yes, you can use AI to unblur images. Make sure you use it lightly to make minimal changes. Overuse of AI on photos can make them look a bit too perfect. Apps like Luminar Neo, Photoshop, and Fotor all come with a set of AI tools for editing images.
How do you make a blurry picture readable?
You can make a blurry picture more readable using photo editing software, AI tools, or the built-in Photos app on your Mac. Use sharpening tools to enhance and clarify the parts of the image you want to bring into focus.
Can AI clean up a blurry photo?
When used carefully, AI can be a powerful tool for cleaning up blurry photos. Apps like Luminar Neo, Photoshop, and Fotor use AI techniques to enhance and sharpen images that are less than perfect.






