How to remove people from pictures
Have you ever captured a perfect moment, only to find a stranger lurking in the background, uninvited? Transforming that near-perfect photo into a flawless masterpiece can seem daunting. But with today's tools and a dash of creativity, erasing those unwanted guests is easier than you might think.
So, in this guide, I'll show you how to remove people from photos.
Remove people from photos with AI
Back in the day, if you got something unwanted in your photo, your only real option was to take a deep breath, snap it again, and cross your fingers for a better shot. And for those thinking of using some editing magic to fix it, just the thought of opening up something like Photoshop can make your head spin. It's packed with so many buttons and options, it feels like you need to take a class just to figure out where to start!
Transforming cluttered photos into masterpieces of clarity and focus is now effortless with Luminar Neo. This app uses artificial intelligence to skillfully remove people and objects.
Five years ago, if someone had told me that removing people from photos could become so easy and efficient, I wouldn't have believed them.
Here is how to remove people from pictures in Luminar Neo:
- Install the app via Setapp. Open it.
- Click Edit at the top.
- Choose the Erase tool from the right sidebar.
- Paint over the areas you want to remove. The software will automatically fill in the space by analyzing the surrounding pixels.
- Done!

If you're into selfies or taking pictures of your friends and you're looking for a little touch-up, Luminar Neo has you covered. Think about it – no more worrying about a pimple or uneven skin tone ruining your perfect shot. With its intelligent AI, Luminar Neo instantly recognizes faces and lets you effortlessly fix them. Smooth skin, get rid of blemishes, fix lighting – it's all a breeze. And the best part? It's so easy that anyone can feel like a photo editor.
Tap to remove person from your photo
AI is great for quick photo fixes, but there are times when you want to choose exactly what to remove from your images. That's where TouchRetouch comes in, giving you the control to make those changes yourself. You can use not only the Object Removal tool but also Line Removal and Clone Stamp.
Here is how to remove someone from a picture with TouchRetouch:
- Install the app via Setapp. Open it.
- Click Object Removal on the top toolbar.
- Select Brush, and adjust the size of the brush if necessary. Brush over the object you want to remove.
- Then click Go and watch the magic happen.
- To erase oddly shaped things, use the Lasso tool.
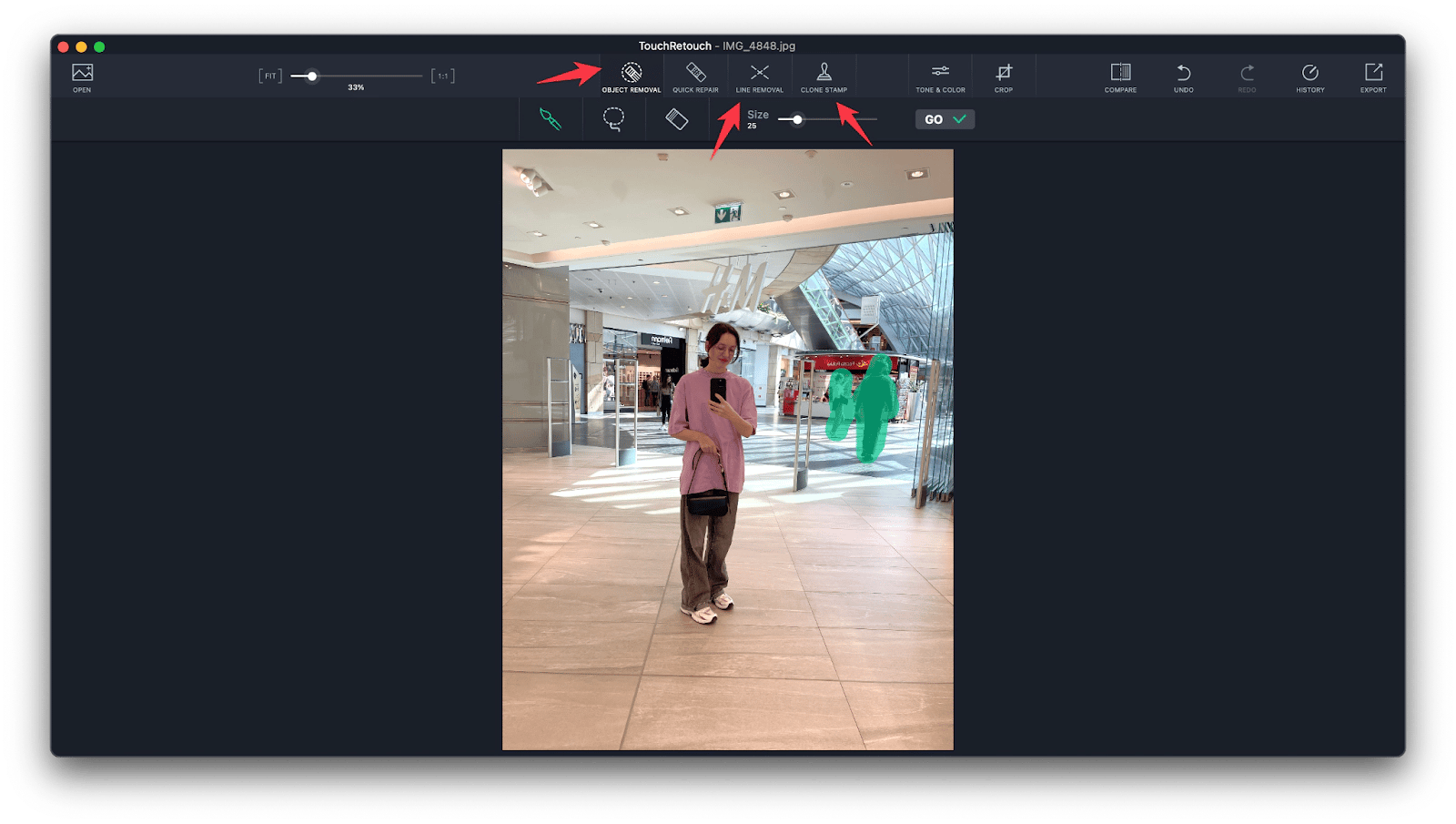
Note that TouchRetouch isn't just a people and object removal tool; it's a versatile app that can help you clean up a picture from skin blemishes to intrusive power lines, ensuring that your final result is as flawless as you envision it.
So you want to remove photobombers from your photos, but which tool should you choose?
Luminar Neo: app to remove people from photos with AI
Luminar Neo is like having a magic wand that does all the fancy photo editing for you, including automatically getting rid of unwanted guests in your photos.
TouchRetouch: a "scalpel" app to remove person from photos
TouchRetouch, on the other hand, is more like a scalpel, giving you the power to make detailed cuts and edits exactly where you need them. While Luminar Neo dazzles with its wide range of smart editing tricks, TouchRetouch keeps things simple.
But hey, who says you have to pick just one? With Setapp, you can have both Luminar Neo and TouchRetouch, plus over 240 other apps for just about anything you need, all in one place.
Tip: If you're someone who likes to take a lot of photos, you may soon find yourself facing two common problems: running out of free space and dealing with a cluttered photo library. But don't worry; there are efficient solutions to help you tackle both issues.
Get Gemini on your Mac and have it sift through your Photos to find duplicates and similar images. No need to fret over accidentally deleting the good ones; Gemini's clever enough to spot your best shots and keep them safe.
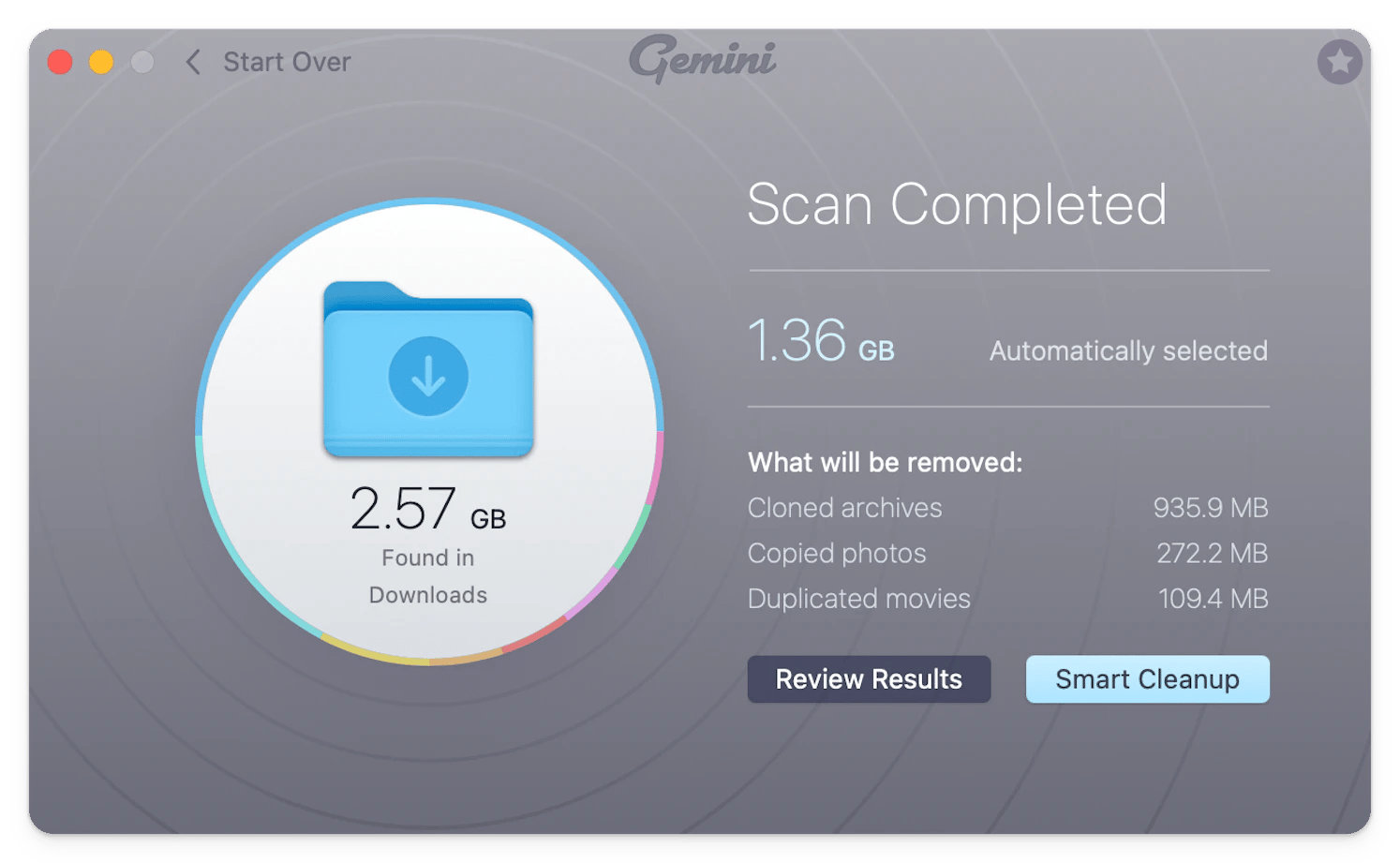
You may find that your iPhone, the birthplace of all those snapshots, needs a similar cleanup. That's where my favorite tool, CleanMy®Phone, comes in. Similar to Gemini, CleanMy®Phone efficiently scans your iPhone's library, identifies what needs to go and what needs to stay, and ensures that your precious memories are organized and your storage space is optimized.

Does iPhone have a photobomber eraser?
The iPhone itself doesn't currently come with a built-in feature specifically designed to remove people from photos, often referred to as "photobombers." There are dozens of apps that can help you fix your pics in the AppStore.
Recently, a friend tipped me off to a super affordable option from Google – Magic Eraser. It effortlessly spots and removes distractions in your photos, such as unwanted guests or power lines, with just a couple of taps. If there's anything else you'd like to get rid of, simply circle or brush over it, and watch as Magic Eraser clears it away. Plus, its Camouflage feature can subtly alter the color of objects, making them blend seamlessly into your photo's background and ensuring the spotlight stays on what's important.
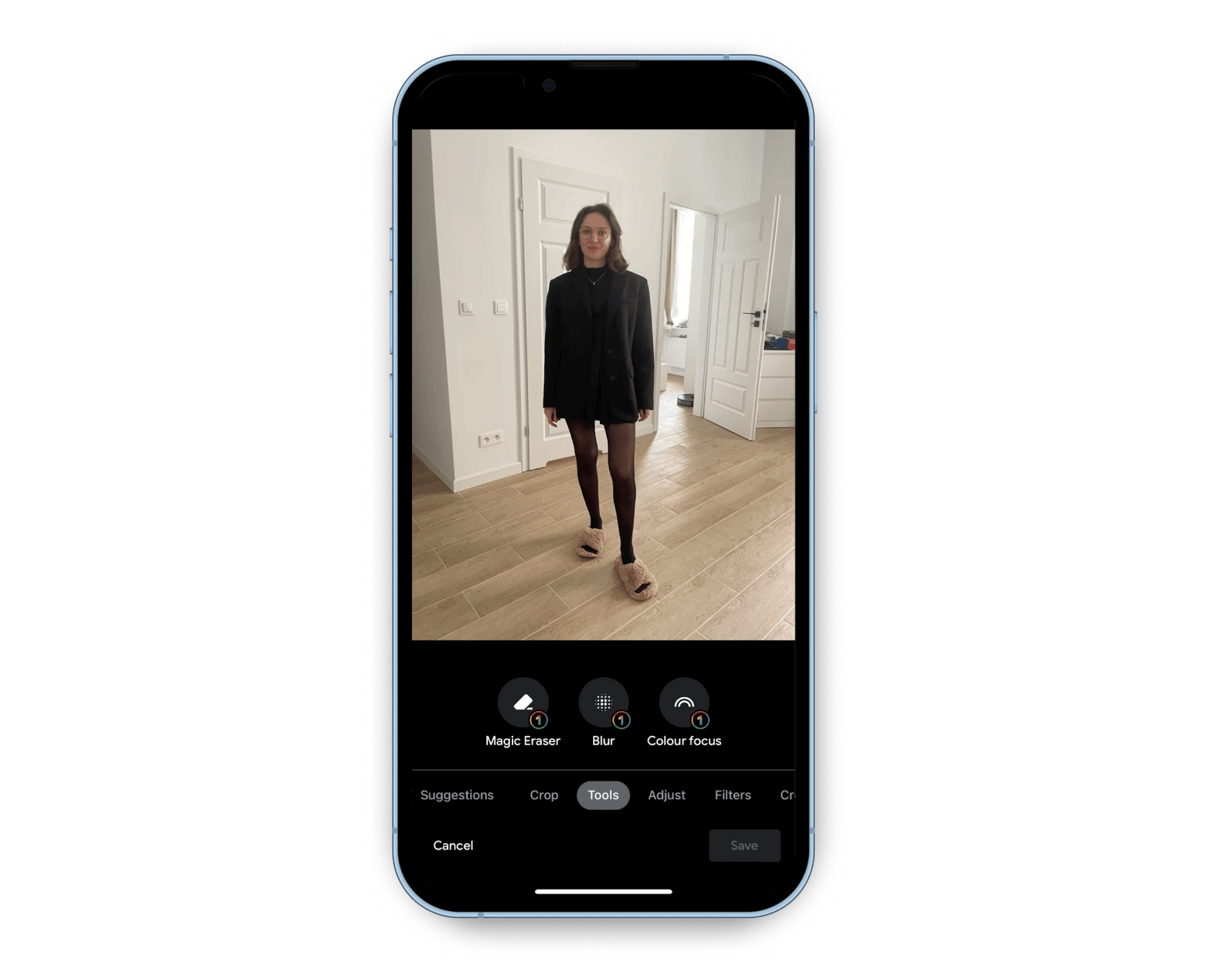
The Magic Eraser feature has made its way into the Google Photos app for iPhone users, but there's a catch – it's tied to Google One. That means you'll need a Google One subscription to save the edits you make with Magic Eraser. Prices start at $1.99 per month, which gives you 100GB of storage to keep all your beautifully edited photos.
If you’d like to know more about removing background from photos on a Mac or iPhone, don’t forget to check out our top hacks.
Summary: How to crop people out of pictures and more
If you skipped right to the end, don't worry – here's a quick rundown of what you missed.
In this article, I take you through the surprisingly simple world of modern photo editing, showing you how to magically remove unwanted people or things from your photos using apps like Luminar Neo and TouchRetouch.
I also show you how to clean up your digital photo collection on both your Mac and iPhone with Gemini and CleanMy®Phone, so your memories are neatly organized.
For those looking for a variety of editing tools, I recommend Setapp, your one-stop subscription service that gives you access to a wide range of apps for almost any task on your Mac, iPhone, and iPad. When it comes to photo editing and content creation, I use PhotosRevive to colorize old photos; GlueMotion – to turn images into time lapses; and CameraBagPro – to experiment with presets. All these and dozens of other apps are available to try for free for seven days on Setapp. Give it a try and find your new favorites!





