How to remove background from images: Top hacks
For years, removing photo backgrounds was painstakingly difficult and something that only professionals would bother to do well. Now, thanks to new macOS and iOS features, and specialized third-party apps, you can remove background from images in a few clicks.
Let’s break down the best ways to remove background from photos.
Remove background from images with AI
The fastest way to get rid of image backgrounds today is by using AI. But not all apps will give you the professional result you’re looking for. My suggestion is to start with Luminar Neo.
Luminar Neo is an AI-powered photo editor that enhances all aspects of images, from white balance adjustments to exposure to vibrancy to creating beautiful presets and everything in between.
To erase the background around an object using AI in Luminar Neo:
- Open your image.
- Switch to the Edit tab.
- Go to Tools > Layer Properties > Masking.
- Select Background Removal.
- Choose the object in the image around which the background should be deleted.
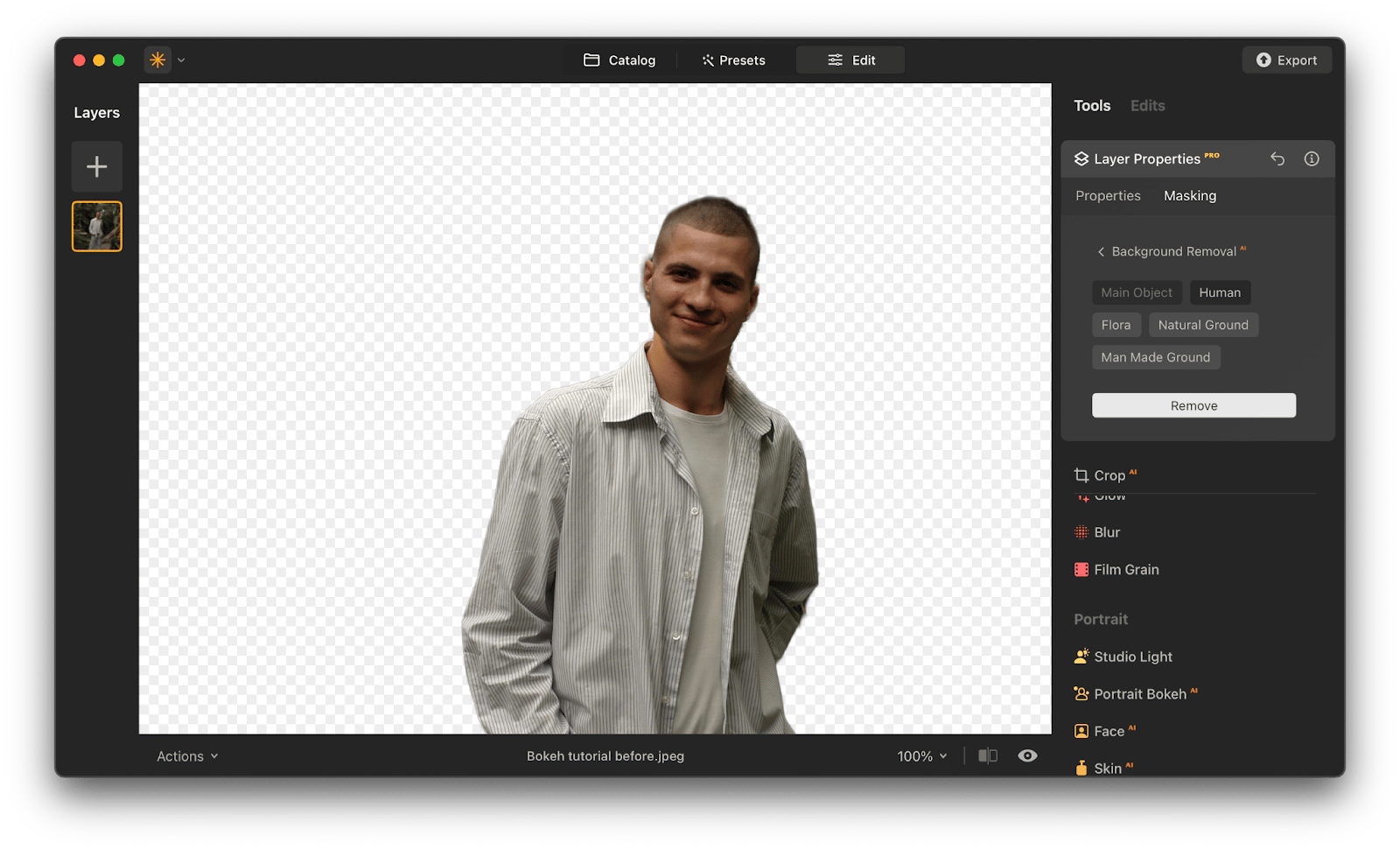
Can iPhones and iPads remove background from images?
For a long time, you could use professional photo-editing apps on iPhones and iPads to remove background from pictures. However, the process was very manual and took a lot of time and skill.
Starting with iOS 16 and iPadOS 16, everything changed.
If your photos can be found within the default Files app, you can erase a background using Quick Actions. Here’s how it works:
- Open the Files app and locate your photo.
- Tap and hold the photo to open a menu.
- Select Quick Actions > Remove Background.
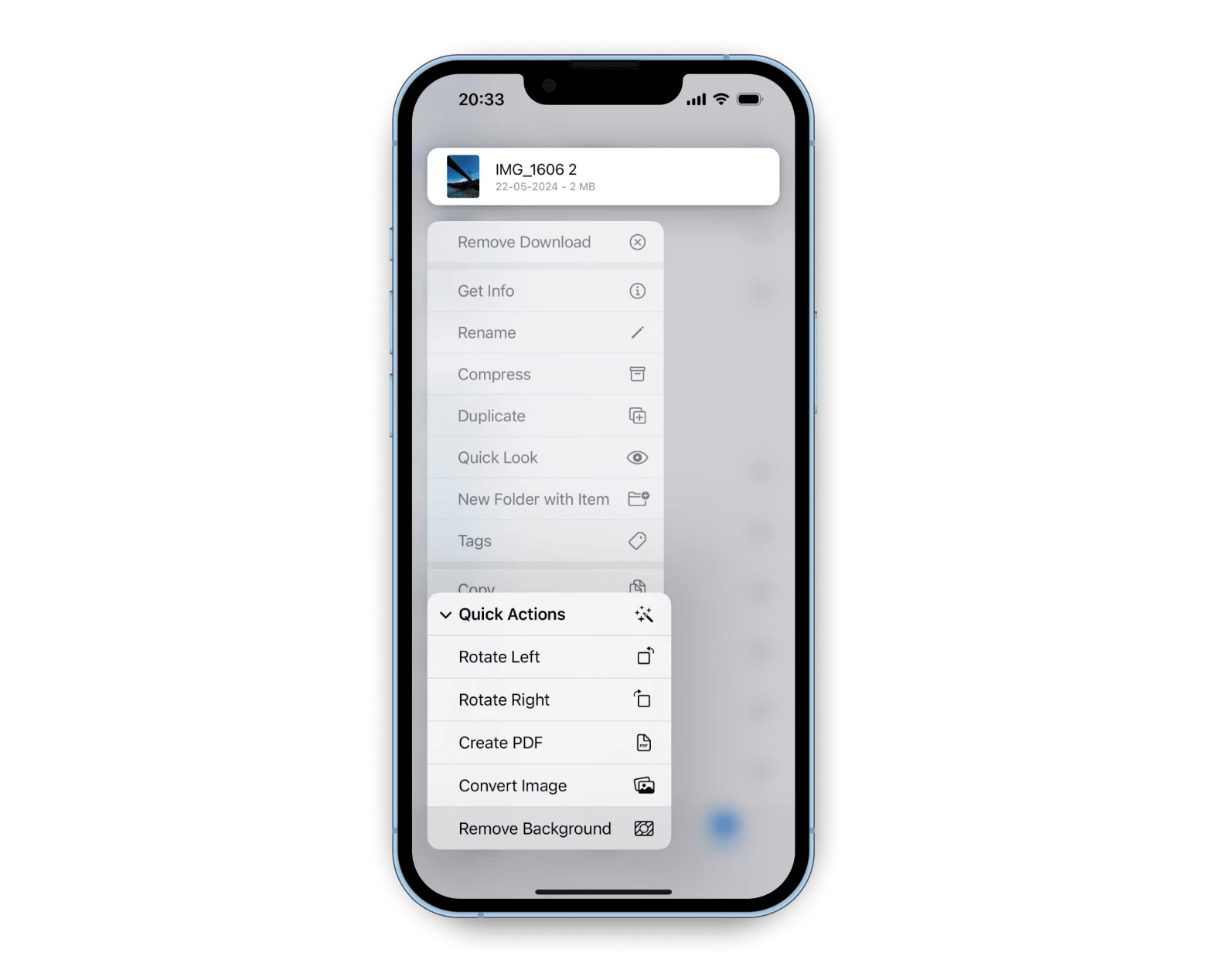
If you actually want to see what’s being removed and control the accuracy of the process, you can use the built-in photo background remover:
- Open the Photos app and then any image.
- Tap and hold the key object in the photo around which you want to remove the background.
- Select the action after you see a white line around the selected object.
- Copy – to copy the backgroundless photo into another text editor (e.g. Mail or Messages).
- Add Sticker – to save the photo as a messaging sticker.
- Share… – to save the photo in your photo library or share it with others.
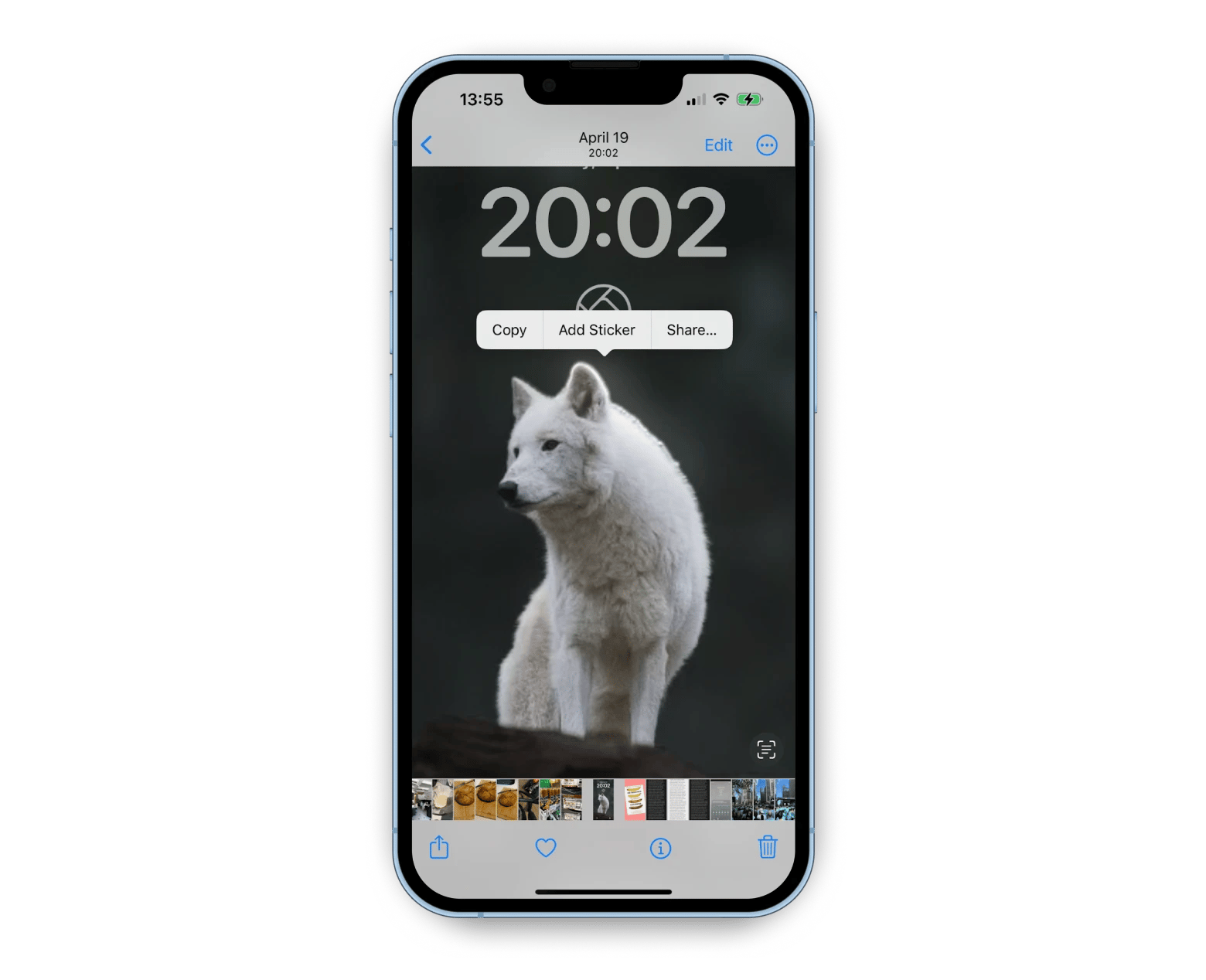
While this new way helps delete backgrounds easily, the object selection is not 100% accurate around the edges. However, given that it only takes a second, it’s an acceptable tradeoff in most scenarios.
How to copy images without a background on Mac and iPhone
When you extract objects from the background on iOS, you have three options: Copy, Add Sticker, or Share. If you choose to copy, where does the image go, and how can you use it?
The simple answer is that you can copy images to any app that supports images as text inputs. That could be Messages, Mail, Notes, WhatsApp, and even ChatGPT.
To paste a copied image on iOS or iPadOS, simply tap and hold the text input field and select Paste.
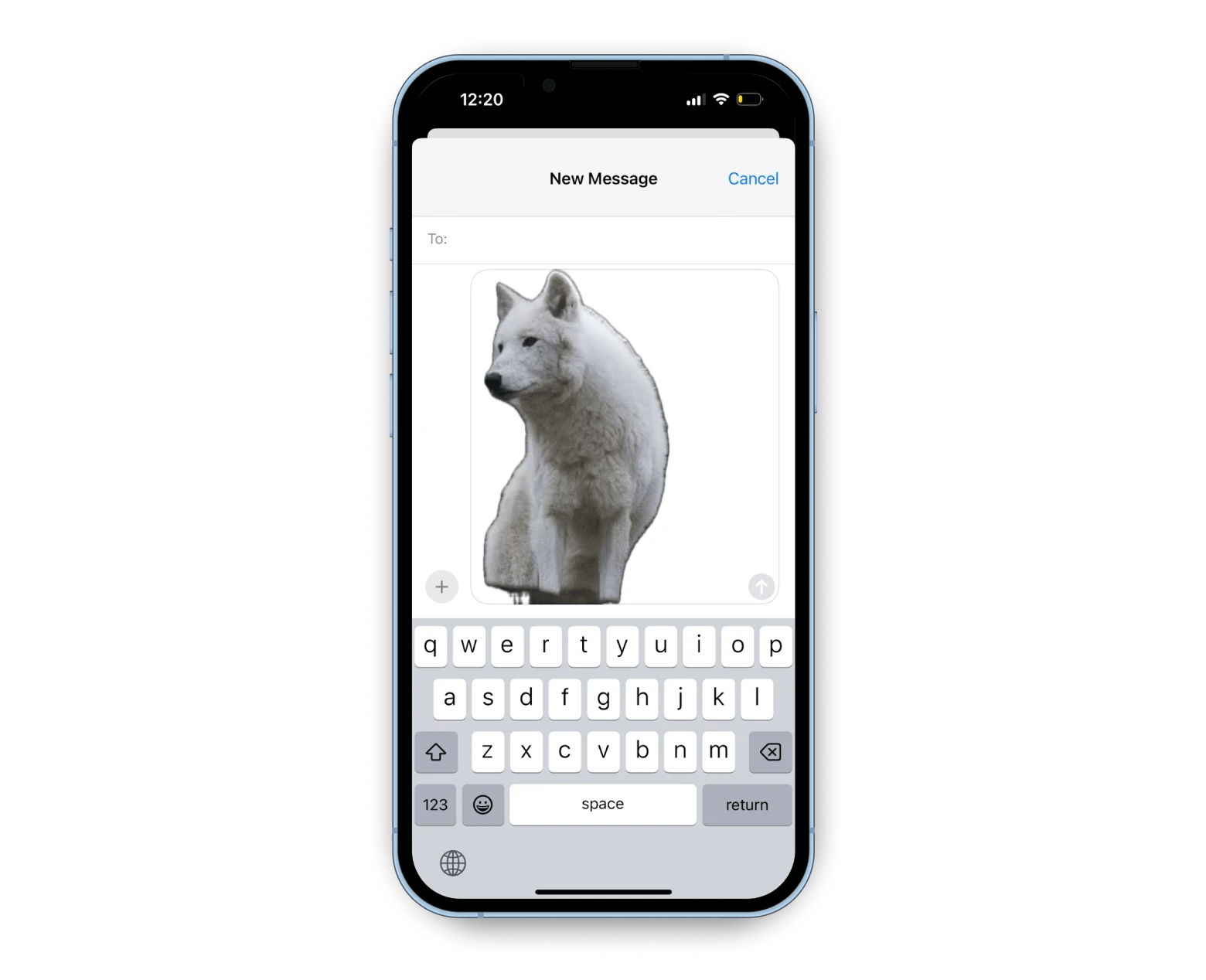
Since the default clipboard can only store one item at a time and can be easily overwritten, I strongly suggest getting a clipboard manager to not lose your backgroundless photos.
Paste is a straightforward and feature-rich clipboard manager that works for iPhones, iPads, and Macs, seamlessly syncing all the copied items via iCloud. This way, you can copy images without background on your iPhone and be able to instantly paste them into a presentation on your Mac, for example.
The best part about Paste is that it never loses anything you copy, with unlimited history, so you can retrieve text, links, and images you copied days ago just as easily. You can even replace the default shortcuts to Paste, and use it the same way you use the default clipboard.
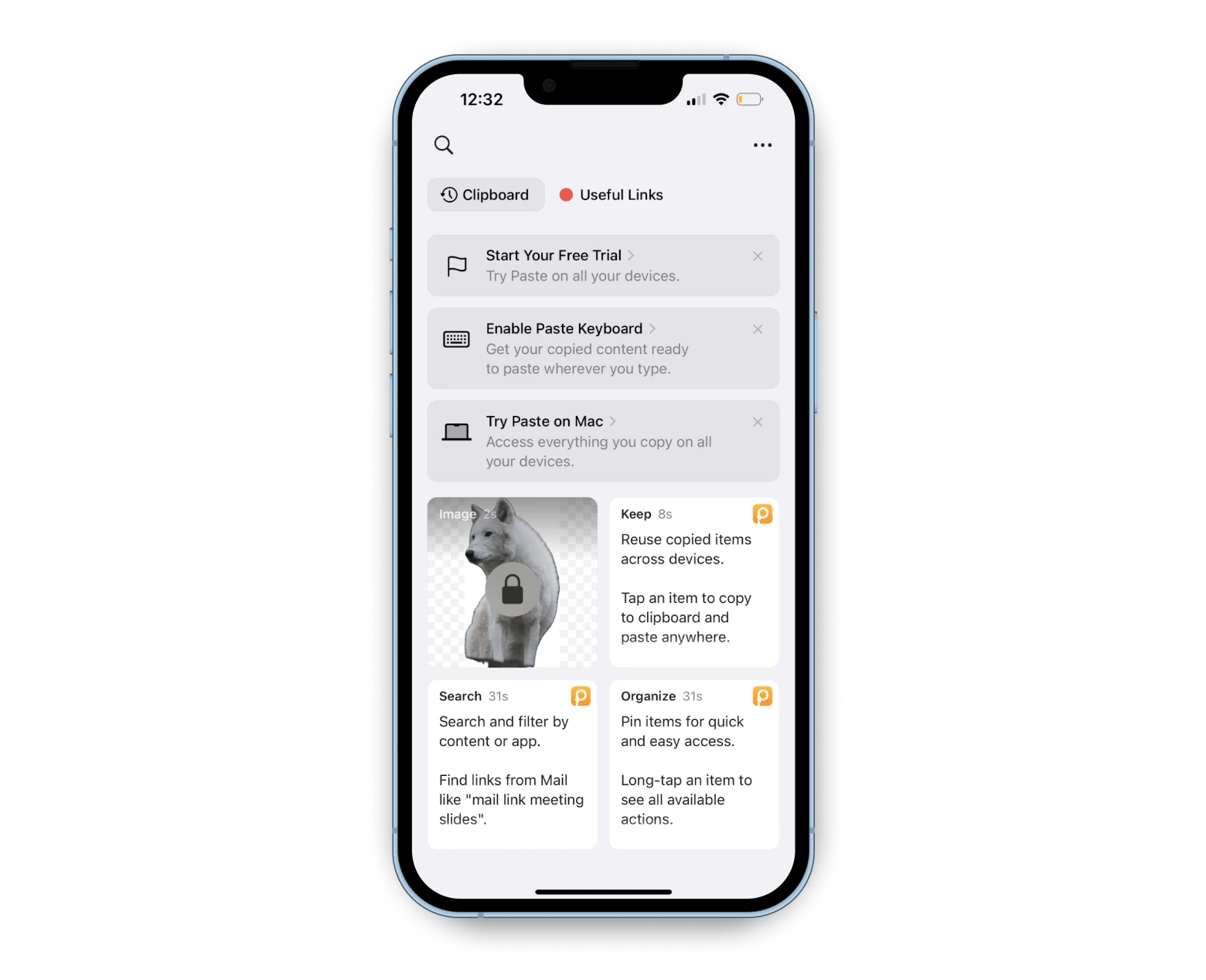
Now that you know how to edit background of photo on iPhone, couple it with Paste to accelerate your workflow even further.
How to change the image background color with Canva
Imagine you have an image that you want to modify, not only removing the background but also changing its color. How would you go about it? The easiest solution would be with Canva.
Canva is a popular online design tool that takes care of all the minute details to get you to the design result you want faster. Its background-color changing tool works especially well.
Here’s how to change the background color on any image:
- Open your image in Canva online.
- Click the color circle in the top bar that says Background Color.
- Pick any other color and see the results right away.

Remove background from images on a Mac in a simple way
Unlike your iPhone or iPad, Mac offers more options to remove image backgrounds using various utilities, such as Quick Actions, selection tools in Preview, and masks in photo-retouching apps.
Use macOS Quick Actions to remove the background of a picture
You can remove photo background on Mac using Quick Actions from the Finder window.
Quick Actions are a contextual and customizable set of tasks you can apply to files without opening them in any app:
- Rotating images
- Annotating documents
- Trimming media files
- Creating PDFs
- Converting media formats
- Removing the background
There are two ways to access Quick Actions:
- Select a file in Finder and locate Quick Actions (e.g. Remove Background) at the bottom of the newly opened panel on the right.
- Right-click a file in Finder → Quick Actions → Remove Background.
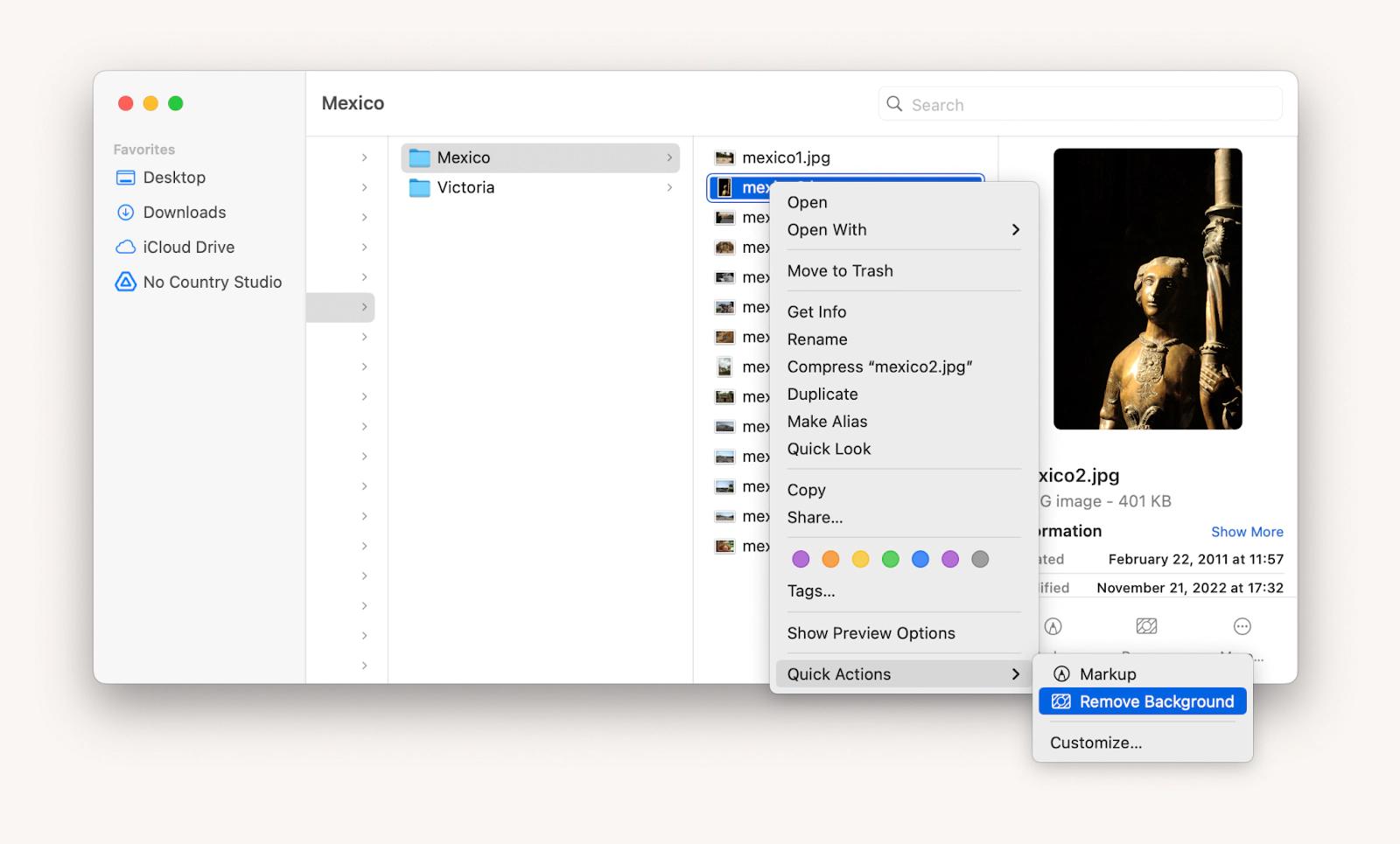
If you click Remove Background, a new image with the background will be saved to the same folder.
While this is a lightning-fast way to erase background from images, just like the iPhone change background feature, it doesn’t offer pro-level quality and accuracy in object selection.
Extract an object or remove a background in Preview on Mac
If you want to cut backgrounds on images with more precision, you can use selection tools offered by Preview to do so.
Preview features three useful selection tools to remove white background from images (or any background):
- Instant Alpha, used for intelligent object selections.
- Lasso Selection, used for manual object selections.
- Smart Lasso, used for tricky selections where both context awareness and manual precision matter.
To use Preview to remove background from images iPhone or Mac have in their libraries:
- Open the photo in Preview.
- Show Markup Toolbar in the top toolbar.
- Select Instant Alpha.
- Click and drag over the background that you want to delete from the image (not the object).
- Once the whole background is selected, press Delete.
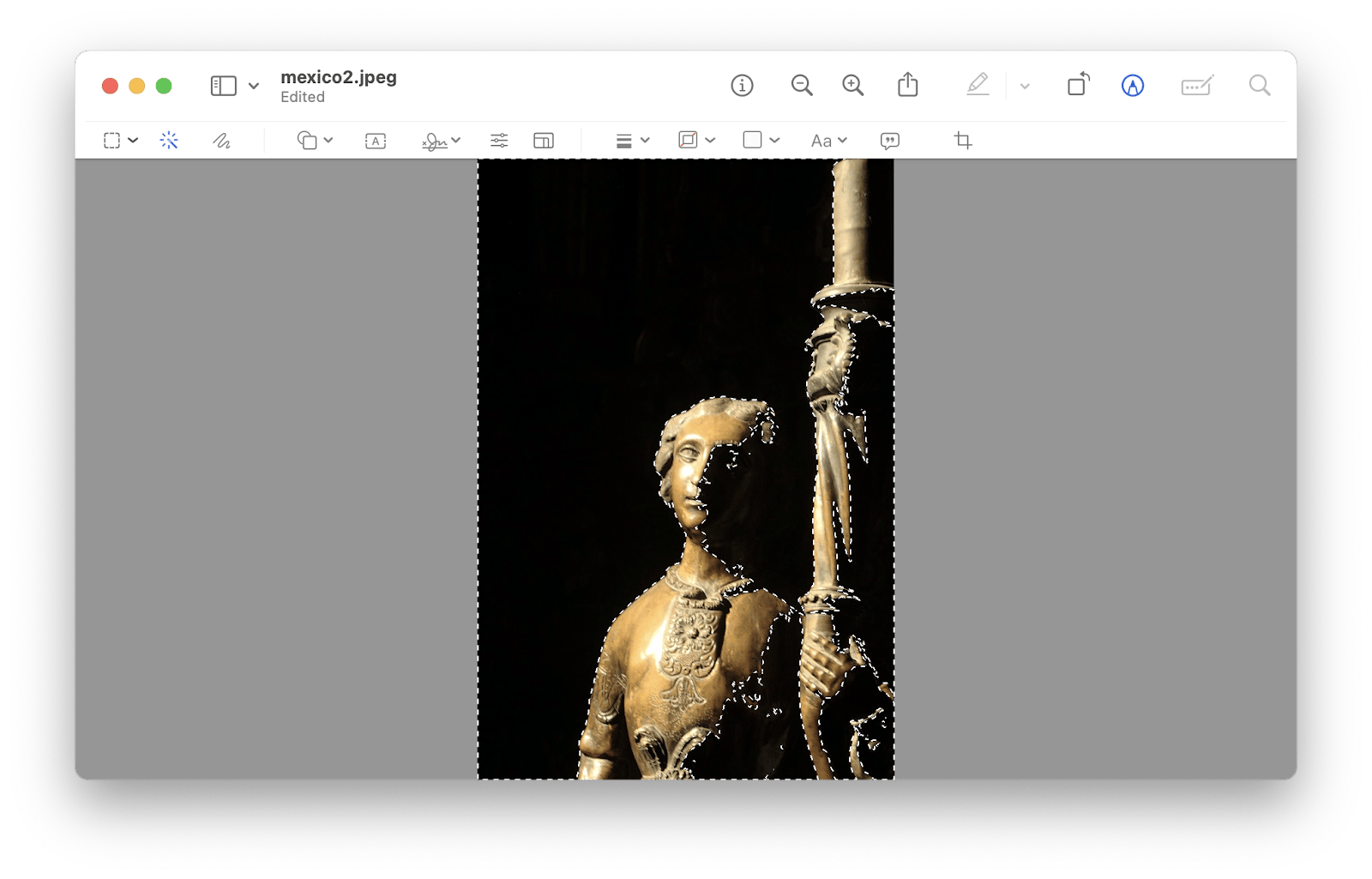
Even though the selection tools in Preview offer better manual control for how to change background of a photo, selecting the image background that way is a finicky process that might take a long time to get right.
Remove background from images using masks in Photoshop
Do you ever wonder how professional retouchers are able to remove background PNGs so precisely? Truth be told, most of them probably rely on AI-assisted solutions by now to get most of the work done. Then they finish it up by hand.
Vector masks have long been the gold standard for how to remove background from pictures. Any good layer-based photo-retouching software, from Photoshop to Affinity Photo to Pixelmator, has the vector mask feature you can use to clear backgrounds.
The process in all retouching apps is largely the same:
- Carefully select the object using a pen tool (the most critical step).
- Add a vector mask to the same layer.
- Use a combination blending mode for the vector mask to see the background disappear.
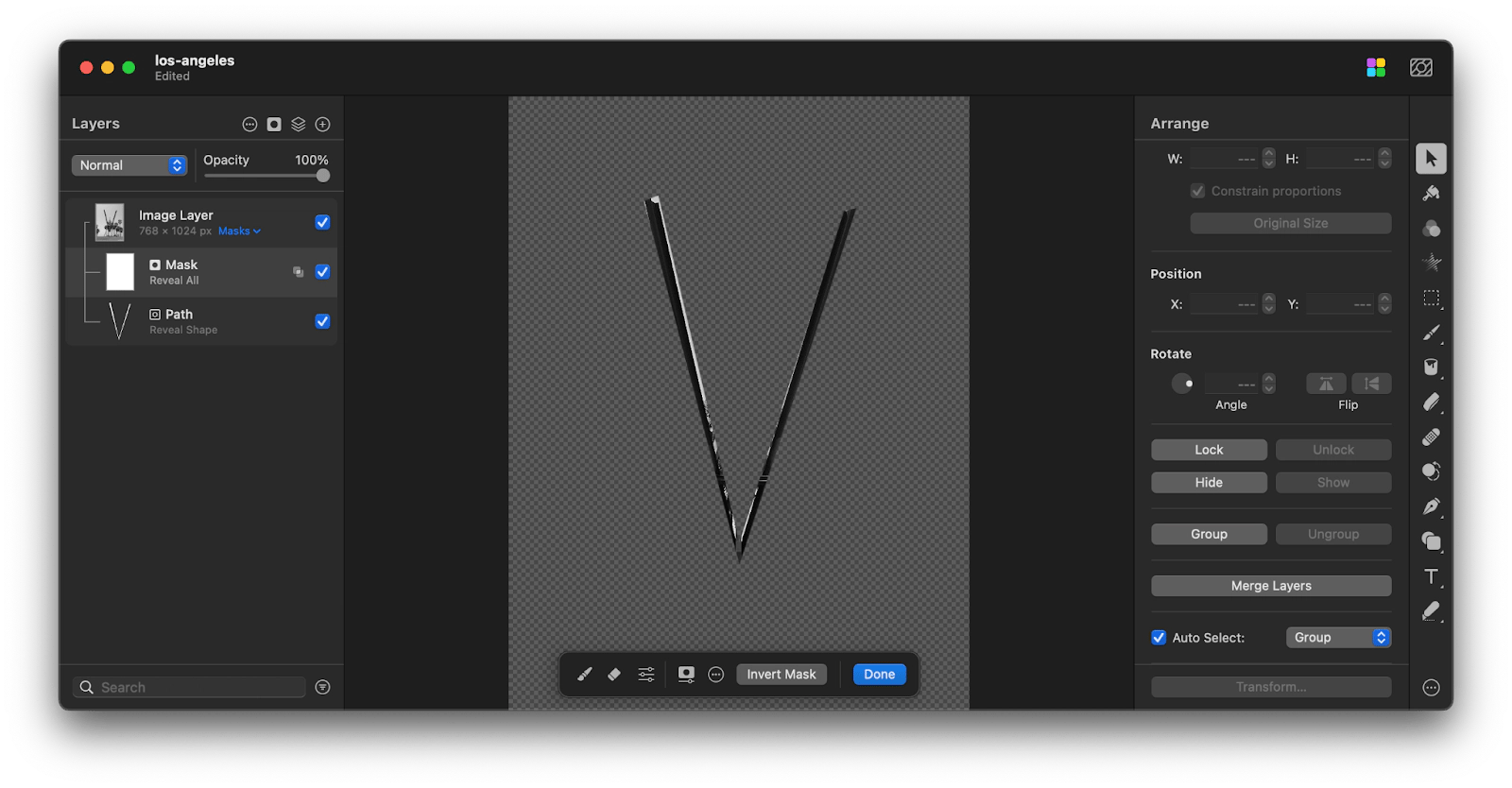
While a pen tool is an excellent image background remover and gives you complete manual control, it takes a long time to learn to use it perfectly. Even then, tracing images with a pen tool will take more time than other alternative options discussed above.
If you want to experiment with the similar level of detailed control on your iPhone, you can try downloading Photoshop Express, which is free for editing and sharing, as well as Pixelmator for iOS.
Final thoughts on removing image backgrounds on Mac and iOS
With all the tools discussed above for removing image backgrounds, speed for quality is the general tradeoff. You can quickly remove backgrounds from file menus in Mac and iOS but get so-so results, which might be ok for some use cases. At the other end of the spectrum is tracing selections in Preview and pro-level apps like Photoshop, which could get you the best results but will take a long time.
The best suggestion I can give is to use the power of AI with Luminar Neo, which tends to hit the sweet spot of being fast and producing good results. Canva is also great if you only need to change the color of the image background. And don’t forget about Paste, which gives you unlimited clipboard saves on both your iPhone and Mac.
Try Luminar Neo and Paste for free for seven days with the trial of Setapp. Setapp is a collection of more than 240 curated apps for Mac and iOS, including more professional utilities to remove transparent backgrounds, retouch images, speed up your Mac, and more.





