How to convert images to black and white on Mac
The world looks different in monochrome, allowing us to see tone, texture, and light in new ways. Black and white photos, portraits especially, are often considered more impactful, because the absence of color removes distractions and lets the viewer focus on the actions and emotions displayed. Grayscale images in design are said to improve its composition, making it easier to get a message across to the audience.
Whether you are a photographer who wants to try a new style, a blogger wishing to be on top of trends, or you simply want to create a vintage atmosphere in your photo albums, turning an image to black and white is a useful skill to master.
Let’s look at some effortless ways to convert images to black and white, selectively change the colors within a photo, and even colorize your old family pictures.
Quick ways to convert black and white images on Mac
Digitally converting a colored image to black and white gives you the advantage of complete control over the outcome. To get the best results during the editing stage, start by shooting in RAW format and outputting your images as 16-bit TIFF files. This will leave you with a lot more information to work with and higher-quality conversions.
While most digital cameras have a B&W mode, which turns your image to black and white as you shoot, it can also leave your photos looking flat and washed out. Thus it is best to avoid your camera’s built-in B&W mode and try these post-production techniques instead:
- Convert to grayscale. A grayscale image is one in which the only colors are shades of gray. This is the simplest method, however, it gives you no control over the conversion.
- Lab color. This technique converts an image from RGB color mode to Lab color mode, which records the brightness and color values separately. It will produce a more mathematically correct conversion, but whether it’s pleasing to the eye will depend on the photo.
- Hue and Saturation tool. Hue refers to the basic colors in the color wheel, while saturation describes the intensity of the color. This method can be applied as an adjustment layer, and is also relatively quick, but again, it gives very little control over how the colors convert to black and white.
- Gradient Map. This tool maps a black and white gradient to the brightness values of the photo: dark areas become black or dark gray, and light areas become white or light gray. Gradient map can be added as an adjustment layer, but you won’t have much control over the outcome of the conversion.
- Channel Mixer. The Channel Mixer allows you to adjust the ratios between the photo’s primary color channels: red, green, and blue. This tool truly begins to use the full potential of the information contained in a colored photo and gives you a high degree of control over the B&W conversion.
- Black and White adjustment. This method combines the controls of the Channel Mixer and the Hue/Saturation tool, producing an intuitive and precise B&W conversion. It’s the most flexible method to make image black and white, however, it’s only available in Photoshop CS3 and up.
Keep in mind that some of these methods are destructive, which means the result can’t be re-adjusted. The only way to change it would be to undo the conversion and start again. Converting to grayscale and the Lab color methods are destructive, while adjusting hue and saturation, using a Gradient Map, Channel Mixer, or the Black and White adjustment are non-destructive.
Turn images into black and white with one click
Whether you want to create a series of stunning grayscale images or just need to quickly turn one into black and white, there are powerful, AI-fueled apps that reduce the editing process to just a couple of clicks, bringing you a result so good, you couldn’t even imagine.
Luminar Neo is one of those apps — it works as a photo editing plugin and an instant source of photo enhancements at your fingertips. Literally.
To create black and white images using Luminar Neo, simply:
- Launch the app and open the image you wish to convert (File > Edit Single Image)
- Then click the Edit tab at the top of the image
- In the right sidebar, click Black & White > Convert to B&W
- Click File ➙ Export once you are satisfied with your grayscale image.
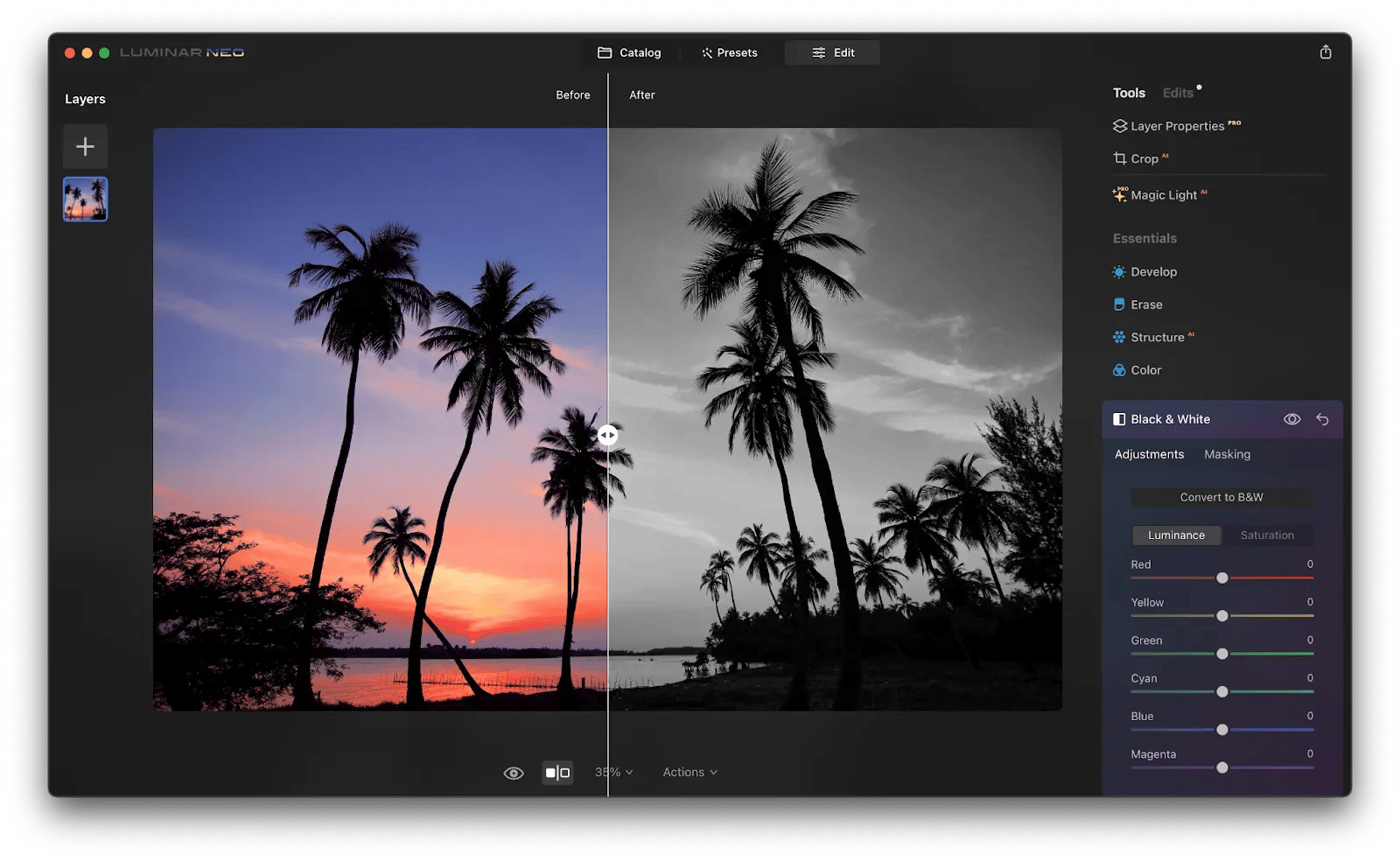
The Before and After curtain in this app is convenient to easily compare the original and the modified photo.
There may be times when no fine-tuning is needed, and you just wish to throw a good-quality filter on to turn your image to black and white. This is when a photo-processing app like Squash will come in handy! The biggest advantage of this app is its ability to apply changes in bulk, so if you wish to create a B&W photo series, you can easily apply the same filter to multiple photos.
Using Squash effects is quick:
- Launch the app and import your files
- Click on Effects in the panel on the right
- Choose the Dark Night, Inky, or Noir filter to turn your image to black and white

You are done! Export and enjoy a well-converted grayscale image.
Photographers who have always wished for an image editor that is powerful, yet intuitive and clear in use, can try CameraBag Pro and finally rejoice. Fast processing, quick batch changes, professional filters — those are only a few options available. CameraBag Pro can offer a little something for those casual snappers too — the app comes with a wide range of preset effects to add a “wow” factor to your shots before posting online.
To turn an image to black and white, launch CameraBag Pro and go through these steps:
- Drag a photo or album into the app window
- Go to Adjustments ➙ Filtered B+W
- Adjust the Amount and Filter Hue values using sliders at the bottom of the screen

You can also choose one of the presets under the Filtered B+W tab. Save or Export the image once you are happy with the result.
Impressing your friends and colleagues has become easier than ever before with a ton of features these apps add to your arsenal.
How to convert images to black and white in Preview
Every Mac is equipped with Preview, the default app to open and view image files in JPG, JPEG, PNG, and other formats. It’s often overlooked, but with some skill, even a simple app like Preview can help you create dramatic black and white images.
To get the black and white conversion process started in Preview:
- Double click to open the photo in Preview app
- Select Tools ➙ Adjust color in the top menu bar
- Slide the Saturation all the way to the left to remove all color from the picture and turn it into black & white
- Click Save or Export the black and white images
If you wish to polish the black and white effect further, do so by adjusting Exposure, Contrast, Highlights, Shadows, and Levels.

How to desaturate photos in Photos app for Mac
Another useful built-in app on Mac is Photos. Aside from the basic tools like Crop and Rotate, you can up your photo editing game by using a variety of Adjust tools. Photos allows you to make Light, Color, and Black & White adjustments on your image by dragging various sliders.
Since Photos is not the default app for opening images on Mac, to open in Photos:
- Right-click on the image, select Open with ➙ Photos
- Click Edit at the top right corner
- Select Color and drag the Saturation slider all the way to the left to make image black and white
From here, tweak and customize your conversion by hitting Options under each adjust tool to reveal more specifics.

How to use Black & White option in Photos app
Alternatively, if you are editing in Photos, choose the Black & White adjustment to make a grayscale image. From here, modify the following sliders:
- Intensity: regulates the strength of black and white tones
- Neutrals: changes the gray areas in an image
- Tone: gives a photo a more high- or low-contrast look
- Grain: adjusts the amount of film grain in the photo
While customizing, press and hold the Option key to extend the range of values available for each slider. Double click the slider to undo the changes.

Convert photos to black and white using filters in Photos
Filters are one of the most effective ways to edit photos. The Photos app on Mac comes with various filters you can quickly pick and apply:
- Switch from Adjust to the Filters tab in Photos
- Select Mono, Noir or Silvertone to easily turn your image to black and white
The Mono filter does a straight conversion from color to levels of gray. Silvertone is similar but has less contrast, whereas Noir offers a higher contrast version of the original.

How to batch colorize your photos
This used to be unachievable magic, but today it became possible to colorize the black and white photos in seconds by using machine learning and AI technology.
PhotosRevive is an app for Mac and iOS designed to colorize black&white photos. Thanks to some exceptional AI technology, it can be called the best automatic picture colorizer in the field. PhotosRevive has a built-in scanner letting you colorize your old family pictures in the most hassle-free way possible.
For some spectacular colorings in just a few clicks:
- Launch the app
- Import your photos with a simple drag and drop or browse, and select photos stored in your Finder or Photos library
- Click Colorize to launch the automatic process

You can finish at this step. However, if you would like to adjust the color of your photos, you can do so manually by hitting the “Unsatisfied?” button after the automatic colorization process is over. Color Adjustments and Color Indicators will let you customize the color and control the rendering precisely.
As an alternative, CameraBag Pro is another great app to batch customize the color of your photos. Subtle or bold, there surely will be a transformation that will work best for your image.
To apply color enhancements to multiple images in your batch:
- Launch CameraBag Pro
- Press ⌘ + B and select a folder you want to batch process
- Go to the Adjustments tab to manually adjust different aspects of your images
- Click on Presets if you’d rather use readymade transformations
How to apply changes to specific colors in Photos on Mac
Going back to the default Mac editor — Photos, there is an opportunity to customize the color of an image using adjust tools such as Selective Color adjustment. This option gives you the power to select and change the hue, saturation, and luminance of up to six different colors in a photo.
These steps will take you through the process of changing specific colors in Photos:
- Open an image in Photos
- Go to Edit in the toolbar ➙ Adjust
- Click the arrow next to Selective Color
- Choose a color from the color well
- Use the Eyedropper tool to select a color from the photo you want to change
- With a color selected, drag the sliders for Hue, Saturation, Luminance, and Range to change it

Another way to apply specific changes in tone to the whole image or just a part of it is by using the Curves Adjust tool. To automatically correct the curves of your image, click Auto. If you wish to customize the color manually, add an anchor point on the diagonal line and curve the line upwards to brighten the pixels or downwards to darken them.
Convert images to black and white or colorize black&white photos with ease
With all these skills and knowledge, you’re ready to produce breathtaking black-and-white images or create spectacular colorings — whatever your heart desires. Most importantly, you’re now equipped with the best software to help you. Use Luminar Neo if you wish to enhance your photos; Squash will provide you with the best filters and effects; CameraBag Pro will become your new favorite photo editing app; and PhotosRevive is just the best picture colorizer out there.
Good news! All four apps — Luminar Neo, Squash, CameraBag Pro, and PhotosRevive are available to you immediately and absolutely free through a seven-day trial of Setapp, a platform with more than 240 best-in-class macOS and iOS apps that can help ease any process and leave you to make exciting creative choices, not the tiring technical ones. Try any Setapp app today and you’ll never look back!





