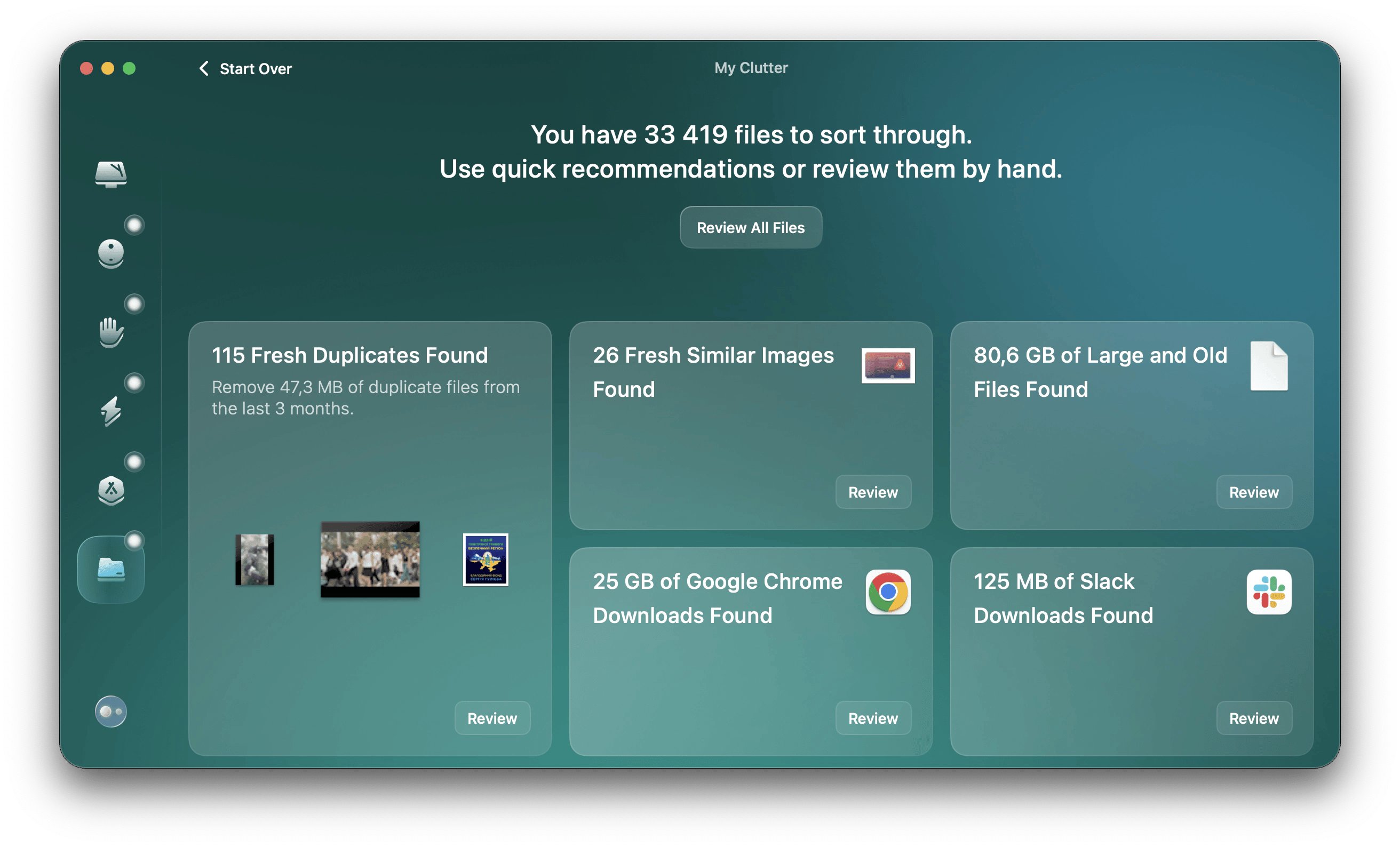7 BEST Mac backup software I’m not letting go in 2026
I don’t believe in “the best Mac backup software.” I believe in the best backup software FOR SOMEONE’s specific USE CASE.
After analyzing around fifty tools, I’ve narrowed it down to my top 7 picks. These apps are helpful for casual Mac users and professionals like programmers, writers, photographers, editors, marketers, and more.
For those struggling to turn backing up into a consistent habit, I’ll share my personal backup calendar .
Let’s dive in — starting with a quick overview of the best Mac backup software I'd recommend.
| Let’s compare | Cloud support | Bootable & incremental backups | Encryption | Scheduling | User rating (2025) | Price (2025) |
| Get Backup Pro | ✗ | Both | ✓ | Advanced | 4.3 (86%) | Included in Setapp |
| ChronoSync Express | ✓ | Both | ✓ | Advanced | 4.75 (95%) | Included in Setapp |
| Time Machine | ✗ | Incremental | ✓ | Automatic | No data available | Free (macOS built-in) |
| Carbon Copy Cloner | ✗ | Both | ✓ | Advanced | 3.0 | $49.99 (one-time) |
| Acronis True Image | ✓ | Both | ✓ | Advanced | 4.3 | $49.99/year |
| Backblaze | ✓ | Incremental | ✓ | Basic | 4.4 | $9/mo |
| SuperDuper! | ✗ | Both | ✗ | Basic | No data available | $27.95 (one-time) |
Best backup software for Mac
To help you choose, I’ve narrowed down to 7 best Mac backup solutions. Check out my quick reviews for each tool that I've tried out, and pick the one that works best for you.
#1. Get Backup Pro: Back up essential files quickly
Get Backup Pro is advanced backup software for Mac that creates bootable and encrypted backups, syncs folders, and facilitates disk cloning. You can choose which files or folders to back up and compress your files to save up to 60% space. It can also be mounted on network disks.
With Get Backup Pro, you can enable Stealth mode. Once all scheduled processes are completed, the app automatically closes without causing any distractions.
Why the tool rocks:
- Clones your disk volume to get a backup disk you can use anytime. In case of a crash, you can quickly restore from an APFS/HFS+ clone.
- Bidirectional synchronization syncs files or folders in both directions simultaneously.
- Creates full and incremental backups and compressed backups, saving huge space
- Encrypts your backup with AES-128, AES-256, Blowfish, or Triple DES.
- Schedules backups, syncs, clones, and archives projects to run automatically on a given date and time.
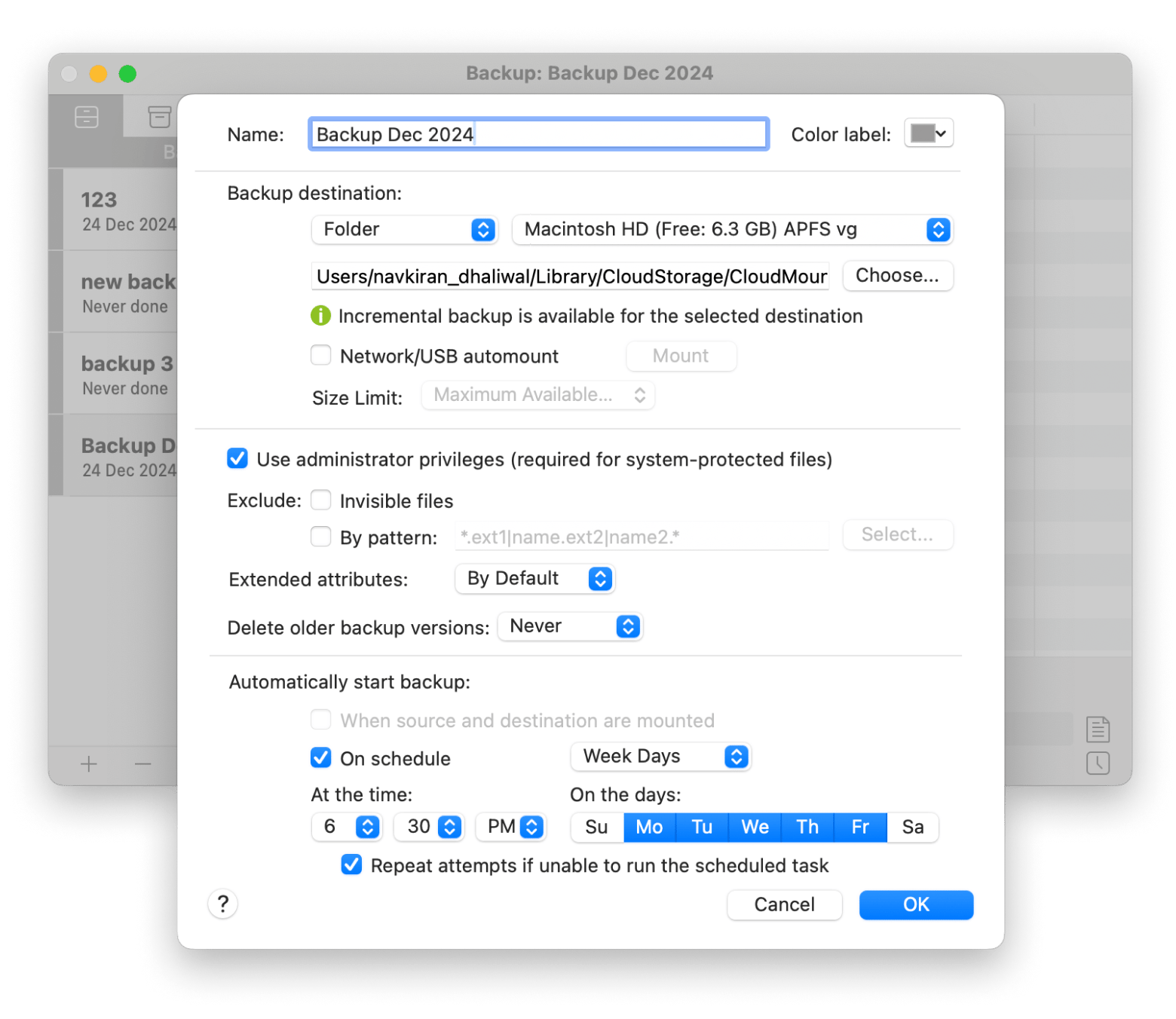
Pros:
- Suitable for both beginners and advanced users
- Impressive customization options
- Easy and quick restoration
- Backup support to network volumes
- Multiple backup encryption levels: AES-256, Triple DES, or Blowfish
Cons:
- No online backup option
- Restoration process could be easier
- Can’t specify files and folders to network disks
Pricing: Available on Setapp, along with over 250 other apps.
I placed GetBackup Pro at the top of the list because it’s the app I’ve personally used for over three years. Making backups a regular habit wasn’t easy at first, but within a month, it became second nature. I share my 5 backup habits at the end of this article, so if you’re struggling to stay consistent with backups, be sure to check them out. I promise it’ll be worth your time.
ChronoSync Express: Back up & sync remotely with other devices
ChronoSync Express is a complete feature-rich macOS backup and sync app that can back up your data, perform a bootable backup, clone your hard drive, and sync files between multiple devices. You can perform these tasks manually or schedule them to run automatically, even when you’re away from your computer.
You can schedule backup and sync with any device mounted as a volume on your Mac, including other Macs, iPads, and even iPhones. Using this app, you can schedule, monitor, and validate backups. You can even log, filter, and archive your data.
Many people really like the triggers feature. One Reddit user mentioned, “I now use ChronoSync Express (macOS app) instead of Time Machine to do my scheduled backups, since they sync to an exFAT NTFS drive I can share with my PC. Plus it allows to me set up triggers to do things like automatically download media from the T5s when they are attached. Pretty cool app.”
Photographers and other photo professionals especially mention the app for photo and video syncing across devices. If that's your niche, give the ChronoSync Express backup app a try.
Why the tool rocks:
- Syncs many folders and dozens of files and access them anytime on your Mac.
- Keeps all your important files and documents backed up and synced on all your Macs.
- Schedules any sync or backup to run automatically daily, weekly, or monthly.
- Moves files and folders to virtually any file server effortlessly.
- Offers multiple backup options: data volume, bootable, and cloud backup.
- Backup to hard drives on remote systems using ChronoAgent.
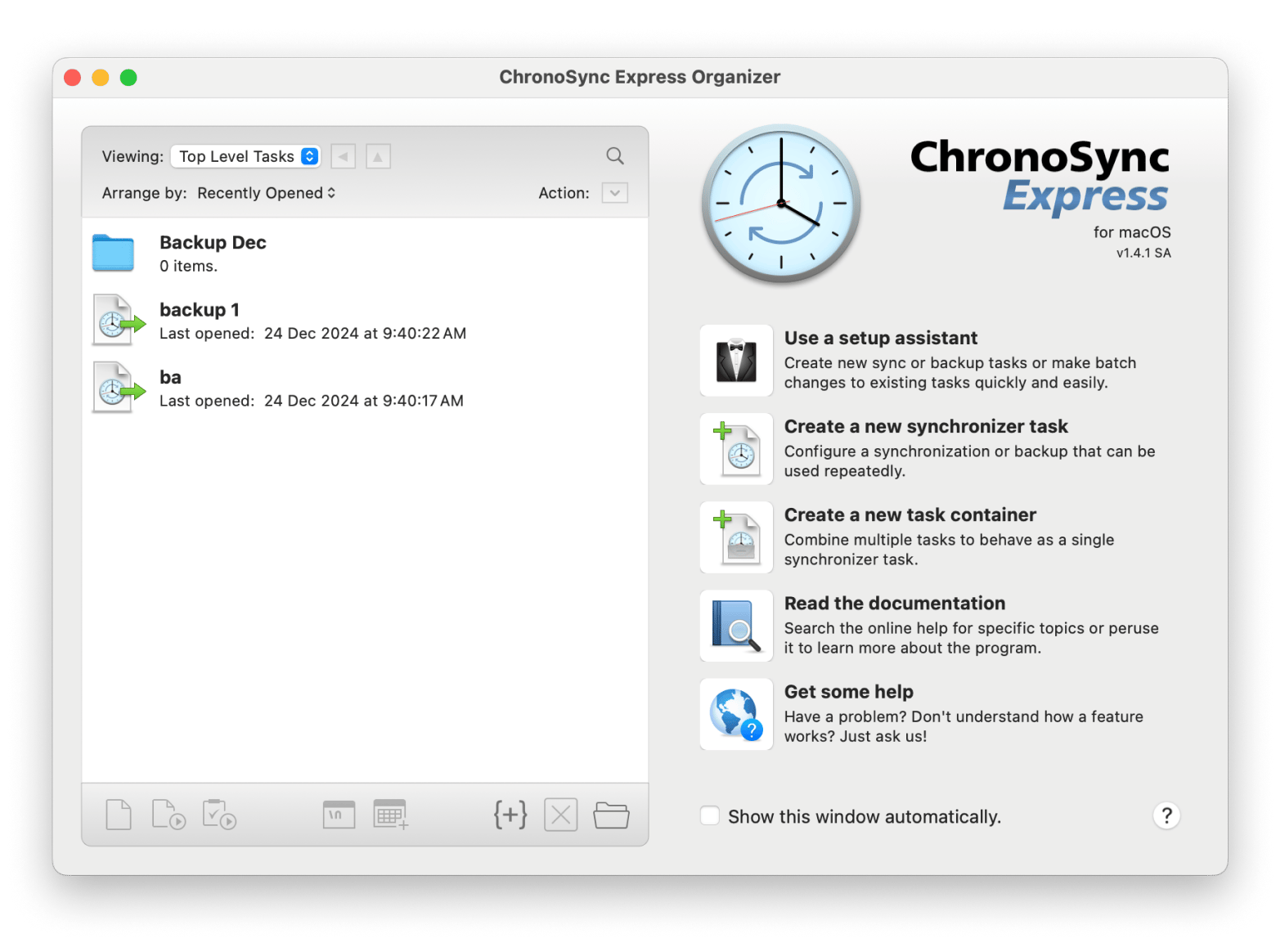
Pros:
- Powerful schedule capabilities
- Customizable options
- Flexible backups
- Supports multiple storage destinations
- Creates bootable clones and syncs files.
Cons:
- Not so user-friendly because of the advanced options
- Limited cloud integration
- Interface can feel dated
Pricing: Available on Setapp, along with over 250 other apps.
Time Machine: Back up local storage and network-attached disks
Time Machine is free Mac backup software. Apple’s built-in backup utility creates a full-sized initial backup of every file on your MacBook. After that, it creates incremental backups of those files as long as your Mac is connected to an external backup drive.
It’s so simple to use. Just boot up your Mac and connect an external storage drive to your Mac. Your Mac will ask if you want to use the external drive for the Time Machine backup drive. Pair it with your Mac to start with the backup.
Also, check out how to delete Time Machine backups on your Mac.
Why the tool rocks:
- The Restore function allows you to restore backup files to any desired location of your device.
- Retains hourly backups for the previous 24 hours, daily backups for the previous 30 days, and weekly backups for all previous months.
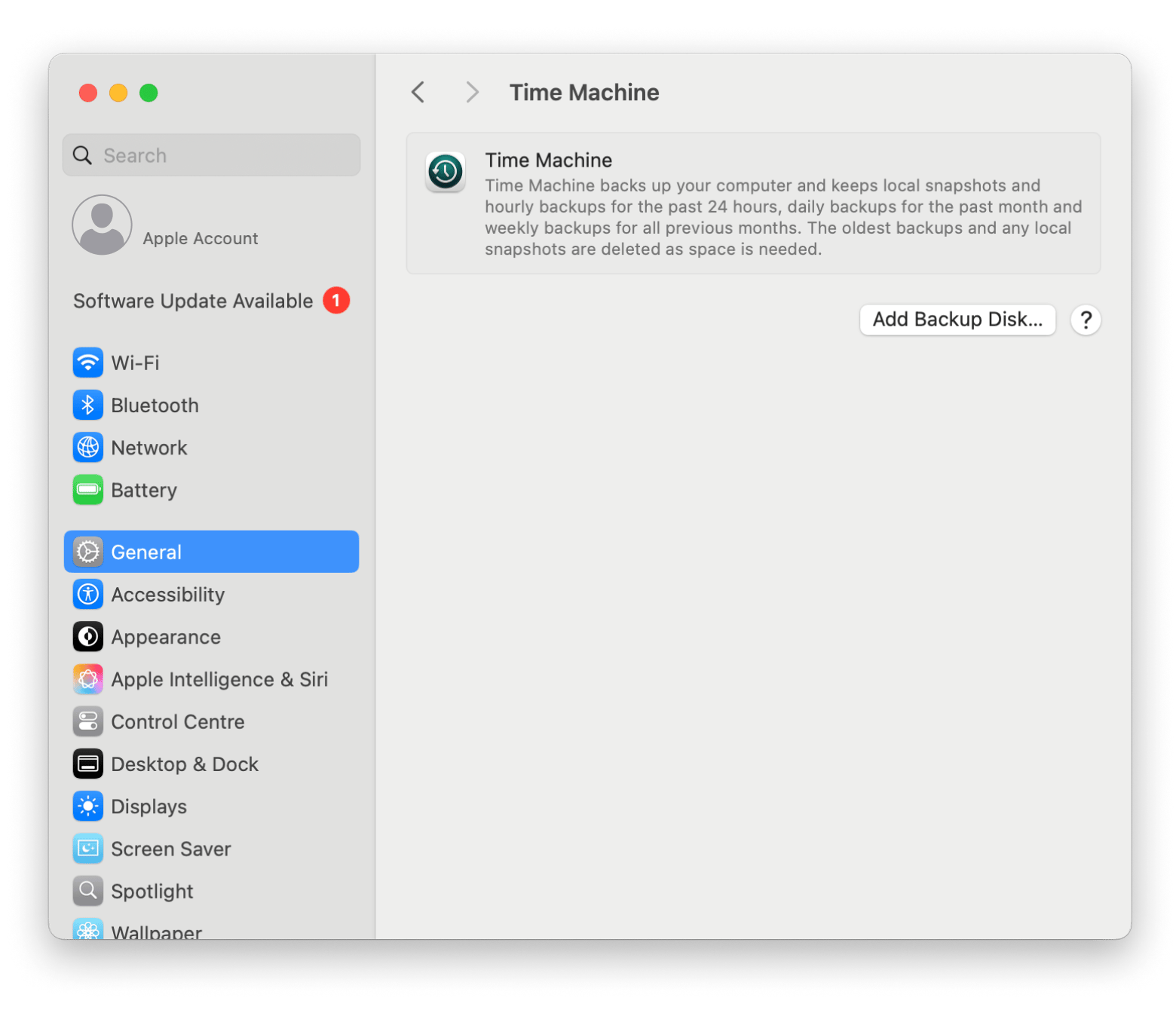
Pros:
- A built-in Apple tool
- Preview backups before restoring
- Backs up all files, including system files
- User-friendly interface — good for beginners
Cons:
- No cloud or bootable backup options
- No customizable backup schedule
- Limited customization options compared to competitors
Pricing: Free Apple tool
TipOf course, you don’t want to back up cluttered data, junk files, duplicates, and other unnecessary data on your Mac. So, I recommend getting rid of this data before backing up your device. For this purpose, I use CleanMyMac to clean up your Mac quickly. This app deeply scans my Mac for any unnecessary and duplicate data and removes it, ensuring that my Mac backup is up-to-date.
|
Carbon Copy Cloner: Create tailored backups
Carbon Copy Cloner, or CCC for short, is an advanced backup and copying software solution to create automated, incremental backups of all your Mac data. Originally launched to make bootable clones of your Mac’s startup disk, CCC has evolved into a fully-fledged backup tool. It offers an outstanding array of customizable filters and configuration options like task notes, disk encryption, and bandwidth configuration for NAS backups.
This best Mac backup solution supports HFS+ and APFS drive formats, NAS-enabled networks, and local volumes, but it still lacks support for cloning to Windows file formats or over to Web and cloud-based platforms.
Why the tool rocks:
- SafetyNet feature for drive formatting or stopping the process before overwriting.
- Pairs well with Time Machine and Apple’s Migration Assistant.
- Create custom scripts.
- Quick view of each mounted volume, including drive format, dive technology, ownership settings, and encryption status.
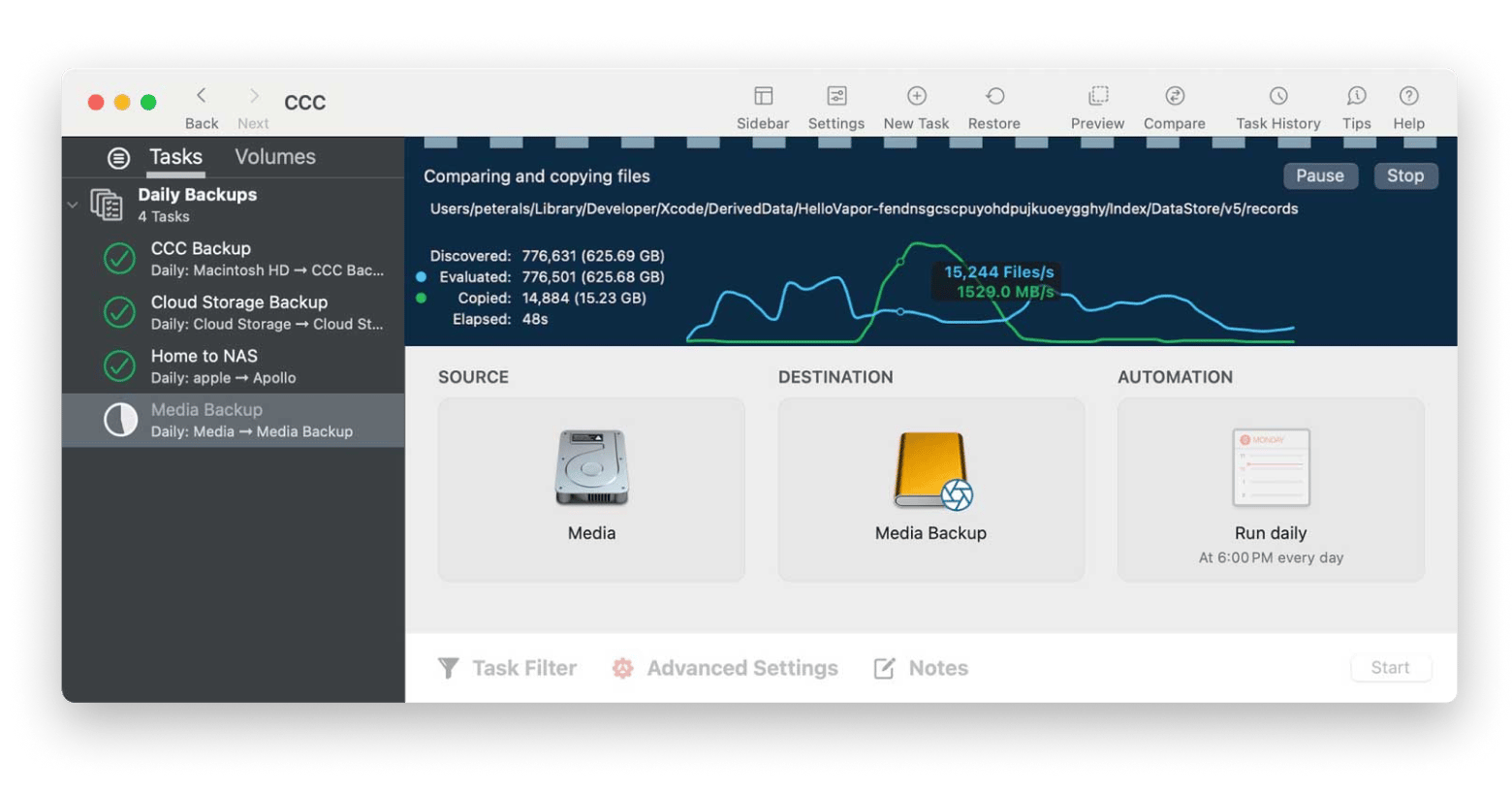
Image source: bombich.com
Pros:
- Makes local backups of cloud-only files (can temporarily download files from third-party cloud storage services such as iCloud, Google Drive, Dropbox, Box, OneDrive and other providers)
- Keeps snapshots of your files’ older versions
- Friendly and speedy customer support
- Easy-to-start, full-featured 30-day trial
Cons:
- No built-in cloud storage integration
- Creating a bootable drive is hit or miss
- Inconsistent bootable backups on Apple Silicon
- CCC 7.0.1 requires macOS 13 Ventura or later
Pricing: From $49.99
Acronis True Image (Acronis Cyber Protect Home Office): Backups + cybersecurity
Acronis True Image (formerly Acronis Cyber Protect Home Office) combines backup with next-generation security features, including AI-based anti-malware, Bitdefender antivirus, and endpoint protection management. It supports multiple devices, including full-disk image backups and local backups. You can customize backup schedules while ensuring your data is safely backed up.
This backup software for Mac comes in different levels. The basic protection level — Acronis True Image Essentials — offers ransomware protection for a single device and supports local storage of backups only. In contrast, the advanced level adds storage and security.
Why the tool rocks:
- Ability to back up to an external disk, NAS box, or Acronis servers in the cloud.
- Multiple scheduling options — daily, weekly, and monthly options.
- An activity log shows previous backups and other actions.
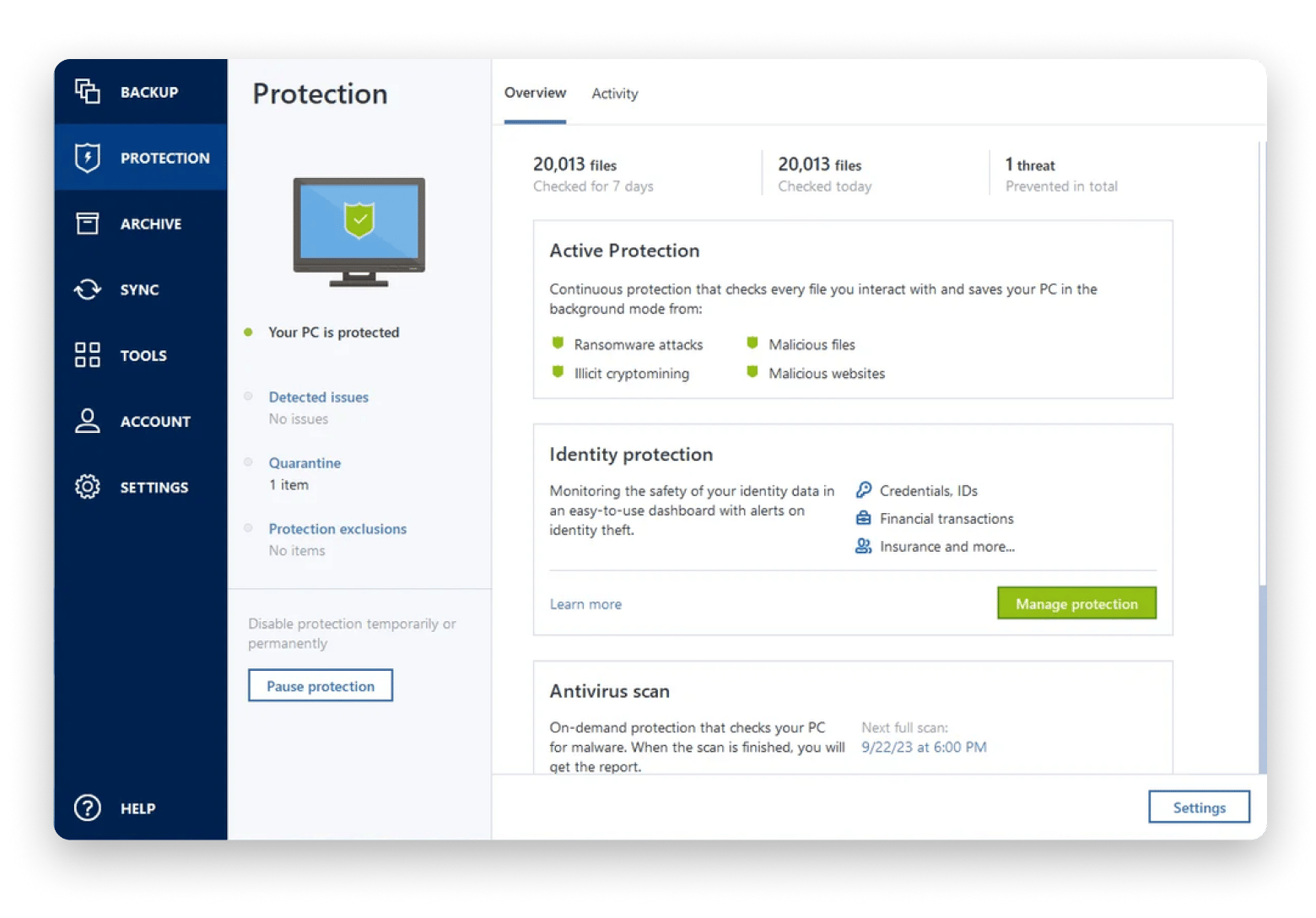
Image source: acronis.com
Pros:
- Zero-knowledge encryption
- Complete control of backup processes
- AI-powered ransomware protection
- Flexible local and cloud backup options on higher-tier plans (from $57.99/year)
Cons:
- Slower speeds
- Backups saved in proprietary file format
- Cloud storage is unavailable on the Essential level and limited to 500 GB and 5 TB on the Advanced and Premium levels, respectively.
- Higher cost than competitors
Pricing: From $49.99
Backblaze: Create backups on remote servers
Backblaze is an unlimited cloud backup service suitable for hosting content, managing media, and storing backed-up data on remote servers. With automatic secure backups, excellent transfer speed, and easy setup, Backblaze macOS backup software solution is suitable for personal use and small businesses requiring continuous backup.
But the only problem (in my opinion) is that it only supports backup. There is no file syncing, no collaboration tools, and it only supports basic file-sharing options.
Why the tool rocks:
- Supports two-factor authentication, 128-bit AES encryption, and other private key options for data safety.
- Use the Locate My Computer feature to find a lost Mac.
- Copies all data except ISOs, DMGs, virtual drives, system files, or executables.
- Use the inherit backup feature to create a backup between an old computer and a new one.
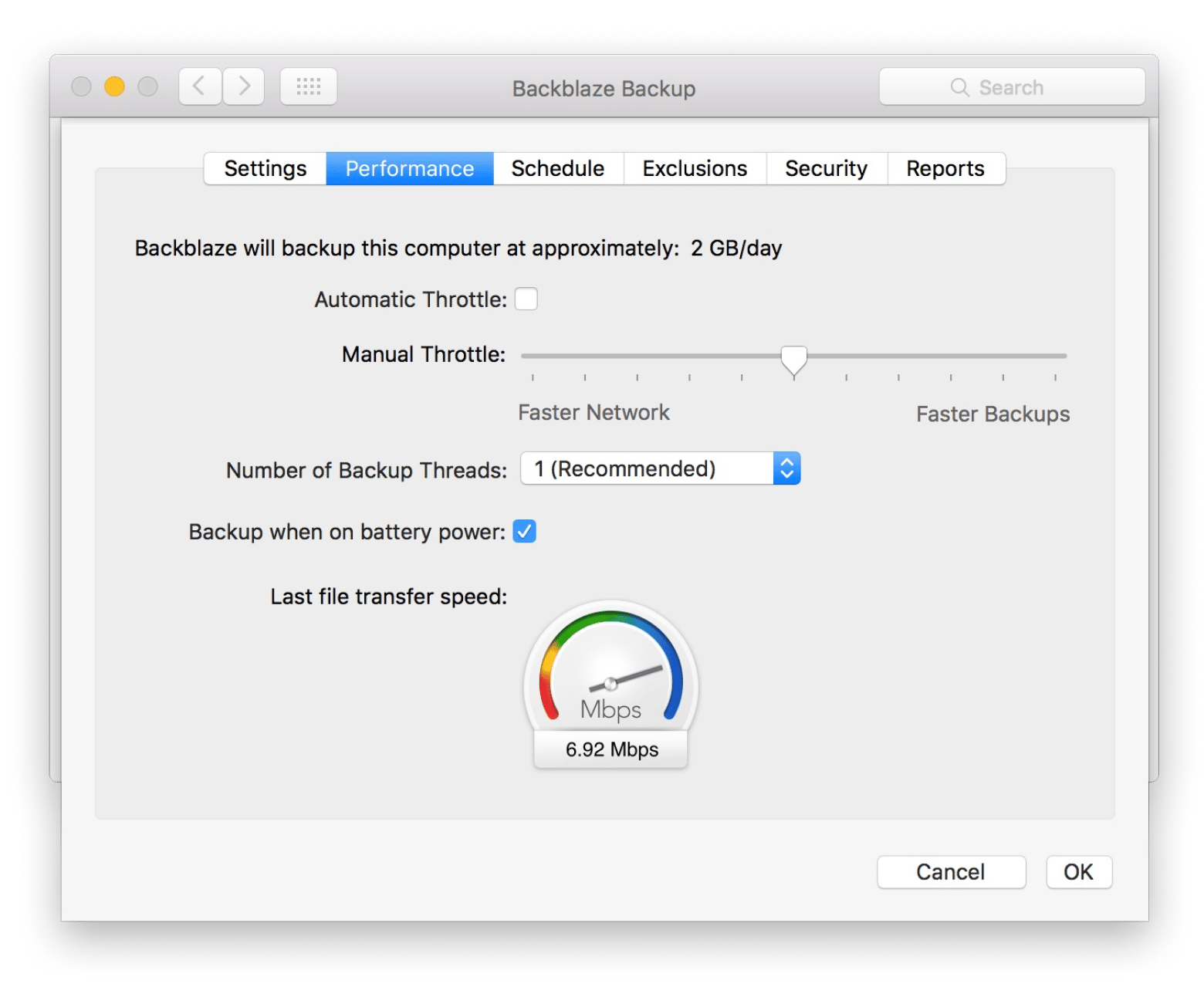
Image source: backblaze.com
Pros:
- Backup support to network volumes
- Unlimited cloud storage
- Enterprise-level security
- Restores via web or mailed hard drives
Cons:
- Lack of customization
- No full disk backup support
- No file backups created by Time Machine
Pricing: From $9.00/month
SuperDuper: Create quick and easy backups
I choose SuperDuper backup program because it’s so easy to use that even a beginner can quickly learn to use it for fully bootable backup. Thanks to the no-frill interface, which clearly displays the number of file copies, time elapsed, copy speed, and amount of data transferred between volumes.
Another major plus is SuperDuper restores data from one volume to another, much easier and simpler than using Apple’s macOS’s Disk Utility for restoration.
Why the tool rocks:
- Schedules automatic backup with a built-in scheduler.
- Uses Smart Update to automatically update the backup, Smart Wake to update the backup file at a certain date and time, and Smart Delete to remove duplicates.
- Uses the sandbox backup function to create a hard drive partition to save a bootable version of your Mac’s drives, apps, and system updates
- Runs backup alongside Time Machine, cloning Time Machine backups to other disks.
- Supports HFS+ and APFS file systems.
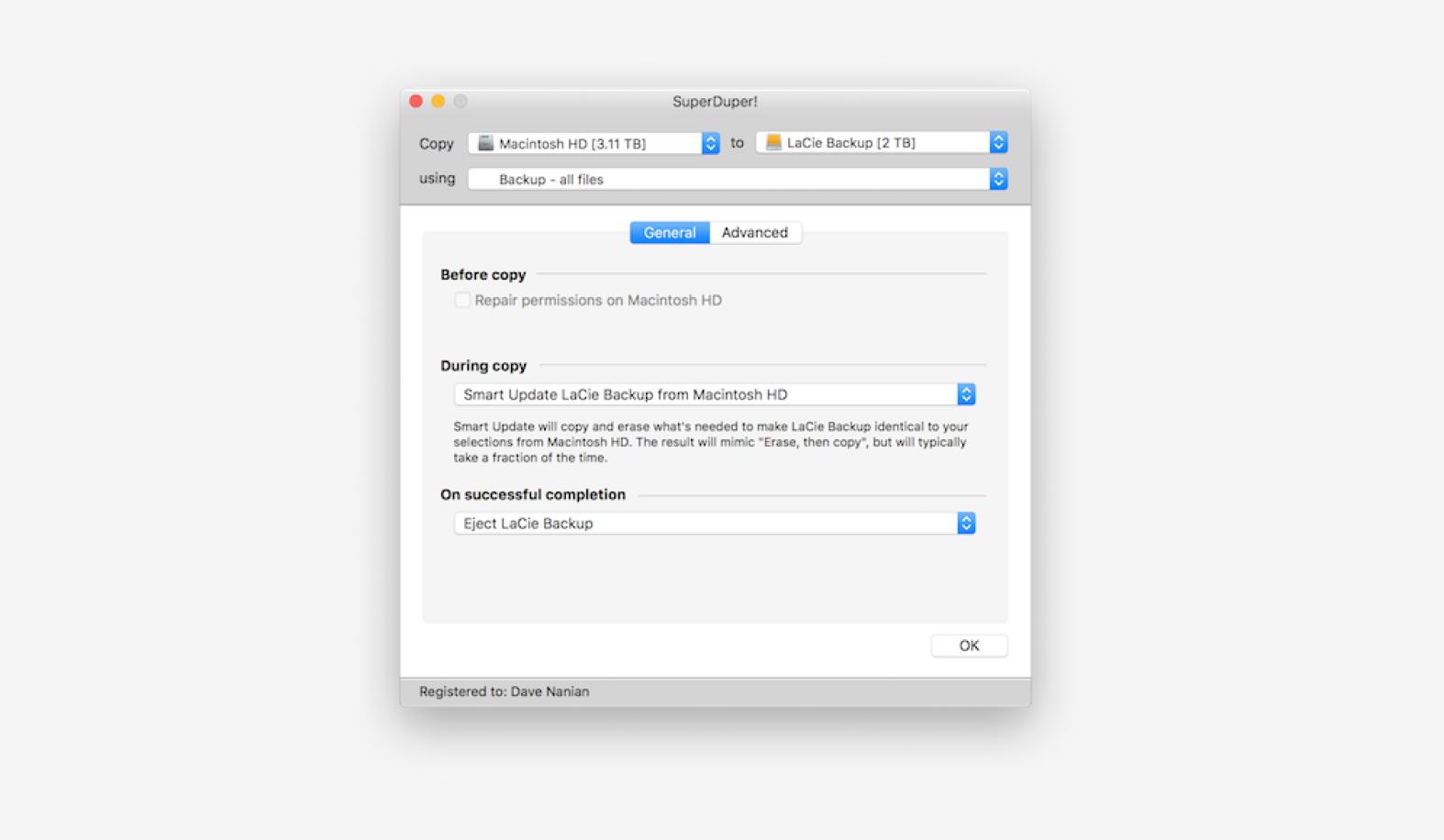
Image source: shirt-pocket.com
Pros:
- Fully bootable backups
- Scripting and customization capabilities
- macOS Sequoia (15) support
Cons:
- No backup support for network volumes
- No FAT, exFAT, or NTFS support
- No cloud backups
Pricing: From $27.95
5 things that helped me make backing up with GetBackUp Pro a solid habit
Unlike many people, I didn’t start backing up my files after a Mac crash, data loss, or the accidental deletion of precious photos. For me, it began when I landed a serious client and realized I had to keep my files organized and safe — no excuses.
Building a backup habit wasn’t easy at first, but within a month, it became second nature. Here are the five things that helped.
#1. Accept that it takes time
Once I chose a tool for backups, I spent around two hours going through all the settings, figuring out the features, choosing which files to back up, and setting up schedules.
Don’t fool yourself into thinking you can do it in five minutes. Also, your first full backup can take ages — mine lasted over 10 hours. Just accept it, block off some time, and schedule it like you would a meeting.
#2. Annoying reminders are your friends (at least for a month)
I created a backup calendar with daily reminders for different types of backups:
- Daily essentials
- Full Mac backups every Friday
- Biannual backup reviews and list updates
You can download my Backup Calendar, too, if you wish. Were the reminders annoying? Absolutely. Did I back up every single day? Nope. Did they help me build the habit anyway? 100% yes.

#3. Mac and external hard drive are now like Buzz and Woody
Just like I always carry a charging cable and mouse with my MacBook, my hard drive is now part of the package. They’re a team — Buzz and Woody, Rick and Morty, Twix bars — take your pick, just never separate them.
I even added stickers to my drive to make it feel more friendly and “mine.”
#4. Got a habit tracker? Add backups to it
If you already use a habit tracker, just add “backup” to the list. If you don’t use one, consider it — it’s a nice thing to boost your daily routine and mental clarity.
You can track your backup habit with an app (the screenshots show Awesome Habits and a template from Craft) or just print something from the internet or draw one on paper. It all works.

![]()
#5. Stick your backup to another habit
I used to start my workday by plugging in my charger and external monitor. I simply added my storage device to that same routine. Boom — new habit formed.
Think about your rituals. Maybe you watch a movie during your lunch break. Add your backup drive to that flow: Close your work tabs → plug in the drive → open the movie.
Key features to look for in Mac backup software
Choosing macOS backup software can be a bit tricky. Just check out these key features to make your decision easier:
- Scheduling: Choose a backup solution that ensures customized and automatic backup schedules without manual intervention.
- Encryption: Protects your backup data from malicious access.
- Incremental backups: Takes backups of only changed files since the initial backup, thus saving time and storage space.
- Cloud integration: The software should provide storage to remote cloud servers, protecting data against local hardware failures, system crashes, or cyberattacks.
- Versioning: Does the solution store multiple versions of the data so you can restore from various points in time?
- Compatibility: Does it work with your macOS version? It should also integrate well with Time Machine and Finder.
Also, look for other things like ease of use, storage options offered, and customer support to back up your Mac easily.
What is your choice for the best Mac backup software?
Now, compare the features, pros, and cons of each tool and find the right Mac backup solution for you. If you ask me, I would prefer to get Backup Pro, ChronoSync Express, and Super Duper in combination with Time Machine. Get Backup Pro is flexible, easy to use, and offers many storage options. ChronoSync Express is the most suitable data sync app for Mac. I recommend SuperDuper for absolute beginners.
Big bonus: With a single subscription, you can find Get Backup Pro, ChronoSync Express, and CleanMyMac on one platform offering 250+ tools for macOS and iOS — Setapp. Subscribe to Setapp and take the 7-day trial period to explore the features of these apps under a single subscription.