How to backup Mac to an external hard drive in 3 ways
You might wonder what’s the need of backing up a Mac to an external drive when there are iCloud and Time Machine backups.
Because I’m extra conscious about backups, I discovered (after trying different options) that backing up a Mac to an external drive can be a fantastic option.
Let’s discover why.
Why backup a Mac to an external hard drive?
Here are the reasons for backing up a Mac to an external hard drive:
- Data security: No matter what happens — your Mac crashes or your internal hard drive fails, you don’t lose valuable data because it’s stored on the external drive.
- Free up space on internal storage: By offloading infrequently used but valuable data onto an external drive, you can always have enough space on the internal storage for new files.
- Accessibility across devices: You can connect your external hard drive to any device, including another Mac, iPhone, or even a Windows computer and an Android phone.
- Real-time syncing: Some advanced external hard drives can create mirror folders on your Mac. Any changes to these folders are automatically synced and updated on your drive, so your backup is always up to date without manual work.
You have full control over your Mac’s backup, which gives you peace of mind, knowing that your data is safely secured in case of system failure or information loss.
How to backup Mac to an external hard drive
Now, let’s talk about the main point: I’ll explain (in easy steps) how to backup a Mac to an external hard drive manually, using Time Machine, and the easiest way to do so.
The easiest way first.
The easiest way to backup your Mac to an external hard drive via Get Backup Pro
I learned about the Get Backup Pro app from a colleague. Honestly, I didn’t take his words seriously initially, but today, this app has become my favorite Mac backup tool. Get Backup Pro is a reliable backup utility that prevents data loss. The app offers four backup methods: simple copy, clone (bootable), incremental, and versioned. On top of it, the app can archive up to 60% less space than Time Machine's.
Here is how to use Get Backup Pro to backup your Mac to an external hard drive:
- Install and open Get Backup Pro.
- Click the add “+” button at the bottom left to add the project.
- Type project name > Click OK.
- Click Select a Destination > On Schedule to start the backup automatically.
- Select time and days > Click OK.
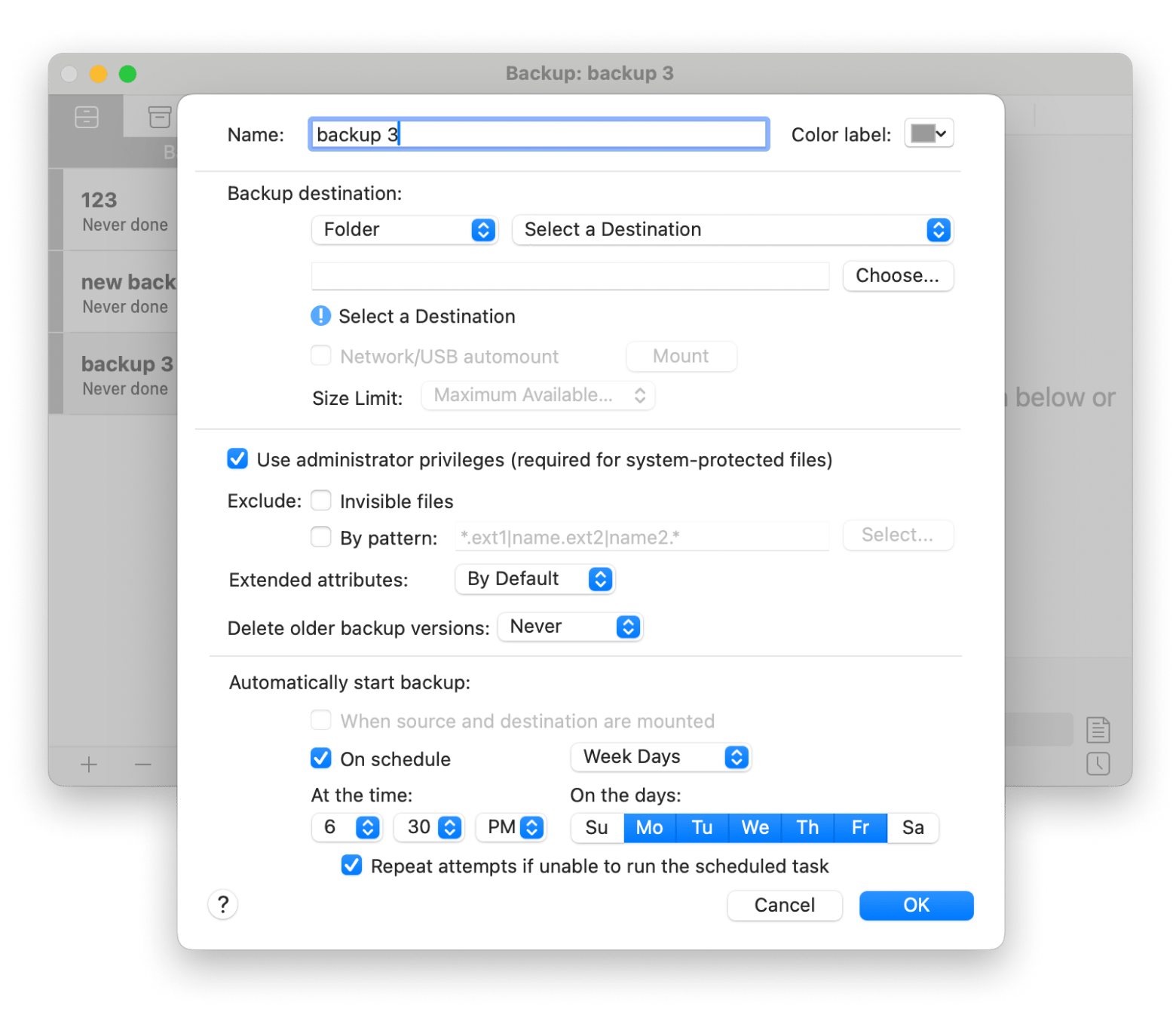
Add files to a new project for backup
Once you’ve created the project or backup title, it’s time to add files. Here’s how to do this:
- Click on the project name.
- Click File+.
- Select files and folders to add to the backup > Choose.
- Press the play button at the bottom.
- Select a backup destination.
- Enter the admin password to allow Get Backup Pro to use the destination for the current process > Click OK.

Also, check out how to reformat a hard drive for Mac.
Manual backup to an external drive
Manual backups give you total control over what you save and where you keep it, unlike automated cloud services. This way, you can make sure your important files are secure and easy to access. Here are some simple and effective methods to back up your Mac data to an external drive.
Method 1: Using an external drive with Time Machine
Time Machine is a built-in feature of a Mac that performs hourly, daily, and weekly backups of your files to an external storage device. It also saves local snapshots for recovering previous versions of files, even if the backup disk is not attached. It’s still recommended that you back up your files to an external drive. So, you can always restore your entire system to another Mac in case anything happens to your device or internal disk.
Here is how to use Time Machine to back up to an external drive:
- Connect the external hard drive to your Mac.
- Click the Apple icon in the top menu bar > System Settings.
- Go to General > Time Machine.
- Click Add Backup Disk > Select the connected hard drive.
- Click Set Up Disk and enter the password for the backup disk.
- Re-enter the password to confirm > Done.
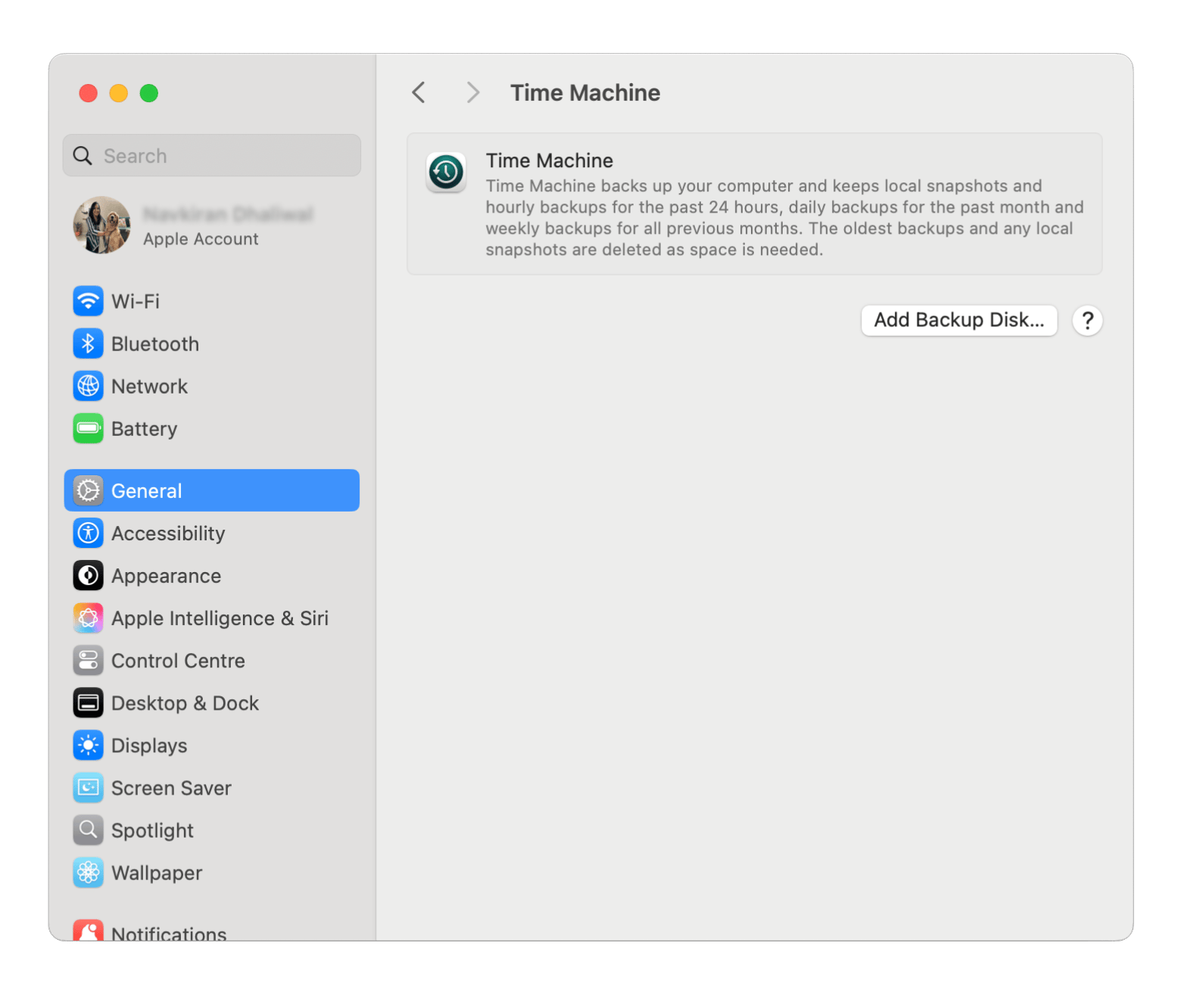
Now, Time Machine will set the hard drive for backup, which may take a few minutes. Once done, it will automatically run a backup when the external drive is connected.
Method 2: Copying selected files in Finder
Manually backing up files from a Mac to an external drive is often time-consuming and inconvenient. But it’s useful when you have a few files to back up, and they may not need any changes between the time of backup and the time of potential hard drive failures in the future.
Follow these simple steps to copy files from your Mac to the external drive:
- Open Finder > Choose the folder (Desktop, Recents, Home, iCloud, etc.) you want to backup.
- Select files and folders to backup.
- Right-click on selected files > Copy.
- Open the external drive icon from the Finder sidebar.
- Right-click and paste the files to the external drive.
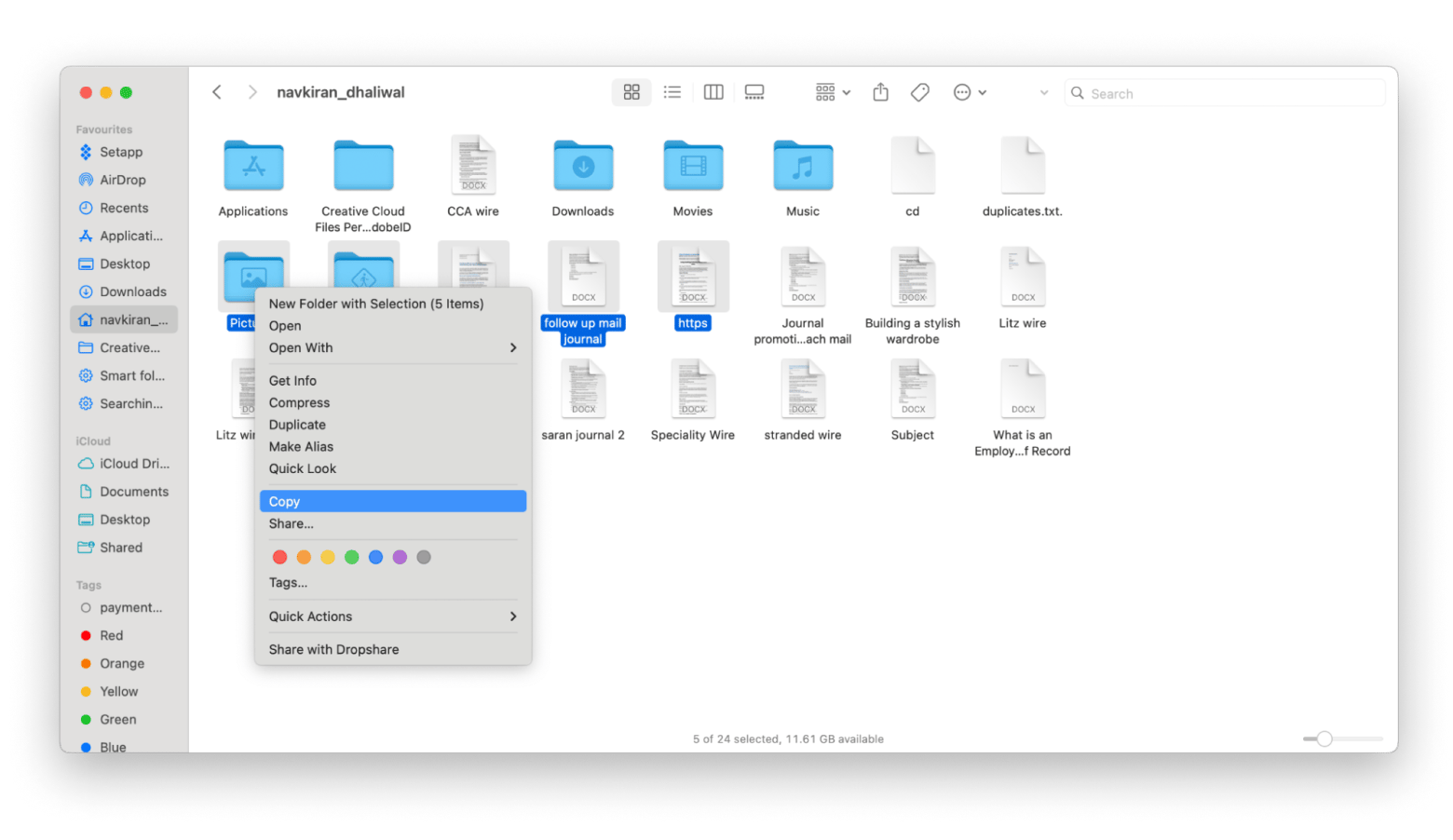
Choosing the best external hard drive for your Mac
The following are the most important factors to consider when choosing an external hard drive for your Mac:
- SSDs (Solid-State Drives) vs hard drives: SSDs are pricier than hard drives but are faster and allow for significantly slower enclosures.
- Storage capacity: After all, there is no point in buying a high-speed device if it doesn’t accommodate your storage needs. So, consider your storage needs before buying an external device to store your Mac’s data.
- Durability: SSDs have no moving parts, so they won’t be damaged while writing data. They are water-resistant and have more shock protection.
- Transfer speed: You don’t want to wait forever to complete data transfer between your Mac and the external drive. So, transfer speed matters a lot, particularly when you have to backup a large amount of data regularly.
- Compatibility: Make sure your external drive is compatible with macOS. Every external drive is formatted to support a particular operating system. So, for example, a drive formatted for Windows may not work with macOS and vice versa.
It’s also worth staying updated with newer external hard drives with advanced features, such as access to Wi-Fi and USB cable charging.
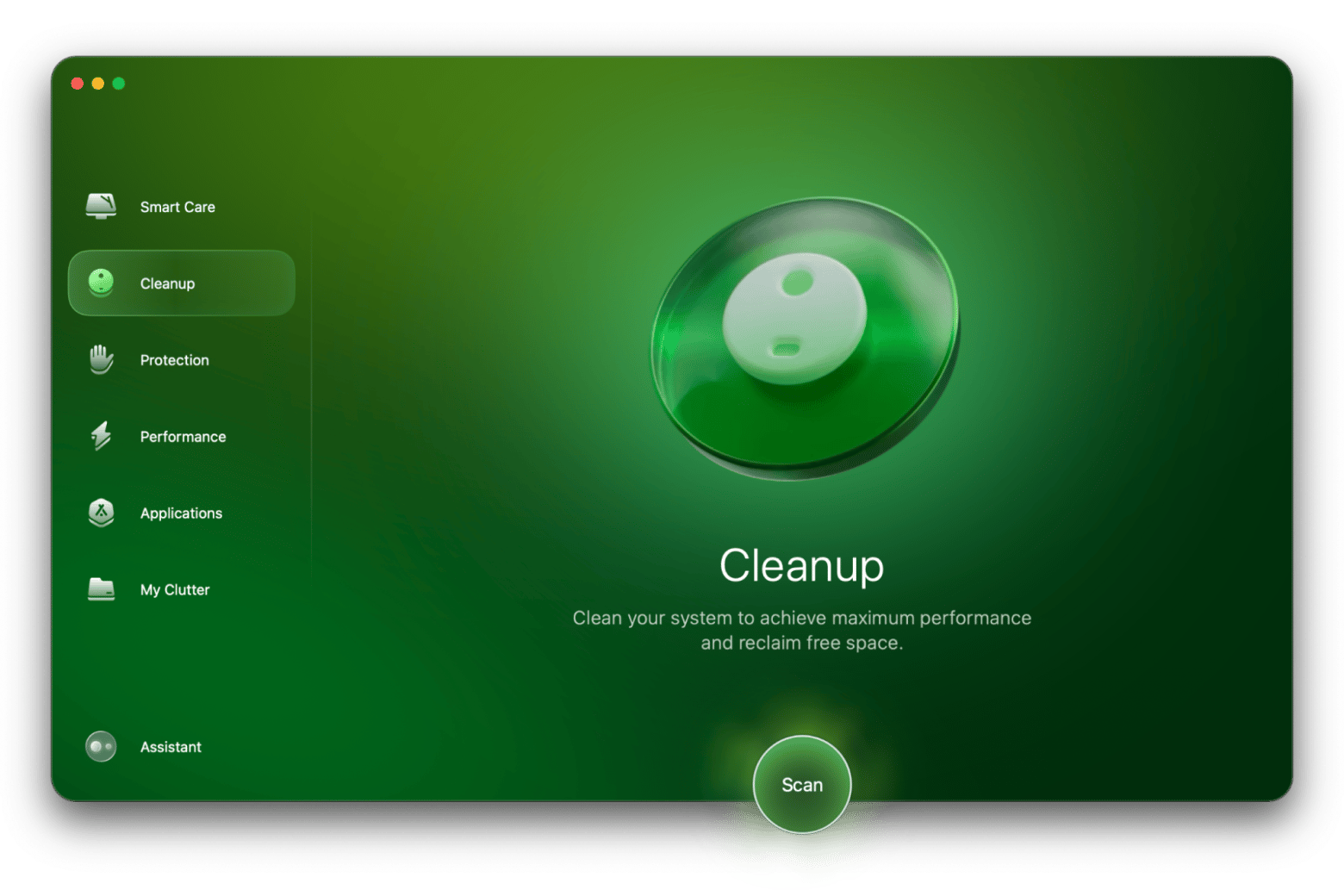
Quick recap: How to backup a Mac to an external hard drive
So, here you have it: different methods for creating a Mac backup to an external drive. The easiest way is to use the Get Backup Pro app, and you can also copy files from your Mac to the external storage device (if there are a few files to transfer).
Plus, by using other apps mentioned throughout this article, you’ll make your life easier as a Mac user. Then, there is ChronoSync Express, a highly secure and reliable data sync app for Mac. Plus, CleanMyMac will help you clean up storage successfully.
You can access all these apps on a single platform — Setapp. With just one subscription to Setapp, you can access 250+ apps for Macs and iOS. Sign up for the free 7-day trial period to see how it works.
FAQ
How do I copy my Mac hard drive to an external hard drive?
To copy a Mac hard drive to an external hard drive, you can use the Time Machine feature of Mac or opt for apps like ChronoSync Express and Get Backup Pro. Using these apps is very easy, and they can back up large files in a few seconds. For any of these methods, make sure you have connected a compatible external hard drive with a Mac.
Why can't I copy from my Mac to an external hard drive?
There are many reasons why you can’t copy data from Mac to the external hard drive:
- External hard drives don’t support the Mac file system (HFS+ or APFS) and are formatted in Windows-friendly file systems (NTFS or FAT32).
- The external drive is corrupt or has issues with connection.
- The file you want to copy to an external drive may be locked or opened by another application.
- Your external hard drive may be full and doesn’t have enough space for more files or folders.
What file system should I use for an external drive on a Mac?
Apple File System (APFS) is the best file system for an external drive on your Mac. APFS is optimized for Flash/SSD storage and is a good choice for strong encryption, snapshots, space sharing, and fast directory sizing. If the APFS isn’t supported, you can format the disk as Mac OS Extended (Journaled), which manages storage devices like USB flash drives, SSDs, and hard drives.
Can I use the same external hard drive for both Time Machine and manual backups?
You can use the same external hard drive for both Time Machine and manual backups. For instance, you can add an APFS volume to the external drive and use one volume for Time Machine backups and the remaining for storing other files.






