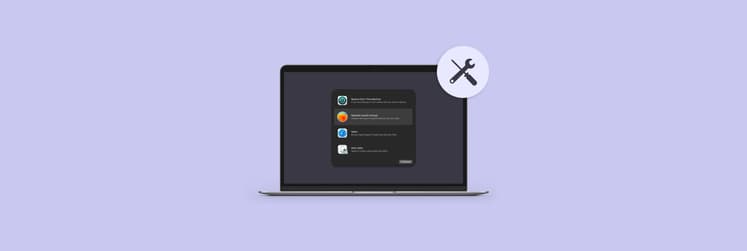How to restore Mac to previous date with or without Time Machine
- Quick fix: Use Time Machine. Connect backup > Restart > Command + R > Restore from backup.
- Advanced fix: Reinstall macO. Enter Recovery mode > Reinstall (won’t restore to a date).
- Tip: Reset NVRAM/PRAM. Hold Option + Command + P + R to fix glitches.
- Use apps: CleanMyMac (removes junk), and Get Backup Pro (backups your data easily).
Have you ever installed a program that caused your Mac to malfunction? Accidentally deleted important files? System is suddenly running slower after an update? In all these cases, restoring your Mac to a previous date could be the solution you're looking for.
So, let me take you through some simple solutions to restore Mac to the previous date.
How to restore Mac to earlier date?
Remember that a full system reset will restore the computer to earlier date on Mac, along with the contents of your backup, so ensure you have any recent important files backed up elsewhere.
Restore Mac to a previous date using Time Machine
Time Machine is a built-in backup tool that automatically creates hourly backups for the past 24 hours, daily backups for the past month, and weekly backups for all previous months. If you've been using Time Machine, restoring your Mac to a previous state is straightforward with macOS Recovery mode.
To restore to the previous date:
- Connect your Time Machine backup drive to your Mac.
- Click the Apple menu> Restart.
- Immediately hold Command + R until the Apple logo or spinning globe appears. This enters macOS Recovery Mode.
- Choose Restore From Time Machine Backup from the macOS Utilities menu.
- Choose your Time Machine backup disk.
- Choose the specific backup date and time you want to restore.
- Choose the destination disk for restoration > Click Restore
This will roll back your entire system, including files, apps, and settings, to the selected backup date.
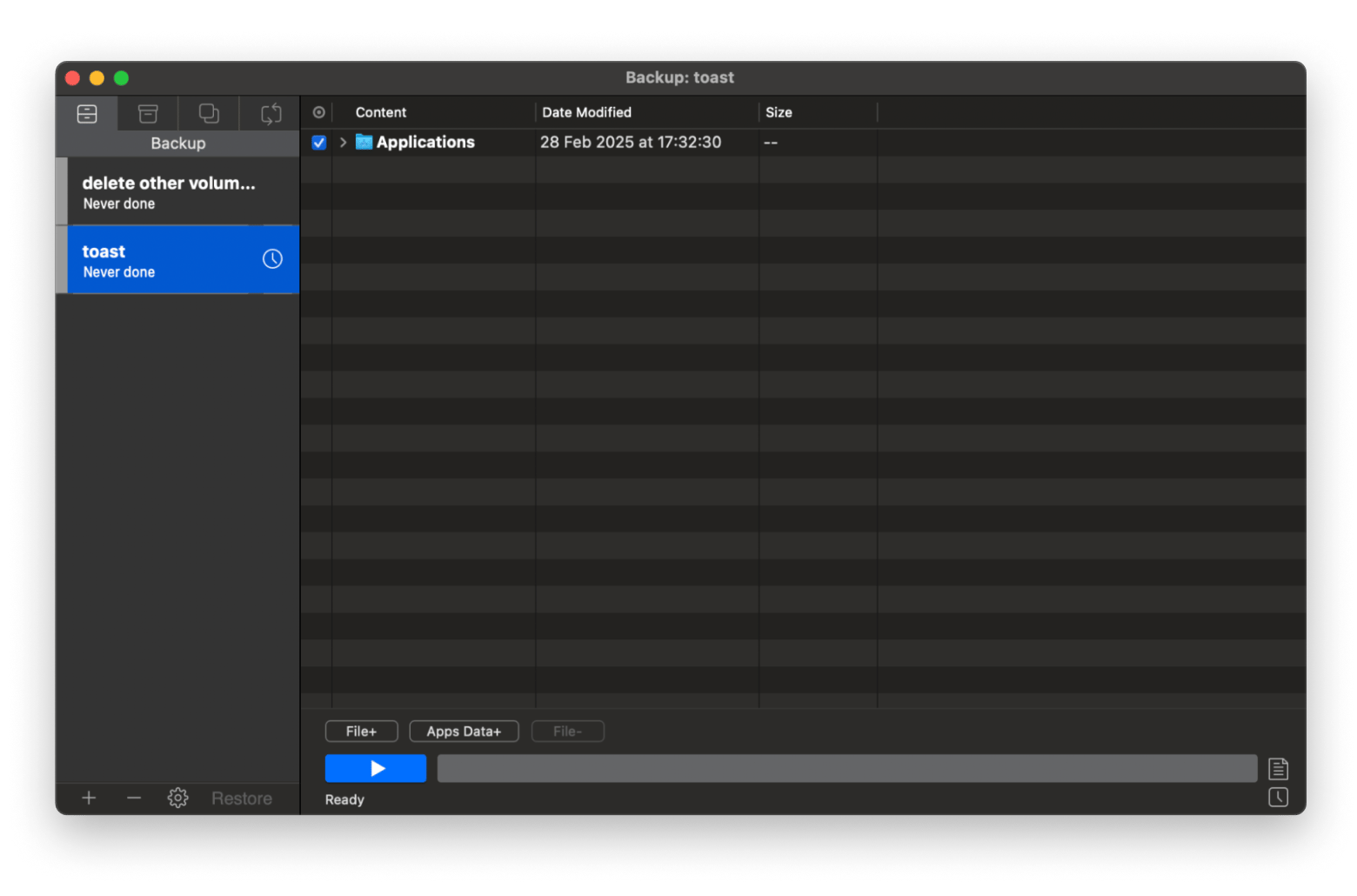
How to reset your Mac without Time Machine
If you haven't been using Time Machine or another backup solution, restoring your Mac to a specific previous date isn't possible. However, you can still reinstall macOS using macOS Recovery mode. This will reinstall the operating system without erasing your personal files, but it won’t restore your Mac to the previous date.
How to reset your Mac without Time Machine
If you haven't been using Time Machine or another backup solution, restoring your Mac to a specific previous date isn't possible. However, you can still reinstall macOS using macOS Recovery mode. This will reinstall the operating system without erasing your personal files, but it won’t restore your Mac to the previous date.
To reset Mac without Time Machine:
1. Restart your Mac to enter Recovery mode:
- For Intel Macs: Hold Command + R during startup.
- For Apple silicon Macs: Press the power button. Wait till you see Loading Startup Options > Click Options > Continue.
2. In the macOS Utilities menu, select Reinstall macOS > Click Continue.
3. Next, click Agree.
4. Choose your startup disk > Click Install without erasing the disk.
5. Enter your Apple Account and password (if prompted) > Wait for the installation process to complete.
For more information, check out how to factory reset your MacBook without a password.
Reset NVRAM/PRAM
Sometimes, system problems stem from corrupted parameter settings stored in your Mac's non-volatile memory (NVRAM or PRAM). Resetting this memory can solve certain issues.
To reset NVRAM or PRAM:
- Click the Apple menu > Shut down.
- Turn on your Mac and press Option + Command + P + R immediately.
- Press and hold the keys for 20 seconds:
- On Intel-based Macs, release the keys after hearing the startup chime a second time.
- On Apple silicon Macs without a chime, release them after the Apple logo appears and disappears two times.
4. Let your Mac restart normally.
It won't restore the Mac to the previous date but can resolve certain system-level glitches.
Use Disk Utility to verify and repair disk issues
Disk problems can cause a variety of system issues. Using Disk Utility to check and repair your disk might help:
- Restart your Mac and enter Recovery Mode
- Choose Disk Utility from the macOS Utilities menu
- Select your startup disk (usually named Macintosh HD)
- Click First Aid > Click Run to check and repair disk errors
This process scans your disk for errors and repairs them if possible, potentially resolving system instabilities without requiring a full restore.
Read also:
- Best Mac Backup Software
- Backup Mac to External Hard Drive
- Backup Mac to iCloud
- Fix Macos Could Not Be Installed on Your Computer Issue
Manual file recovery options
There are special tools that recover particular deleted files rather than restore the Mac to the previous date if that is your main goal. The recovery success is based on whether that disk space has been reused and how recently the files were erased.
Keep your Mac clean with CleanMyMac
Cleaning unnecessary junk is one of the most time-consuming problems for any Mac user. First, you need to identify which files are junk and then find if they have any useless copies stored around. This is why I recommend CleanMyMac to make the process easier for non-technical users. It cuts out any manual labor as the app will scan the computer for you. So, all you need to do is review the scan results and improve your Mac performance with one click.
Here’s how to do it:
- Install and open the CleanMyMac app.
- Choose Cleanup from the sidebar menu > Click Scan.
- Click Review to choose what will be deleted from your Mac.
- Click Cleanup. This will ensure your Mac is not bogged down by junk you don’t need.
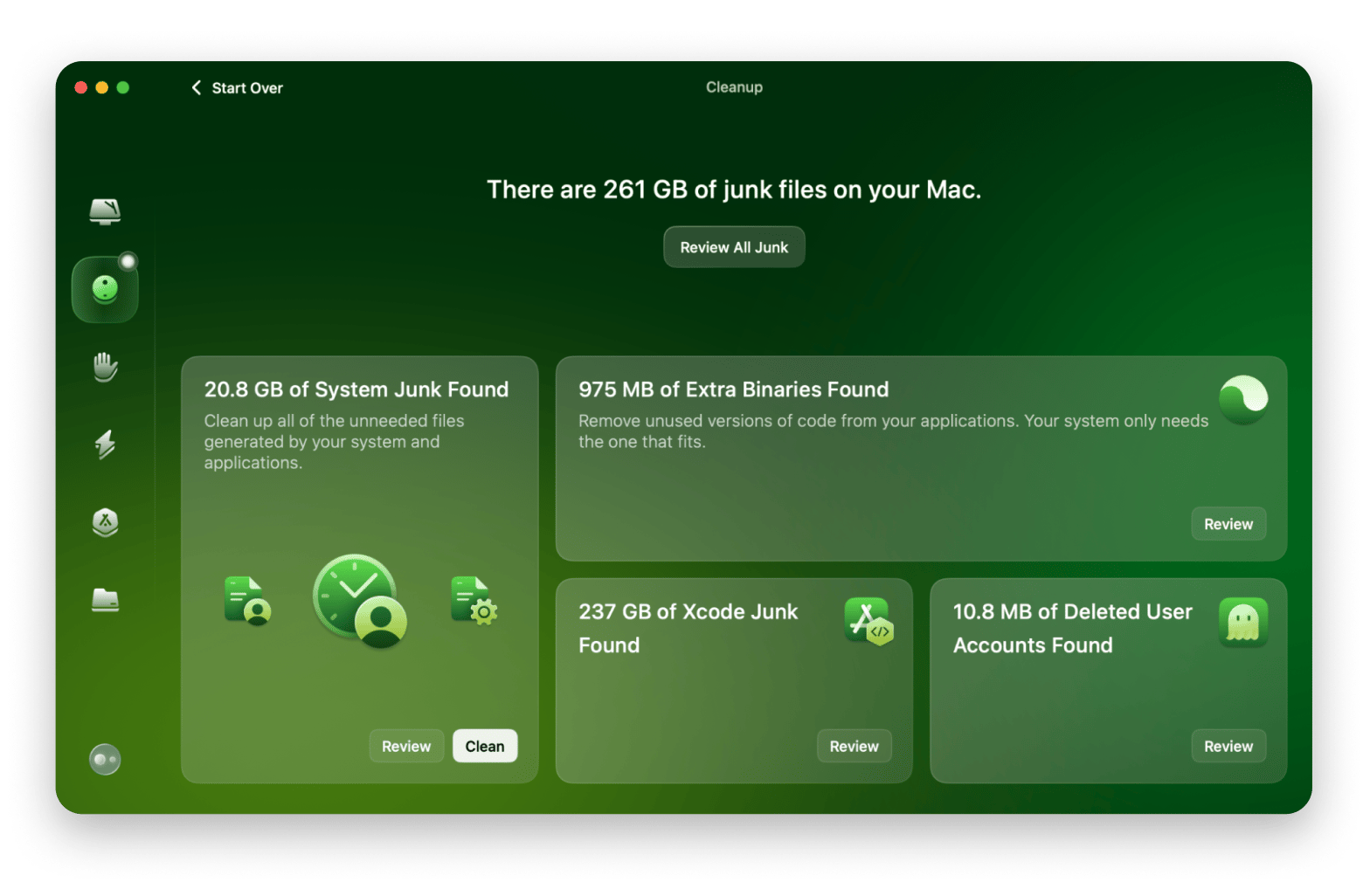
Why restore your Mac to an earlier date
Why you need to restore your Mac to the previous date? It’s pretty simple:
- You install some shiny new software, and it’s like tossing a wrench into your perfectly tuned Mac engine — crashes left and right, apps throwing tantrums. It means you will need to go back in time on Mac.
- If your Mac has been compromised by malware, returning to a clean backup may be the most effective solution. Read on to learn how to check for malware on a Mac.
- macOS updates — sure, they’re supposed to make life better, but they roll in with bugs or decide your favorite app cannot reside on your system anymore.
- Over time, your Mac may accumulate temporary files, cache data, and other digital debris that slow down performance.
- Or maybe you tweaked some system setting in a fit of genius, and now nothing works right, but good luck figuring out what you broke.
When you restore Mac to the previous date, you're essentially returning your system to a known good state before problems occur. Think of it as a digital time machine that lets you undo problematic changes to your system.
Final words before you restore Mac to the previous date
We have seen many methods of how to reset a Mac to a previous date. Though it might appear difficult, if you have Time Machine backups, you could smoothly rewind your Mac to restore your whole system or files to a certain day. macOS Recovery mode has a reset option if you have no backups, though it will not pinpoint an exact date.
To ensure proper backups for your data, tools like Get Backup Pro can help. Also, note here that restoring your Mac won’t have any effect if you don’t clean your junk regularly. For this, I recommend using CleanMyMac.
All these mentioned apps can be found on Setapp, which has a fine collection of apps specially designed for Mac users. You can pick and choose from over 260+ apps that can solve most of your Mac issues using your 7-day free trial before you fully commit to using all of them.
FAQs
Can you go back to a previous update on Mac?
You can go back to a previous update. If your Mac supports it, you might be able to reinstall an older macOS from Recovery mode, but without a backup, you can't selectively undo a macOS update.
How do I restore my Mac to a previous operating system?
To restore your Mac to a previous operating system:
Restart your Mac and enter Recovery mode:
- For Intel-based Macs: Hold Command + R during startup.
- For Apple silicon Macs: Press and hold the power button until Loading Startup Options appears > Click Options > Continue.
2. Reinstall an Older macOS version. In macOS Utilities, click Reinstall macOS > Continue.
3. Accept Apple’s software license agreement.
4. Choose Macintosh HD > Click Continue.
Note that downgrading may cause compatibility issues with apps designed for newer macOS versions.
Can you restore Mac to an earlier date?
You can restore your Mac to an earlier date if you have Time Machine or another backup solution in place. Without backups, you cannot restore to a specific date. However, you can reinstall macOS and manually recover files you've backed up individually.