How to delete Time Machine backups on your Mac
You’ve watched clutter build up on your Mac time and time again. It’s almost like every time is a shock, and you’re wondering how that build-up has happened so quickly. Whether from pictures, videos, or software, these files can contribute to a poorly functioning Mac.
Although it can be easy to toss things in the Trash, it’s not always that straightforward when it comes to certain items, including deleting old Time Machine backups and snapshots.
Perhaps you don’t know how Time Machine backups impact your storage, or you’re here because you’re done returning to retrieve those files you no longer need. Either way, I’ll show you how to delete Time Machine files so you can claim that space back.
What’s the difference between Time Machine backups and snapshots?
Time Machine keeps your documents safe by automatically backing up your Mac. Snapshots are quick backups saved directly on your Mac’s internal storage. Let’s check out what the difference between them is.
Time Machine backups:
- Purpose: Creates complete copies of your data for long-term storage and recovery.
- Storage location: Saved on an external drive.
- Frequency: Can be set to back up every hour, day, or week.
- Use case: Restore your entire hard drive or specific files when needed.
Snapshots:
- Purpose: Temporary backups for short-term use when your external drive isn’t connected.
- Storage location: Saved on your Mac’s internal storage.
- Lifespan: Automatically deleted after a certain period to free up space.
- Caution: Can accumulate and take up storage if not monitored.
Why would you want to delete Time Machine backups and snapshots
While deleting Time Machine backups might be a case of freeing up space, there are other reasons why someone would want to do this. This might include:
- Boosting your system performance: When you overstuff your Mac’s storage with anything, you put it at risk of slowdowns, lag, and other performance issues. Especially if you haven’t connected your external drive for a while, there may be a lot of snapshots around that are taking up space.
- Changing your backup method: In cases where you’re using another backup strategy, you might want to clear up all your data from Time Machine altogether. It’ll help backups stay relevant and let you start over again.
- Deleting potentially corrupted backups: Backups aren’t always perfect, and you may have a bad apple in the mix. Going through your backups and deleting potentially corrupted files can avoid problems later.
How to delete backups from Time Machine
Luckily, deleting Time Machine data isn’t a difficult process — it simply requires you to learn the steps and get used to them. In this section, I’ll show you how to delete old Time Machine backups using a variety of methods.

Deleting old Time Machine backups using Time Machine
Of course, the most intuitive way to delete Time Machine backups is to use Time Machine. Here’s how:
- Go to Finder > Applications > Open the Time Machine app.
- Select the backup you want to delete.
- Click the gear icon and select Delete Backup.
- Type in your password to go ahead with removal.
The problem I’ve always had with Time Machine is that it’s an all-or-nothing backup system. I enjoy the fact that it’s automated and built-in right into the Mac and that there are exclusion options, but I’ve always wanted another option where I could back up certain files and folders.
Get Backup Pro has given me that freedom, letting me only choose certain files under the same name or file extension, for example. As you can see below, I chose to only back up certain file extensions (images) and automatically start syncing on a weekday schedule at noon. Rather than always having to go full force, I can simply set up a few of these backups to protect what I need to.
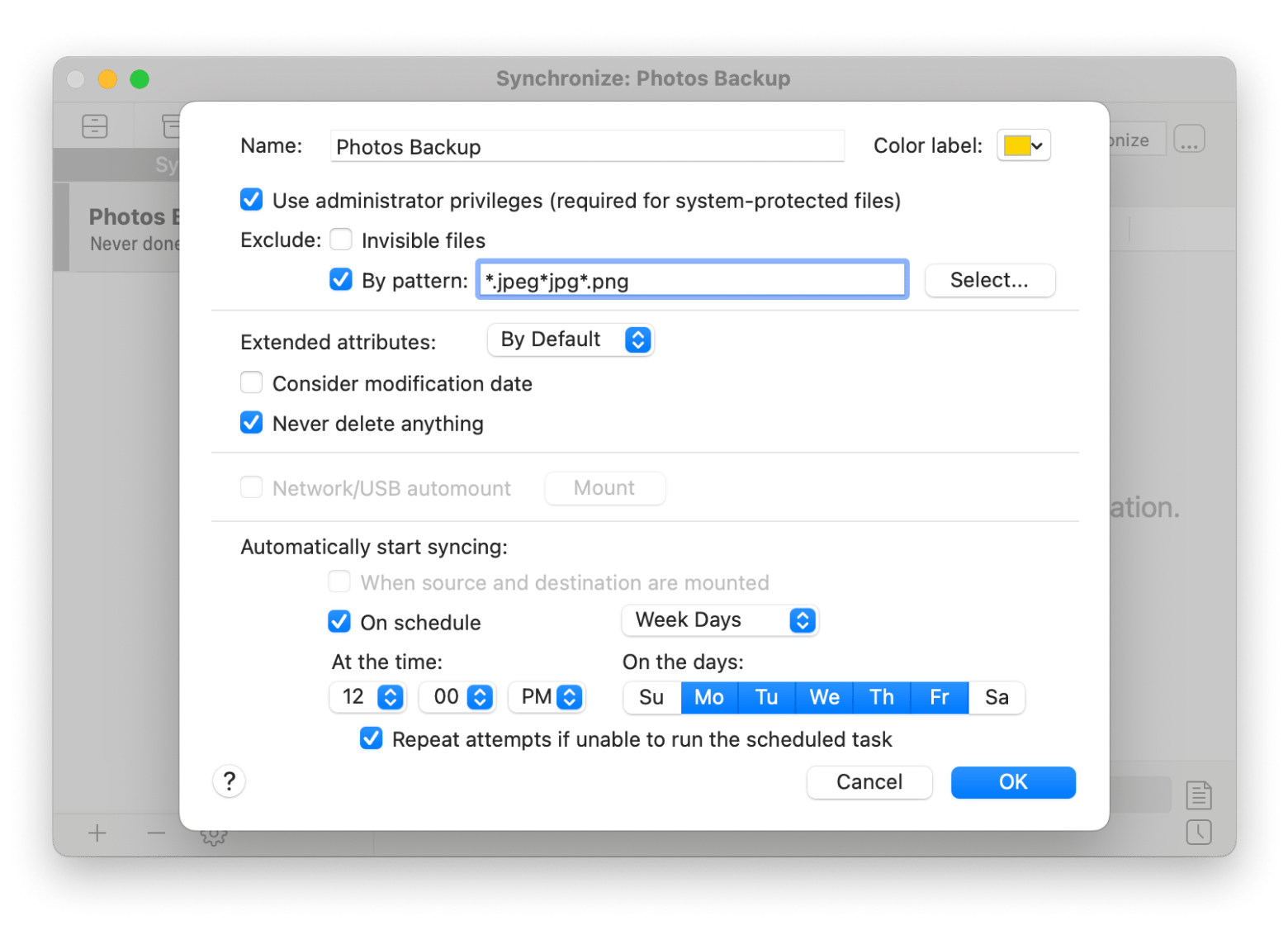
How to delete Time Machine backups using Finder
Finder is where you’ll be able to access the contents of anything that’s plugged into your Mac. Naturally, it’s a smart place to look when you need to deal with your Time Machine storage drive. Want to delete old Time Machine backups through Finder? Follow these instructions:
- Connect your external storage drive.
- Open Finder and click on your external drive in the sidebar.
- Find a folder called Backups.backupdb.
- Locate the folder with the same name as your device, typically (Your name’s) Mac or MacBook Air/Pro.
- Right-click on the backup you want to delete and select Move to Trash.
While it’s not entirely necessary, you can empty your Mac’s Trash to make completely sure that it has been deleted. It’s also extremely important that you safely eject your external drive by right-clicking the icon on your desktop and ejecting it or using the button on the Finder sidebar by the name of your drive.
As you can see, I’ve used the Image Preview function so I wouldn’t have to click into every single folder to view its contents. This basic feature tool lets me perform actions quicker and reduce effort. Of course, plenty of other tools exist, including the ability to transfer files in batches or upload them to the Cloud.
Delete old Time Machine backups using Terminal
When all else fails, or you just prefer interacting directly with the macOS operating system, Terminal can come in to save the day. This built-in command-line interface lets you get right into the backend and tell it what to do. Here’s how to delete Time Machine backups using Terminal:
- Connect your external hard drive.
- Open Terminal by going to Finder > Applications > Utilities or searching for it using Spotlight search (Command + Space).
- Type tmutil listbackups and press Return.
- Note down the backup directory path you want to delete from the list of backups.
- Type sudo tmutil delete followed by the path.
- Press Return to delete the backup file.
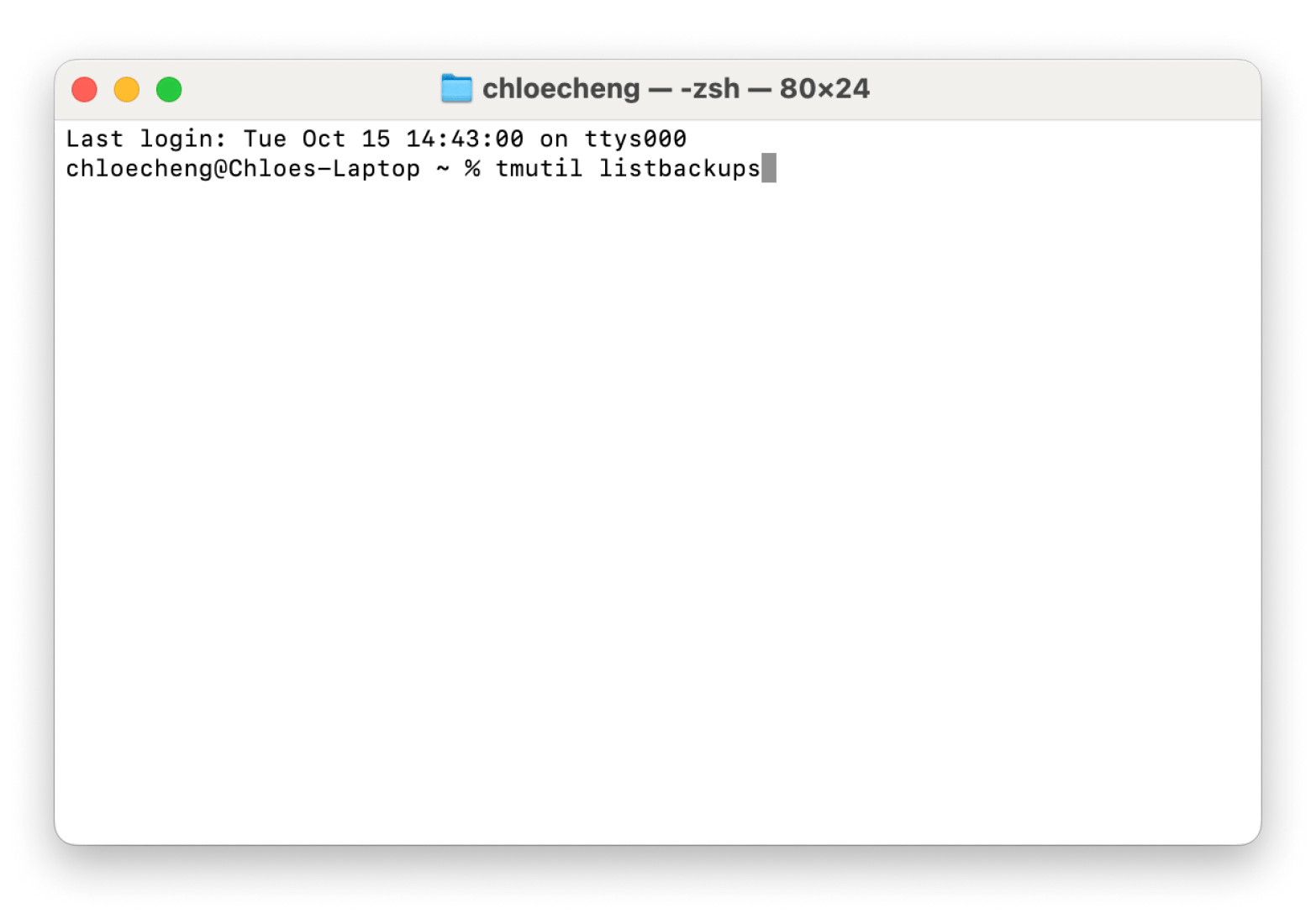
Even with a seemingly complex environment like Terminal, the deletion process is extremely straightforward.
Deleting files stored on an external drive using the Time Machine
As mentioned, Time Machine doesn’t allow you to delete specific files stored on your external drive.
So, what happens if you want to sync other files across multiple devices for extra security? ChronoSync helps sync files and folders across your devices whenever you want the flexibility to manage data and keep everything in sync. The app can easily move items to any file server at any time, and you can access storage on your iPad and iPhone right from your Mac.
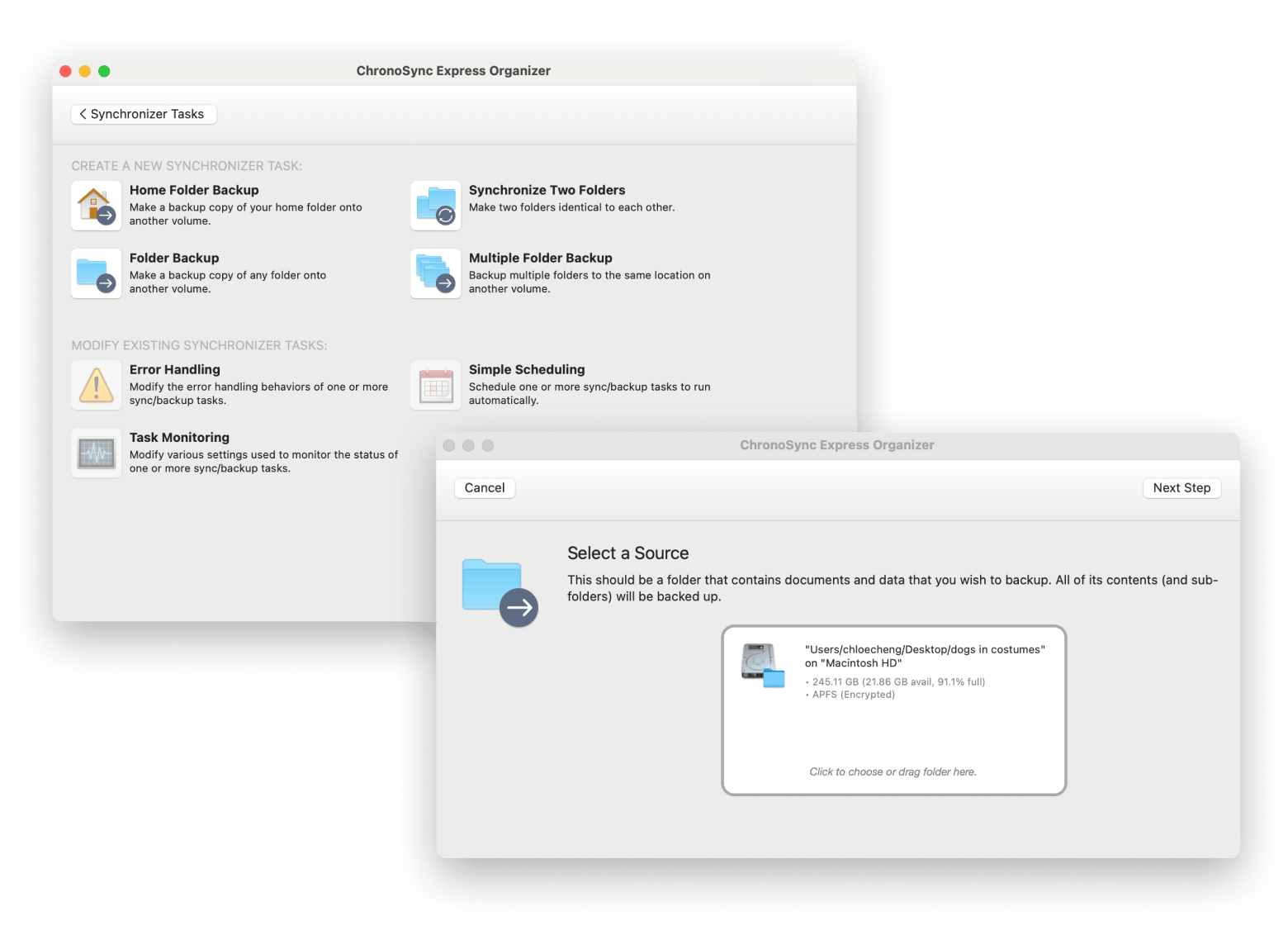
How to delete Time Machine snapshots
The only native way to delete Time Machine snapshots is to use Terminal:
- Open Terminal by going to Finder > Applications > Utilities or by using Spotlight search (Command + Space).
- Type tmutil listlocalsnapshots / and press Return.
- Find the snapshot you want to delete and note it down. It’ll look something like this: com.apple.TimeMachine.2024-11-05-180515.
- Type tmutil deletelocalsnapshots followed by the full date snippet. For example, tmutil deletelocalsnapshots 2024-11-05-180515.
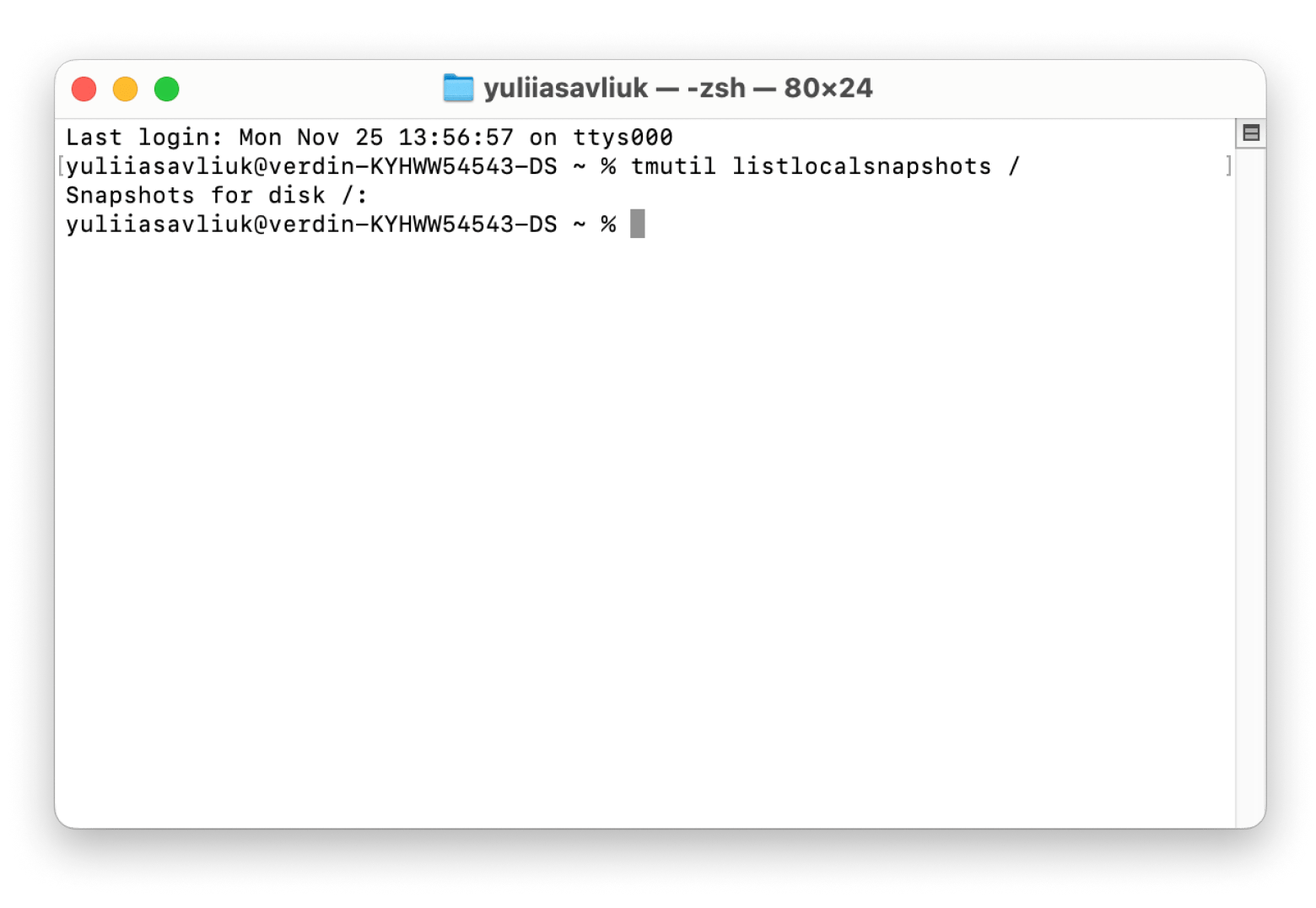
The problem with this process is that you’ll need to repeat these steps for every snapshot you no longer want.
Solved: How to delete old backups from Time Machine
Making the intention to delete old backups will save you from overloading your computer with unnecessary files that you just don’t need anymore. Whether you prefer using Terminal, Finder, or Time Machine itself, there are options for deletion so you have flexibility. Advanced apps like Get Backup Pro, ChronoSync, CleanMyMac, and Path Finder can make the process even easier, tackling issues from optimizing your storage to automatic file syncing.
These apps and 250+ more can all be explored during a 7-day trial period of Setapp, the ultimate subscription service for iOS and macOS apps.
FAQs
Should I keep old Time Machine backups?
You should only keep old Time Machine backups that are relevant and useful. The rule of thumb is to keep backups that contain data and files that are up-to-date and you might need in the future. If you’ve got countless old backups, it’s likely time to get rid of them.
Where are Time Machine backups stored on a Mac?
Time Machine backups can’t be stored locally on your Mac; they require an external hard drive. Within that drive, you’ll find those backups in a folder called Backups.backupdb.
Can I stop a Time Machine backup?
You can stop a Time Machine backup in progress through the menu bar. Simply click the Time Machine app icon and choose Stop Backing Up.
How do I get my contacts from iCloud?
You can access your iCloud contacts on both iPhone and Mac by ensuring they are synced. Here’s how:
- On iPhone or Mac:
- Open Settings (on iPhone) or System Settings (on Mac).
- Tap or click your Apple ID.
- Choose iCloud and ensure Contacts is turned on.
- Once enabled, your contacts will sync automatically.
- On a web browser:
- Go to iCloud.com.
- Log in with your Apple ID.
- Click on Contacts to view and manage them online.





